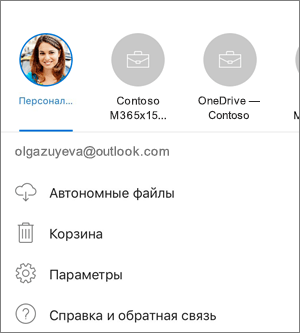- 7 главных причин использовать onedrive на iphone и ipad (ios 11) 2021
- 10.5-inch iPad Pro and iOS 11 first look
- Полная интеграция файлов
- Лучший пользовательский интерфейс
- Поддержка предварительного просмотра файлов
- Поддержка Drag-and-Drop
- Инструменты PDF для разметки
- Повышенная безопасность
- Совместная поддержка
- Обязательно на iOS 11
- 5 Причин для джейлбрейка вашего iPhone — и 5 причин не
- 5 причин использовать fantastical 2 для приложения iphone calendar
- 13 главных причин использовать Google Docs (и слово Ditch)
- Вход в OneDrive в iOS
- Добавление учетной записи OneDrive для работы и учебы
- Переключение между учетными записями
- Использование секретного кода
- Выйти из аккаунтов
- Сведения о поддержке
- Дополнительные сведения
7 главных причин использовать onedrive на iphone и ipad (ios 11) 2021
10.5-inch iPad Pro and iOS 11 first look
OneDrive — превосходная альтернатива iCloud, позволяющая легко загружать файлы и осуществлять кросс-платформенную синхронизацию. А с выпуском iOS 11 OneDrive, похоже, собирается использовать все преимущества новых мобильных устройств Apple.
К сожалению, это было не так. Интеграция некачественных файлов с устаревшим средством выбора документов была бесполезна, и нулевая поддержка потрясающих функций iOS 11, таких как перетаскивание, означала, что конкурирующие продукты — Google Drive, Dropbox, Box и т. Д. — оказались намного лучше,
Вещи определенно заняли некоторое время, но Microsoft наконец-то собралась и полностью интегрировала OneDrive в iOS 11. Честно говоря, сейчас это потрясающе!
Итак, давайте рассмотрим некоторые причины, которые делают OneDrive обязательным для вашего iPhone или iPad.
Также прочтите: Руководство по обмену файлами Google: Ответы на все часто задаваемые вопросы
Полная интеграция файлов
Давайте начнем с того, что жизненно важно для любого облачного хранилища на iOS 11 — интеграция файлов. И да, последнее обновление обеспечивает полную интеграцию с приложением «Файлы». Это освежает после полуготовой функциональности, которую нам пришлось пережить ранее.
Теперь вы можете получить полный доступ к OneDrive через приложение «Файлы» и выполнять любые действия, такие как переименование, удаление или обмен файлами напрямую изнутри. Вы также можете создавать новые папки и перемещать элементы между папками, чтобы намного лучше управлять файлами. Изменения синхронизируются сразу же, как на рабочем столе.
Поверь мне, тебе это понравится!
Функция Move — это то, что вы обязательно должны отслеживать. Вы можете легко перемещать объекты между облачными хранилищами и сэкономить много времени, которое в противном случае было бы потрачено на загрузку файлов вручную. Маркировка элементов также дает массу преимуществ и обеспечивает более быстрый доступ к элементам в разных папках и облачных хранилищах.
При желании вы можете полностью прекратить использование приложения OneDrive и работать непосредственно через приложение «Файлы». Это так хорошо!
Подробное руководство по использованию приложения «Файлы» см. В разделе «10 лучших способов использования приложения« Файлы »на iOS как профессионал».
Лучший пользовательский интерфейс
Интеграция файлов не означает, что Microsoft проигнорировала приложение OneDrive, которое теперь имеет слегка обновленный пользовательский интерфейс. Файлы и папки кажутся менее загроможденными благодаря более свободному пространству между элементами — как на iPhone, так и на iPad — и гораздо более легкому стилю шрифта, который позволяет легко находить элементы.
Самым интересным дополнением, которое я нашел и которое мне очень понравилось, было добавление выделенного значка многоточия (три точки) рядом с каждым файлом и папкой.
Прикосновение к нему включает множество опций — «Поделиться», «Удалить», «Переместить», «Детали», «Переименовать» и т. Д. — это было возможно только при долгом нажатии ранее. Это намного проще в использовании и легче пролистывать, чем старая панель команд.
На iPad вы попадаете в представление «Файлы в списке» с выделенными строками для каждого элемента, и сходство с настольной версией OneDrive довольно резко. Такое ощущение, что вы работаете на Mac, особенно при использовании iPad Pro большего размера.
Короче говоря, приложение OneDrive намного проще в использовании и выглядит более плавным по сравнению с альтернативными облачными сервисами, такими как Dropbox и Google Drive.
Кроме того, ожидайте увидеть несколько дополнений к панели навигации в нижней части приложения, что обеспечит более быстрый доступ к таким местам, как общие файлы, фотографии и настройки.
Читайте также: Новый iPad (2017) против iPad Pro: стоит ли тратить дополнительные деньги?
Поддержка предварительного просмотра файлов
Раньше одной вещью, которая мне очень нравилась в OneDrive, была возможность предварительного просмотра файлов. Например, мне не нужно было устанавливать PowerPoint только потому, что я получил от кого-то файл PPTX. А с последним обновлением OneDrive все стало еще лучше.
Теперь вы можете рассчитывать на поддержку как минимум 130 типов файлов. И да, это не опечатка!
Будь то PSD-файл, созданный с помощью Adobe Photoshop, или 3D-объект, созданный с помощью AutoCAD, вы сможете просмотреть его без вопросов. Просто нажмите на файл, и вы получите предварительный просмотр сразу.
Конечно, вы не сможете редактировать файл. В этом случае параметр «Поделиться» находится всего в одном касании, что позволяет легко перенести файл в специальное приложение для редактирования.
К сожалению, файлы ZIP не поддерживаются, но вы все равно можете получить функциональность через приложение «Файлы».
Полезный совет: если вы видите миниатюру предварительного просмотра файла, есть вероятность, что вы можете просмотреть его напрямую через OneDrive. Это включает в себя видео и музыку. Круто, верно?
Поддержка Drag-and-Drop
Функциональность перетаскивания в iOS 11 потрясающая, а в обновленном OneDrive — просто феноменально. По сути, вы можете перемещать не только один файл или папку, но и несколько элементов между папками верхнего и нижнего уровня. Google Drive и Dropbox ограничивают перетаскивание файлов только в подпапки, а расширенные функциональные возможности OneDrive кажутся потрясающими.
Перемещение элемента включает перетаскивание его в папку. Вместо того, чтобы требовать, чтобы вы уронили элемент для его перемещения, вы автоматически входите в папку, не теряя контроль над элементом. Веселье на этом не заканчивается.
Вы можете продолжать вводить подпапки, пока не отпустите элемент, и, если вы хотите вернуться назад, просто коснитесь значка Назад другим пальцем. Хитро на iPhone, но смехотворно просто сделать на iPad.
Отпустите палец, когда вы окажетесь в выбранном вами месте, чтобы наконец переместить предмет.
Если у вас есть iPad, все становится еще лучше. Помните последний раз, когда вам приходилось возиться с приложением электронной почты, чтобы забыть, что вы собираетесь делать дальше?
Ну, не больше. Просто откройте приложения OneDrive и Mail в режиме разделенного просмотра и перетащите файл или файлы на электронную почту. Вуаля!
Вы также можете сделать это с помощью множества других приложений, включая Notes, iMessenger, Pages и т. Д.
Вещи также работают наоборот. Помните то ужасное ограничение, когда вы не могли загружать более десяти файлов в OneDrive через приложение «Фото»? Ну, это все еще там. Но вот где в игру вступает перетаскивание.
Просто загрузите оба приложения рядом и перетащите любое количество файлов в OneDrive.
Также читайте: Как легко организовать фотографии iOS с альбомами с помощью приложения Tidy
Инструменты PDF для разметки
iOS 11 представила ряд встроенных функций разметки PDF. Но это не помешало OneDrive добавить собственный набор инструментов для аннотаций, и они довольно удивительны в использовании.
Будь то выделение текста, добавление комментариев или указание чего-либо с помощью стрелок, набор инструментов OneDrive позволяет вам делать все это легко.
Более того, вы также можете добавить аннотации изображений, используя вашу библиотеку фотографий или снимки, сделанные непосредственно с камеры. Выбрав изображение или сделав снимок, вы можете предварительно просмотреть, обрезать или изменить его размер непосредственно в OneDrive.
Затем нужно просто перетащить его в любое место документа. Довольно просто и удивительно!
Если вы предпочитаете инструменты разметки PDF для iOS 11, вам не нужно тратить время на передачу файла в iBooks. Просто нажмите на файл в приложении Файлы, и вы получите мгновенный доступ к тому же набору инструментов.
Читайте также: Safari Open PDF в iBooks, отсутствующих в iOS 11: вот как его найти
Повышенная безопасность
Если вы беспокоитесь о том, что кто-то другой может получить доступ к вашему хранилищу OneDrive без вашего разрешения, вы можете дополнительно защитить его, используя код доступа или Touch ID. А если у вас есть iPhone X, у вас есть функция Face ID, позволяющая легко переключаться на OneDrive сразу после его запуска.
Очевидно, что вы не можете использовать OneDrive с приложением «Файлы», если вы решите использовать эти меры безопасности, но возможность добавить больше защиты в ваше облачное хранилище чувствует себя комфортно.
Благодаря тому, что Google Drive полностью избавляется от паролей и Touch ID — без каких-либо предупреждений — из-за включения приложения «Файлы» в iOS 11, приятно, что Microsoft вместо этого позволяет своим пользователям выбирать между улучшенной доступностью и повышенной безопасностью.
Также Читайте: Распознавание лица: хорошо или плохо?
Совместная поддержка
Надоело сотрудничать на Google Диске? Благодаря функциям совместного редактирования OneDrive у вас теперь есть идеальная альтернатива.
Хотя вам нужна подписка на Office 365, добавленная функциональность более чем компенсирует ее, когда вы хотите работать с файлом Word, PowerPoint или Excel с группой коллег, которые предпочитают дополнительную универсальность пакета Microsoft Office. Как только вы сохраните документ в OneDrive, вы можете поделиться им через сам OneDrive или сделать это напрямую через приложение Office.
Вы также можете легко изменить разрешения по умолчанию, чтобы соавторы не могли вносить изменения в общий документ. Если вы предпочитаете автоматически удалять доступ к файлу, добавление срока действия выполняется одним касанием.
Как только вы начинаете совместное редактирование, Word четко показывает, где каждый человек находится в документе, используя цветные флажки. История версий также присутствует, что позволяет вам легко вернуться к более старым версиям в случае любой проблемы.
Кроме того, вы можете проверить, кто активен в документе, с помощью параметра «Общий доступ» в Word, PowerPoint и Excel.
А выделенный параметр «Поделиться» на панели навигации OneDrive позволяет легко получать доступ к элементам, которыми вы или другие делитесь Вам больше не нужно вручную искать общие файлы, когда вы можете просматривать все в одном месте.
Также Читайте: Как Спрятать Быстрый Доступ на Google Диске
Обязательно на iOS 11
OneDrive — это феноменальное решение для облачных хранилищ, и с недавним обновлением он стал лучше, чем раньше. Ожидайте, что старые функции, такие как автоматическая загрузка камер, автономное хранение файлов и папок и интеграция с iMessage, по-прежнему будут работать безупречно на вашем устройстве iOS.
Есть еще дальнейшие улучшения, которые я бы хотел видеть в Microsoft. Например, встроенная поддержка ZIP-файлов и возможность редактировать документы непосредственно в OneDrive сделали бы мой день. Но с множеством дополнительных функций, которые мы только что получили, я действительно не могу пожаловаться!
Итак, что вы думаете о обновленном OneDrive на iOS 11? Дайте нам знать в комментариях.
5 Причин для джейлбрейка вашего iPhone — и 5 причин не
Легко сделать джейлбрейк вашего iPhone для запуска приложений, не одобренных Apple. Вот 5 причин, по которым вы можете захотеть, и вы можете подумать дважды.
5 причин использовать fantastical 2 для приложения iphone calendar
5 причин, по которым Fantastical 2 для iPhone должно стать вашим следующим приложением в календаре.
13 главных причин использовать Google Docs (и слово Ditch)
Документы Google легки, быстры, а лиги лучше, чем Word. Узнайте, 13 причин, почему вы должны обязательно начать использовать Документы Google, начиная прямо сейчас.
Источник
Вход в OneDrive в iOS
Используйте приложение Microsoft OneDrive на устройстве iPad, iPhone или iPod Touch для работы с OneDrive для работы с учетными записями, а также с учетной записью OneDrive для дома.
Upload, работайте с файлами и перемещайте их в OneDrive для работы и учебы в приложении для iOS так же, как и OneDrive для дома. Дополнительные данные см. в Upload файлов и фотографий для OneDrive iOS.
Чтобы добавить личную учетную запись, войдите в свою учетную запись Майкрософт на странице входа. Чтобы добавить учетную запись OneDrive для работы и учебы, введите адрес электронной почты своей компании, учебного заведения или другой организации.
Если вы не можете войти в свою рабочую или учебную учетную запись, попробуйте выполнить вход на сайте OneDrive.com или обратитесь в ИТ-отдел.
Чтобы изменить или сбросить пароль OneDrive, войдите в свою учетную запись на сайте account.microsoft.com/security.
Можно одновременно использовать как личную учетную запись, так и учетные записи OneDrive для работы и учебы.
Добавление учетной записи OneDrive для работы и учебы
Вы можете добавить учетную запись OneDrive для работы или учебного заведения в приложение OneDrive для iOS, если ваша организация OneDrive в Microsoft 365.
Откройте приложение OneDrive и коснитесь значка «Я» 
Коснитесь Добавить учетную запись.
В окне входа введите адрес электронной почты и пароль для своей компании, учебного заведения или другой организации.
Если ваша организация использует SharePoint 2013, SharePoint Server 2016 или SharePoint Server 2019, процесс входа будет отличаться от принятого для Microsoft 365. На экране входа нажмите У вас есть URL-адрес сервера SharePoint Server? Для продолжения входа вам потребуется ввести веб-адрес своего сервера SharePoint Server. Веб-адрес, также называемый URL-адресом, может выглядеть так: http://portal.
Чтобы вы могли войти в OneDrive для работы и учебы, у вашей организации должен быть соответствующий бизнес-план подписки на SharePoint в Microsoft 365 или Microsoft 365 либо собственная среда SharePoint Server.
Вы не можете войти с помощью нескольких рабочая или учебная учетная запись из одной организации.
Если у вас возникла проблема со входом в учетную запись рабочая или учебная учетная запись, попробуйте в https://portal.office.com/onedrive или обратитесь в ИТ-отдел вашей организации.
Переключение между учетными записями
Чтобы переключаться между учетной записью OneDrive для дома и учетной записью OneDrive для работы и учебы или между несколькими учетными записьми OneDrive для работы и учебы, откройте приложение, коснитесь значка Я 
В приложение OneDrive можно добавить только одну личную учетную запись. Чтобы войти в другую личную учетную запись, коснитесь значка «Я» 
Использование секретного кода
Вы можете установить четырехзначный пароль, чтобы другие пользователи устройства с iOS не могли получить доступ к вашей OneDrive для работы и учебы учетной записи. Для этого откройте приложение, коснитесь значка Я 

Выйти из аккаунтов
Чтобы выйти из учетной записи OneDrive для дома или учетной записи OneDrive для работы и учебы, откройте приложение, коснитесь значка Я 

Сведения о поддержке
Для OneDrive требуется iOS 12.0 или более поздней. Приложение может подключаться к SharePoint в Microsoft 365 в Microsoft 365 (Enterprise, для образования, для государственных и специальных), SharePoint Server 2019, SharePoint Server 2016 и SharePoint 2013. Windows проверку подлинности (NTLM) и проверку подлинности на основе форм поддерживаются в SharePoint Server 2019, SharePoint Server 2016 и SharePoint 2013, которые также называются локально. Для локальной работы не поддерживаются: службы федерации Active Directory (ADFS), Kerberos, базовая проверка подлинности, дайджест проверки подлинности, самозаверяние шифрования SSL или несколько типов проверки подлинности в одной зоне. Приложение доступно на всех языках, поддерживаемых в SharePoint. Список языков см. в списке Установка и установка языковых пакетов для SharePoint Servers 2016 и 2019.
Дополнительные сведения
Обратитесь в службу поддержки
Получите помощь по своей учетной записи Майкрософт и подпискам, посетив раздел Справка по учетной записи и выставлению счетов.
Чтобы получить техническую поддержку, Обратитесь в службу поддержки Майкрософт, введите свою проблему и выберите Техническая поддержка. Если вам по-прежнему нужна помощь, выберите Обратитесь в службу поддержки, чтобы получить наилучший вариант поддержки.
Источник