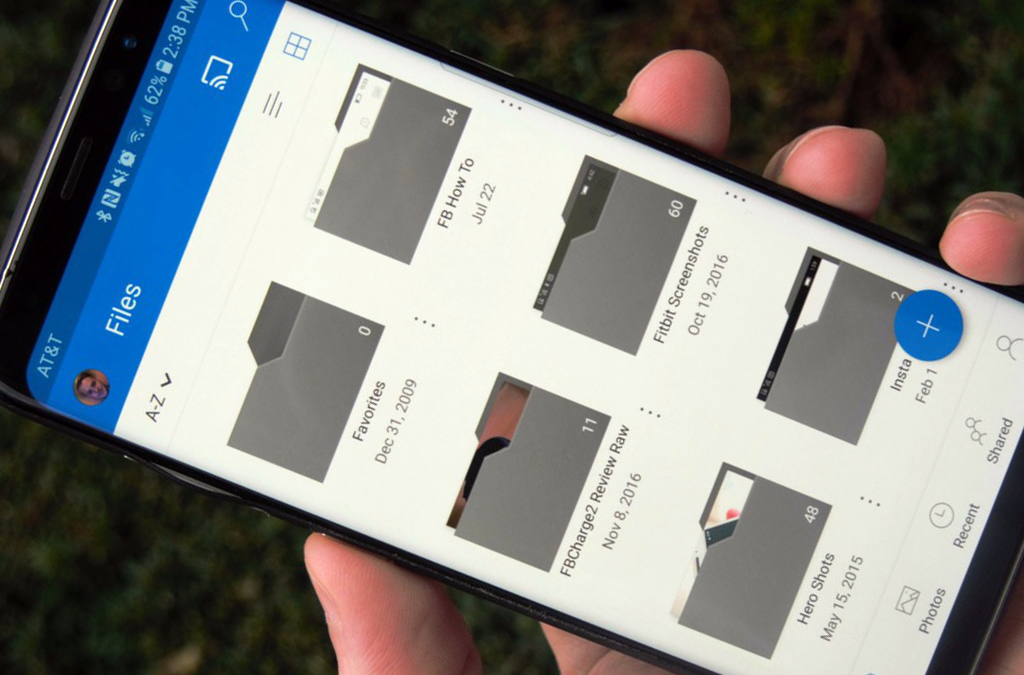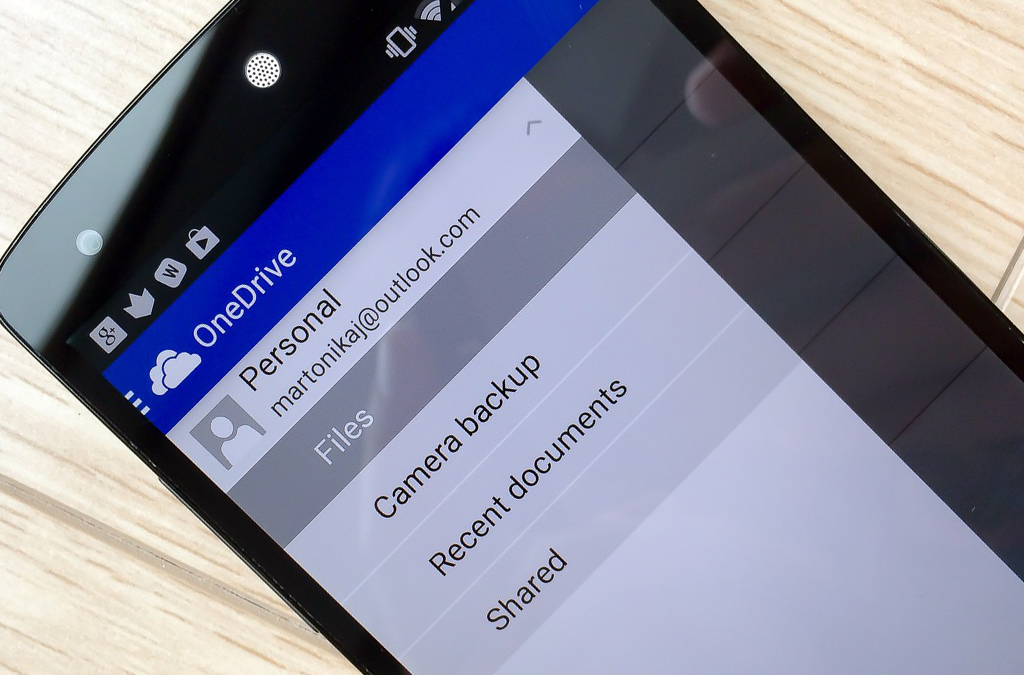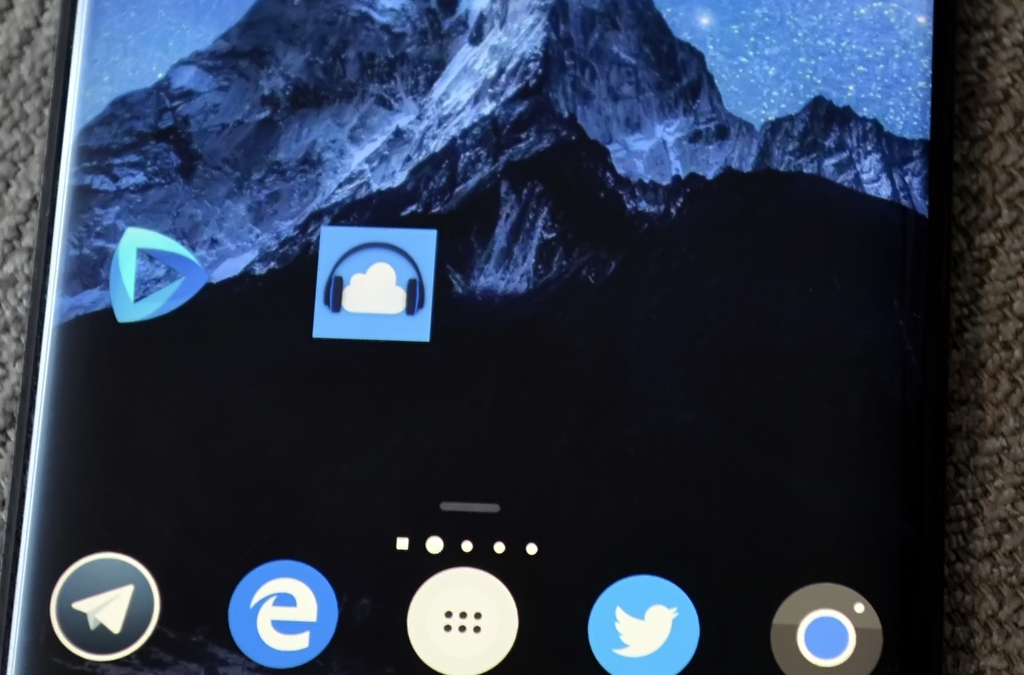- 990x.top
- Простой компьютерный блог для души)
- OneDrive — что это за программа и нужна ли она на телефоне?
- OneDrive — что это такое?
- Нужна ли вам эта программа на телефоне?
- Основные возможности OneDrive
- Интерфейс OneDrive
- OneDrive, Google Drive и Яндекс Диск на Андроид! Сравниваем облачные хранилища!
- Какое облачное хранилище выбрать OneDrive , Google Drive , Яндекс.Диск или использовать все?
- Как пользоваться OneDrive на Android?
- Советы для пользователей
990x.top
Простой компьютерный блог для души)
OneDrive — что это за программа и нужна ли она на телефоне?
Приветствую. Где мы обычно храним файлы? На компьютере, телефоне, на флешке или даже на внешнем жестком диске. И вроде бы надежно. Но что если хранить файлы в корпорации Microsoft? И при этом иметь доступ с любого устройства, где есть интернет.
OneDrive — что это такое?
Программа для работы с облаком Microsoft.
OneDrive появилось в 2014 году. Раньше эта прога называлась SkyDrive, которая появилась еще в 2007 году.
По умолчанию облако интегрировано в Windows 10.
Бесплатно дают 5 гигов, а вот в Google — 15.
Поддерживается все современные операционки — Android, iOS, Windows, Mac OS. Даже на Linux можно пользоваться, но там нужно стороннее приложение OneDrive-D.
В чем суть OneDrive:
- Это облако, в котором можно хранить данные — фотки, видео, программы, ценные документы.. в общем все что у вас на ПК или телефоне — можно хранить в облаке.
- Зачем? Как резервная копия важных данных. Во-вторых вы можете установить приложение на телефоне, на ПК, ноутбуке и в итоге с каждого устройства вы будете иметь доступ к файлам другого устройства. Некий обмен файлов, только нужно заранее выбрать папки для синхронизации.
- Сама программа, а точнее клиент нужен для процесса синхронизации. Установили, после — настроили, указали папку которую хотите синхронизировать и все — теперь все файлы из папки будут автоматически синхронизированы с облаком.
- Облако от Microsoft — это значит надежность и надеюсь безглючность. Правда то, что дают бесплатно 5 гб всего — смущает, ведь у Google — 15. Правда у Dropbox еще меньше — 2 гб.
Нужна ли вам эта программа на телефоне?
- Не собираетесь пользоваться облаком от Microsoft. Особенно когда есть облако Google, где бесплатно дают в три раза больше места.
- В принципе не хотите хранить файлы где-то еще кроме телефона, карты памяти, флешки.
- Не хотите чтобы в фоновых процессах висело OneDrive, ведь это может снизить автономную работу смартфона.
Основные возможности OneDrive
- Можно открывать и сохранять файлы из облака в таких программах как Word, Excel, PowerPoint, OneNote. Вообще с офисом тесная интеграция, ведь это софт тоже от Microsoft.
- Искать фотки можно используя теги.
- Можно предоставить общий доступ к файлам. Если кто-то отредактирует документ — вы получите уведомление.
- Самые нужные файлы можно открывать в автономном режиме. Как понимаю — после появление интернета измененный файл сразу обновиться в облаке.
- Можно делиться файлами — достаточно просто отправить кому-то ссылку на файл, например в Viber или Skype. И человек например сможет посмотреть фото. При создании ссылки можно указать ее срок действия.
- Присутствует функция личного сейфа. Это папка в облаке для особо важных/ценных/личных данных. Папка защищена при помощи двухфакторной аутентификации (2FA) через отпечаток пальца, PIN или код из приложений-аутентификаторов. Это полезно, например если украли телефон — то доступ к личному сейфу будет получить сложно.
Интерфейс OneDrive
Доступ к облаку можно спокойно получить используя всего лишь браузер:
Версия для Android:
Вид файлов и папок:
Внешний вид метро-приложения OneDrive в Windows 10:

Источник
OneDrive, Google Drive и Яндекс Диск на Андроид! Сравниваем облачные хранилища!
Скачиваем , настраиваем и разбираем OneDrive , Google Drive и Яндекс . Диск на телефон Андроид!
Какое облачное хранилище выбрать OneDrive , Google Drive , Яндекс.Диск или использовать все?
Как скачать и настроить Google Drive и Яндекс.Диск мы разобрали
OneDrive мы устанавливаем точно таким же способом
Теперь настроим OneDrive
Создание учетной записи Микрософт мы разбирали в статье
Создаем запись и входим в OneDrive
Выбираем по своему усмотрению
Включаем , если нас интересует эта функция
Попадаем в OneDrive
Тут у нас буду храниться все файлы
Нажмем на синий кружочек в верхнем левом углу
Тут у нас личное хранилище и можно добавить учетную запись(удобно)
Выходим и нажимаем на плюсик , рядом с бриллиантом
Сделать фото/Сканировать/Создать папку и документы
Возвращаемся в файлы
Под профилем у нас написано от А до Я
Это фильтрация файлов , выбираем по своему усмотрению
OneDrive предлагает нам включить резервное копирование
В OneDrive есть возможность отсканировать несколько страниц сразу
Под увеличительным стеклом у нас есть линии и квадратики
Это вид наших папок и файлов
Пройдемся по нижней панели управления
Ничего не просматривали
Общие — это ссылки и файлы , которыми с нами поделились
Тут будут храниться фотографии
OneDrive выделяет нам 5 гигабайт памяти
Упрощенное сканирование OneDrive осуществляется нажатием на иконку фотоаппарата в правом нижем углу
Какое облачное хранилище вам больше понравилось?
Источник
Как пользоваться OneDrive на Android?
Пользователи продукции Майкрософт имеют возможность пользоваться удобным облаком. Изначально корпорация предлагала исключительно браузерную версию, однако дальнейшее развитие сервиса привело к появлению клиента, доступного для инсталляции на ПК, работающие под управлением Windows, Linux и MacOS. Параллельно с этим появилось и ПО для смартфонов, которая составила конкуренцию более распространенным сервисам, работающим на подобных условиях.
Клиент для гаджетов, работающих на операционной системе Андроид, присутствует большая часть функций, присущих веб-версии, что делает взаимодействие с хранилищем максимально комфортным. Помимо прочего, владельцы учетных записей Microsoft могут создавать документы Office, а также редактировать их и передавать другим владельцам аккаунтов. Для некоторых задач может потребоваться дополнительная инсталляция фирменных офисных программ. Все это доступно непосредственно через магазин Play Market.
Актуальная версия работает одинаково хорошо на всех существующих Android-устройствах. Для установки потребуется подключение к сети интернет (при использовании мобильной сети стоит помнить о высоком потреблении трафика во время закачки ПО), а также устройство, лицензированное Google.
Советы для пользователей
После скачивания и установки программы на аппарат потребуется авторизация в собственном аккаунте Microsoft. Если последняя отсутствует, то исправить это положение можно в интерфейсе OneDrive Android. При обычных обстоятельствах понадобиться ввести логин, номер телефона, электронную почту и придумать надежный пароль. Если же приложение используется в корпоративных целях, то получить данные для авторизации можно у системного администратора.
Сразу же после успешного входа рекомендуется посетить раздел настроек. Для этого следует нажать на пиктограмму с тремя полосками в левом верхнем углу дисплея, после чего выбрать значок с изображением шестеренки. Здесь внимания заслуживают такие параметры:
- отправка изображений с камеры – при включении пункта все новые фото будут автоматически загружаться в облако;
- использование сети для передачи – оптимальным выбором для многих будет параметр “Только Wi-Fi”, однако если качество и доступность трафика позволяют выполнить операцию, то можно подтвердить действие, нажав соответствующую кнопку;
- дополнительные папки – по умолчанию приложение сканирует в смартфоне исключительно каталоги, используемые для хранения фотографий и видеозаписей, но владельцы аппаратов могут активировать принудительную отправку прочих файлов из выбранных папок;
- функция загрузки только при зарядке – помогает экономить заряд аккумулятора гаджета за счет выполнения синхронизации при подключенном ЗУ.
Передачу можно организовывать не только в автоматическом режиме, но и вручную. Достаточно просто открыть необходимую папку в OneDrive на Android, нажать на значок “+”, в правом верхнем углу. После этого откроется список имеющихся разделов в памяти устройства. Здесь можно вручную выбрать необходимые файлы, отметить их и выполнить загрузку.
Если по какой-либо причине пользование официальным приложением невозможно, то получить доступ к удаленному диску можно через веб-версию. Функционал сайта практически полностью повторяет мобильный аналог, однако отсутствует возможность автосинхронизации.
Разработчики настоятельно рекомендуют контролировать процесс выгрузки контента в облачное хранилище. Если не дождаться сообщения об успешной синхронизации, и удалить файлы из памяти гаджета то это может привести к нежелательной потере данных.
Источник