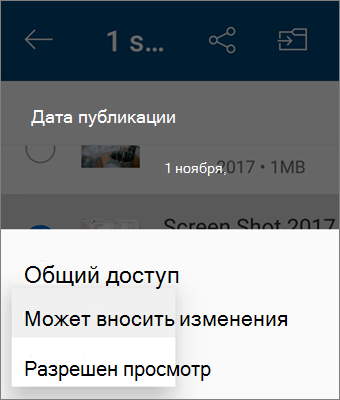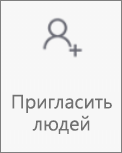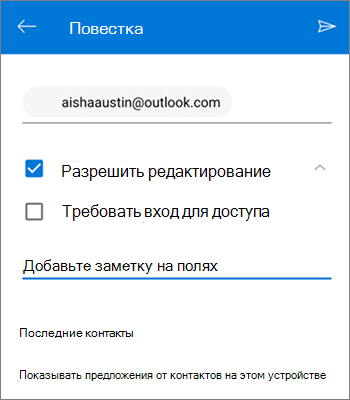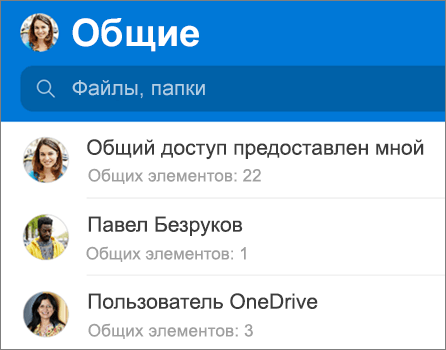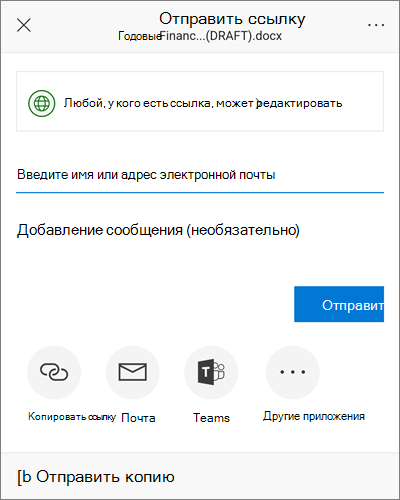- Как добавить, открыть и настроить onedrive на Android — Смартфон — 2021
- Table of Contents:
- Как установить приложение OneDrive из Play Store
- Как открыть приложение OneDrive
- Как настроить учетную запись Microsoft в OneDrive
- Как настроить загрузку камеры в OneDrive
- Удалось ли вам настроить OneDrive на вашем Android смартфоне или планшете?
- Как добавить, открыть и настроить onedrive на iphone или ipad
- Как настроить рабочий стол: добавить или удалить стандартные ярлыки
- Как настроить и добавить элементы в меню Windows 10 «Отправить»
- Приложение One Drive на смартфоне✔ (Декабрь 2021).
- Общий доступ к файлам OneDrive в Android
- Выберите, как вы хотите поделиться
- Файлы, которыми другие люди поделились с вами
- Дополнительные сведения
Как добавить, открыть и настроить onedrive на Android — Смартфон — 2021
Table of Contents:
Вы часто слышите о «облаке». Эта концепция настолько популярна, что производители мобильных устройств часто отказываются от увеличения емкости хранилища для своих новых смартфонов начального уровня, поскольку она считается более безопасной и экономичной для хранения контента в облаке. Есть несколько великих поставщиков облачных хранилищ, каждый со своими плюсами и минусами. В этом уроке мы обсуждаем продукт Microsoft — OneDrive. Мы рекомендуем вам настроить OneDrive на смартфоне или планшете Android, чтобы синхронизировать данные на всех компьютерах и устройствах:
ПРИМЕЧАНИЕ . Для этого урока мы использовали устройство под управлением Android 8.0.0 Oreo. Процедуры одинаковы для всех устройств на платформе Android, поэтому вам стоит поработать, даже если на вашем устройстве установлена другая версия Android.
Как установить приложение OneDrive из Play Store
Прежде чем вы сможете использовать OneDrive, вы должны установить его приложение из Play Store , поэтому запустите магазин и выполните поиск OneDrive в строке поиска. Вы также можете использовать эту прямую ссылку. После того, как вы откроете приложение OneDrive в Play Store , нажмите « Установить» .
Как открыть приложение OneDrive
После того, как Google Play завершит установку приложения, экран изменится, и вы получите возможность немедленно открыть приложение. Нажмите Открыть .
Вам не нужно возвращаться в Play Store каждый раз, когда вы хотите открыть OneDrive. В Android есть два места, где вы можете открыть OneDrive более удобно: ящик приложений и панель запуска.
Ящик приложений содержит список всех установленных приложений в вашей системе Android. Приложения обычно перечислены в алфавитном порядке, поэтому ищите OneDrive на букву O. Его значок легко заметить с двумя облаками на синем фоне.
Наиболее удобным местом для открытия OneDrive является лаунчер. Большинство программ запуска автоматически добавляют ярлыки для новых приложений на своих страницах. Если это не так, перетащите значок OneDrive из панели приложений и поместите его на любую из существующих страниц в вашей панели запуска или на новую.
Как настроить учетную запись Microsoft в OneDrive
После того, как вы впервые откроете OneDrive, приложение отображает основные моменты в виде презентации на четырех экранах. Проведите пальцем по экрану влево, чтобы просмотреть презентацию и ознакомиться с функциями OneDrive. После завершения начальной презентации приложение OneDrive предлагает вам создать учетную запись Microsoft из приложения или войти в систему с использованием существующей учетной записи.
Если у вас уже есть учетная запись Microsoft, нажмите « Войти» .
Если у вас нет учетной записи Microsoft, нажмите «Нет учетной записи? Создать учетную запись!» Кнопка для создания новой учетной записи Microsoft. Вам необходимо указать свой адрес электронной почты и выбрать пароль.
Обратите внимание, что Microsoft не играет, когда дело доходит до вашей безопасности. Для вашей учетной записи Microsoft они утверждают только те пароли, которые состоят из сочетания строчных и прописных символов и хотя бы одного числа, поэтому имейте это в виду при выборе пароля вашей учетной записи. Для получения дополнительной информации о создании учетной записи Microsoft прочитайте Как создать учетную запись Microsoft с или без адреса электронной почты Microsoft.
Используя новую учетную запись Microsoft или существующую, войдите в OneDrive. Введите адрес электронной почты или телефон из учетной записи Microsoft и нажмите кнопку со стрелкой вправо. На следующем экране завершите процесс входа.
Если у вас нет доступа к подписке на Office 365, OneDrive предлагает при первом входе в систему Go Premium и приобретении подписки. Вы можете пойти дальше и купить один. Если вы не заинтересованы, вы можете пропустить это предложение, нажав стрелку влево в верхнем левом углу.
На следующем экране выберите STAY BASIC .
После входа приложение OneDrive работает, но есть еще один шаг настройки: настройте загрузку камеры.
Как настроить загрузку камеры в OneDrive
Резервное копирование фотографий с мобильного устройства — одно из самых значительных преимуществ использования облачного сервиса, такого как OneDrive. Ваш смартфон или планшет могут быть легко повреждены, утеряны или украдены, а потеря ваших фотографий может сделать это событие более болезненным.
Приложение OneDrive при первом запуске попросит вас загрузить фотографии в OneDrive. Нажмите «Начать загрузку камеры», чтобы активировать эту услугу.
На следующем экране вам нужно разрешить приложению доступ к вашим фотографиям. Нажмите Разрешить, чтобы предоставить этот доступ.
Мы закончили работу с подсказками при первом использовании. OneDrive теперь загружает свой главный экран. Установка и базовая настройка приложения OneDrive завершены. Теперь вы можете пользоваться его услугами на вашем смартфоне или планшете.
ПРИМЕЧАНИЕ . Если вам потребуется внести изменения в службу загрузки с камеры позже, откройте « Настройки» для приложения OneDrive и выберите «Загрузка с камеры» .
Подробные инструкции см. В разделе «Резервное копирование в OneDrive» снимков, сделанных на смартфоне Android, в 4 этапа.
Удалось ли вам настроить OneDrive на вашем Android смартфоне или планшете?
Облачное решение Microsoft OneDrive предлагает 5 ГБ пространства с самого начала с помощью бесплатной учетной записи, которую можно расширить до 30 ГБ, рекомендовав эту услугу своим друзьям или подключив и синхронизировав фотографии с камеры с облаком. В то время как другие решения предлагают больше места с бесплатной учетной записью, служба Microsoft легко интегрируется с вашим устройством и имеет возможность автоматического резервного копирования ваших файлов. Он предоставляет клиенты для всех основных операционных систем (однако поддержка Linux отсутствует), включая консоль Xbox. Если вы выбираете Microsoft в качестве поставщика облачного хранилища, у вас есть причины быть довольными своим выбором. Сообщите нам с комментарием ниже, если вам удалось настроить OneDrive на смартфоне или планшете Android.
Как добавить, открыть и настроить onedrive на iphone или ipad
Как установить, открыть и настроить приложение OneDrive для iPhone и iPad. Как добавить свою учетную запись Microsoft в приложение OneDrive в iOS.
Как настроить рабочий стол: добавить или удалить стандартные ярлыки
Как добавить или удалить стандартные ярлыки на рабочем столе: компьютер, сеть, панель управления или файлы пользователя в Windows 7, Windows 8.1 и Windows 10.
Как настроить и добавить элементы в меню Windows 10 «Отправить»
Меню «Отправить» появляется при щелчке правой кнопкой мыши по документам, фотографиям или другим элементам и позволяет указать, куда его отправлять. Вот как это настроить.
Приложение One Drive на смартфоне✔ (Декабрь 2021).
Источник
Общий доступ к файлам OneDrive в Android
Вы можете делиться OneDrive файлами, фотографиями и папками из приложения OneDrive на устройстве с Android так же, как на компьютере с Android или Mac. Вы также можете увидеть файлы, к которых с вами поделились другие люди. Чтобы отменить общий доступ, перейдите на веб-сайт OneDrive и войдите в службу с помощью учетной записи Майкрософт либо рабочей или учебной учетной записи.
Примечание: Магазин Google Play и приложение OneDrive для Android не доступны в Китае. Также в Китае заблокирован доступ к OneDrive.com, поэтому там не работает приложение OneDrive, когда вход выполнен с помощью учетной записи Майкрософт.
Выберите, как вы хотите поделиться
- Как вы хотите предоставить общий доступ?
- Копирование ссылки для вставки в текстовое сообщение или на веб-сайте
- Приглашение людей для того, чтобы они увидели файл или папку
- Отправка файла в виде вложения
В приложении OneDrive (с помощью учетной записи Майкрософт) выберите нужный файл или папку (нажмите и удерживайте, чтобы выбрать), а затем выберите поделиться 
(необязательно) Выберите, могут ли получатели редактировать файл или Может просматривать файл только для чтения.
Примечание: Если параметры выглядят иначе, вероятно, вы уже вписались с помощью своей учетной записи. Выберите OneDrive — Бизнес, ранее в этой статье, чтобы увидеть эти инструкции.
Выберите Копироватьссылку , а затем в виде веб-приложения или веб-сайта в то место, где вы хотите поделиться ссылкой.
Примечание: Помните, что любой человек, у которого есть эта ссылка, сможет открыть, скачать и сохранить документ, а также переслать ссылку другим людям.
В приложении OneDrive выберитенужный файл или папку (нажмите и удерживайте, чтобы выбрать).
Коснитесь поделиться 
В разделе Добавьте пользователей, с которыми нужно поделиться введите имена или адреса электронной почты.
Чтобы разрешить пользователям редактировать, оставьте поле Разрешить редактирование. Чтобы позволить людям только просматривать файл или папку, с этого окна можно будет его отопустить.
Совет: Чтобы добавить заметку в приглашение к общему доступу, коснитесь стрелки в конце надписи Разрешить редактирование, выберите пункт Добавьте заметку и введите нужный текст.
Нажмите кнопку Отправить 
В приложении OneDrive выберитенужный файл или папку (нажмите и удерживайте, чтобы выбрать).
Нажмите Поделиться 
В списке Поделиться коснитесь приложения, которое вы хотите использовать для отправки файла.
Чтобы использовать это приложение при каждой отправке файла, коснитесь всегда. Если кжать Только один раз,этот вариант снова появится при следующей отправке файла.
Откроется выбранное приложение. Поделитесь файлом с его помощью.
Совет: Использовать вложения для предоставления доступа можно только в случае отдельных файлов. Если вы хотите поделиться папкой, воспользуйтесь ссылкой Копировать или Пригласить людей.
Файлы, которыми другие люди поделились с вами
Когда кто-то делится с вами файлом или папкой в OneDrive, вы обычно получаете сообщение электронной почты или уведомление на своем устройстве с Android. Чтобы найти файлы, которыми с вами поделились в приложении OneDrive, коснитесь значка представления Общие 
В представлении Общие отображаются файлы, которыми с вами поделились другие пользователи, и те файлы, которыми поделились вы. Если вы вошли с помощью личной учетной записи OneDrive, коснитесь имени определенного пользователя, чтобы найти предоставленные им файлы.
Примечание: Просмотр элементов, доступ к которые был общим для вашей семьи, в настоящее время не поддерживается.
Примечание: Если вход выполнен с помощью рабочей или учебной учетной записи, представление Общие выглядит иначе.
В приложении OneDrive (с помощью своей учебной или учебной учетной записи) выберите нужный файл или папку (нажмите и удерживайте, чтобы выбрать), а затем выберите поделиться 
(Если вы просто хотите отправить копию файла, а не делиться им, нажмите кнопку Отправить копию.)
Укажите имена пользователей, которым нужно предоставить доступ к содержимому, и при необходимости введите сообщение.
(Необязательно) Щелкните список, чтобы изменить тип ссылки. Откроется область сведений, где можно выбрать пользователей, которым будет доступна ссылка, а также определить, смогут ли они изменять элемент, к которому предоставлен доступ.
Варианты для параметра Для кого эта ссылка должна работать (варианты могут различаться в зависимости от настроек администратора):
Любой пользователь. Доступ предоставляется любому пользователю, который получил ссылку непосредственно от вас или путем пересылки от другого пользователя. Это также относится к людям вне вашей организации.
Сотрудники . Доступ к ссылке предоставляется всем пользователям в вашей организации независимо от того, получили ли они ее непосредственно от вас или путем пересылки от другого пользователя.
Определенные пользователи. Доступ предоставляется только указанным получателям. При этом он уже может быть открыт другим пользователям. Если получатели пересылают приглашение к совместному использованию, ссылкой смогут воспользоваться только те, у кого уже есть доступ к элементу.
По умолчанию установлен флажок Разрешить редактирование. Если вы хотите, чтобы люди могли только просматривать ваши файлы, снимите его.
Когда все будет готово, нажмите кнопку Применить.
Когда вы будете готовы отправить ссылку, нажмите кнопку Отправить.
Дополнительные сведения
Обратитесь в службу поддержки
Получите помощь по своей учетной записи Майкрософт и подпискам, посетив раздел Справка по учетной записи и выставлению счетов.
Чтобы получить техническую поддержку, Обратитесь в службу поддержки Майкрософт, введите свою проблему и выберите Техническая поддержка. Если вам по-прежнему нужна помощь, выберите Обратитесь в службу поддержки, чтобы получить наилучший вариант поддержки.
Источник