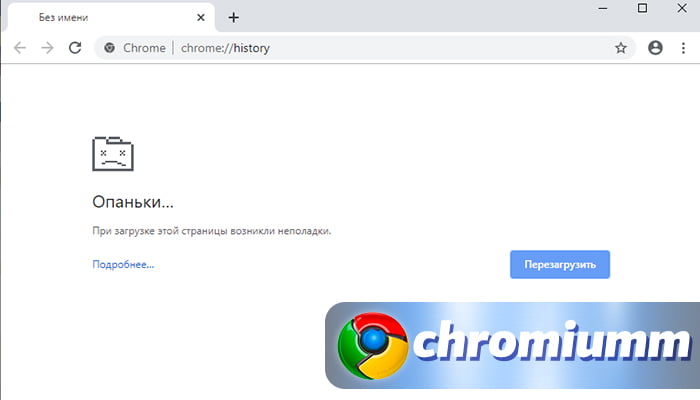- Опаньки в Google Chrome – как устранить ошибку
- Причина появления ошибки «Опаньки»
- Как исправить ошибку
- Исправление ошибки «Опаньки» на Android
- Поиск и устранение конфликтов
- Блокировки Хрома антивирусом или брандмауэром
- Добавление нового пользователя
- Переустановка Chrome
- Заключение
- Dadaviz
- Как исправить ошибку «Опаньки… При загрузке этой страницы возникли неполадки в Google Chrome»
- Почему появляется ошибка «Опаньки…»: основные причины
- Как исправить ошибку в Гугл Хром
- Проверка интернет-соединения
- Проверка загрузки сайта
- Перезагрузка страницы
- Перезапуск браузера
- Перезагрузка компьютера
- Устраняем неполадки, отключив расширения
- Отключение конфликтующих приложений
- Проверка компьютера на вирусы
- Отключение Firewall
- Отключение Flash —плеера
- Обновление Google Chrome
- Переустановка браузера
- Смена аккаунта Google
- Обращение в службу поддержки
- Видео: что делать, если страницы в Google Chrome нельзя открыть
- Что сделать, чтобы ошибка не возникла вновь
- Ошибка Опаньки в Гугл Хром: причины появления и как исправить
- Почему Гугл Хром пишет «Опаньки»
- Что делать при ошибке «Опаньки» в Google Chrome
- Способ 1: устраняем конфликты браузера
- Способ 2: удаляем вирусы
- Способ 3: выключаем защиту
- Способ 4: используем исправный профиль
- Способ 5: освобождаем ресурсы компьютера
- Способ 6: исправляем неполадки в системных файлах Windows
- Способ 7: переустанавливаем браузер
Опаньки в Google Chrome – как устранить ошибку
Открыли страницу в браузере, увидели надпись Опаньки в Google Chrome – что делать? С такой ошибкой сталкиваются многие, и явно не ожидают увидеть именно такое описание ошибки. Из нашей статьи вы узнаете, что означает данное сообщение, и как устранить причину её появления.
Причина появления ошибки «Опаньки»
Данный тип ошибки появляется в случае, если по какой-либо причине браузер не может загрузить контент веб-страницы. Это может происходить из-за нестабильного интернет-соединения, перегруженности страницы тяжеловесным визуальным контентом, или временных неполадок на сайте или в работе браузера. Детали можно посмотреть на сайте chrome://crashes – здесь будут описаны подробности последних сбоев.
Как исправить ошибку
Чаще всего помогает простая перезагрузка страницы. Вам достаточно нажать комбинацию клавиш Ctrl+R или на значок перезагрузки возле адресной строки, и попробовать заново загрузить сайт. Если же это не помогает, рассмотрим другие популярные методы устранения ошибки.
Исправление ошибки «Опаньки» на Android
Мобильная версия браузера практически полностью копирует десктопную, поэтому для исправления ошибка «Опаньки на Андроид» используются те же инструменты, что и на компьютере. Рассмотрим самые популярные варианты.
Поиск и устранение конфликтов
Конфликт браузера с другим ПО, установленным на вашем телефоне, может негативно отображаться на его работе. Чтобы посмотреть, какие именно программы вызывают сбой. Перейдите по ссылке chrome://conflicts – на экране появится список всех проблемных приложений. Чтобы устранить неполадки, необходимо удалить их или временно остановить работу. Для этого в настройках смартфона откройте раздел приложений, выберите необходимую утилиту и разверните её параметры. Здесь необходимо нажать кнопку “Остановить” – это прекратит работу программы в фоновом режиме и закроет его. Если приложение необходимо вам для ежедневного использования, попробуйте найти его безопасную альтернативу на Play Market.
Блокировки Хрома антивирусом или брандмауэром
Антивирусные программы вызывают сбои в работе браузера не реже самих вирусов. Если вы периодически сталкиваетесь с проблемой загрузки интернет-страниц, рекомендуем сначала проверить устройство на наличие вирусов, затем проанализировать работу самой антивирусной программы. Если после очистки системных папок и файлов функционал обозревателя не восстановился, отключите антивирус, остановив его, или удалите, замените на аналог. Также поможет мобильная версия программы CCleaner. Загрузите её на смартфон и проведите с её помощью оптимизацию файловых реестров. После окончания оптимизации перезагрузите смартфон и попробуйте запустить обозреватель, также обязательно сбросьте его параметры, перейдя по ссылке chrome://settings. Кнопка сброса будет находиться в самом низу страницы.
Добавление нового пользователя
Если по какой-либо причине ваш Google-аккаунт поврежден, это будет вызывать сбои в работе веб-обозревателя. В таком случае рекомендуется создать новый аккаунт. Для этого кликните на иконку пользователя в правом верхнем углу браузера и нажмите на строку “Добавить еще один аккаунт”. Вы будете автоматически перенаправлены на страницу авторизации. Выберите вариант “Создать новый профиль”, далее действуйте согласно подсказкам системы. Напоминаем, что для работы с сервисами Google вы можете использовать сразу несколько аккаунтов, и быстро переключаться между ними в меню профилей.
Переустановка Chrome
Если все представленные выше рекомендации не сработали, используйте переустановку программы. Этот метод считается радикальным, так как вам придется удалить предыдущую версию, и все настройки самой программы будут сброшены.
Для переустановки выполните следующие действия:
⦁ откройте настройки смартфона и выберите раздел приложений.
⦁ Найдите Хром и откройте карточку приложения.
⦁ Нажмите кнопки “Остановить” и “Удалить”. Подождите до полного окончания процесса деинсталляции.
⦁ Откройте Play Market и найдите Хром через поиск.
⦁ Нажмите кнопку “Установить” – программа будет автоматически загружена и установлена на ваше устройство.
Вам останется лишь авторизоваться и настроить браузер под свои потребности. Чаще всего этот способ помогает полностью избавиться от проблем с загрузками сайтов.
Заключение
Разработчики не зря добавили ироничную надпись на страницу ошибки – она возникает достаточно часто и может раздражать пользователей. Однако устраняется она довольно быстро и легко. Теперь, когда в очередной раз вы увидите неполадку, вы сможете быстро устранить её и вернуться к полноценному использованию интернета.
Источник
Dadaviz
Ваш IT помощник
Как исправить ошибку «Опаньки… При загрузке этой страницы возникли неполадки в Google Chrome»
Google Chrome — один из самых удобных и практичных браузеров на данный момент, но даже в нем могу случаться непредвиденные ошибки. Одна из них: «Опаньки… При загрузке этой страницы возникли неполадки в Google Chrome». После того как она появляется на экране, страница перестает открываться, и простая перезагрузка вкладки не всегда может помочь. Если данная ошибка появляется уже не раз, а с определенной частотой, то нужно ее решать самостоятельно. Что делать в таких случаях, расскажем ниже.
Почему появляется ошибка «Опаньки…»: основные причины
Ошибка может появиться из-за следующих проблем:
- Сайт временно недоступен или перестал существовать вовсе. Проверьте, правильно указана ссылка.
- Версия браузера неактуальна или устарела.
- Файлы, отвечающие за работу браузера, повреждены вирусом или вашими действиями.
- Интернет-соединение нестабильно.
- На компьютере находятся программы, которые конфликтуют с браузером.
- Компьютер подцепил вирус, не дающий загружаться страницам.
- Неправильная работа дополнения Firewall вашего антивируса.
- Конфликт браузера с установленными дополнениями.
Посмотреть, как часто у вас случается ошибка «Опаньки…» можно, перейдя по ссылке chrome://crashes. Введите ее в поисковой строке и нажмите Enter.
Как исправить ошибку в Гугл Хром
Если вы не знаете, из-за чего именно страницы в вашем браузере не отображаются, то попробуйте все способы поочередно, пока не найдете тот, который решит вашу проблему.
Проверка интернет-соединения
Попробуйте открыть другую ссылку, использовать другой браузер или скачать какой-либо файл, чтобы убедиться в том, что интернет работает стабильно. Если проверка показала, что интернет не работает так, как надо, то добейтесь того, чтобы эта проблема была решена. Возможно, поможет переподключение к сети, или перезагрузка роутера, если вы пользуетесь Wi-Fi.
Проверка загрузки сайта
Перед тем как пытаться починить браузер, попробуйте открыть ссылке через любой другой веб-браузер, например, Internet Explorer, который установлен на компьютере по умолчанию. Если в нем сайт откроется, то проблема в Google Chrome, если же нет — проблема с самим сайтом, и устранять ее должны не вы, а его администраторы.
Перезагрузка страницы
Иногда, обычная перезагрузка страницы решает проблему, так как происходит повторное подключение, которое на этот раз может пройти успешно.
Перезапуск браузера
Следующий шаг — перезагрузить браузер. Проверка всех файлов и сертификатов запустится заново, возможно, именно это избавит вас от ошибки.
Перезагрузка компьютера
Перезагрузка компьютера вызовет перезапуск всех процессов, работающих в фоновом режиме, а все лишние программы будут автоматически отключены.
Устраняем неполадки, отключив расширения
Если ошибка появилась после установки или обновления одного из расширений для браузера, то необходимо его отключить:
- Разверните меню браузера.
Отключение конфликтующих приложений
Чтобы узнать, с какими приложениями конфликтует Google Chrome, выполните следующие действия:
Введите в поисковую строку команду chrome://conflicts и выполните ее.
Проверка компьютера на вирусы
Возможно, проблемы возникают из-за вируса, который мешает работе браузера, а это значит, что его надо удалить с компьютера:
- Откройте ваш антивирус.
Отключение Firewall
Firewall — дополнение, которое запрещает доступ в интернет сомнительным программам. Если на вашем компьютере установлено антивирус, то, скорее всего, в нем существует это расширение.
- Открываем антивирус, установленный на вашем компьютере.
Отключение Flash —плеера
Возможно, проблема в Flesh-плеере, встроенном в сам браузер. Так как на всех компьютерах установлен Flash-плеер по умолчанию, то плеер браузера можно отключить.
- В поисковой строке браузера вводим команду about:plugins и выполняем ее.
Обновление Google Chrome
Если версия браузера устарела, то он может некорректно работать, в этом случае его нужно обновить:
- Разворачиваем меню браузера.
Переустановка браузера
Если обновление не помогло, или вирус повредил файлы браузера, об этом было сказано раньше, то необходимо полностью удалить браузер с компьютера и скачать его заново.
- Откройте панель управления при помощи поиска Windows.
Смена аккаунта Google
Если вы ранее авторизовались в Google Chrome при помощи своего аккаунта Google, то можно выйти из него и войти под другой учетной записью. Сделать это можно, перейдя по следующей ссылке — https://accounts.google.com/Login?hl=ru. Нажмите кнопку «Войти в другой аккаунт», а после введите все необходимые для авторизации данные.
Обращение в службу поддержки
Если ни один из вышеперечисленных способов не помог, то остается одно — обратиться в официальную службу поддержки Google, чтобы получить помощь квалифицированного специалиста. На этом сайте вы можете найти всю подробную информацию о поддержки Google — https://www.google.com/intl/ru/contact/. Подробно опишите операторам, какая именно ошибка произошла в вашем браузере, и какие способы не помогли ее устранить.
Видео: что делать, если страницы в Google Chrome нельзя открыть
Что сделать, чтобы ошибка не возникла вновь
Если вам удалось избавиться от ошибки в этот раз, то придерживаетесь в будущем следующих правил, чтобы не пришлось решать проблему снова:
- Установите и обновите на свой компьютер качественный антивирус, никогда не отключайте его.
- Следите за актуальностью версии Google Chrome, проверяйте наличие обновлений хотя бы раз в две недели.
- Не устанавливайте лишние дополнения, так как это приведет только к лишней нагрузке на браузер и, соответственно, к его поломке. Это правило относится и к сторонним приложениям.
- Не пытайтесь без наличия хорошей инструкции и понимания дела настраивать браузер и лазить в его файлах.
Итак, если во время использования браузера появилась ошибка «Опаньки… При загрузке этой страницы возникли неполадки в Google Chrome», то первым делом надо разобраться из-за чего она возникла. Если такой возможности нет, то используйте все вышеперечисленные варианты по очереди, пока не найдёте нужный. Если ни один из них не помог, то это значит, что ваша проблема уникальна и требуется более глубокий разбор причин, в котором вам помогут агенты службы поддержки Google.
Источник
Ошибка Опаньки в Гугл Хром: причины появления и как исправить
Все продукты от Гугл довольно хорошо проработаны и отличаются стабильностью в работе, но и у них бывают различные сбои при эксплуатации. Одной из подобных проблем является страница с ошибкой «Опаньки» в Google Chrome, в примечании сказано лишь то, что «при загрузке этой страницы возникли неполадки». Из-за отсутствия подробных сведений, с ходу сложно разобраться с причинами неполадки, а тем более определить – что делать в этом случае. Мы прольем свет на оба вопроса и покажем самые эффективные способы исправления.
Почему Гугл Хром пишет «Опаньки»
Эта ошибка может появляться по разным причинам, но большинство из них связаны с внутренними неполадками в браузере Хром. Также существует ряд проблем, в основе которых сбои программ или самой операционной системы.
Почему отображается страница «Опаньки» в Гугл Хром:
- браузер конфликтует с другими программами или собственными расширениями;
- вирусы повредили отдельные модуль Хрома;
- средства защиты компьютера неправильно реагируют на веб-обозреватель Гугл или его компоненты и блокируют их;
- по каким-либо причинам произошло повреждение профиля;
- для Chrome недостаточно ресурсов компьютера;
- произошли какие-то другие повреждения веб-обозревателя.
Что делать при ошибке «Опаньки» в Google Chrome
Если не работает Гугл Хром, а показывается ошибка «Опаньки», мы рекомендуем начинать исправление проблемы с самых банальных методов. При всей своей простоте они часто помогают.
Что делать при сбое «Опаньки» в Google Chrome:
- Перезагрузить браузер. Есть большая вероятность, что в момент запуска веб-обозреватель от Google самостоятельно восстановится до рабочего состояния.
- Почистить кэш. Нам нужна страница «Очистить историю», на которую проще всего попасть комбинацией клавиш Ctrl + Shift + Del. Там устанавливаем временной диапазон «Все время» и ставим флажок возле пункта «Изображения и другие файлы, сохраненные в кеше». Нажимаем на кнопку «Удалить данные».
- Перезапустить компьютер.
Скорее всего ошибка «Опаньки» в Google Chrome уже сейчас перестанет появляться. Если это не помогло, время перейти к продвинутым методам решения.
Способ 1: устраняем конфликты браузера
Очень часто не работает Гугл Хром пишет «Опаньки» из-за того, что он конфликтует с другими программами. Это сложно распознать самостоятельно, поэтому легче воспользоваться специальной утилитой Chrome. Нужная страница расположена по ссылке chrome://conflicts/. Если есть какие-то проблемы, они отобразятся в начале списка.
Важно! Часто конфликты вызывают блокировщики рекламы. Особенно, когда их несколько. После проверки конфликтов рекомендуем поочередно отключать расширения и смотреть, когда восстановится нормальная работа браузера от Google. То же самое относится и к расширениям, и к отдельным программам для удаления рекламных баннеров.
Способ 2: удаляем вирусы
Если система заражена вирусами, сложно предсказать возможные последствия для ее работоспособности. Может они никак не скажутся на стабильности Windows, но также могут вызывать «случайные» сбои в разных программах. Рекомендуем периодически проверять операционную систему, чтобы защитить личные данные и повысить стабильность работы устройства. Одним из лучших антивирусов в этом направлении является Malwarebytes .
Способ 3: выключаем защиту
Часто те, кто используют встроенную защиту Windows или сторонние антивирусы, не могут нормально работать с программами из-за того, что они неправильно определяются. Если система заблокирует какой-то модуль браузера, Гугл Хром будет выдавать ошибку «Опаньки».
Есть 2 вида решения: отключить антивирус (временно или на постоянной основе) или добавить браузер в белый список. В первом случае нужно открыть трей (стрелка в нижнем правом углу), нажать ПКМ по антивирусу и среди параметров выбрать время отключения. Во втором варианте следует перейти в настройки на страницу «Исключения», «Белый список» или подобную и указать путь к exe-файлу браузера. По умолчанию это C:\Program Files (x86)\Google\Chrome\Application\chrome.exe, но в конкретном случае он может отличаться.
Способ 4: используем исправный профиль
Часто помогает переключение на другой профиль. Все чаще случаются повреждения данных аккаунта для конкретного пользователя, но в случае создания нового или перехода на альтернативный профиль – все нормализуется.
Как исправить ошибку «Опаньки» в Гугл Хром:
- Открываем браузер и нажимаем в нем на кнопку слева от меню или снизу от клавиши «Свернуть» и «Закрыть». По умолчанию там отображается схематичный силуэт человека.
- Снизу жмем на кнопку «Добавить» или выбираем один из доступных профилей.
- При создании нужно ввести только название аккаунта и выбрать его картинку.
Способ 5: освобождаем ресурсы компьютера
Известны случаи, когда сбой «Опаньки при загрузке этой страницы возникли неполадки» появляется только при одновременной работе Хрома с другими программами. Обычно это ресурсоемкие приложения для монтажа видео или игры. После их закрытия браузер восстанавливается и работает исправно. Это само по себе является решением, но если подобное положение дел доставляет неудобства, можем посоветовать:
- Закрыть второстепенные задачи. Все, что прямо сейчас не нужно, лучше позакрывать. Сюда относятся как программы, так и окна или вкладки в самом браузере.
- Изменить приоритет задач. Для этого открываем «Диспетчер задач» (Ctrl + Alt + Del) и переходим на вкладку «Подробности». Затем кликаем по «Chrome» ПКМ, наводим мышь на «Задать приоритет» и устанавливаем «Высокий» или «Реального времени».
- Добавить оперативной памяти. Увеличение объема ОЗУ в большинстве случаев позволит браузеру работать стабильно даже при активации других программ.
Способ 6: исправляем неполадки в системных файлах Windows
Если все равно показывается окно «Опаньки» Гугл Хром, советуем просканировать систему. Может быть ошибки связаны с файлами Windows. Это проверить и исправить довольно просто.
Как решить ошибку «Опаньки» в Chrome:
- Через поиск находим и открываем «Командная строка» (Запуск от имени администратора).
- Вставляем в рабочую область SFC.EXE /SCANNOW и жмем Enter.
- Возможно, потребуется перезагрузка компьютера.
Способ 7: переустанавливаем браузер
Последний метод хоть и позволяет устранить проблему, но связан с неудобствами. Если убрать браузер без предварительного копирования данных, их все можно потерять. Лучший способ сохранить информацию – синхронизировать ее с сервером. В этом случае восстановить данные можем автоматически.
- Открываем «Настройки» из меню (Alt + F).
- В блоке «Я и Google» входим в свой аккаунт, а затем здесь же нажимаем на «Управление данными для синхронизации». Выбираем нужные данные.
- Переходим в раздел в Windows «Панель управления» и идем в раздел «Программы и компоненты».
- Находим строку Google Chrome и нажимаем удалить. В следующих окнах подтверждаем действие.
- Загружаем официальный дистрибутив Хрома с интернета, вот ссылка .
- Открываем полученный файл и ждем завершения установки.
С вероятностью 95% ошибка «Опаньки» в Гугл Хроме была исправлена на одном из этапов. Мы рассмотрели исправления для всех распространенных причин появления сбоя и надеемся, что одно из решений подойдет и читателю. Нужна дополнительная помощь? Описывайте свою проблему в комментариях.
Источник