- Запускаем консольные Java приложения на Android
- Создание консольного приложения с помощью Android NDK
- Консольный Android: 50 команд ADB, о которых должен знать каждый
- Содержание статьи
- Основы работы с ADB
- Xakep #208. Атака на сигналку
- Установка программ
- Бэкап приложений
- Консоль в консоли
- Создание скриншота
- Запись видео, происходящего на экране устройства
- Управление приложениями
- Скрипты
- Системные утилиты
- Снятие логов
- Продвинутый уровень
- Снятие графического ключа, PIN, facelock
- Выводы
Запускаем консольные Java приложения на Android
Речь пойдёт о проекте-утилитке, который может пригодиться всякому кто изучает Java и не всегда имеет под рукой ПК для просмотра работы примера кода в полевых условиях (как-то — в метро, маршрутке, кафешке и т.д.).
Необходимость создать сие поделище возникла когда я готовился к OCJP-сертификации. После успешного прохождения оной, решил предоставить плоды своих задумок на обозрение уважаемым участникам хабрасообщества.
Ноутбука у меня нет, а запускать примеры кода на смартфоне, сидя на кухне за чашечкой чая, удобно.
Так уж повелось, что бо́льшая часть примеров для обучения обычно приводится именно в формате консольных программ. Замечательный инструмент AIDE позволяет собирать Android-приложение на основе Eclipse-проектов. Возможность, увы, недостаточная для запуска консольных примеров методом копипасты.
Дело за малым — перенаправляем потоки ввода/вывода в UI контролы:
Консольная программа стартует в отдельном потоке из обработчика activity onResume() :
Здесь же можно задавать аргументы командной строки — старый добрый args . Пример — запуск BankTellerSimulation на 10 секунд:
Поддерживается работа нескольких потоков ( SimpleThreadsTest ):
HorseRace и BankTellerSimulation — примеры более сложных многопоточных приложений (взяты из книги Thinking in Java, 4th Ed by Bruce Eckel).
Ошибки времени выполнения
Напоследок, для полноты возможностей, был добавлен консольный ввод. Пока что мои познания в области пользовательского интерфейса Android не велики. Кое-как впихнуть EditText удалось, но результат не идеален 🙂
Приглашение ввода строки ( ReadingInputTest ):
Функции меню
Exit выключает процесс через System.exit(0) .
Программа «одноразовая». Повторных перезапусков нет (не хотелось возиться с очисткой значений статических полей).
Что делает Clear — большой секрет.
Что не работает
• assert ‘ы Java. Т.е. оператор
исключение java.lang.AssertionError не кинет. Не путать с assert’ами JUnit — с ними всё в порядке!)
• Класс Console .
• Поле ввода не всегда подхватывает фокус.
Файлы проекта
Исходники можно забрать с GitHub, либо скачать zip-архив с проектами для Android Studio и Eclipse.
Источник
Создание консольного приложения с помощью Android NDK
Привет! Меня давно интересовал вопрос, насколько Android есть Linux и можно ли в нем запускать терминальные (консольные) приложения, минуя песочницу под названием Dalvik.
Для этого я освоил способ создания приложений на языке C/C++ для Android с использованием Android NDK. NDK позволяет создавать как библиотеки с native-методами (C/C++) для Java, так и исполняемые приложения для запуска из командной строки.
Здесь я расскажу, как сделать первые шаги быстро и просто. Заранее оговорюсь, что Android NDK для Windows — это неудобно, поэтому далее рассматриваются OSX и Linux. Виртуалка c Ubuntu в помощь!
Написанное рассчитано на тех, кто уже пробовал следующие действия:
1. Создавал hello world на C/C++;
2. Устанавливал и пробовал ADB, SDK.
3. Включал режим отладки на Android-смартфоне (Debug mode).
Следующим шагом необходимо поставить на машину NDK и настроить переменные окружения. Рекомендую ставить не самую свежую версию ndk, так как с ней бывают глюки. Сам поставил ndk-r10d. Почитать инструкции здесь: Ubuntu and SDK | NDK Getting Started | Tools, ADB, SDK, NDK для mac.
Теперь рассмотрим создание простейшего консольного сумматора двух целых чисел. Создадим директорию simpleApp и поместим в ней поддиректорию jni. В jni необходимо создать файл с исходным кодом нашего приложения simpleApp.c со следующим содержимым:
Затем в этой же директории необходимо создать файл с настройками компиляции Android.mk. Подробное описание этого файла доступно здесь доки по Android.mk, но я приведу лишь минимум необходимого содержания для компиляции:
После подготовки simppleApp.c и Android.mk входим в директорию simpleApp через terminal и запускаем команду ndk-build:
Теперь в директории simpleApp появилась папка /libs/. В ней должны появиться поддиректории с исполняемыми файлами для разных платформ. Возьмем, например, файл для платформы arm из директории armeabi (подойдет для многих распространенных аппаратов) и скопируем его в реальный телефон в директорию /data/local/tmp с помощью adb и команды push:
Теперь заходим в устройство через терминал, переходим в директорию с нашим приложением simpleApp и запускаем его:
Отлично! Консольное приложение заработало, запросило ввод чисел и выдало правильный результат! Надеюсь, мои заметки помогут кому-то на первых шагах освоения инструмента Android NDK.
Источник
Консольный Android: 50 команд ADB, о которых должен знать каждый
Содержание статьи
Существует множество инструментов для работы с подключенным с помощью USB-кабеля или Wi-Fi смартфоном. Особо развитые инструменты позволяют перемещать файлы, устанавливать и удалять софт, просматривать контакты, делать скриншоты экрана и даже отправлять СМС, однако ни один графический инструмент не сравнится с мощью, которую может дать консоль Android. В этой статье мы поговорим об ADB (Android Debug Bridge) — стандартном инструменте для отладки и работы с консолью Android с компа.
Основы работы с ADB
Для начала работы с ADB его следует активировать на устройстве и установить утилиту adb и драйверы на комп. Первая задача выполняется с помощью включения «Отладки по USB» в пункте настроек «Для разработчиков» (если этот пункт скрыт, нажми семь раз на номер сборки в меню «О телефоне»).
Для установки ADB на комп качаем Adb Kit и распаковываем в любую папку (рекомендую использовать названия папок без русских символов). Также скачиваем и устанавливаем драйверы ADB.
Работать с adb нужно из командной строки. Нажимаем Win + R и вводим cmd, далее переходим в папку, в которой лежит adb. Для моей папки команда будет следующей:
Чтобы не проделывать все эти манипуляции каждый раз, можно добавить нужную папку в переменную Path. Для этого необходимо зайти в «Панель управления -> Система -> Дополнительные параметры системы -> Переменные среды», найти переменную Path и добавить в конец строки, через точку с запятой, путь до папки с adb. Теперь после запуска консоли можно сразу вводить необходимые команды.

Xakep #208. Атака на сигналку
Проверим наше подключение к телефону с помощью следующей команды (она должна вывести список подключенных устройств):
С ADB можно работать через Wi-Fi. Для этого нужны права root и приложение WiFi ADB. Запускаем приложение, жмем переключатель и подсоединяемся к смартфону с помощью команды connect и показанного приложением IP-адреса:
Далее работа с ADB ничем не отличается.
Установка программ
ADB можно использовать для установки приложений без необходимости копировать их на смартфон. Достаточно выполнить такую команду:
В команду также можно добавить дополнительные ключи. Полезными будут -е — переустановить приложение с сохранением данных и -d — установить версию меньше текущей.
Программы можно и удалять, но для этого нужно знать название пакета (как узнать, расскажу чуть позже). На примере игры Angry Birds Seasons команда будет выглядеть так:
Бэкап приложений
В Android есть встроенные функции бэкапа, которые также можно запустить с помощью командной строки. Для этого используется команда adb backup и набор опций:
- -f указывает имя создаваемого файла и его расположение на компе. При отсутствии ключа будет создан файл backup.ab в текущем каталоге;
- -apk|-noapk указывает, включать ли в бэкап только данные приложения или сам .apk тоже (по умолчанию не включает);
- -obb|-noobb указывает, включать ли в бэкап расширения .obb для приложений (по умолчанию не включает);
- -shared|-noshared указывает, включать ли в бэкап содержимое приложения на SD-карте (по умолчанию не включает);
- -all указывает на необходимость бэкапа всех установленных приложений;
- -system|-nosystem указывает, включать ли в бэкап системные приложения (по умолчанию включает);
— перечень пакетов для бэкапа.
Если мы хотим создать бэкап всех несистемных прог, включая сами .apk, в определенное место, то команда будет выглядеть так:
После ввода необходимо подтвердить начало выполнения бэкапа на самом устройстве. Для восстановления полученного бэкапа нужно выполнить соответствующую команду:
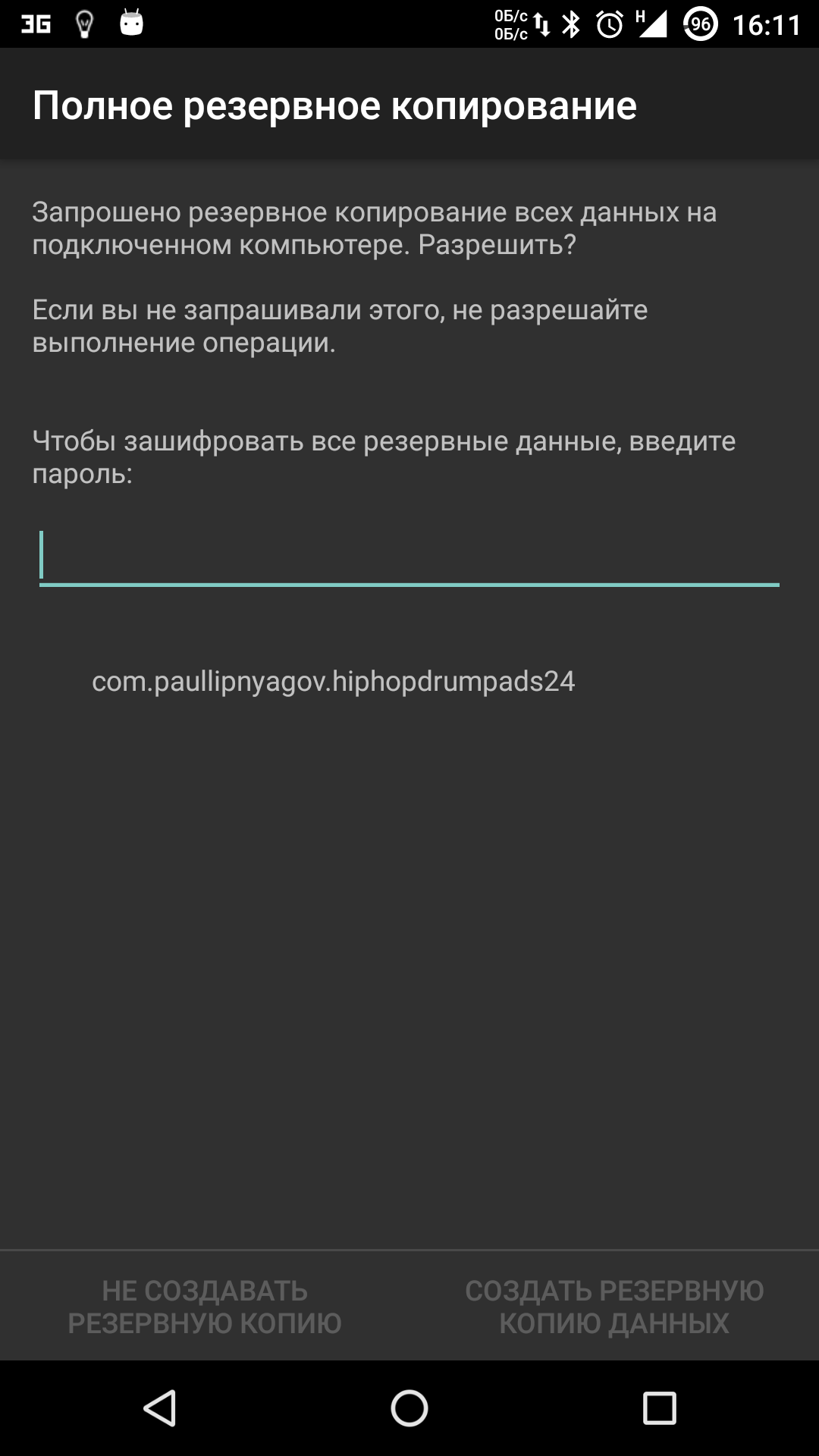
Консоль в консоли
Наряду с упомянутой консолью, которая является DOS-консолью под Windows, в Android существует и своя. Она вызывается через adb shell и представляет собой по сути стандартную Linux-консоль, но с неполным набором команд, расширить который можно, установив из маркета BusyBox. Использовать эту консоль можно двумя способами. В интерактивном режиме она запускается командой
В консоли появляется знак $ (далее по тексту этот знак будет означать необходимость ввода предварительной команды adb shell), и после этого можно вводить серию команд, получая после каждой отклик. Второй способ — если необходимо ввести только одну команду, можно писать ее подряд за adb shell.
В шелле работают стандартные команды для копирования, перемещения и удаления файлов: cp, mv и rm. Можно менять каталоги (cd) и смотреть их содержимое (ls). Кроме стандартных Linux-команд, о которых можно узнать из любого справочника, в Android есть несколько своих специализированных инструментов, но, чтобы использовать некоторые из них, придется получить на смартфоне права root, а после запуска консоли выполнять команду su:
Это нужно делать, если в ответ на какую-либо команду ты видишь строку, похожую на «access denied» или «are you root?». В случае успеха знак $ сменится на #.
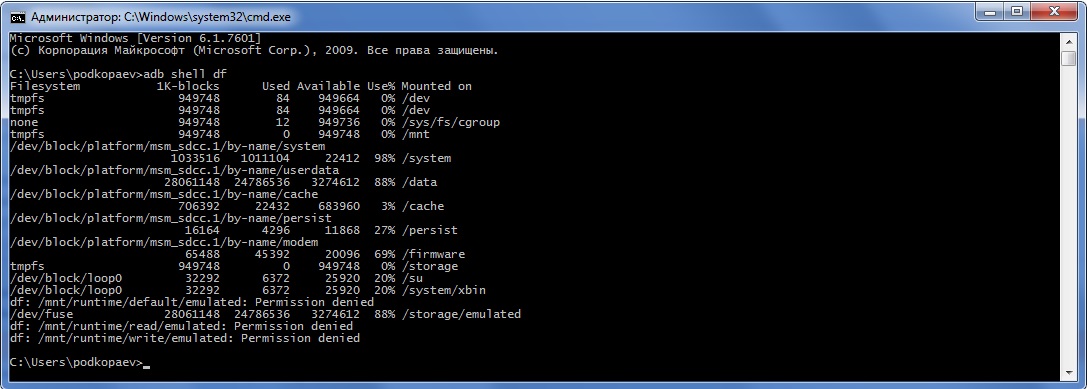
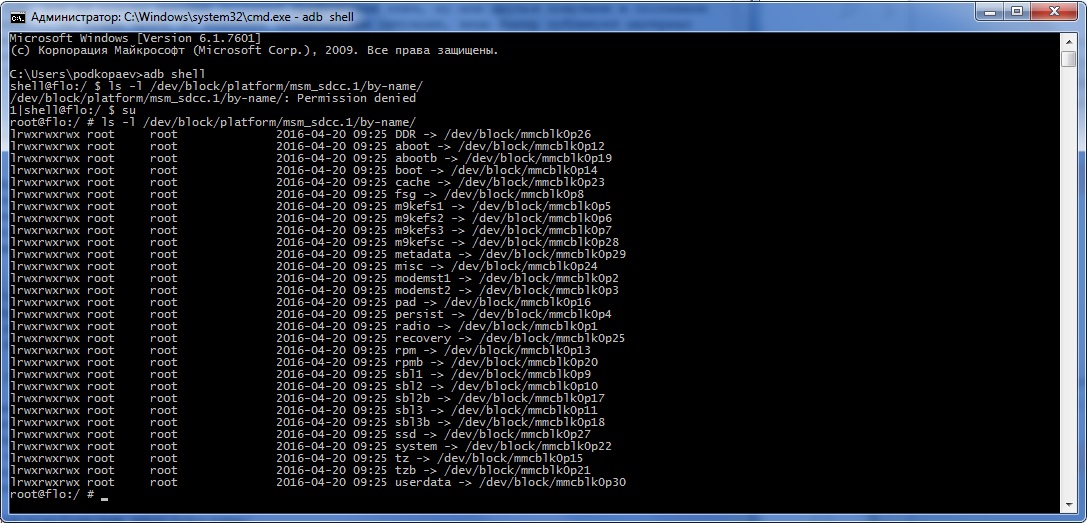
Создание скриншота
Выполняется одной строчкой:
После этого картинку нужно выдернуть из устройства командой adb pull:
В recovery скриншот можно сделать следующей командой:
Затем необходимо преобразовать файл fb0 в нормальное изображение с помощью FFmpeg, который нужно скачать и положить в папку с adb. Расширение необходимо ставить своего устройства:
Запись видео, происходящего на экране устройства
Данная команда начнет записывать видео с разрешением 1280 x 720 (если не указать, то будет использовано нативное разрешение экрана устройства), с битрейтом 6 Мбит/с, длиной 20 с (если не указать, то будет выставлено максимальное значение 180 с), с показом логов в консоли. Записанное видео будет находиться в /sdcard (файл video.mp4).
Управление приложениями
Для управления приложениями используются две команды: pm (package manager) — менеджер пакетов и am (activity manager) — менеджер активностей. У данных команд есть немало ключей, которые можно посмотреть на портале разработчиков. Остановимся на некоторых.
Для начала получим список установленных на устройстве приложений в виде названий пакетов, которые пригодятся позже:
Добавив в конец -s, ты увидишь только системные приложения, -3 — только сторонние, -f покажет пути установки пакетов, а -d — отключенные приложения. Далее, зная названия пакетов, можно совершать над ними различные насильственные действия :). Например, отключить ненужный календарь:
Ну а совсем удалить можно так:
Для использования activity manager понадобятся более глубокие знания структуры Android и понимание того, что такое Avtivity и Intent. Это позволит тебе запускать различные приложения, например браузер или настройки:
Завершить работу приложения можно противоположной командой:
Ну а убить все запущенные приложения — такой командой:
Тот же activity manager поможет сделать звонок на нужный номер телефона:
А так можно открыть страницу в браузере:

А с помощью вариации предыдущей команды можно отправить СМС:
В данной команде input keyevent эмулирует нажатие кнопок и может использоваться как для хардварных, так и для кнопок внутри приложения. В нашем примере 22 соответствует перевод фокуса вправо (джойстик вправо — dpad right), а 66 — Enter.
С помощью команды input можно, например, разблокировать телефон. Для этого необходимо ввести:
Погасит экран keyevent 26, что соответствует нажатию кнопки Power. Можно также поэкспериментировать с цифрами 3 — Home, 4 — Back, 24 — Volume Up, 25 — Volume Down, 27 — физическая кнопка Camera. Последнюю кнопку можно передать и через широковещательные сообщения (полный список широковещательных сообщений ты найдешь тут):
Другое широковещательное сообщение переведет телефон в режим самолета:
Но данная команда не сработает на последних версиях Android. Для управления питанием и беспроводными коммуникациями там используется утилита svc. Например, включить передачу данных через мобильную сеть или управлять Wi-Fi можно через команды
Также можно заставить смартфон оставаться включенным при подключении к USB-порту/зарядке/Wi-Fi-сети или всегда:
Возвращаясь к команде input, стоит выделить еще одну команду для вставки текста в текущее поле. Кому-то это может показаться более привлекательным способом набора текста с компа, чем нажимать на кнопки небольшой области экрана. Выглядит команда так:
Кроме опции text, у команды input есть и другие. Полная форма команды такова:
В качестве источника можно указывать trackball, joystick, touchnavigation, mouse, keyboard, gamepad, touchpad, dpad, stylus, touchscreen. В качестве команд будут:
- text (Default: touchscreen) [delay]
- keyevent [–longpress] … (Default: keyboard)
- tap (Default: touchscreen)
- swipe [duration(ms)] (Default: touchscreen)
- press (Default: trackball)
- roll (Default: trackball)
Как видно из команд, можно, хотя и с трудом, управлять устройством через команды input touch и input swipe при разбитом экране, если не поддерживается работа мышки через USB-OTG. Например, вытянуть шторку с уведомлениями получится так (отсчет координат идет от левого верхнего угла):
А так можно узнать разрешение экрана:
Для Nexus 5 разрешение выдаст 1080 х 1920. Тогда нажать на кнопку «Меню приложений» стандартного лаунчера от Google, которая находится над кнопкой «Домой», можно так:
Скрипты
Выполнение всех описываемых в статье серий команд можно автоматизировать. Для этого вставляем их в текстовый файл (строки, следующие за adb shell), который имеет в начале строку #!/system/bin/sh, сохраняем с расширением sh и закидываем на устройство. После этого можно запускать скрипт через тот же adb:
Системные утилиты
Кратко остановлюсь на нескольких полезных командах (работоспособность некоторых, однако, может зависеть от версии прошивки и модели телефона).
Изменение DPI. Не требует root и работает на Android 5.0+. Стандартное значение для Nexus 5 — 480. При значении 420 на рабочем столе стокового лаунчера помещается пять иконок в ряд вместо четырех:
Подключение /system в режиме записи. Для части команд, которые меняют системные файлы, необходимо сначала перемонтировать раздел /system на запись. Это необходимо в том числе при удалении системных приложений. Перемонтирование выполняется следующей командой:
Мягкая перезагрузка:
Перевод смартфона в режим энергосбережения Doze (Android M+):
. повторяем действия, пока не увидим idle.
Батарейка в процентах (Android 4.4+):
Снятие логов
Очень часто, когда для решения проблемы пользователь обращается на форум устройства, там его просят скинуть логи работы телефона или приложения. Отвечают за это две утилиты: logcat и dmesg. Первая позволяет увидеть системные сообщения в реальном времени, а вторая постфактум покажет работу ядра, включая сообщения ошибок ввода-вывода, загрузку драйверов, подключение USB-устройств и так далее. Полный лог можно вывести сразу в файл следующей командой:
Все события будут записываться непрерывно по мере работы устройства. Остановить запись можно стандартной комбинацией Ctrl + C. Однако в лог попадает вся информация, что сильно затрудняет поиск нужной. Поэтому для работы обычно используют набор ключей и фильтров, подходящих к конкретной ситуации. Существует семь приоритетов сообщений по мере возрастания: V — Verbose, D — Debug, I — Info, W — Warning, E — Error, F — Fatal, S — Silent. Например, для вывода всех сообщений с приоритетом Е и выше следует ввести:
После этого можно запускать проблемное приложение и смотреть, что именно вызывает ошибку. Также поддерживается вывод информации из альтернативных буферов. Этим способом можно посмотреть, что приложения делают в фоне и, например, какие события происходят после включения экрана:

Продвинутый уровень
В одной из своих статей я показывал, как можно доставать информацию из баз данных различных приложений. Ну а теперь посмотрим, как проделать это прямо из консоли, не качая базы на комп и не устанавливая на устройство просмотрщики баз. Для этого используется команда sqlite3. Выведем на экран историю браузера Chrome:
Чтобы база читалась, необходимо выгрузить браузер из работающих приложений. Прервать выполнение скрипта sqlite можно, нажав Ctrl + Z, а выйти — командой .quit. Если в ответ на команду ты получишь ошибку /system/bin/sh: sqlite3: not found, значит, на смартфоне нет sqlite3 и ее придется скачать, закинуть в /system/bin и дать файлу все права. Я использую sqlite3, который вытащил когда-то из Titanium Backup.

Также с помощью sqlite3 можно выдернуть все контакты с телефона. Для этого в консоли на компе должен использоваться шрифт Lucida Console и перед началом выполнения команд необходимо перевести кодировку на UTF-8. Иначе вместо русских букв будут отображаться непонятные символы. Сами команды выглядят так:
Если все сделано правильно, то в консоли ты увидишь таблицу с порядковым номером записи, номером телефона и контактами, отсортированными по имени. Для контактов с более одного номера будет несколько записей подряд.

Можно вывести данные не на экран, а сразу в текстовый файл. Для этого команды нужно изменить:
Альтернативный способ вывода контактов в файл — команда, требующая установленного BusyBox:
Снятие графического ключа, PIN, facelock
Допустим, ты забыл PIN или не совсем трезвым поставил графический ключ, ну или друзья пошутили и поставили распознавание по лицу. Так вот, если устройство по какой-то причине заблокировано, то блокировку можно снять (при условии включенной отладки по USB) через ту же консоль:
Команда удалит все пароли и графические ключи. Сами файлы в зависимости от прошивки и модели устройства могут быть: gesture.key, password.key, cm_gesture.key, personalpattern.key, personalbackuppin.key. Также за блокировку отвечают файлы locksettings.db, locksettings.db-shm, locksettings.db-wal.
После этого достаточно перегрузить устройство и ввести любой ключ, пароль. Если это не помогает, можно попробовать следующее:
Выводы
Как видишь, с помощью ADB можно сделать много интересного. И чем больше пользуешься консолью, тем быстрее можно выполнить некоторые действия без установки дополнительного софта на устройство. Надеюсь, данная статья помогла разобраться с ADB и подтолкнула к чтению документации и поиску новых полезных команд.
Источник





