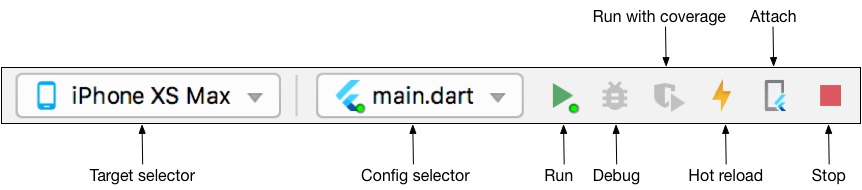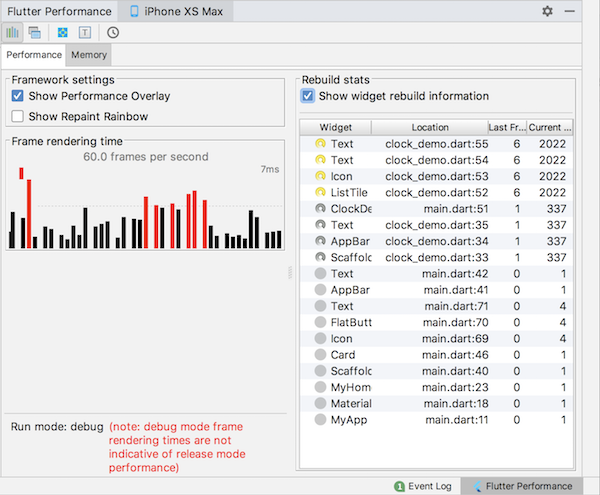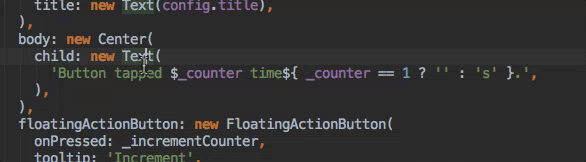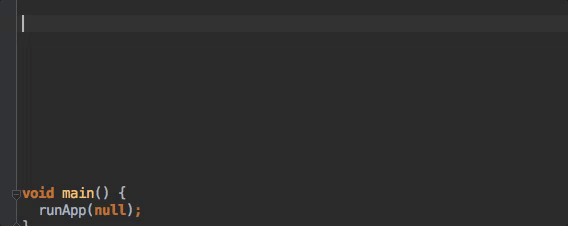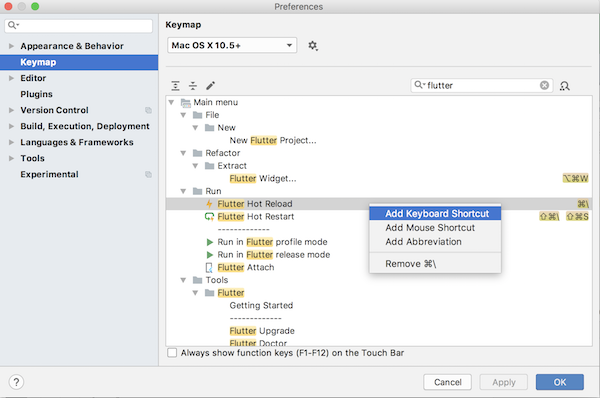- Создаём текстовый редактор
- Операции с файлами
- activity_main.xml
- res/menu/menu_main.xml
- Класс MainActivity
- Сохранение настроек — Флажки
- res/values/strings.xml
- res/xml/preferences.xml
- Класс SettingsActivity
- Сохранение текстовых настроек
- Сохранение настроек — Списки
- res/values/arrays.xml
- Android Studio Design Tools UX changes — split view
- Introducing Design Tools Split View
- Preserving the state of each file
- The Preview tool window has been removed
- Split view has all the tool windows
- Navigation Editor support
- Android Studio and IntelliJ
- Installation and setup
- Updating the plugins
- Creating projects
- Creating a new project
- Setting the company domain
- Creating a new project from existing source code
- Editing code and viewing issues
- Running and debugging
- Selecting a target
- Run app without breakpoints
- Run app with breakpoints
- Fast edit and refresh development cycle
- Show performance data
- Editing tips for Flutter code
- Assists & quick fixes
- Wrap with new widget assist
- Wrap widget list with new widget assist
- Convert child to children assist
- Live templates
- Keyboard shortcuts
- Hot reload vs. hot restart
- Editing Android code in Android Studio with full IDE support
- Editing Android code in IntelliJ IDEA
- Tips and tricks
- Troubleshooting
- Known issues and feedback
Создаём текстовый редактор
Операции с файлами
Рассмотрим вопросы ввода/вывода, которые являются распространёнными операциями в программировании. В Android можно сохранять файлы непосредственно на самом устройстве или на внешней карте памяти. Для каждой программы на устройстве выделяется собственная папка, в которой приложение может хранить свои файлы. По умолчанию другие приложения не могут обращаться к этим файлам. Если вы сохраняете файлы на внешнем накопителе, то доступ возможен.
Android использует стандартные операции ввода/вывода, принятые в Java. Например, Android реализует файловые потоки с помощью классов из пакета java.io, а также имеет собственные классы для работы с файлами внутри приложения.
Чтобы записать данные в файл, необходимо вызвать метод Context.openFileOutput() и передать в качестве параметра имя файла. Метод возвращает стандартный Java-объект FileOutputStream. Вызов метода для данного файла из другого приложения не будет работать, обратиться вы можете только к своим файлам. Например, чтобы создать файл и записать данные, пишем следующий код:
Если имеется статический файл, который надо упаковать с вашим приложением во время компиляции проекта, можно сохранить его в каталоге res/raw/, а затем открыть его при помощи метода Resources.openRawResource(). Он возвращает объект InputStream, который можно использовать для чтения файла. После окончания работы с потоком не забудьте его закрыть, вызвав метод close().
Создадим простейший аналог Блокнота, позволяющий записывать и читать данные из файла.
На экране активности разместим компонент EditText и растянем его:
activity_main.xml
Создадим пункты меню Открыть и Сохранить в ресурсах. Строковые ресурсы добавьте самостоятельно.
res/menu/menu_main.xml
В методах openFile() и saveFile() реализуем операции по открытию и сохранению файла. Для Kotlin код получился намного короче.
Класс MainActivity
Мы получили простой блокнотик, позволяющий сохранять записи в одном заданном файле. Вы можете усовершенствовать приложение, добавив возможность создания новых файлов и их удаления.
Сохранение настроек — Флажки
Расширим функциональность блокнота, добавив в него возможность сохранения различных настроек.
Подготовим различные настройки, которые будем хранить в файле строковых ресурсов strings.xml:
res/values/strings.xml
Теперь создадим файл настроек preferences.xml (если забыли, то перечитайте статью Сохранение настроек):
res/xml/preferences.xml
Итак, мы определили первую настройку под именем pref_openmode, которая будет или сразу загружать файл в поле редактирования, если установлен флажок, или открывать пустое поле, если флажок не установлен.
Создадим новую активность, которая наследует от класса PreferenceActivity. В классе активности для предпочтений внутри метода обратного вызова onCreate() нужно только вызвать метод addPreferencesFromResource() и загрузить XML-файл preferences.xml, содержащий наши настройки (пока одну):
Класс SettingsActivity
Не забываем добавить объявление активности SettingsActivity в файл манифеста AndroidManifest.xml:
Добавим новый пункт меню Настройки в меню (файл res/menu/main.xml), чтобы открывать подготовленное окно настроек.
В методе onOptionsItemSelected() класса MainActivity добавим новый блок when/switch:
Запустите приложение и убедитесь, что в меню появился новый пункт, который открывает окно настроек.
Чтение установок предпочтений нужно проводить в методе onResume(), который вызывается системой как во время запуска приложения, так и после закрытия окна настроек и возврата главной активности на передний план:
В методе getBoolean() второй параметр false означает значение по умолчанию для возвращаемого значения предпочтения, если запрос на чтение установленного значения закончится неудачей.
Мы создали первую настройку, позволяющую сразу открывать нужный файл для редактирования, если отметить галочкой нужный пункт.
Сохранение текстовых настроек
Добавим возможность устанавливать размер шрифта для текста. Откроем снова файл preferences.xml и добавим новый элемент EditTextPreference:
В метод onResume() добавим новый код для чтения установленного значения размера шрифта:
Запустите проект и вызовите окно настроек. Теперь у нас появилась опция установки размера шрифта. Если щёлкнуть на новом пункте, то откроется диалоговое окно с текстовым полем ввода.
Обращаю ваше внимание, что в нашем примере не проверяется пользовательский ввод, что может привести к ошибкам, если вместо числового значения для размера шрифта пользователь введёт слово Кот или любое другое слово из трёх букв. Никогда не доверяйте пользователю!
Сохранение настроек — Списки
Продолжим работу с текстовым редактором и добавим в него список для выбора стиля текста. В списке будет четыре опции: Обычный, Полужирный, Курсив, Полужирный+Курсив.
Подготовим массив строк и сохраним его в файле arrays.xml, который необходимо поместить в каталог res/values/ (хотя можно просто добавить в strings.xml).
res/values/arrays.xml
В файл preferences.xml добавим дополнительный элемент ListPreference, в котором определим атрибуты заголовка окна, привязку к массиву значений и значение по умолчанию:
Для чтения настроек из списка добавляем код в метод onResume() класса MainActivity:
Запустив проект, вы теперь увидите новую настройку Стиль для шрифта, которая открывает диалоговое окно для выбора стиля из списка. Обратите внимание, что в диалоговом окне нет кнопки сохранения, только Отмена. Изменения сохраняются сразу при выборе опции списка.
В статье Сохранение настроек можно прочитать дополнительные материалы по улучшению окна настроек. Например, можно добавить новую настройку, связанную с выбором цвета для текста.
Источник
Android Studio Design Tools UX changes — split view
In this article, we would like to introduce the new behavior of the Design Editor in Android Studio 3.6, dive into some of the details of what motivated the UX changes, and show cool new things you can do with it. The following post was written by Amaury Medeiros (Software Engineer) and Paris Hsu (UX Designer) on behalf of the Layout Editor team.
Introducing Design Tools Split View
In Android Studio 3.6, we’re changing how you switch editing modes for design files. Instead of choosing between “Text” and “Design” editors (Figure 1) by selecting the corresponding tab on the bottom-left corner, we now open design files only in the Design editor, which has three different modes (Figure 2). Keep reading to find out the changes we’ve made and the motivation behind them.
You can select the following modes by clicking on the corresponding buttons on the top-right corner of the editor or by using the keyboard shortcuts ( Ctrl + Shift + Left/Right Arrow if you are on a Mac, or Alt + Shift + Left/Right Arrow otherwise):
- Code: provides the functionality of an XML text editor.
- Design: consists of a view containing the design editor (e.g. navigation graph, layout) that can be used to edit the file graphically.
- Split: displays both Code and Design side-by-side, so you can preview your design while editing the text.
Users of previous versions might find the new Split view experience similar to simply editing XML files with the preview window open. There are some key differences, however, that we’re going to explain in this section.
Preserving the state of each file
As mentioned above, Split view shows the Design of a file next to its corresponding Code. If you are previewing a resource file using Split view and then switch to Design mode to edit the resource using our graphical tools, we’re now preserving the state of the design editor, such as zoom level and selection.
We know that editing multiple resource files in parallel is a common scenario. Every file has different needs, so you might want to edit one particular file in Design mode, another in Split mode, and yet another in Code mode (Figure 3). The editor now preserves the editor state of each file, so you can switch between files without worrying about losing preview state.
In previous versions, the Preview window state would be reset any time you switched files. Imagine you were editing some file A in Text mode and had zoomed in on the Preview window, then switched to edit file B in Design mode. Switching back to file A would reset the Preview state, even though file B didn’t use it (Figure 4).
The Preview tool window has been removed
You can preview your resource file using the newly added Split view, so we no longer need the Preview tool window. Before, we displayed this tool window every time you opened a resource file using the Text editor. If you changed the editor to Design or opened a non-resource file, we would hide the tool window (Figure 5). Since no other tool windows in Android Studio / IntelliJ don’t share the same behavior, this could be confusing.
Split view has all the tool windows
Speaking of tool windows, the Split view contains all the tool windows you see in Design mode. In previous versions, the Preview tool window offered only the Palette tool window, which meant that you needed to switch back and forth from Text + Preview to Design to see your component tree, for example.
Navigation Editor support
In addition to the usability changes mentioned above, we wanted to improve the preview support for more types of resource files. We’re happy to announce that you can open navigation graph files using the new Split mode and edit these files while previewing the result simultaneously in the Navigation Editor. This is particularly useful for large and complex graphs. For instance, if you have multiple layers of nested graphs, you’d likely need to switch between “Design” and “Text” editors a few times to match a particular fragment in your code with its corresponding graphical portion, as illustrated in Figure 6. Now you only need to click the tag on the XML portion to display the fragment in the graphical portion, even if it’s inside a nested graph, as shown in Figure 7. Similarly, you can easily find elements in large navigation graphs by selecting the component of interest in the graphical portion of the editor. The text selection jumps to the corresponding XML tag.
Источник
Android Studio and IntelliJ
Installation and setup
Follow the Set up an editor instructions to install the Dart and Flutter plugins.
Updating the plugins
Updates to the plugins are shipped on a regular basis. You should be prompted in the IDE when an update is available.
To check for updates manually:
- Open preferences (Android Studio > Check for Updates on macOS, Help > Check for Updates on Linux).
- If dart or flutter are listed, update them.
Creating projects
You can create a new project in one of several ways.
Creating a new project
To create a new Flutter project from the Flutter starter app template:
- In the IDE, click New Project from the Welcome window or File > New > Project from the main IDE window.
- Specify the Flutter SDK path and click Next.
- Enter your desired Project name, Description and Project location.
- If you might publish this app, set the company domain.
- Click Finish.
Setting the company domain
When creating a new app, some Flutter IDE plugins ask for an organization name in reverse domain order, something like com.example . Along with the name of the app, this is used as the package name for Android, and the Bundle ID for iOS when the app is released. If you think you might ever release this app, it is better to specify these now. They cannot be changed once the app is released. Your organization name should be unique.
Creating a new project from existing source code
To create a new Flutter project containing existing Flutter source code files:
In the IDE, click Create New Project from the Welcome window or File > New > Project from the main IDE window.
Important: Do not use the New > Project from existing sources option for Flutter projects.
Editing code and viewing issues
The Flutter plugin performs code analysis that enables the following:
- Syntax highlighting.
- Code completions based on rich type analysis.
- Navigating to type declarations (Navigate > Declaration), and finding type usages (Edit > Find > Find Usages).
- Viewing all current source code problems (View > Tool Windows > Dart Analysis). Any analysis issues are shown in the Dart Analysis pane:
Running and debugging
Note: You can debug your app in a few ways.
- Using DevTools, a suite of debugging and profiling tools that run in a browser and include the Flutter inspector. DevTools replaces the previous browser-based profiling tool, Observatory.
- Using Android Studio’s (or IntelliJ’s) built-in debugging features, such as the ability to set breakpoints.
- Using the Flutter inspector, directly available in Android Studio and IntelliJ.
The instructions below describe features available in Android Studio and IntelliJ. For information on launching DevTools, see Running DevTools from Android Studio in the DevTools docs.
Running and debugging are controlled from the main toolbar:
Selecting a target
When a Flutter project is open in the IDE, you should see a set of Flutter-specific buttons on the right-hand side of the toolbar.
Note: If the Run and Debug buttons are disabled, and no targets are listed, Flutter has not been able to discover any connected iOS or Android devices or simulators. You need to connect a device, or start a simulator, to proceed.
- Locate the Flutter Target Selector drop-down button. This shows a list of available targets.
- Select the target you want your app to be started on. When you connect devices, or start simulators, additional entries appear.
Run app without breakpoints
- Click the Play icon in the toolbar, or invoke Run > Run. The bottom Run pane shows logs output.
Run app with breakpoints
- If desired, set breakpoints in your source code.
- Click the Debug icon in the toolbar, or invoke Run > Debug.
- The bottom Debugger pane shows Stack Frames and Variables.
- The bottom Console pane shows detailed logs output.
- Debugging is based on a default launch configuration. To customize this, click the drop-down button to the right of the device selector, and select Edit configuration.
Fast edit and refresh development cycle
Flutter offers a best-in-class developer cycle enabling you to see the effect of your changes almost instantly with the Stateful Hot Reload feature. See Hot reload for details.
Show performance data
Note: To examine performance issues in Flutter, see the Timeline view.
To view the performance data, including the widget rebuild information, start the app in Debug mode, and then open the Performance tool window using View > Tool Windows > Flutter Performance.
To see the stats about which widgets are being rebuilt, and how often, click Show widget rebuild information in the Performance pane. The exact count of the rebuilds for this frame displays in the second column from the right. For a high number of rebuilds, a yellow spinning circle displays. The column to the far right shows how many times a widget was rebuilt since entering the current screen. For widgets that aren’t rebuilt, a solid grey circle displays. Otherwise, a grey spinning circle displays.
The app shown in this screenshot has been designed to deliver poor performance, and the rebuild profiler gives you a clue about what is happening in the frame that might cause poor performance. The widget rebuild profiler is not a diagnostic tool, by itself, about poor performance.
The purpose of this feature is to make you aware when widgets are rebuilding—you might not realize that this is happening when just looking at the code. If widgets are rebuilding that you didn’t expect, it’s probably a sign that you should refactor your code by splitting up large build methods into multiple widgets.
This tool can help you debug at least four common performance issues:
The whole screen (or large pieces of it) are built by a single StatefulWidget, causing unnecessary UI building. Split up the UI into smaller widgets with smaller build() functions.
Offscreen widgets are being rebuilt. This can happen, for example, when a ListView is nested in a tall Column that extends offscreen. Or when the RepaintBoundary is not set for a list that extends offscreen, causing the whole list to be redrawn.
The build() function for an AnimatedBuilder draws a subtree that does not need to be animated, causing unnecessary rebuilds of static objects.
An Opacity widget is placed unnecessarily high in the widget tree. Or, an Opacity animation is created by directly manipulating the opacity property of the Opacity widget, causing the widget itself and its subtree to rebuild.
You can click on a line in the table to navigate to the line in the source where the widget is created. As the code runs, the spinning icons also display in the code pane to help you visualize which rebuilds are happening.
Note that numerous rebuilds doesn’t necessarily indicate a problem. Typically you should only worry about excessive rebuilds if you have already run the app in profile mode and verified that the performance is not what you want.
And remember, the widget rebuild information is only available in a debug build. Test the app’s performance on a real device in a profile build, but debug performance issues in a debug build.
Editing tips for Flutter code
If you have additional tips we should share, let us know!
Assists & quick fixes
Assists are code changes related to a certain code identifier. A number of these are available when the cursor is placed on a Flutter widget identifier, as indicated by the yellow lightbulb icon. The assist can be invoked by clicking the lightbulb, or by using the keyboard shortcut ( Alt + Enter on Linux and Windows, Option + Return on macOS), as illustrated here:
Quick Fixes are similar, only they are shown with a piece of code has an error and they can assist in correcting it. They are indicated with a red lightbulb.
Wrap with new widget assist
This can be used when you have a widget that you want to wrap in a surrounding widget, for example if you want to wrap a widget in a Row or Column .
Wrap widget list with new widget assist
Similar to the assist above, but for wrapping an existing list of widgets rather than an individual widget.
Convert child to children assist
Changes a child argument to a children argument, and wraps the argument value in a list.
Live templates
Live templates can be used to speed up entering typical code structures. They are invoked by typing their prefix, and then selecting it in the code completion window:
The Flutter plugin includes the following templates:
- Prefix stless : Create a new subclass of StatelessWidget .
- Prefix stful : Create a new subclass of StatefulWidget and its associated State subclass.
- Prefix stanim : Create a new subclass of StatefulWidget and its associated State subclass, including a field initialized with an AnimationController .
You can also define custom templates in Settings > Editor > Live Templates.
Keyboard shortcuts
Hot reload
On Linux (keymap Default for XWin) and Windows the keyboard shortcuts are Control + Alt + ; and Control + Backslash .
On macOS (keymap Mac OS X 10.5+ copy) the keyboard shortcuts are Command + Option and Command + Backslash .
Keyboard mappings can be changed in the IDE Preferences/Settings: Select Keymap, then enter flutter into the search box in the upper right corner. Right click the binding you want to change and Add Keyboard Shortcut.
Hot reload vs. hot restart
Hot reload works by injecting updated source code files into the running Dart VM (Virtual Machine). This includes not only adding new classes, but also adding methods and fields to existing classes, and changing existing functions. A few types of code changes cannot be hot reloaded though:
- Global variable initializers
- Static field initializers
- The main() method of the app
For these changes you can fully restart your application, without having to end your debugging session. To perform a hot restart, don’t click the Stop button, simply re-click the Run button (if in a run session) or Debug button (if in a debug session), or shift-click the ‘hot reload’ button.
Editing Android code in Android Studio with full IDE support
Opening the root directory of a Flutter project doesn’t expose all the Android files to the IDE. Flutter apps contain a subdirectory named android . If you open this subdirectory as its own separate project in Android Studio, the IDE will be able to fully support editing and refactoring all Android files (like Gradle scripts).
If you already have the entire project opened as a Flutter app in Android Studio, there are two equivalent ways to open the Android files on their own for editing in the IDE. Before trying this, make sure that you’re on the latest version of Android Studio and the Flutter plugins.
- In the “project view”, you should see a subdirectory immediately under the root of your flutter app named android . Right click on it, then select Flutter > Open Android module in Android Studio.
- OR, you can open any of the files under the android subdirectory for editing. You should then see a “Flutter commands” banner at the top of the editor with a link labeled Open for Editing in Android Studio. Click that link.
For both options, Android Studio gives you the option to use separate windows or to replace the existing window with the new project when opening a second project. Either option is fine.
If you don’t already have the Flutter project opened in Android studio, you can open the Android files as their own project from the start:
- Click Open an existing Android Studio Project on the Welcome splash screen, or File > Open if Android Studio is already open.
- Open the android subdirectory immediately under the flutter app root. For example if the project is called flutter_app , open flutter_app/android .
If you haven’t run your Flutter app yet, you might see Android Studio report a build error when you open the android project. Run flutter pub get in the app’s root directory and rebuild the project by selecting Build > Make to fix it.
Editing Android code in IntelliJ IDEA
To enable editing of Android code in IntelliJ IDEA, you need to configure the location of the Android SDK:
- In Preferences > Plugins, enable Android Support if you haven’t already.
- Right-click the android folder in the Project view, and select Open Module Settings.
- In the Sources tab, locate the Language level field, and select level 8 or later.
- In the Dependencies tab, locate the Module SDK field, and select an Android SDK. If no SDK is listed, click New and specify the location of the Android SDK. Make sure to select an Android SDK matching the one used by Flutter (as reported by flutter doctor ).
- Click OK.
Tips and tricks
Troubleshooting
Known issues and feedback
Important known issues that might impact your experience are documented in the Flutter plugin README file.
All known bugs are tracked in the issue trackers:
We welcome feedback, both on bugs/issues and feature requests. Prior to filing new issues:
- Do a quick search in the issue trackers to see if the issue is already tracked.
- Make sure you have updated to the most recent version of the plugin.
When filing new issues, include the output of flutter doctor .
Except as otherwise noted, this work is licensed under a Creative Commons Attribution 4.0 International License, and code samples are licensed under the BSD License.
Источник