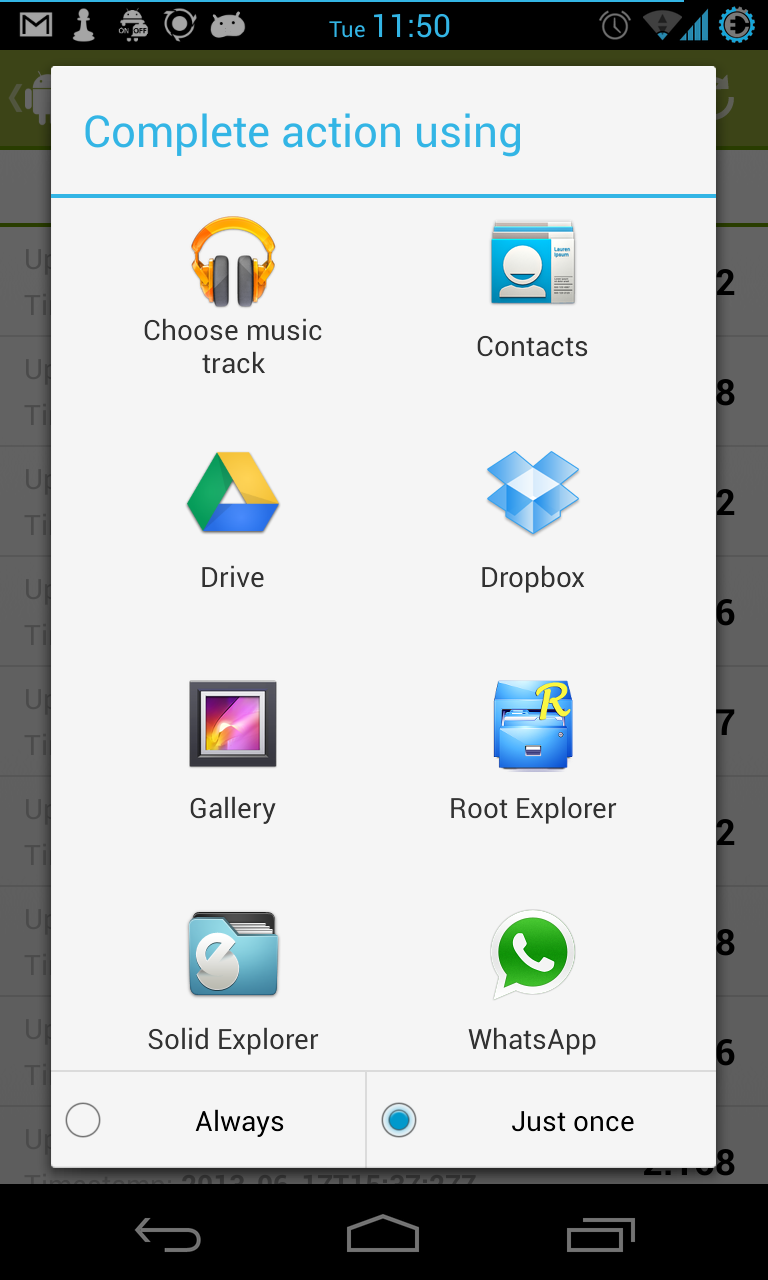- How to Make App Folders on Android
- Organize your apps and save screen space
- What to Know
- How to Make a Folder
- Name Your Folder
- Add Your Folder to the Home Row
- Some Things Do Not Drag Like the Others
- Android: Как открыть определенную папку с помощью Intent и показать ее содержимое в браузере файлов?
- 8 ответов
How to Make App Folders on Android
Organize your apps and save screen space
What to Know
- Long-press an app and drag it onto another app to create a folder.
- Long-press the folder to rename it. (On some devices, tap the folder to open it, then tap the name to edit it instead).
- You can also drag the folder into the row of favorite apps on the bottom of the Home screen on Android phones.
This article explains how to create new folders on an Android device, how to rename those folders, and how to move them around your Home screen. The directions below should apply no matter who made your Android phone: Samsung, Google, Huawei, Xiaomi, etc.
How to Make a Folder
To create a folder, long-press an app. Press and hold a finger on the app until you feel a mild feedback vibration and the screen changes.
Then, drag the app onto another app to make a folder. This is the same as on iOS devices such as the iPad and iPhone.
Name Your Folder
Unlike iOS, Android doesn’t provide a default name for new folders; it appears as an unnamed folder. When a folder is unnamed, nothing displays as the name of the collection of apps.
To give the folder a name, long-press the folder. It opens, displays the apps, and launches the Android keyboard. Enter a name for the folder and tap the Done key. The name displays on the Home screen.
Some phones do this differently. On a Samsung or Google Pixel device, tap the folder to open it, then tap the name to edit it.
Add Your Folder to the Home Row
You can also drag the folder onto your favorite apps on the bottom of the Home screen on Android phones. That makes it two clicks to get to the app, but Google demonstrates this by grouping Google apps into a folder and putting it on the Home row at the bottom.
Some Things Do Not Drag Like the Others
Dragging order is important. You can drag apps onto other apps to make folders. You can drag apps into existing folders to add the app to the folder. You cannot drag folders onto apps. If an app runs away when you drag something on it, that could be what happened. The other thing you can’t do is drag Home screen widgets into folders. Widgets are mini apps that run continuously on the Home screen, and won’t run properly inside a folder.
Источник
Android: Как открыть определенную папку с помощью Intent и показать ее содержимое в браузере файлов?
Я думал, что это будет легко, но, как выясняется, к сожалению это не так.
что у меня есть:
у меня есть папка под названием «myFolder» на моем внешнем хранилище (не sd-карта, потому что это Nexus 4, но это не должно быть проблемой). Папка содержит некоторые *.csv файлы.
что хочется:
Я хочу написать метод, который делает следующее: показать различные приложения (файловые браузеры), из которых я могу выбрать один (см. рисунок). После того, как я нажму на него, выбранный файловый браузер должен запуститься и показать мне содержимое «myFolder». Ни больше ни меньше.
мой вопрос:
как именно это сделать? Я думаю, что я подошел довольно близко со следующим кодом, но независимо от того, что я делаю — и я уверен, что должно быть что — то, что я еще не получил правильно-он всегда открывает только основную папку из внешнего хранилища.
8 ответов
Это должно работать:
пожалуйста, убедитесь, что на вашем устройстве установлено приложение file explorer.
EDIT: добавлена рекомендация Шантану из комментария.
библиотеки: Вы также можете посмотреть на эти библиотеки выбора файлов/каталоговhttps://android-arsenal.com/tag/35 если текущее решение не поможет вам.
Я, наконец, получил это работает. Таким образом, только несколько приложений отображаются выбором (Google Drive, Dropbox, Root Explorer и Solid Explorer). Он отлично работает с двумя исследователями, но не с Google Drive и Dropbox (я думаю, потому что они не могут получить доступ к внешнему хранилищу). Другой тип MIME, как «*/*» тоже возможно.
в коде выше, если setDataAndType «* / * » открывается встроенный файловый браузер, чтобы выбрать любой файл, если я установил «text / plain» Dropbox открывается. У меня установлен Dropbox, Google Диск. Если я удалю Dropbox только «* / * » работает, чтобы открыть файловый браузер. Это Android 4.4.2. Я могу загрузить содержимое из Dropbox и для Google Drive, с помощью getContentResolver ().openInputStream (data.метод GetData.))(
Источник
:max_bytes(150000):strip_icc()/MarziahBioPic-57fc61e83df78c690f7dd0a7-e388c9f1295b4bdc9a8001547e9aca6f.png)
:max_bytes(150000):strip_icc()/WorkBadgePhoto-61c0b98ef5a74e4a85851a8f706dbd65.jpg)
:max_bytes(150000):strip_icc()/app-folders-on-android-1616144-b80a82347c9b4d0a937251f14923821c.png)
:max_bytes(150000):strip_icc()/001_app-folders-on-android-1616144-5c58a3e346e0fb00012bb286.jpg)