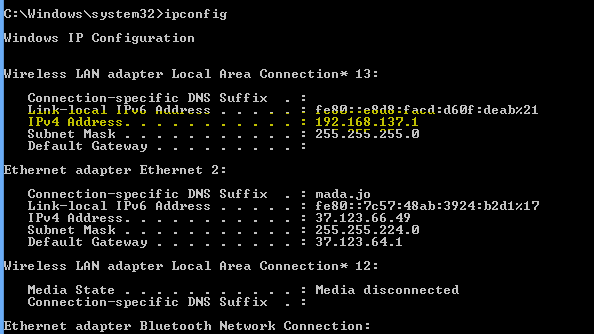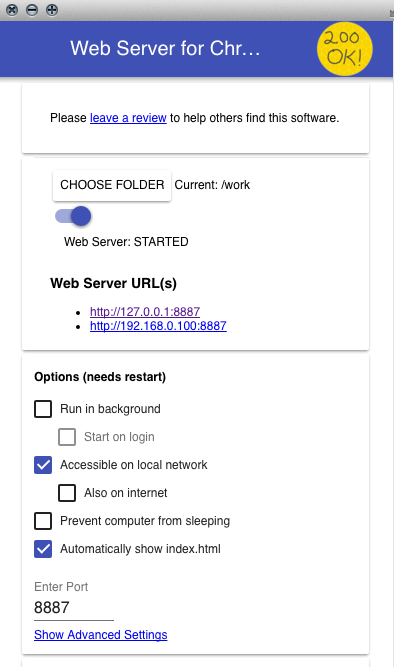- Access local servers
- # Summary
- # Set up port forwarding
- # Map to custom local domains
- # Set up port forwarding to proxy server
- # Configure proxy settings on your device
- Как получить доступ к localhost с моего устройства Android?
- 30 ответов
- пользователи mac osx
- портативное решение с ngrok (любая ОС с узлом или npm)
- альтернативное решение с nginx proxy pass
- шаг 1
- Шаг 2
- Шаг 3
- Шаг 4
- ADB обратный сокет (только для Android)
- ngrok (работает со всеми устройствами)
- тег onlineoffline-не удалять
- мои телефоны IP в строке ниже
- использование USB-кабеля:
Access local servers
Published on Monday, April 13, 2015
Technically, I’m a writer
Our latest news, updates, and stories by Meggin Kearney.
Host a site on a development machine web server, then access the content from an Android device.
With a USB cable and Chrome DevTools, you can run a site from a development machine and then view the site on an Android device.
# Summary
- Port forwarding enables you to view content from your development machine’s web server on your Android device.
- If your web server is using a custom domain, you can set up your Android device to access the content at that domain with custom domain mapping.
# Set up port forwarding
Port forwarding enables your Android device to access content that’s being hosted on your development machine’s web server. Port forwarding works by creating a listening TCP port on your Android device that maps to a TCP port on your development machine. Traffic between the ports travel through the USB connection between your Android device and development machine, so the connection doesn’t depend on your network configuration.
To enable port forwarding:
- Set up remote debugging between your development machine and your Android device. When you’re finished, you should see your Android device in the list.
- Click Port forwarding button. localhost:8080 is set up by default.
- Check Enable port forwarding. If you want to set up other ports, follow the steps 4 and 5. Otherwise skip to step 6.
- In the Port textfield on the left, enter the localhost port number from which you want to be able to access the site on your Android device. For example, if you wanted to access the site from localhost:5000 you would enter 5000 .
- In the IP address and port textfield on the right, enter the IP address or hostname on which your site is running on your development machine’s web server, followed by the port number. For example, if your site is running on localhost:7331 you would enter localhost:7331 .
- Click Done.
Port forwarding is now set up. You can see a status indicator of the port forward at the top as well as besides the device name.
To view the content, open up Chrome on your Android device and go to the localhost port that you specified in the Device port field. For example, if you entered 5000 in the field, then you would go to localhost:5000 .
# Map to custom local domains
Custom domain mapping enables you to view content on an Android device from a web server on your development machine that is using a custom domain.
For example, suppose that your site uses a third-party JavaScript library that only works on the allow-listed domain chrome.devtools . So, you create an entry in your hosts file on your development machine to map this domain to localhost (i.e. 127.0.0.1 chrome.devtools ). After setting up custom domain mapping and port forwarding, you’ll be able to view the site on your Android device at the URL chrome.devtools .
# Set up port forwarding to proxy server
To map a custom domain you must run a proxy server on your development machine. Examples of proxy servers are Charles, Squid, and Fiddler.
To set up port forwarding to a proxy:
- Run the proxy server and note the port that it’s using. Note: The proxy server and your web server must run on different ports.
- Set up port forwarding to your Android device. For the local address field, enter localhost: followed by the port that your proxy server is running on. For example, if it’s running on port 8000 , then you would enter localhost:8000 . In the device port field enter the number that you want your Android device to listen on, such as 3333 .
# Configure proxy settings on your device
Next, you need to configure your Android device to communicate with the proxy server.
- On your Android device go to Settings >Wi-Fi.
- Long-press the name of the network that you are currently connected to. Note: Proxy settings apply per network.
- Tap Modify network.
- Tap Advanced options. The proxy settings display.
- Tap the Proxy menu and select Manual.
- For the Proxy hostname field, enter localhost .
- For the Proxy port field, enter the port number that you entered for device port in the previous section.
- Tap Save.
With these settings, your device forwards all of its requests to the proxy on your development machine. The proxy makes requests on behalf of your device, so requests to your customized local domain are properly resolved.
Now you can access custom domains on your Android device Android just as you would on the development machine.
If your web server is running off of a non-standard port, remember to specify the port when requesting the content from your Android device. For example, if your web server is using the custom domain chrome.devtools on port 7331 , when you view the site from your Android device you should be using the URL chrome.devtools:7331 .
Tip: To resume normal browsing, remember to revert the proxy settings on your Android device after you disconnect from the development machine.
Last updated: Monday, April 13, 2015 • Improve article
Источник
Как получить доступ к localhost с моего устройства Android?
Я могу получить доступ к моему веб-серверу ноутбука с помощью эмулятора Android, я использую 10.0.2.2:portno хорошо работать.
но когда я подключаю свой реальный телефон Android, браузер телефона не может подключиться к тому же веб-серверу на моем ноутбуке. Телефон подключен к ноутбуку с помощью кабеля USB. Если я управляю команда adb devices, я вижу свой телефон.
30 ответов
USB не обеспечивает сеть для мобильных устройств.
если ваш рабочий стол и телефон подключены к одному и тому же WiFi (или любая другая локальная сеть), затем используйте IP-адрес рабочего стола, назначенный маршрутизатором (не localhost , а не 127.0.0.1 ).
чтобы узнать IP-адрес вашего рабочего стола:
- введите в командную строку ipconfig (Windows) или ifconfig (Unix)
- на Linux однострочный ifconfig | grep «inet » | grep -v 127.0.0.1 дадут важные вещи
- здесь куча предложений о том, как иметь аналогичный выход на Windows
- там будет куча IP-адресов
- попробуйте все из них (кроме вышеупомянутого localhost и 127.0.0.1 )
если ваш телефон подключен к мобильной сети, тогда все будет сложнее.
либо идти хардкор:
- сначала выяснить внешний IP-адрес маршрутизатора (https://www.google.de/search?q=myip)
- затем, на маршрутизаторе, перенаправьте некоторый порт в :
- наконец, используйте внешний IP-адрес и перенаправленный порт
в противном случае используйте что-то вроде xip.Ио или сайту ngrok.
Это очень просто.
включите WiFi Hotspot вашего телефона/маршрутизатора Android и подключите ноутбук к телефону.
запустите сервер на localhost (я использую WAMP server)
теперь откройте командную строку и введите команду ipconfig команда вы получите следующие вещи
скопировать 192.168.43.76 в вашем мобильном браузере.
Примечание: пожалуйста, установите сеть как «домашняя сеть». Настройка домашней сети означает, что ваш компьютер может делиться вещами с другими устройствами в той же сети. Если вы используете Windows 10 перейдите к WiFi > сетевые свойства сети > сделать компьютер обнаруживаемым.
пользователи mac osx
я добился успеха, включив удаленное управление:
- убедитесь, что ваш phone and laptop are connected to the same wifi network
- на mac перейдите в system preferences/sharing
- enable remote management
вы увидите сообщение, подобное этому
другие пользователи могут управлять компьютером с помощью адреса some.url.com
на вашем android устройстве теперь вы должны иметь возможность ударить some.url.com , который делегирует к localhost на вашем mac. Вы также можете использовать ifconfig чтобы получить ip вашего macbook
портативное решение с ngrok (любая ОС с узлом или npm)
если вы не против выставить свой проект с временным доменом, вы можете использовать ngrok . Допустим у меня есть приложение, которое работает на localhost:9460
теперь я могу дотянуться https://f7c23d14.ngrok.io как способ удаленного просмотра localhost. Это отлично подходит для обмена проектной работы или прогресса с клиентами
альтернативное решение с nginx proxy pass
если вы используете что — то подобное через nginx proxy_pass, это потребует немного большей настройки-это хакерский подход, но он работает для меня, и я открыт для предложений по его улучшению:
- включить удаленное управление (как указано выше)
- временно установите сервер для прослушивания порта 81 в отличие от 80
- sudo nginx -s reload
- посетить http://youripaddress:81
перезагрузить и посетить http://youripaddress:81
Я нашел быстрое решение этой проблемы. Попробуйте это ссылке. Это должно помочь вам решить проблему.
Я изменил только одну вещь, где в учебнике говорится, что вы меняете «127.0.0.1» на «все», измените его на IP-адрес, на котором работает ваш сервер.
после этого вы сможете подключиться к своему localhost.
Ниже приведена (корректура) копия информации со связанной страницы:
шаг 1
установите сервер Wamp (или любой другой, который вы предпочитаете).
Это один из лучших серверов, которые я знаю, чтобы настроить локальный сервер. Если вы установили Apache или любой другой сервер, игнорировать этот шаг.
Загрузите и установите WAMP Server отсюда.
Шаг 2
добавить новое правило для порта 80 в Брандмауэре Windows.
Откройте Панель управления и выберите Windows Брандмауэр.
выберите Дополнительные параметры на левой панели страницы настройки брандмауэра Windows.
выберите входящие правила на левой панели, затем выберите новое правило.
выберите порт и нажмите кнопку Далее.
выберите переключатель» определенные локальные порты » и введите 80 в качестве значения порта.
разрешить соединение без изменений и перейти к следующему шаг.
сохранить параметры профиля без изменений и нажмите кнопку Далее.
дайте хорошее имя вашему новому правилу и нажмите кнопку Готово.
Это позволит порт 80 доступ к локальной сети IP.
Шаг 3
отредактируйте httpd.conf-файл сервера Wamp для исправления ошибки 403.
нужно отредактировать этот файл. В противном случае мы получим 403 запрещенную ошибку при доступе к localhost через IP локальной сети.
нажмите на иконку WAMP Server tray.
открыть подменю сервера Apache.
Выберите файл httpd.conf.
найдите этот раздел конфигурации в httpd.файл conf:
найдите и замените ‘127.0.0.1 ‘ на ‘All’, сохраните файл и перезапустите сервер Wamp.
Шаг 4
найти своего локальной IP-сети.
открыть командную строку.
Введите и введите
на ПК с Windows вам, возможно, не нужно ничего делать, кроме как узнать свой IPv4-адрес с помощью команды «ipconfig».
- Шаг 1: Подключите телефон к ПК с помощью USB-кабеля.
- Шаг 2: используйте команду «ipconfig», чтобы узнать ваш IPv4-адрес (внешний IP маршрутизатора) e.g 192.168.1.5 в моем случае.
- Шаг 3: Просто откройте «192.168.1.5: 8080» из Вашего браузера телефона. Работает !
Другие Детали Env : Windows 7, Google Nexus 4 (4.2.2), Сервер Tomcat, Приложение Grails.
вы также должны убедиться, что у вас есть разрешение на доступ к интернету в файле AndroidManifest:
С простым решением (просто доступ laptop_ip_addr:port С мобильного устройства, когда мобильный и ноутбук находятся на одном WiFi), я получаю учтите, ошибка. То есть мой MacBook, похоже, отказывается от попытки подключения с моего мобильного телефона.
ADB обратный сокет (только для Android)
данное решение работает для меня (протестировано с MacBook):
- подключите мобильное устройство Android с USB-кабелем к ноутбук
- включить Отладка USB мобильные устройства
- на ноутбуке, запустите adb reverse tcp:4000 tcp:4000
- использовать свой собственный номер порта вместо 4000
- теперь, на мобильном устройстве, вы можете перейти к http://localhost:4000/ , и он будет фактически подключаться к ноутбуку, а не к мобильному устройству
недостатком является то, что это работает только с один мобильное устройство в то время. Если вы хотите получить доступ к другому мобильному устройству, сначала отключите первое (disable Отладка USB), подключите новый (включить Отладка USB), и работать adb reverse tcp:4000 tcp:4000 снова.
ngrok (работает со всеми устройствами)
другое решение, которое всегда должно работать, —сайту ngrok (как уже упоминалось в других ответов). Он работает через Интернет, а не через локальную сеть.
он чрезвычайно прост в использовании:
это выводит, среди некоторой другой информации, строку типа
теперь вы можете перейти к http://4cc5ac02.ngrok.io на любом устройстве, подключенном к Интернету, и этот URL ведет на localhost:4000 вашего ноутбука.
обратите внимание, что пока команда ngrok запущена (пока вы не нажмете Ctrl-C), ваш проект публично служил. Все, у кого есть URL, могут видеть он.
однако есть гораздо лучшее решение. Вы можете получить доступ к хост-машине с IP-адресом «10.0.2.2». Это было разработано таким образом командой Android. Таким образом, ваш веб-сервер может отлично работать на localhost, и из вашего приложения Android вы можете получить к нему доступ через «http://10.0.2.2:8080».
поскольку это старый вопрос, есть новый способ сделать это, который действительно очень прост. Скачать расширение ADB Chrome и далее:
«переадресация портов на Chrome для Android позволяет легко протестировать ваш сайт разработки на мобильном телефоне. Он работает, создавая прослушивающий TCP-порт на мобильном устройстве, который сопоставляется с определенным TCP-портом на вашем компьютере разработки. Трафик между этими портами проходит через USB, поэтому подключение не зависит от конфигурации сети.»
возможно, ваш веб-сервер прослушивает ваш интерфейс loopback, а не сетевой интерфейс. Основные признаки этого:
- хиты 127.0.0.1 и localhost (из localhost или эмулятора Android) работа
- хиты 192.168.xxx.xxx не работает, будь то из localhost, LAN или WAN
Я больше говорю о диагностике этого и исправлении этого в ответе здесь.
запустите CMD от имени администратора
и на экране CMD введите команду ipconfig и появится экран с текстом
Как это фото
и вы можете получить доступ к localhost с помощью этого ip вы должны быть подключены к той же сети, что и компьютер, подключенный к
попробуйте перейти к этому файлу: C:\wamp\bin\apache\Apache2.2.11\conf\httpd.conf
и измените 10.0.2.2 на свой IP-адрес.
наконец-то сделано в Ubuntu, я запускаю сервер nodejs на localhost: 8080
1) открытый тип терминала ifconfig вы получите ip что-то вроде этого : inet addr:192.168.43.17
2) теперь просто поместите url-адрес, как это : «192.168.43.17:8080» (порт 8080, поступающий из номера порта localhost) пример: «192.168.43.17: 8080 / fetch»
Я использовал этот процесс:
- установить Саша на ПК
- настройка ПК и Android устройства после этих отличная инструкция
- просто перейдите в браузер на устройстве Android и введите http://ipv4 — . скрипач для доступа к localhost
обратите внимание, что этот процесс требует изменения настроек WiFi на устройстве Android в начале и конце каждой сессии. Я нашел это менее болезненно после укоренения устройства Android.
прежде всего подключите телефон и компьютер к общему wifi.
затем откройте командную строку, используя run as administrator
дайте команду ipconfig
который показывает беспроводной lan ip
используйте IP:порт вашего сервера для доступа в телефоне
более простой способ по умолчанию localhost-использовать http://localhost:port. Это работает в ноутбуке и Android, а также.
если он не работает, то в android установите IP-адрес по умолчанию вашего телефона в 127.0.0.1: port:)
откройте терминал и введите: —
прежде всего сделайте ваш IP-адрес машины(где работает сервер)статическим. Введите статический IP-адрес в коде Android. Затем перейдите к интерфейсу вашего wifi-маршрутизатора и проверьте левую панель. Вы увидите такую опцию, как переадресация/переадресация портов. Нажмите на него и переадресуйте порт 80. Теперь отредактируйте свой htttpd.conf файл и отредактируйте его для
. Перезапустите сервер. Все должно работать нормально.
дополнительно вы можете зарезервировать IP адрес вашей машины так, чтобы она всегда выделялась вам. В левой панели интерфейса маршрутизатора найдите DHCP -> Address Reservation , нажмите на нее. Введите MAC-адрес компьютера и IP-адрес, указанный в коде. Нажмите кнопку Сохранить. Это зарезервирует данный IP-адрес для вашего компьютера.
решение для подключения моего мобильного устройства к моему серверу wamp на основе моего ноутбука:
во-первых, wifi не является маршрутизатором. Поэтому для подключения мобильного устройства к серверу wamp на основе localhost на моем ноутбуке мне нужен маршрутизатор. Я загрузил и установил бесплатный виртуальный маршрутизатор:https://virtualrouter.codeplex.com/
настройка очень проста:
- правой кнопкой мыши на значок виртуального маршрутизатора в системе Лоток
- нажмите настроить виртуальный маршрутизатор
- введите пароль
- если подключение к интернету находится в ethernet, выберите общее подключение: Ethernet
- затем установите wifi на свой ноутбук и устройство
- на устройстве подключитесь к сетевому имени виртуального маршрутизатора
затем вы можете подключиться к ноутбуку через устройство, запустив браузер и заполнить IPV4-адрес вашего ноутбука (чтобы найти его в windows, введите cmd: ipconfig и найдите адрес ipv4)
вы должны увидеть домашнюю страницу сервера wamp.
столкнулся с этой проблемой, используя несколько разных серверов localhost. Наконец, получил мое приложение и работает на телефоне в считанные секунды, просто используя простой сервер Python. Это займет всего несколько секунд, поэтому стоит попробовать, прежде чем переходить к более сложным решениям. Во-первых, убедитесь, что у вас установлен Python. cmd+r и типа python или $ python —version в терминале mac.
тогда просто найдите адрес вашей хост-машины на сеть, я использовал System Preferences/Sharing на Mac, чтобы найти его. Нажмите, что в вашем Android устройстве и должны загрузить ваш index.html и вы должны быть хорошо.
если нет, то проблема в чем-то другом, и вы можете посмотреть на некоторые другие предлагаемые решения. Удачи!
* EDIT*
еще одно быстрое решение, чтобы попробовать, если вы используете Chrome является веб-сервер для расширения Chrome. Я нашел быстрый и очень простой способ получить доступ к localhost на моем телефон. Просто убедитесь, что проверить Accessible to local network под Options и он должен работать на вашей камере без каких либо проблем.
сайту ngrok позволяет поместить localhost на временный сервер и очень прост в настройке. Я предоставил здесь некоторые шаги, которые можно найти по ссылке:
- скачать ngrok zip по ссылке выше
- открыть zip
- запустить сервер локально и обратите внимание на номер порта
- в терминале перейдите в папку, где живет ngrok, и введите ngrok http [port number]
вы увидите маленькую приборную панель в вашем терминал с адресом, указывающим на локальный. Укажите приложение на этот адрес и создайте его на своем устройстве.
хотя один ответ был принят, но это сработало для меня:
- убедитесь, что ваш компьютер и Android-устройство находятся в одной сети.
- получить IP-адрес вашего компьютера. (в случае типа mac ifconfig внутри терминала и искать en0/en1 -> inet это должно быть что-то вроде 19*.16*.1.4 .) (в windows используйте `ipconfig)
Откройте настройки мобильного телефона и перейдите в сеть — > длительное нажатие сети wifi — > изменить сеть — > прокрутите вниз до advanced Параметры — > выберите proxy manual и в proxy hostname введите свой адрес, т. е. 19*.16*.1.4 внутренний порт введите свой порт. и сохраните его.
искать what is my ip в google chrome и получите свой ip, скажем, это 1**.1**.15*.2**
это так просто, как это.
это то, что сработало для меня, я добавил еще одну строку после 127.0.0.1 ip, чтобы указать точный ip-адрес локальной сети (не публичный ip-адрес) устройства, которое я хотел использовать. В моем случае мой Samsung Galaxy S3
как предложено Bangptit редактировать httpd.conf-файл (x — номера версий): C:\wamp\bin\apache\Apache2.X. x\conf\httpd.conf
найдите тег onlineoffline и добавьте ip-адрес своего телефона (я нашел ip-адрес своих телефонов в своих маршрутизаторах страницы конфигурации):
тег onlineoffline-не удалять
мои телефоны IP в строке ниже
можно было бы расширить это, чтобы включить весь поддомен, например, 192.168.1.0 / 24 и т. д.
самый простой способ (это сработало безупречно для меня) — локально разместить свой сайт на 0.0.0.0:
и для доступа к нему с помощью мобильных устройств используйте :
- чтобы узнать ваш локальный ipv4-адрес, просто введите ipconfig в cmd
- любое устройство, подключенное к той же сети, может получить доступ к этому url.
сайту ngrok — лучшее решение. Если вы разрабатываете PHP, я рекомендую установить Фреймворк Laravel Услуга, Он имеет версии MacOS и Linux, тогда вы можете использовать . Если вы разрабатываете какие-либо технологии frontend и вам нужно поделиться портом, таким как 3000, используйте ngrok напрямую ngrok http 3000
использовать connectify и xampp или эквивалент и введите ip-адрес в строке мобильного URL для доступа
лично я не настаиваю на использовании localhost при использовании устройства, нет простого решения.
просто начните игру, где вы подключаетесь к localhost, где вы можете использовать эмулятор. Любая информация, которую вы должны получить от устройства, может быть сгенерирована с легкостью и может быть отправлена в activity в качестве параметра.
Что сработало для меня (цель: отладка приложения Windows server, работающего на localhost:99999 из клиентского приложения, работающего на телефоне android )
- телефон и ПК подключены к одной сети 192.168.1.хxxx (подключен через wifi в моем случае)
- включить порт 99999 в Брандмауэре windows
- запуск в cmd от имени администратора: netsh http add urlacl url=http://*: 99999 / user=Everyone
затем url приложения службы (my_dev_machine_ip:99999/path_to_service) был доступен с телефона.
добавление решения для будущих разработчиков.
скопируйте адрес вашего ip-адреса. щелкните правой кнопкой мыши по вашей сети — > сеть и общий доступ — > нажмите на соединение, которое у вас есть в настоящее время-> детали-> тогда адрес рядом с ipv4-адресом-ваш ip-адрес, запишите это где-нибудь
перейдите в Панель управления — > Система и безопасность -> Брандмауэр windows -> Дополнительные настройки -> входящие правила -> новые правила (выполните шаги, чтобы добавить порт e.g 80, его действительно просто следуйте)
поместите свой ip-адрес, который вы записали в браузере телефона,и номер порта, для которого вы создали правило. е.г 192.168.0.2:80 и вала.
возможное решение, если оно не соединяется. щелкните правой кнопкой мыши сеть — >открыть сеть и общий доступ — > посмотрите под видом активных соединений, под именем вашего соединения на тип соединения и нажмите на него, если он является общедоступным, и убедитесь, что изменить его на домашнюю сеть.
его очень просто, — командная строка GOTO (Window + R [type cmd]) — тип ipconfig , который покажет текущий IP-адрес вашего ПК-напишите taht IP-адрес в браузере вашего телефона Android с :80 e.g (http://192.168.X. x: 80)
localhost появится на вашем телефоне
использование USB-кабеля:
(например, если вы используете WAMP server):
1) установите драйверы Android на свой компьютер и загрузите portable Android Привязывать Обратный Инструмент и подключите устройство Android через обратное применение инструмента.
2) Нажмите на значок WAMP > Put Online (после перезапуска).
3) Откройте свой IP в браузере Android (т. е. http://192.168.1.22 или http://164.92.124.42 )
чтобы найти локальный IP-адрес, нажмите Пуск>Выполнить>cmd и типа команду ipconfig и ваш IP-адрес будет отображаться в выходных данных.
вот и все. Теперь вы можете получить доступ (открыть) localhost с Android.
Источник