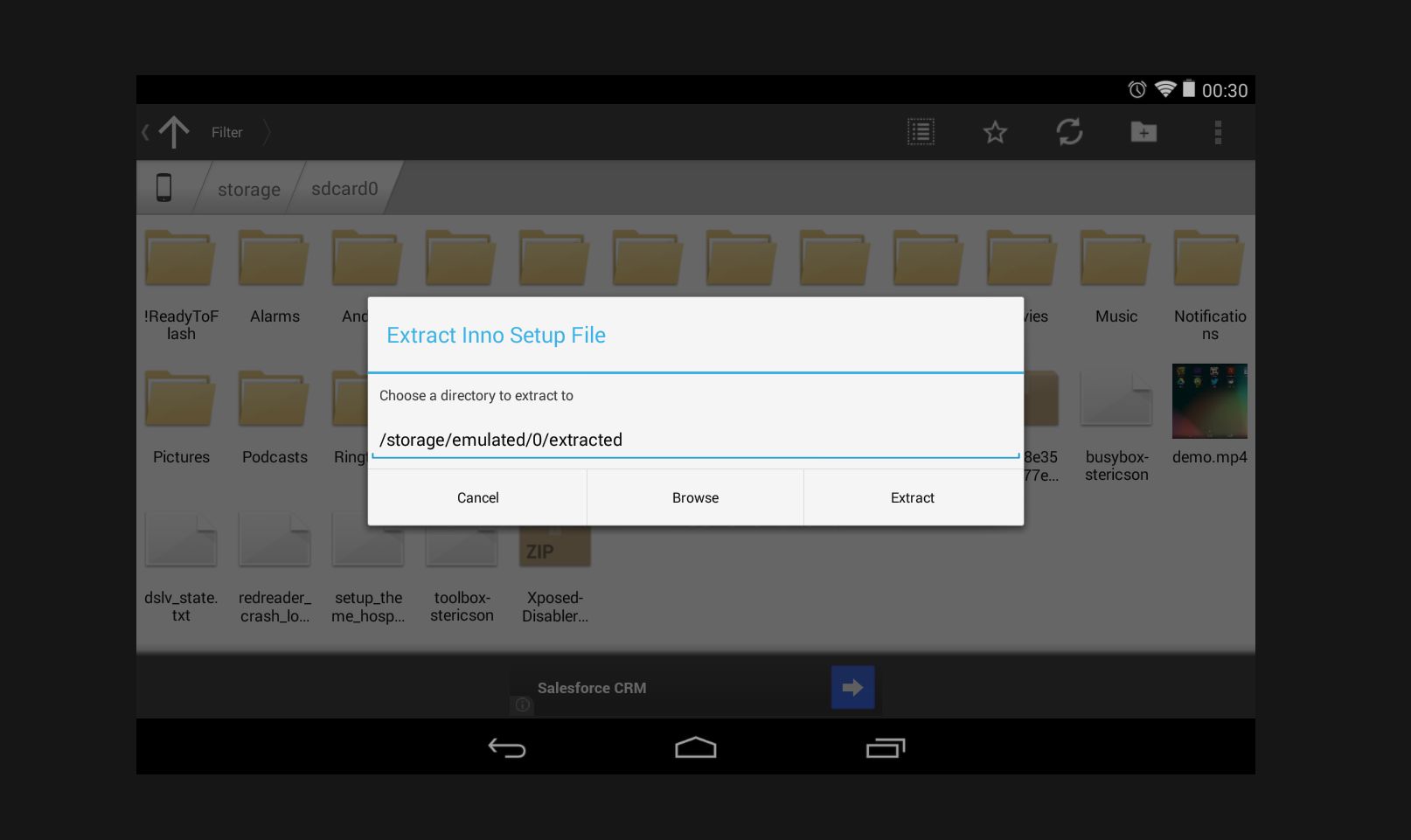- Here’s how to open exe files on your Android phone
- Open with Inno Setup Extractor
- Run exe files on Android with a DOS BOX app
- 5 Free Ways to Run Android Apps on Your PC
- Mirror Your Phone With Windows
- Run Your Favorite Apps With BlueStacks
- Emulate Full Android Experience With Genymotion
- Run Android Directly on Your PC With Android-x86
- Install Android Apps From the Amazon Appstore
- Погружаемся в opensource-экосистему Android
- Несколько причин, почему стоит об этом задуматься
- Google Play далеко «не торт»
- Низкое качество приложений в google play, засилие рекламы, телеметрий, шпионских модулей, уязвимостей
- Энергопотребление
- Вторая жизнь старым устройствам без большого количества ОЗУ и/или места на диске?
- Несколько подводных камней, с которыми ничего не сделать
- Немного матчасти
- На каких устройствах это будет работать?
- MicroG
- NanoLX NanoDroid
- Установка приложений из google play
- Очень небольшой начальный набор из качественных opensource-приложений
- Вместо выводов
Here’s how to open exe files on your Android phone
You would be wrong if you thought exe files only work on Windows machines. If you own a current Android smartphone or tablet, you can run at least some of them. The bad news is that you cannot directly download and install an exe file on the Android OS. The good news is that you can get an exe file opener for Android, along with an exe run app, that can help you out.
You may be asking why you would even want to run an exe file on Android. The biggest reason is for playing older Windows games that have not yet been ported over to the Android OS. Using an emulator can also solve that issue, and it might even be a more straightforward solution, but running exe files on Android might still be a worthy project to some.
Many apps will open exe files on Android. Keep in mind that not all exe files will run on Android, even with these special apps. If you were thinking about running Doom Eternal, that’s not going to happen. However, if you want to run the 1993 Windows version of Doom, these exe file openers for Android could be the perfect solution.
With that out of the way, here’s how to run exe files on Android!
Editor’s note: Android doesn’t officially support exe files. You are likely to encounter roadblocks such as bugs, compatibility issues, and more. Do this at your own risk, and make sure you know what you’re doing before tinkering with your phone.
Open with Inno Setup Extractor
Inno Setup Extractor is perhaps the easiest exe file opener to use. After you download your desired exe on your Android phone, download and install Inno Setup Extractor from the Google Play Store, use a file browser to locate the exe file, and open that file with the app. Inno Setup Extractor will then extract the exe on your Android phone, and you can check out those files afterward.
Run exe files on Android with a DOS BOX app
If you have any experience running older programs on more recent operating systems, you are likely aware of DOS BOX applications. They allow programs made for the old MS-DOS system to work on, say, Windows 10 via emulation. The good news is that there are also DOS BOX apps for Android.
One of the easiest to use is AFreeBox. If you have installed this app on your Android phone, you might be able to open some exe files. To do that, place the exe file you want to use in a new folder on your device and name it (any name is OK, just make it easy to remember). Then run AFreeBox, and then type in “cd\folder name” into the command line. Once you are inside that folder, type in the name of the exe file in the command line. If the program is compatible with the AFreeBox app, the exe file should run on your Android product.
While there are ways for exe files to run on your Android phone, we will once again point out that not all exe programs can be run on your new device, even if it has the highest-end hardware specs. Still, it’s a possible solution worth exploring, depending on your needs.
Источник
5 Free Ways to Run Android Apps on Your PC
Want to use Android apps on a PC? These are the apps, services, and OSes that can make it happen.
Ever wish you could run an Android app or game on your PC so you weren’t relegated to a tiny phone screen? Maybe you need to test a feature on Android, but don’t have an Android device handy. Your options will depend on what mobile device you own or what version of Windows you’re running, but here are a few ways to run Android (and its apps) on your computer.
Mirror Your Phone With Windows
For apps installed on your phone, you don’t need anything fancy to get Android on your PC. Microsoft’s Your Phone app allows you to connect your Android mobile device to Windows in order to access apps, view notifications and photos, and send messages. You can even add Android apps to Favorites or pin them directly to the Windows taskbar.
If you want to mirror your phone screen directly, just click the phone screen image in the Your Phone desktop app. Grant permission to the app on your phone, and your phone screen will be displayed in Windows. You can then navigate the phone screen with the click of the mouse.
This isn’t always the ideal solution. While the feature will work with many Android phone manufacturers, it works best with Samsung phones. Some features require a Windows 10 PC running the May 2020 Update or later with at least 8GB of RAM and Android 11. If you’re looking to play games, this may come with some delay and graphical blurriness, and you won’t be able to easily share files from your PC directly to an app in Android. But for quick access to Android apps you already have installed, it definitely works in a pinch.
Run Your Favorite Apps With BlueStacks
If you’re just looking to run a couple apps and don’t need the emulator to look like Android, you should try BlueStacks. Over the years, it’s become the best Android app emulator around, and it’s packed with features that ensure your apps and games run smoothly. Since it uses virtualization to emulate Android, you’ll want to jump into your computer’s BIOS and enable Intel VT-x or AMD-V, if your computer supports it, for best performance.
Install BlueStacks as you would any other Windows or Mac app. BlueStacks 5, the latest version of the software, takes up 5GB of space on your computer (plus any apps you download). Open the app, and you’ll be greeted with a customized home screen and access to the Play Store. Download any apps you want, and they will appear on the BlueStacks home screen and your Windows desktop as their own shortcuts. Just double-click an icon to run the app in question.
BlueStacks is great for apps that don’t have corresponding desktop apps, but the emulator really shines when it comes to games. The emulator features built-in mappings for your mouse and keyboard, which you can customize to the touch controls you find on different Android games.
You can also adjust the resolution, DPI, FPS, and amount of CPU or RAM allocated to the emulator, ensuring you get the best balance between speed and graphical fidelity. (This is useful given that BlueStacks is fairly resource-intensive, as many virtual machines are.)
BlueStacks does, unfortunately, come with some ads and clutter, but it’s not as intrusive as it once was, and it’s a small price to pay for the functionality you get—especially considering the Android version options it offers.
Emulate Full Android Experience With Genymotion
If you’re looking to explore the Android operating system itself—rather than individual apps—Genymotion is a decent emulator. Its main product is designed for developers and costs money to use, but there is a free version of the software you can download for personal use; you just need to first create an account on the website.
Genymotion uses VirtualBox to emulate Android, so you’ll either need to have VirtualBox installed on your PC or download the version with VirtualBox bundled. Install it like you would any other program, ensuring you select the Personal Use version during the wizard. (And, like BlueStacks, you’ll want to enable Intel VT-x or AMD-V from your computer’s BIOS if you have it.)
When you start Genymotion, it’ll present you with a list of device templates you can install—this determines the screen resolution, Android version, and resources allotted to the emulator. Install the template you want and double-click it to enter Android. You’ll be able to navigate around the home screen, launch apps, and emulate certain events like GPS location.
Note that you’ll start with a very barebones version of Android that doesn’t even come with many of Google’s apps or modern features, though you can add the Play Store by clicking the Open Gapps icon in the sidebar to install it.
Also, no matter which template you choose, you won’t get any custom versions of Android—picking the Samsung Galaxy S10 template, for example, won’t get you Samsung’s One UI. It just determines the resolution and specs of the virtual machine. (Genymotion does support Android versions from 4.4 all the way up to 10.0, though.)
Genymotion works well for exploring Android’s settings and other built-in features, though I wouldn’t necessarily use it to run individual apps, as it doesn’t integrate as well with your PC as something like BlueStacks. If Genymotion doesn’t suit your needs, Google’s official Android software development kit also comes with an Android emulator, though setup is more complex.
Run Android Directly on Your PC With Android-x86
If you’re looking for something a bit more full-featured, the Android-x86 project gets you as close as you can get to true Android on your PC. Android-x86 is an open-source project that ports Android to the x86 platform, allowing you to run it on your computer instead of an ARM-based phone or tablet.
To run Android-x86, you have a couple of options. If you want to run Android on its own, as a desktop operating system for your PC, you can download it as an ISO disc image and burn it to a USB drive with a program like Rufus. Then, insert that USB drive into the PC in question, reboot, and enter the boot menu (usually by pressing a key like F12 during the boot process).
By booting from your Android-x86 USB drive, you’ll either be able to run Android in a live environment—without having any effect on your PC—or install it to your PC’s hard drive for permanent usage (and better performance).
Alternatively, if you want to run Android-x86 on top of your existing operating system, you can download the disc image and run it inside VirtualBox. This is, again, a bit more advanced if you aren’t familiar with VirtualBox, but our guide to running Windows on a Mac can get you acquainted with the process.
The official site has some tips for getting Android-x86 up and running in a virtual machine as well. It’s more work than using something like BlueStacks, but it’s also closer to pure Android, which is a nice perk.
Install Android Apps From the Amazon Appstore
With Windows 11, Microsoft adds built-in support for Android apps, but for now it’s limited to those enrolled in the Windows Insider beta program, who can currently play around with 50 apps from the Amazon Appstore. You’ll also need a PC that can run Windows 11.
Windows 11 taps into a feature called Windows Subsystem for Android, which makes Android apps compatible with Microsoft’s own OS. You’ll need to install the Amazon Appstore from the Microsoft Store, which will prompt you to install Windows Subsystem. Here’s a full rundown.
Like What You’re Reading?
Sign up for Tips & Tricks newsletter for expert advice to get the most out of your technology.
This newsletter may contain advertising, deals, or affiliate links. Subscribing to a newsletter indicates your consent to our Terms of Use and Privacy Policy. You may unsubscribe from the newsletters at any time.
Your subscription has been confirmed. Keep an eye on your inbox!
Источник
Погружаемся в opensource-экосистему Android
Каждый выбирает свой «уровень погружения». Вам не обязательно следовать каждому пункту из этого поста. Моя цель — показать, насколько хорошо развита экосистема на данный момент и чего вы можете и не можете от неё получить. Делайте выводы самостоятельно. Хотите — меняйте прошивку полностью и переходите на microg. Хотите — просто поставьте на свой телефон f-droid прямо рядом с gplay. Хотите — не делайте ничего.
Давайте поговорим об экосистеме приложений свободных приложений с открытым исходным кодом на Android. Попробуем установить MicroG — свободную реализацию сервисов Google на Android. Посмотрим, как и зачем со всем этим жить.
Несколько причин, почему стоит об этом задуматься
Google Play далеко «не торт»
Далеко ходить не нужно, в соседних постах можно найти множество примеров того, как разработчиков выгоняют из Google Play по тем или иным причинам, заставляя общаться с ботами без возможности реальной аппеляции. Некоторые типы приложений теперь принципиально невозможно распространять (например, блокировщики рекламы, да и в принципе приложения обхода любых ограничений).
Мне, как параноику, не нравится, что у стороннего лица появляется практически полный доступ к моему устройству. Google способен как минимум удалить с моего телефона любое приложение в любой момент и собрать с него произвольные данные. Более того, google play service — это огромное (стандартная поставка — 600Мб, минимальная — 95Мб) количество постоянно обновляющегося кода, часть которая работает с системными привилегиями. Для сравнения, дистрибутив MicroG может весить всего 4Мб.
Низкое качество приложений в google play, засилие рекламы, телеметрий, шпионских модулей, уязвимостей
Я, конечно, и раньше был не очень высокого мнения о среднестатистическом приложении для андроида, но был серьёзно удивлен своим новым телефоном одного китайского производителя. После покупки, мне пришлось три дня ходить со стоковой прошивкой из-за ограничений разблокировки (вот она — еще одна причина не доверять свои устройства компаниям). Я честно не понимаю, почему этим пользуются и почему это любят. Мне постоянно (несколько раз в час) приходили непонятные уведомления (дайте разрешение, обновите меня, реклама). Что-то постоянно обновлялось. Стоковый браузер в один момент просто перестал работать.
Энергопотребление
Исходит из предыдущего тезиса. Если приложения не загружают рекламу, не отправляют статистику и не следят за вами, они потребляют меньше электроэнергии. Это же касается gapps: зачастую, они являются главным потребителем электроэнергии. Да, Google в последнее время серьёзно работает над энергопотреблением. Однако, во-первых, не у всех есть возможность использовать актуальные версии Android. Во-вторых, даже в этих условиях замена gapps на более простое и минималистичное решение позволит вам еще сильнее продлить жизнь от батарейки.
Вторая жизнь старым устройствам без большого количества ОЗУ и/или места на диске?
Тоже логичное продолжение предыдущих моментов. Случалось ли с вами такое, что на бюджетном устройстве после очередного обновления gapps вообще не остается места ни на приложения, ни на пользовательские данные? Даже если на вашем не очень свежем устройстве еще достаточно свободных ресурсов, избавление от gapps позволит освежить его.
Несколько подводных камней, с которыми ничего не сделать
Немного матчасти
Google Play Services, gapps, Google Play. Включают в себя как базовые сервисы, необходимые для работы push-уведомлений, геолокации, синхронизации различных данных с Google так и остальной пользовательский софт, использующий всё это (например, Gmail).
Тип уведомлений, работающий через сторонний сервер. Позволяет значительно экономить батарейку, т.к. устройство может полностью заснуть и просыпаться через небольшие промежутки времени, проверяя только одно сетевое соединение на наличие новых событий.
По умолчанию, устройства на Android идут с заблокированным загрузчиком. Обычно, требуется произвести эту процедуру, чтобы иметь возможность устанавливать любые другие прошивки. Разблокировка загрузчика обычно не только даёт возможность модифицировать системные разделы, но и отключает проверку подписи ядра при загрузке.
Права суперпользователя. Точно так же, по умолчанию обычно их нет и необходимо их получать тем или иным способом. Либо установкой прошивки (для lineageos есть addon-su), либо magisk. Обычно в инструкциях предлагают ставить проприетарный и купленный китайцами SuperSU (мы их слушать не будем и поставим опенсорсный magisk). В особо тяжелых случаях иногда приходится использовать эксплоиты (вроде KingRoot).
Позволяет устанавливать прошивки и их модификации в виде zip-архивов. Обычно это TWRP, тоже проект с открытым исходным кодом.
Помимо предоставления root, имеет встроенный модуль для скрытия этого самого root от некоторых приложений (полезно для банк-клиентов) и большое множество сторонних модулей. В контексте этого поста для нас будет самым полезным модуль для установки Xposed.
Если Magisk предоставляет модули для модификации базовой системы, то xposed предоставляет модули для модификации и патчинга на лету самого Android. В контексте этого поста будет полезным модуль FakeGapps. Рекомендую ставить его через Magisk, и для конкретной API-версии (соответствующей вашей версии android). К сожалению, обычно поддержка прошивок отстает на одну версию android.
Каталог открытого ПО для Android. Можно использовать как официальный репозиторий, так и сторонние.
Флагман среди opensource-прошивок. Бывший Cyanogenmod.
На каких устройствах это будет работать?
Условно все устройства можно поделить на следующие классы (в порядке убывания удобности):
- Устройства с официальной поддержкой lineageos. Наличие официального порта обычно является не только гарантией более-менее нормальной работы, но и наличия множества других прошивок под это устройство. Естественно, лучше проверять информацию (и о наличии прошивок, и о возможных сюрпризах) на 4pda/xda до покупки. К сожалению, совсем новых устройств вы там обычно не увидите.
- Устройства с неофициальными портами lineageos/других прошивок. Обычно, немного хуже, но жить все равно можно.
- Устройства без сторонних прошивок, но с root. Сложнее избавляться от bloatware и gapps (однако, с NanoDroid это теперь можно делать в автоматическом режиме). Никаких гарантий, что вы удалили все вредоносные приложения от производителя.
При выборе устройства так же нужно смотреть на:
- Собственно покрытие прошивками. Хорошее коммьюнити вокруг телефона обычно дает более крепкие гарантии на обновление прошивки, чем типичный производитель.
- Некоторые производители ограничивают возможность разблокировки загрузчика.
- Например, у xiaomi присутствует задержка от нескольких дней до недель от привязки телефона к аккаунту до первой разблокировки.
- Huawei недавно в принципе перестала выдавать коды разблокировки (особо не разбирался, как минимум для нескольких устройств). Фу на них, но за несколько долларов до сих пор можно купить код разблокировки на стороне.
MicroG
MicroG — открытая реализация gapps. Обеспечивает работу push-уведомлений, api геолокации в использующих это приложениях. Список поддерживаемых api.
Для работы требуется функциональность подделки подписи в прошивке. Способы установки, примерно соответствующие градации устройств выше:
Можно установить LineageOS for MicroG и получить практически все перечисленное практически из коробки. Самый простой и удобный способ из всех, рекомендую использовать именно его, если ваше устройство есть в списке поддерживаемых.
Можно установить MicroG вручную на любую прошивку, не идущую в комплекте с gapps (почти любая не стоковая прошивка). Однако, в прошивке требуется поддержка подмены подписей (Signature Spoofing).
- Смотрите инструкции. В довольно большом списке прошивок эта функциональность есть из коробки, достаточно только поставить сверху MicroG.
- Остальные прошивки придется тем или иным способом патчить.
- Самый удобный способ — модуль для XPosed FakeGapps. Не требует модификации самой системы.
- Способы с модификацией системы. Не рекомендую, т.к. у меня это приводило к проблемам с производительности, но не могу сказать, правило это или исключение. Необходимо повторять после каждого обновления.
- Способы патчинга на самом телефоне (nanodroid-patcher) занимают достаточно много времени (перекомпиляция достаточно жирного системного файла), но являются вторыми по удобству. У меня это приводило к проблемам с производительности, не рекомендую.
- Способы патчинга с участием компьютера. Еще менее удобны, но при этом быстры, т.к. пересборка происходит на ПК. Требуют подключения телефона к ПК.
Не планировал описывать полную инструкцию, но опыт предыдущего поста показывает, что придется.
Процесс установки зависит от способа. Про установку при помощи NanoDroid чуть ниже, здесь описана ручная процедура:
- Удалить gapps, если они есть. Например, при помощи приложения /d/gapps
- Установить собственно необходимые apk. Из репозитория microg или NanoLx.
- GmsCore.apk («MicroG Services core» из репозитория). На Android 7 и выше это приложение нужно сделать системным (при помощи приложения или модуля magisk systemize), если вы хотите пользоваться бекендами поиска местоположения.
- GmsProxy.apk («MicroG Services Framework proxy» из репозитория)
- Одну из реализаций PlayStore (это обязательно)
- Приложение-заглушку FakeStore. Заглушке в настройках необходимо дать доступ на подделку подписей. В последний раз у меня с этим возникли какие-то проблемы, поэтому можно сделать adb shell pm grant com.android.vending android.permission.FAKE_PACKAGE_SIGNATURE с ПК или просто pm grant com.android.vending android.permission.FAKE_PACKAGE_SIGNATURE с телефона.
- Переподписанный Google Play Store. Да, это возможно! Но такой apk предоставляет только репозиторий NanoLX.
- Бекенды местоположения, если нужно. Например, MozillaNlpBackend. Позволяет телефону быстро определять своё местонахождение без GPS.
После установки и перезагрузки, необходимо зайти в настройки microg и пройтись по чеклисту, дать все необходимые разрешения. Мне на Android 9 понадобилось набрать *#*#2432546#*#* , без этого регистрация пуш-уведомлений не производилась. Тестировать работу можно при помощи Push notifications tester.
NanoLX NanoDroid
Пожалуй, самый простой и удобный способ установить MicroG. Помимо основных возможностей (удаление gapps и установка microg) имеет несколько приятных фич:
- Удаление стандартных приложений и замена их на opensource-аналоги. Удобно, когда у вас телефон на условном MTK с сильно замусоренной стоковой прошивкой.
- Установка Fdroid, YalpStore/AuroraStore с системными правами
- Возможная установка патченного Google Play, совместимого с microG.
Достаточно установить несколько из следующих файлов:
- NanoDroid: основной установщик. Устанавливает всё.
- NanoDroid-setupwizard: графическая настройка основного установщика. Позволяет выбрать, какие компоненты будут установлены и какие действия будут совершены. Работает только на устройствах с arm/arm64.
- NanoDroid-BromiteWebView: заменяет системный WebView на BromiteWebView со встроенной блокировкой рекламы.
- NanoDroid-OsmAnd: устанавливает OsmAnd+.
- NanoDroid-microg: устанавливает только microG.
- NanoDroid-fdroid: устанавливает только FDroid и расширение, позволяющее устанавливать и обновлять приложения в фоновом режиме.
- NanoDroid-patcher: включает поддержку Signature Spoofing (см выше).
- NanoDroid-uninstaller: удаление ранее установленного.
Установка приложений из google play
Как было отмечено выше, есть несколько способов решения проблемы.
- Можно установить патченную версию оригинального Google Play и жить, как обычно. Должно работать всё, включая микроплатежи в приложениях.
- Aurora Store. Прекрасное, красивое, быстрое приложение. Может многое (из основного нужного — установка, обновление бесплатных приложений). Пока в бете и имеет некоторые проблемы со скачиванием через анонимный аккаунт (используйте свой неанонимный или пока обойтесь Yalp Store, это практически то же самое, но без красивого интерфейса и с еще более скромными системными требованиями (до сих пор поддерживается Android 2+)
- PlayMaker позволяет на вашем сервере развернуть f-droid репозиторий с нужными вам приложениями из google play. Управление скачиваемыми приложениями производится через веб-интерфейс. Имеет очевидные ограничения, но очень удобен, если вы нечасто устанавливаете новые приложения и нуждаетесь лишь в способе их удобного обновления.
- 4pda app&game: Безумное приложение, однако, предоставляющее быстрый доступ к обновлению ваших приложений. Может быть полезным тем, что на 4pda обычно выкладывают не только оригинальные версии, но и модифицированные (например, с удаленной рекламой). Лично я не одобряю, но знаю, что этим пользуются.
- APKPure Сторонний сервис-зеркало Google Play. Не был замечен за перепаковкой приложений (подписи совпадают с оригинальными), но нет никаких гарантий, что так будет продолжаться и дальше.
Очень небольшой начальный набор из качественных opensource-приложений
Update: только что появился пост с более широким обзором приложений.
Вместо выводов
Лично мне переход на MicroG, F-Droid и AuroraStore дал тот Android, о котором я всегда мечтал. С удобными приложениями, не напичканными рекламой и телеметрией, позволяющие мне не делиться своими данными с Google, но при этом работающими push-уведомлениями, позволили перестать мечтать о недостижимом (смене мобильной ОС на Sailfish/ubuntu phone/etc, где все бы равно для полноценной работы приходится использовать слой для поддержки Android-приложений) и начать жить.
Надеюсь, эта инструкция поможет вам понять, нужно ли вам это в принципе и успешно повторить этот результат.
Источник