- Open rar files android device
- How to Use a RAR File Extractor for Android
- Easily watch movies or listen to music
- What To Know
- How to Open RAR Files on Android
- How to Use RAR for Android
- How to Extract RAR Files on Android
- How to Create RAR Files on Android
- How to Repair RAR Files on Android
- What Is a RAR File?
- Why Do You Need a RAR File Extractor for Android?
- What’s the Best RAR File Extractor for Android?
- The 8 Best RAR File Openers for Android
- Don’t like the opener you have? Try one of these options
- Best for Simple and Functional Archive Management: ZArchiver
- Best All-in-One Extraction and Compression Tool: RAR
- Best for File Compression and File Management: ALZip
- Best for Archiving, Extracting, and File Management: 7Zipper
- Best for RAR Extraction With Productivity Enhancements: Solid Explorer File Manager
- Best for Unusual File Types: B1 Archiver
- Best for Google Drive and Dropbox Integration: WinZip
- Best for Advanced Features: Easy Unrar, Unzip & Zip
Open rar files android device
Простой архиватор без лишних функций, и с отличной производительностью.
Отличный менеджер архивов с большим количеством возможностей и особенностей для вашего андроид устройства от разработчика Ant-ON.
Сжатие и сохранение видеофайлов.
С легкостью распаковываем, просматриваем и сохраняем ZIP файлы на своем андроид устройстве.
Многофункциональный архиватор файлов.
Приложение для работы с архивами ZIP и 7ZIP. Все операции с файлами — копирование, удаление, перемещение, переименование.
v3.10.42 + Мод: без рекламы
Простой, быстрый и качественный архиватор.
Архиватор для андроид, работающий с ZIP, RAR, tar и tar.gz, JAR, THM и NTH от разработчика Malcolm-Soft.
Простое но очень практичное приложение, для архивации данных.
Архиватор с широким набором полезных функций.
Удобный файловый менеджер с множеством различных функций.
Простой и надежный способ создавать архивы и распаковывать их.
Приложение для работы архивами прямо на вашем Андроид устройстве.
Бесплатная программа для андроид, которая позволяет архивировать в ZIP, GZIP, TAR, а так же разархивирует RAR, 7Z.
Простой архиватор с большой производительностью.
Стабильный архиватор для андроид с поддержкой многотомных архивов.
Источник
How to Use a RAR File Extractor for Android
Easily watch movies or listen to music
What To Know
- To open: Install and open RAR. Navigate to and select the file. Tap individual files in the RAR to open them. Press and hold for more.
- To extract: Install and open RAR. Open the a file. Tap the top right four-square icon. Tap the arrow-up >Browse > pick a folder >OK >OK.
- To create: Put the files in one folder. Install and open RAR. Go to the folder, and pick the files. Tap +, name it, pick a type, and press OK.
This article explain how to open, extract, create, and repair RAR files on Android. The information below should apply no matter who made your Android phone: Samsung, Google, Huawei, Xiaomi, etc.
How to Open RAR Files on Android
Follow the below instructions to open a RAR file on your Android device:
Download and install the RAR app for Android.
Open the RAR app. Its icon looks like a stack of books. When it opens, you should see a list of files and folders.
Navigate to the folder containing the file you wish to open.
While inside a folder, you can tap Up One Level at the top of the file list to return to the previous folder.
Tap the RAR file and enter the password, if prompted, to view the contents.
Some RAR files are password protected. If you downloaded a RAR file from the internet, check the download instructions for the password.
Tap the individual files to open them. Alternatively, press and hold on a file or folder to open a menu with a list of actions you can take.
To perform actions on multiple files at once, tap the boxes beside each file to make a blue checkmark appear, then press and hold one of the files to open the command menu. Any action you choose, such as Copy to clipboard or Extract files, is applied to all selected files.
How to Use RAR for Android
The RAR app has many other uses besides opening RAR files. Here’s a brief overview of the RAR app interface:
- Tap the three horizontal lines in the upper left corner to open a navigation panel with shortcuts to your device’s SD card and Downloads folder. Under Commands, there’s an option to add the folder you’re currently viewing to your list of Favorites.
- Tap the icon with a plus sign located in the upper right corner to add selected files to a new RAR archive.
- Tap the icon with an up arrow located in the upper right corner to extract selected files.
- Tap the trash can to delete selected files.
- Tap the three vertical dots in the upper right corner to open another drop-down menu with settings and additional options.
- To disable ads, tap the three vertical dots, then tap Remove advertisements. You’re then prompted to set up a payment method.
How to Extract RAR Files on Android
In this context, extraction simply means moving files from a compressed archive to your device so you don’t have to use the RAR app every time you want to access your files. This step is often necessary; for example, if you have a RAR archive full of music files, you must extract them before they can be added to your device’s music library. To extract compressed files with the RAR for Android app:
Open the RAR app and locate your RAR file.
Tap the RAR file to open it.
Select the files you wish to extract one by one, or tap the square with four smaller squares inside (beside Up One Level) to select all files inside the current folder.
Tap the icon with the up arrow to open the Extraction options.
Tap BROWSE to select where you want the extracted files to go.
Navigate to your folder of choice, then tap OK in the lower right corner to set the destination.
The Ask before overwrite feature is selected by default. With this feature enabled, the RAR app lets you know if files with the same name already exist, and you’re given the choice to skip, rename, or replace each file.
Tap OK to complete the extraction.
How to Create RAR Files on Android
To create your own compressed RAR archives:
Make sure the files you wish to compress are located in a single folder.
It’s okay if there are other unrelated files in the folder.
Open the RAR app and navigate to said folder.
Select the files you want to compress by tapping the boxes beside them.
Tap the icon with a plus sign to open the Archiving options.
Give your new archive a name and set up a password, if you desire.
Choose to compress your files in the RAR, ZIP, or RAR 4x format. Stick with the first option for optimal file compression.
While you can tap Create solid archive to create a file that’s slightly smaller, it takes a little longer to open.
Tap OK to make your newly created RAR file appear within the current folder.
How to Repair RAR Files on Android
If you receive an error message while trying to open or extract a RAR archive, one or more of the files inside could be corrupted. Fortunately, the RAR app has the ability to repair these corrupted files. Here’s how:
Open the RAR app and locate the corrupted RAR file.
Tap the empty box beside the file to select it.
Tap the three vertical dots in the upper right corner.
Tap Repair Archive from the drop-down menu.
Tap OK when prompted.
A rebuilt RAR file appears within the current folder, and you can extract it as normal.
What Is a RAR File?
A RAR file is a compressed archive of one or more larger files. RAR files are used to store and transport large files like movies, music, and software. Think of them as vacuum seal storage bags for data. They make it possible to send and download large applications via the internet as quickly as possible. Likewise, RAR files let you fit immense amounts of data on a flash drive or SD card for easy transfer between devices.
All RAR files end in the extension «.rar,» but there are other file compression formats that end in different extensions like .zip, .7z, and .iso. Most RAR file extractors for Android are capable of opening multiple types of compressed files.
Why Do You Need a RAR File Extractor for Android?
Most computers come preloaded with a RAR file extractor, but Android devices typically don’t have one by default. Therefore, you must download a RAR file extractor app before you can open those files on your Android device.
Many RAR extractor apps also allow you to create your own compressed archives, which makes sharing large files like pictures and videos much easier. Most email services limit the amount of data you can send in one message, so if you want to send a folder containing hundreds of pictures to a friend, you may first need to compress your images into a single file. Of course, the recipient must also have an extractor program to open the compressed file.
What’s the Best RAR File Extractor for Android?
There are dozens of RAR file extractor apps available for Android. For this tutorial, we used the RAR app for Android, which can be downloaded for free from the Google Play store.
Developed by the makers of WinRAR, the RAR app is sometimes referred to as WinRAR for Android. In addition to RAR files, it can also open files with the following extensions: .zip, .tar, .gz, .bz2, .xz, .7z, .iso, and .arj. To open such files on an iOS device, you need a different app that’s compatible with the iOS platform.
Источник
The 8 Best RAR File Openers for Android
Don’t like the opener you have? Try one of these options
It’s likely that at some point, you’ll need to open RAR files on your Android device, especially if you download files from the internet. Having a reliable RAR file opener is critical for optimum file management. We looked at the best RAR openers based on features, functionality, and ease of use. Here are our picks for the eight best RAR file extractors for Android devices.
The information here should apply no matter what manufacturer made your Android device, including Samsung, Google, Huawei, Xiaomi, etc.
Best for Simple and Functional Archive Management: ZArchiver
Free to download.
All features are available without ads.
Compresses files at various levels.
Extract split archives.
Doesn’t perform bulk extractions.
ZArchiver by ZDevs is a powerful archiving tool that comes with an easy-to-navigate interface designed for users of all levels. ZArchiver can decompress RAR, 7Z, ZIP, RAR5, ISO, TAR, XZ, and many more file types. Use ZArchiver to create a healthy variety of archive files, such as 7Z, ZIP, BZIP2, TAR, and GZ. Open compressed files, edit archives, work with password-compressed archives, and much more with this highly regarded tool.
ZArchiver is free to download and use.
Download For:
Best All-in-One Extraction and Compression Tool: RAR
Uses multi-cores for faster packing and unpacking.
Easy and quick functionality.
Repairs damaged RAR files.
Occasionally freezes on older Android versions.
RAR, by RARLAB, is a fully functional compression app that can create RAR and ZIP files quickly. RAR can also extract a vast array of file types, such as 7Z, GZ, ZIP, RAR, TAR, BZ2, and more. The app also comes with a repair command that can fix damaged archive files.
RAR is free to download and use. Upgrade for 99 cents for an ad-free experience.
Download For:
Best for File Compression and File Management: ALZip
Simple, powerful user interface.
Customize background with photo or image.
Feels as if you’re working in File Explorer.
Can’t extract files larger than 4GB.
ALZip for Android handles both archiving and file management, with the ability to open, edit, save, rename, and delete files. The app can extract a wide range of files, including ZIP, RAR, 7Z, ALZ, TAR, EGG, and more. ALZip can also compress files and folders into ZIP, ALZ, and EGG files.
ALZip is free to download and use, though it does display ads. The app supports Android 5.0 or later.
Download For:
Best for Archiving, Extracting, and File Management: 7Zipper
Offers a wide range of features.
Supports multi-select when browsing files.
Supports both image and text viewers.
No option to upgrade and remove ads.
7Zipper is another file manager with built-in archive support. 7Zipper can decompress a wide selection of file formats, including RAR, ZIP, ALZ, EGG, TAR, TAR.GZ, TAR.BZ2, and more. It can compress ZIP, 7Z, and JAR files. If you like total control of your files, you’ll love 7Zipper’s file-management functions, including the ability to copy, paste, move, rename, delete, and edit files.
7Zipper is free to download but does display ads. The app supports Android 4.0 and up.
Download For:
Best for RAR Extraction With Productivity Enhancements: Solid Explorer File Manager
Well-designed user interface.
Full RAR and ZIP support.
Password-protect your files and folders.
Many customization options.
You’ll need to upgrade to a paid version after a 14-day free trial period.
Solid Explorer is a feature-rich file management app that can read and extract RAR, ZIP, and TAR files, as well as create password-protected ZIP archives. The file manager offers two view styles and provides detailed stats on your storage.
Solid Explorer is free to try for 14 days, after which you’ll need to upgrade to the $2.99 full version. The app supports Android 4.1 and up.
Download For:
Best for Unusual File Types: B1 Archiver
Decompresses RAR and 36 other formats.
Supports more than 30 languages.
Extract password-protected files.
Can perform a partial extraction.
You’ll need to upgrade to eliminate ads.
B1 Archiver offers fast and easy file unzipping and extracting, with decompression support for a whopping 37 file types, including RAR, ZIP, B1, 7Z, and more. There’s file management functionality, as well, with easy navigation, and support for copy, paste, delete, rename, and more.
The app is free to download and use, but you’ll need to pay $1.99 for an ad-free experience.
Download For:
Best for Google Drive and Dropbox Integration: WinZip
Nicely designed interface.
Extract files and then upload them to Google Drive or Dropbox.
You’ll need to upgrade to the paid version for important features.
WinZip may sound familiar because of the popularity of its desktop file utility counterpart. The WinZip app for Android supports the extraction of all the usual file types, including RAR, ZIP, ZIPX, 7Z, and more, and can easily compress even large files. What sets the WinZip app apart is its integration with Google Drive and Dropbox, allowing users to download, email, and manage files with ease.
WinZip is free to download and use, but you’ll need the $1.99 upgrade to access premium features.
Download For:
Best for Advanced Features: Easy Unrar, Unzip & Zip
Easy navigation with built-in file browser.
Supports multi-part and AES compression.
Fast extraction time.
You can extract movies.
You’ll need the premium version for no ads and extra features.
Easy Unrar, Unzip & Zip has all the basic functionality for opening RAR and ZIP files but adds in a slew of advanced features that may prove handy. With its built-in browser view, it’s easy to see files on your Android device. Display archive content without decompression, and when you’re compressing files, use multi-part compression and AES encryption. Extract only one file at a time with the Lite version, or upgrade to the premium version for 99 cents for multi-file extraction and an ad-free experience.
Источник
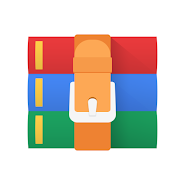
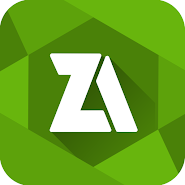

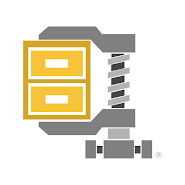



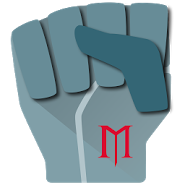







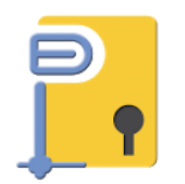
:max_bytes(150000):strip_icc()/RARExample1-90a97633a66d42e1be18eac9148e9186.jpg)
:max_bytes(150000):strip_icc()/RARExample2-0cfa1f9049c143878daf716b232639d8.jpg)
:max_bytes(150000):strip_icc()/RARExample3-a9a1646e6e4b43b8b7c5453c7ca38c80.jpg)
:max_bytes(150000):strip_icc()/RARExample4-aba99d7d18ae493e9f441498460dd3b5.jpg)
:max_bytes(150000):strip_icc()/RARExample5-488b602960ab43f9ae92a4b7eb2e8aba.jpg)
:max_bytes(150000):strip_icc()/jay_05-5b7d0f0946e0fb002c6a8125.jpg)
:max_bytes(150000):strip_icc()/the-6-best-rar-file-openers-for-android-4177962-1-5bda602d4cedfd00268949dc.jpg)
:max_bytes(150000):strip_icc()/the-6-best-rar-file-openers-for-android-4177962-2-5bda608b46e0fb00262d01a6.jpg)
:max_bytes(150000):strip_icc()/the-6-best-rar-file-openers-for-android-4177962-4-5bda6219c9e77c0051fb897e.jpg)
:max_bytes(150000):strip_icc()/the-6-best-rar-file-openers-for-android-4177962-5-5bda62e146e0fb0051c67557.jpg)
:max_bytes(150000):strip_icc()/the-6-best-rar-file-openers-for-android-4177962-6-5bda632946e0fb002d455720.jpg)
:max_bytes(150000):strip_icc()/B1FileArchive-6d479c30e6704b3ba27d3421bf03cd8f.jpg)
:max_bytes(150000):strip_icc()/WinZip-9049b12948634f6db0f5bce40d3abf68.jpg)
:max_bytes(150000):strip_icc()/EasyUnrar-8f8ae276eef443b688e536cefc474fd8.jpg)



