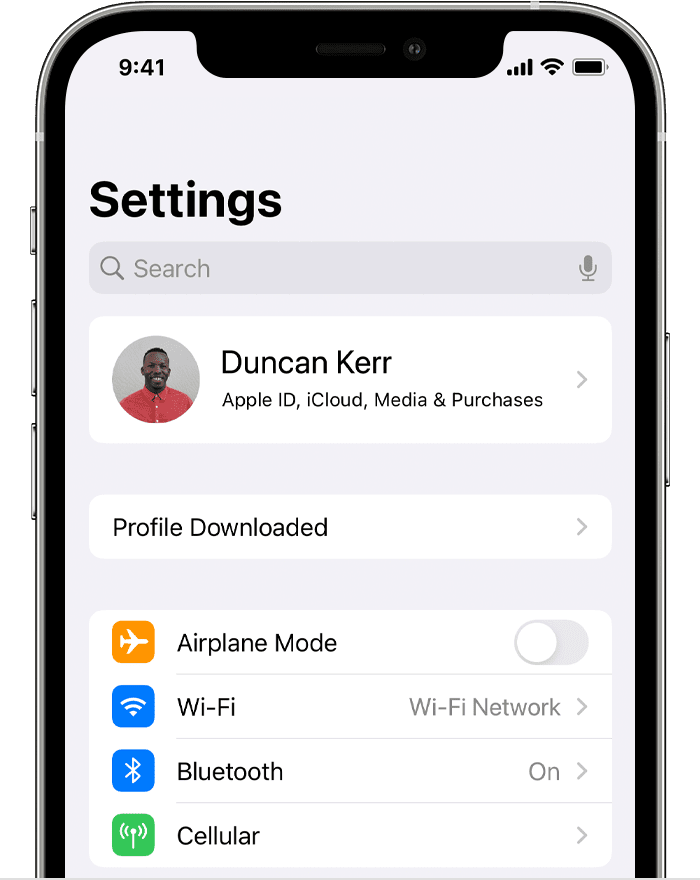- Install a configuration profile on your iPhone or iPad
- Install a profile
- About profiles installed by Mobile Device Management
- Finish setting up your iPhone, iPad, or iPod touch
- Check Mail, Contacts, and Calendar settings
- Turn on Notifications for your apps
- Download content and restore in-app purchases
- Pair your Bluetooth accessories
- Add your cards to Apple Pay
- Manage your subscriptions
- Restore your iPhone, iPad, or iPod to factory settings
- Get your device ready
- Restore your device to factory settings
- If you can’t access a computer
- Настройка iPhone, iPad или iPod touch
- Переход на новое устройство
- Настройка первого устройства iOS
- Включение устройства
- Настройка с использованием функции «Быстрое начало» на другом устройстве
- Активация устройства
- Настройка Face ID или Touch ID и создание пароля
- Восстановление или перенос информации и данных
- Выполнение входа с помощью идентификатора Apple ID
- Включение автоматических обновлений и настройка других функций
- Настройка Siri и других служб
- Настройка функции «Экранное время» и другие параметры дисплея
- Завершение
Install a configuration profile on your iPhone or iPad
Learn how to install a profile in iOS 12.2 or later and iPadOS.
When you download a configuration profile from a website or an email message in iOS 12.2 or later or in iPadOS, including profiles to enroll in Mobile Device Management, you need to go to the Settings app to install it. If a profile is not installed within 8 minutes of downloading it, it is automatically deleted.
Install a profile
After you download a profile,* you’ll see the message Profile Downloaded or Enroll in [organization name]. To install the profile, follow these steps:
- Open the Settings app.
- Tap Profile Downloaded or Enroll in [organization name].
- Tap Install in the upper-right corner, then follow the onscreen instructions.
* You can have only one profile ready to install at a time. For example, if you download a profile and don’t install it, and then download a second profile, only the second profile is available to be installed.
About profiles installed by Mobile Device Management
If you’re a system administrator, you can install profiles without any interaction from the user on devices enrolled in Mobile Device Management (MDM). To enroll a device in MDM, use Apple School Manager or Apple Business Manager, or manually install an enrollment profile.
Источник
Finish setting up your iPhone, iPad, or iPod touch
When you move your content to a new iOS device, you might need to complete a few steps to finish the process.
Check Mail, Contacts, and Calendar settings
Mail: Launch the Mail app and wait for your email to download to your device. If prompted, enter the password for your email again. If you need to set up your email, learn what to do.
Contacts: Open the Contacts app and make sure that your contacts transferred. If you’re missing any contacts, learn how to set up and manage your Contacts.
Calendar: Open the Calendar app and make sure that your calendar events transferred. You can also use iCloud to keep your Calendar up to date.
Turn on Notifications for your apps
You might need to open some of your apps to enable the notifications for those apps. Open each app and if prompted, tap Allow Notifications. For some apps, you might need to turn on your Notifications in Settings > Notifications. Learn more about Notifications.
Download content and restore in-app purchases
You might need to redownload the content, such as music, movies, TV shows, or podcasts that you had on your previous device. Here’s what you should do:
- Open the Settings app, then tap your name. Tap Media & Purchases, then tap View Account. Make sure that you’re signed in with the same Apple ID that you use to make purchases.
- If you’re missing music, movies, TV shows, or podcasts, learn how to redownload the missing content.
- If you previously made in-app purchases, you need to restore them.
Pair your Bluetooth accessories
After you set up your new iOS device, you need to pair your Bluetooth accessories, like headphones and speakers, and connect your device to your car stereo. On your iOS device:
- Go to Settings > Bluetooth and make sure that Bluetooth is on.
- Put your accessory in Discovery Mode and wait for it to show up on your iOS device.
- Tap the accessory name to pair it. You might need to enter a PIN or passcode. Learn more about pairing Bluetooth accessories.
Add your cards to Apple Pay
You can use Apple Pay as soon as you add your credit, debit, or prepaid card to Wallet. Remember to add your cards to any device that you want to use with Apple Pay. Here’s how:
- Go to Settings > Wallet & Apple Pay.
- Add your card and wait for your bank to verify your information. If your bank needs more information to verify your card, they’ll ask for it.
Manage your subscriptions
Some apps and services offer subscriptions to access their content. These subscriptions will automatically renew until you choose to cancel the subscription. If you have any subscriptions, learn how to view, change, or cancel them.
Источник
Restore your iPhone, iPad, or iPod to factory settings
A factory restore erases the information and settings on your iPhone, iPad, or iPod and installs the latest version of iOS, iPadOS, or iPod software.
Get your device ready
- Make sure that your Mac or PC is updated. If you’re using iTunes, make sure that you have the latest version.
- If you want to save the information on your iPhone, iPad, or iPod, make a backup.
- Go to Settings > [your name] > Find My, tap Find My iPhone, then turn it off. Learn what to do for an unresponsive device or one that won’t turn on. Get help if you forgot your passcode.
Restore your device to factory settings
- On a Mac with macOS Catalina or later, open the Finder. On a Mac with macOS Mojave or earlier, or on a PC, open iTunes. Find out which macOS your Mac is using.
- Connect your device to your computer.
- If a message asks for your device passcode or to Trust This Computer, follow the onscreen steps. Get help if you forgot your passcode.
- Select your device when it appears on your computer. Learn what to do if your iPhone, iPad, or iPod touch is unresponsive or won’t turn on. Or get help if your device doesn’t appear on your computer.
- Click Restore [device]. If you’re signed into Find My, you need to sign out before you can click Restore.
- Click Restore again to confirm. Your computer erases your device and installs the latest iOS, iPadOS, or iPod software.
- After your device restores to factory settings, it restarts. Now you can set it up as new.
If you can’t access a computer
If you can’t access a computer and your device still works, you can erase and restore your device without a computer.
Источник
Настройка iPhone, iPad или iPod touch
Узнайте, как настроить iPhone, iPad или iPod touch.
Переход на новое устройство
Если вы хотите перенести на новый iPhone, iPad или iPod touch данные с другого устройства, выполните следующие действия.
Убедитесь, что вы создали резервную копию предыдущего устройства iOS. Это необходимо для переноса содержимого на новое устройство.
Настройка первого устройства iOS
Если новое устройство уже настроено, но вы хотите начать с чистого листа, см. инструкции по стиранию данных на iPhone, iPad или iPod touch.
В противном случае выполните следующие действия.
Включение устройства
Нажмите и удерживайте боковую кнопку, пока не отобразится логотип Apple. Отобразится приветствие на нескольких языках. Следуйте инструкциям на экране. Для пользователей с нарушениями зрения предусмотрена возможность включить функцию VoiceOver или «Увеличение» прямо на экране приветствия.
Когда появится соответствующий запрос, выберите язык. Затем выберите страну или регион. От этого выбора зависит, как на устройстве будут отображаться сведения (дата, время, контакты и многое другое). На этом этапе можно нажать синюю кнопку универсального доступа, чтобы настроить соответствующие параметры, которые помогут вам в настройке и использовании нового устройства.
Настройка с использованием функции «Быстрое начало» на другом устройстве
Новое устройство можно настроить автоматически при помощи функции «Быстрое начало» на другом устройстве. Разместите два устройства рядом друг с другом, а затем следуйте инструкциям в этой статье.
Если у вас нет другого устройства, нажмите «Настроить вручную», чтобы продолжить.
Активация устройства
Для активации и продолжения настройки устройства необходимо подключиться к сети Wi-Fi, сотовой сети или к iTunes.
Нажмите название нужной сети Wi-Fi или выберите другой вариант. Если вы настраиваете iPhone или iPad (Wi-Fi + Cellular), сначала может потребоваться SIM-карта для iPhone или SIM-карта для iPad.
Настройка Face ID или Touch ID и создание пароля
На некоторых устройствах можно настроить функцию Face ID или Touch ID. С помощью этих функций можно использовать распознавание лица или отпечатка пальца, чтобы разблокировать устройство и совершать покупки. Нажмите «Дальше» и следуйте инструкциям на экране или нажмите «Настроить позже в Настройках».
Затем задайте шестизначный пароль, чтобы защитить данные. Пароль необходим для использования таких функций, как Face ID, Touch ID и Apple Pay. Если вы хотите установить пароль из четырех цифр или пользовательский пароль либо если не хотите устанавливать его вовсе, нажмите «Параметры код‑пароля».
Восстановление или перенос информации и данных
Если у вас есть резервная копия iCloud или резервная копия, созданная с помощью компьютера, либо устройство Android, вы можете восстановить или перенести данные с прежнего устройства на новое.
Если у вас нет резервной копии или другого устройства, выберите «Не переносить приложения и данные».
Выполнение входа с помощью идентификатора Apple ID
Введите свои идентификатор Apple ID и пароль или нажмите «Забыли пароль или нет Apple ID?» На этом этапе можно восстановить идентификатор Apple ID или пароль, создать Apple ID или настроить его позже. Если у вас несколько идентификаторов Apple ID, нажмите «Использовать разные Apple ID для iCloud и iTunes?»
При входе с использованием идентификатором Apple ID возможен запрос кода проверки с предыдущего устройства.
Включение автоматических обновлений и настройка других функций
Далее вы можете решить, делиться ли сведениями с разработчиками приложений и разрешить ли iOS автоматически устанавливать обновления.
Настройка Siri и других служб
Далее появится запрос на настройку или включение различных служб и функций, например Siri. На некоторых устройствах появится запрос проговорить несколько фраз, чтобы функция Siri запомнила ваш голос.
Если вы вошли в систему с использованием идентификатора Apple ID, выполните инструкции по настройке Apple Pay и функции «Связка ключей iCloud».
Настройка функции «Экранное время» и другие параметры дисплея
С помощью функции Экранное время можно отслеживать, сколько времени вы и ваши дети используете устройство. Кроме того, можно установить ограничения на использование приложений в течение дня. Настроив «Экранное время», можно включить функцию True Tone, если она поддерживается, и менять размер значков и текста на экране «Домой» с помощью функции «Увеличение».
Если у вас iPhone X или более поздняя модель, узнайте подробнее о навигации с помощью жестов. Если у вас iPhone с кнопкой «Домой», вы можете настроить нажатие кнопки «Домой».
Завершение
Нажмите «Начать работу», чтобы приступить к использованию устройства. Сохраните копию своих данных, выполнив резервное копирование, и почитайте о других функциях в руководстве пользователя iPhone, iPad или iPod touch.
Информация о продуктах, произведенных не компанией Apple, или о независимых веб-сайтах, неподконтрольных и не тестируемых компанией Apple, не носит рекомендательного или одобрительного характера. Компания Apple не несет никакой ответственности за выбор, функциональность и использование веб-сайтов или продукции сторонних производителей. Компания Apple также не несет ответственности за точность или достоверность данных, размещенных на веб-сайтах сторонних производителей. Обратитесь к поставщику за дополнительной информацией.
Источник