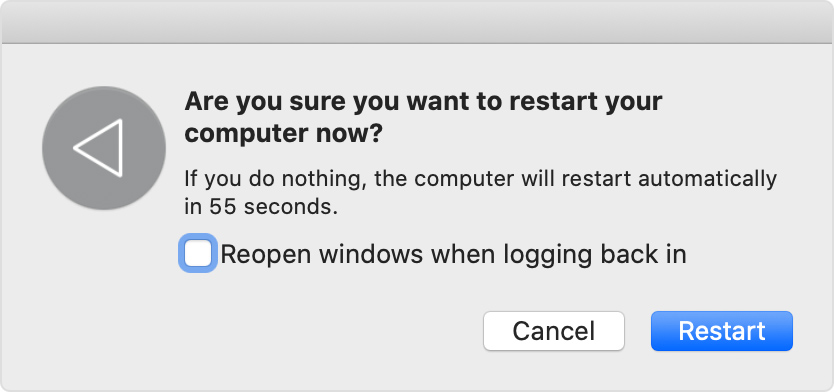- Prevent apps and windows from reopening
- Use the setting in the log out or restart dialog
- Use the setting in General preferences
- Question: Q: How to Open iPhoto library on Windows
- Helpful answers
- Set up iCloud on your Windows PC
- Download iCloud for Windows
- Sign in to iCloud
- Choose the iCloud services that you want to use
- Learn more
- See open windows and spaces in Mission Control on Mac
- Enter or leave Mission Control
- Show or move all open windows
- Copy or move items using Mission Control
Prevent apps and windows from reopening
Apps and their windows might automatically reopen when you log in to your Mac or open an app. Here’s how to control this behavior.
Use the setting in the log out or restart dialog
When you log out of your Mac or restart it, deselect ”Reopen windows when logging back in” when prompted.
Or start up in safe mode, then restart normally. This doesn’t change the setting, but your Mac forgets any windows that were open the last time you logged out or restarted.
If you deselect this setting and an app continues to open automatically:
- The app might be a login item. You can add or remove login items in Users & Groups preferences.
- The app might have installed its own startup software. Often this is controlled by a setting within the app. Check the app’s preferences or documentation, or contact the app’s developer.
Use the setting in General preferences
To prevent apps from remembering the windows they had open, choose Apple menu > System Preferences, click General, then select ”Close windows when quitting an app.”
Or press and hold the Shift key while opening an app. This doesn’t change the setting, but the app forgets any windows that were open the last time you quit the app.
If these steps don’t work for an app, the app might have its own setting for reopening windows. Check the app’s preferences or documentation, or contact the app’s developer.
Источник
Question: Q: How to Open iPhoto library on Windows
On December 7th 2017 DIPSAUS (Floris) asked the following question and received many answers that were unhelpful, misleading or just plain wrong. His question was :
I made a backup of my iPhoto Library. Now, I want to open my backup iPhoto Library on Microsoft computer. It seems not possible to open the Library on Windows. Also, I don’t have any Apple computer anymore. I cannot open the Library.
Is someone familiar with this issue?
Do you know how to solve this issue?
Is there some software which I can use to open the Library with?
Thanks in advance,
Thanks for reading,
The real answer is that you can get to your photos easily on a Windows computer and copy them easily to any folder (directory) you want. People who say you cannot do it are wrong.
On a Windows computer the iPhoto library will appear in Windows Explorer as a Folder with the same name as the iPhoto library. When you open that Folder you will find many sub-folders. You will find a sub-folder called either Originals or Masters (depending on which version of iPhoto was used to create the iPhoto library). Your photos will be in sub-folders under the Originals folder or the Masters folder. If you edited any photos they will be in a folder called Modified, or some other name that is similar to Modified, but means the same thing.
HOWEVER, the File System of the external drive where you made your Backup is important. If the drive that contains the backup is formatted to Fat32 or ExFat, Windows should be able to read the drive as soon as you plug it in, BUT if the Backup drive is formatted to the Mac default File System of HFS-Plus, you will need to install other software to enable Windows to read the HFS+ file system. Paragon makes a very good HFS+ file system reader.
OR. If you have a computer with Linux installed, Linux will be able to read the HFS+ drive easily.
I have used both Windows and Linux to read many different iPhoto libraries and restore all of the photos that they contained, and save them to other places.
iMac, Mac OS X (10.4.11), And a few IBM/Lenovo laptops.
Posted on May 30, 2018 1:49 PM
What makes you think that I «. cannot distinguish between accessing files and reading a database?»
Posted on May 31, 2018 11:09 AM
Helpful answers
The person asking the question, DIPSAUS, says that he (she) only has a PC type computer now, and he states that he does not have an Apple computer any longer. Therefore using the method I suggested to open up his (or her) Library to get the photos out of it would not be a disaster.
He also states «That is worrisome. Now, I cannot retrieve 1000-5000 pictures.» So it is clear that his main concern is getting his photos back.
The process that I have suggested WILL enable him to get his photos back. I have done it a few times and it has not resulted in a disaster.
And my answer is not directed at «most people», it is just directed to DIPSAUS and his problem of getting his «1000-5000 pictures» back.
Jun 5, 2018 2:39 PM
There’s more to the conversation
Loading page content
Page content loaded
But that is not opening an iPhoto or Photos library on a window machine (which was the question) and it loses all edits, metadata changes and all organization that has been done — nothing at all like opening the library and for most people a disaster
Yes it is easy to move the unedited originals to a Windows machine but that is the answer to a totally different question — for most people a better solution is to have iCloud Photo Library enabled on the Mac and use iCloud for Windows on the PC which does not lose all the data your suggest loses
May 30, 2018 2:33 PM
Really, before you challenge more experienced people be sure you understand the question being asked, and that your ‘answer’ is actually a response to it.
I have used both Windows and Linux to read many different iPhoto libraries
is inaccurate. You have recovered files you have not read libraries. It’s a big distinction.
May 30, 2018 3:11 PM
The person asking the question, DIPSAUS, says that he (she) only has a PC type computer now, and he states that he does not have an Apple computer any longer. Therefore using the method I suggested to open up his (or her) Library to get the photos out of it would not be a disaster.
He also states «That is worrisome. Now, I cannot retrieve 1000-5000 pictures.» So it is clear that his main concern is getting his photos back.
The process that I have suggested WILL enable him to get his photos back. I have done it a few times and it has not resulted in a disaster.
And my answer is not directed at «most people», it is just directed to DIPSAUS and his problem of getting his «1000-5000 pictures» back.
Jun 5, 2018 2:39 PM
You suggest that before I «challenge more experienced people» I should .
That is an interesting proposition because when I make make my comments and suggestions I do not know if «people» are «more experienced» than me or not. However to help in assessing this I have listed my experience below.
If your experience is significantly «more» than mine I might bow to your proficiency.
Firstly I am an engineer and a competent computer user. I started using computers in 1973 with a PDP-11/10 running the operating system RT-11, and connected to a mainframe 400 miles away. Programs were stored on punched cards in those days.
I built my first computer, a Motorola MK-6800 in 1977, it could only be programmed in Assembler, and it stored programs on an audio cassette player using standard audio cassettes.
I have built 50 or 60 computers since then from bare-metal components.
I am familiar with the following Operating System:
· RT-11 by Digital Equipment Corporation,
· MicroSoft DOS from versions 3.2, 4.xx, 5.xx through 6.20, 6.21 and 6.22,
· MS-Windows from 3.11 through W95, W98 and 98SE, ME, XP, Win 7 and 10,
· Apple’s Mac OS, and Mac OSX.
I have been able to hack into a password-protected Windows NT-4 DEC-Server, with a 7-disk RAID array, and without knowing any passwords, I worked out a method to by-pass the operating system and its security system, start it up and extract all of the data off it.
I began programming in 1973 by learning Fortran IV, and I taught myself BASIC, QBasic, Visual Basic and VBA. I have also dabbled in FORTH and Python.
I have installed many Linux distributions from Redhat 4, to Fedora, to CentOS, to Ubuntu and Mint. I have setup remote services to enable me to remotely manage my friends’ computers from my house (or anywhere in the world) if they need me to.
I have installed various Operating Systems hundreds of times, including Mac OS (original), Mac OSX, MS-DOS, Windows, and Linux. And I can troubleshoot and fix these operating systems fairly competently if they are not too badly broken. But it is often quicker to re-install an OS instead of trying to fix a broken one.
I can troubleshoot any hardware problems effectively. I have stripped many laptop computers down to their motherboards to fix various problems and have rebuilt them — they have always worked again first-time. I have also stripped and rebuilt Apple computers of various types.
My friends regard me as an expert, though I do know my limitations better than they do.
I am experienced enough for my opinions to carry some weight.
Источник
Set up iCloud on your Windows PC
Learn how to sign in to iCloud and choose the services that you want to use.
For the best iCloud experience, make sure that your device meets the minimum system requirements.
Download iCloud for Windows
iCloud for Windows lets you access your files, photos, contacts, calendars, and more on your Apple devices and your Windows PC.
Want to access iCloud’s latest features? See the recommended system requirements. If you’re not sure which Windows system you use, find out. iCloud requires an Internet connection. iCloud might not be available in all areas and features vary. If you use a Managed Apple ID, iCloud for Windows isn’t supported.
Sign in to iCloud
After you download iCloud for Windows, sign in using the Apple ID that you use on your Apple devices.
Choose the iCloud services that you want to use
After you sign in to iCloud, select the services that you want to use and click Apply.
For example, if you turn on iCloud Photos and iCloud Drive, iCloud for Windows creates new folders for those files in File Explorer. Now, the files that you add to the iCloud folders automatically appear on your Apple devices.
If you have photos on your PC that you want to see on your iPhone or iPad, upload photos from your PC to iCloud.
Learn more
Information about products not manufactured by Apple, or independent websites not controlled or tested by Apple, is provided without recommendation or endorsement. Apple assumes no responsibility with regard to the selection, performance, or use of third-party websites or products. Apple makes no representations regarding third-party website accuracy or reliability. Contact the vendor for additional information.
Источник
See open windows and spaces in Mission Control on Mac
Mission Control shows all the windows open on the desktop of your Mac, arranged in a single layer so it’s easy to spot the one you need. Apps that are in full screen or Split View, and desktop spaces you created, are shown as thumbnails in the Spaces bar along the top edge of the screen.
Tip: To quickly use two apps in Split View, just drag a window from Mission Control onto the thumbnail of a full-screen app in the Spaces bar, then click the thumbnail.
Enter or leave Mission Control
From a trackpad: To enter, swipe up using three fingers. To leave, swipe down. You can turn off or change the trackpad gesture in Trackpad preferences.
From a keyboard: To enter or leave, press the Mission Control key 
If you enter Mission Control on a second display, only the open windows and spaces you’re working with on that display are shown.
Show or move all open windows
Show all open windows for the current app: Press Control-Down Arrow. If App Exposé is selected in Trackpad preferences, you can also swipe down with three fingers. To return to the desktop, press the keys again or swipe up.
Show all open windows grouped by app: In Mission Control preferences, select “Group windows by application”, then enter Mission Control.
Move open windows aside to show the desktop: Press Command-Mission Control 
You can change the keyboard shortcuts in Mission Control preferences, and turn off or change the trackpad gestures in Trackpad preferences.
Copy or move items using Mission Control
If you have many windows or apps open and you need to copy or move items between them or to the desktop, Mission Control can make it easier.
Copy text or an image between windows: After you copy the item, enter Mission Control to show all open windows, click a window to go to it, then paste the item.
Copy a file or folder to the desktop: After you copy the item, press Command-Mission Control 
Move a file or folder to the desktop: Start dragging the item from a window, press Command-Mission Control to move all windows aside and show the desktop, then drop the item. Press the keys again to move the windows back.
You can change options and set shortcuts for using Mission Control in Mission Control preferences. On your Mac, choose Apple menu
> System Preferences, then click Mission Control 
Источник