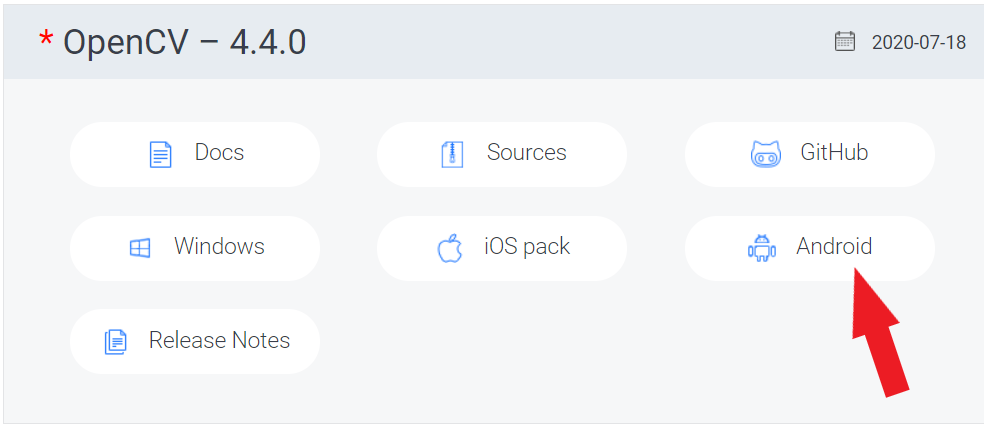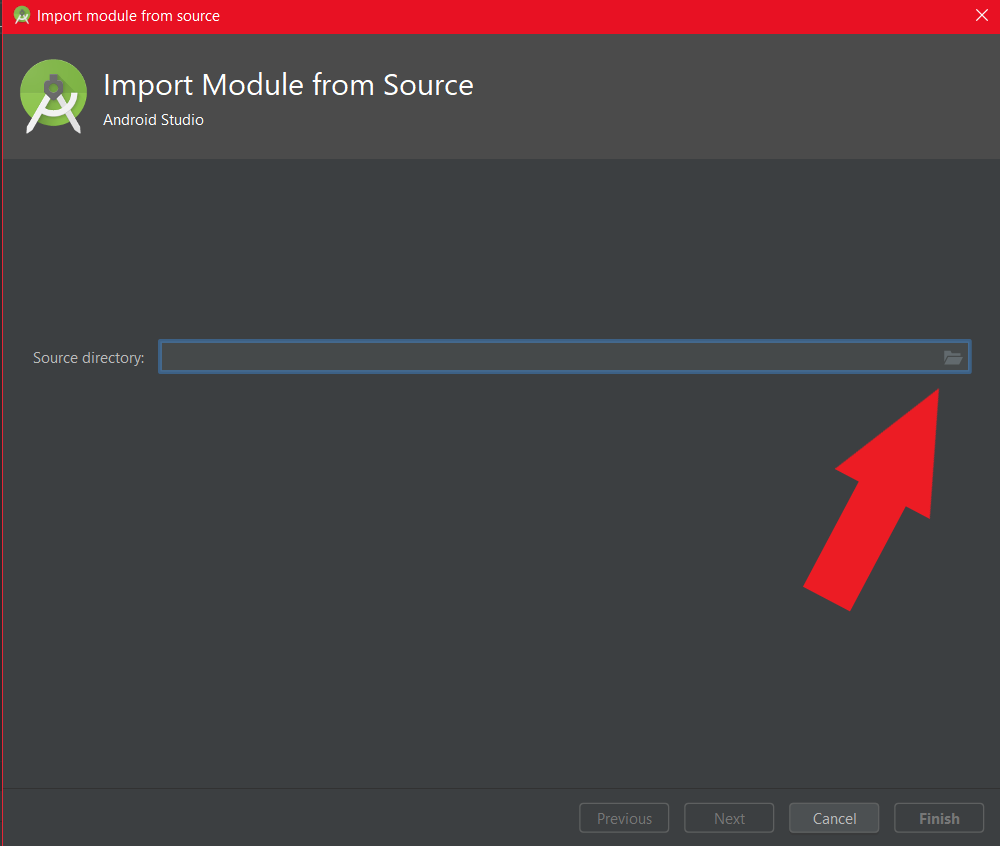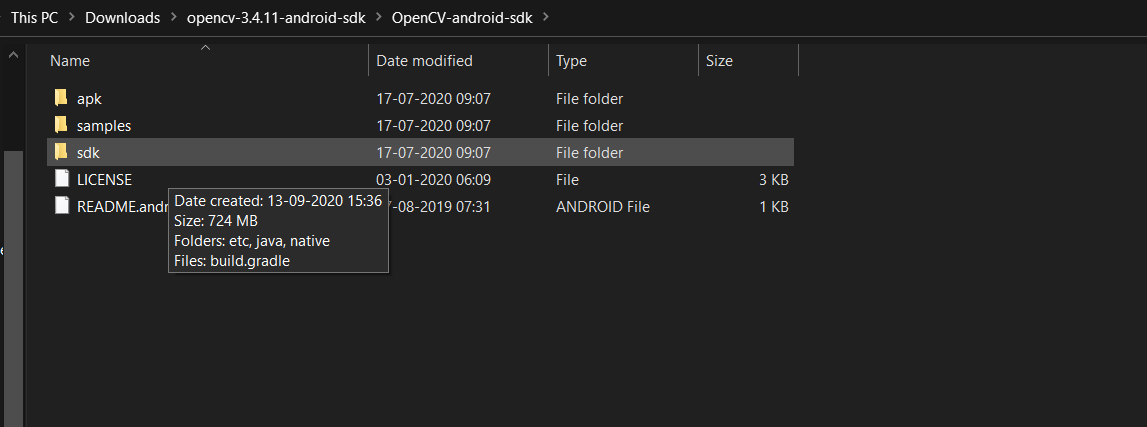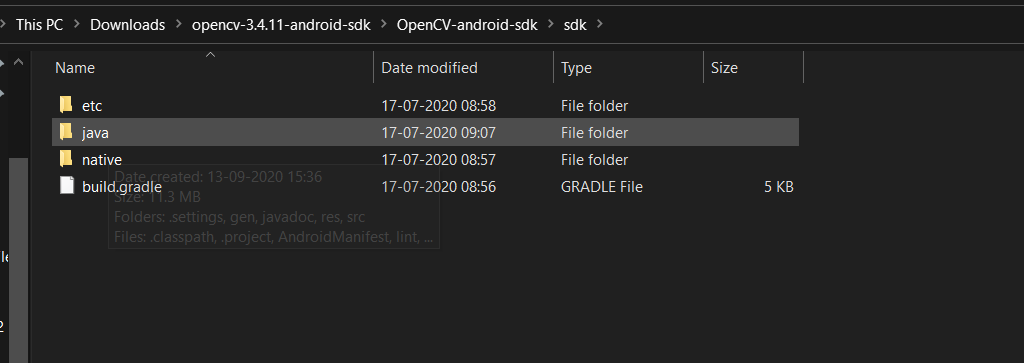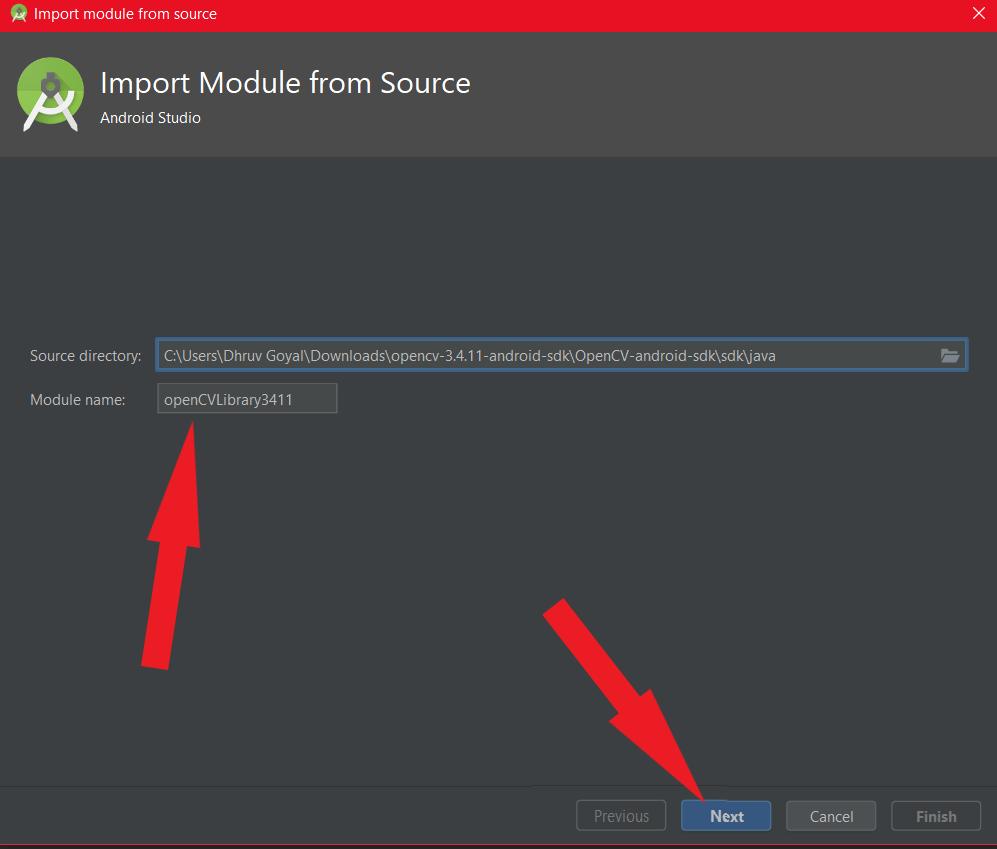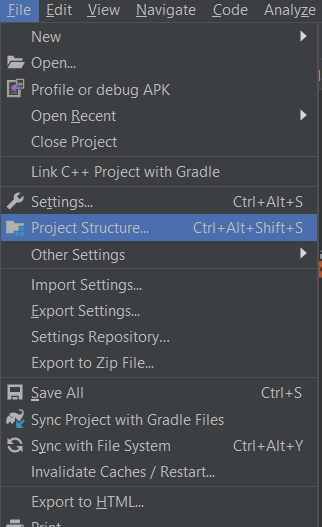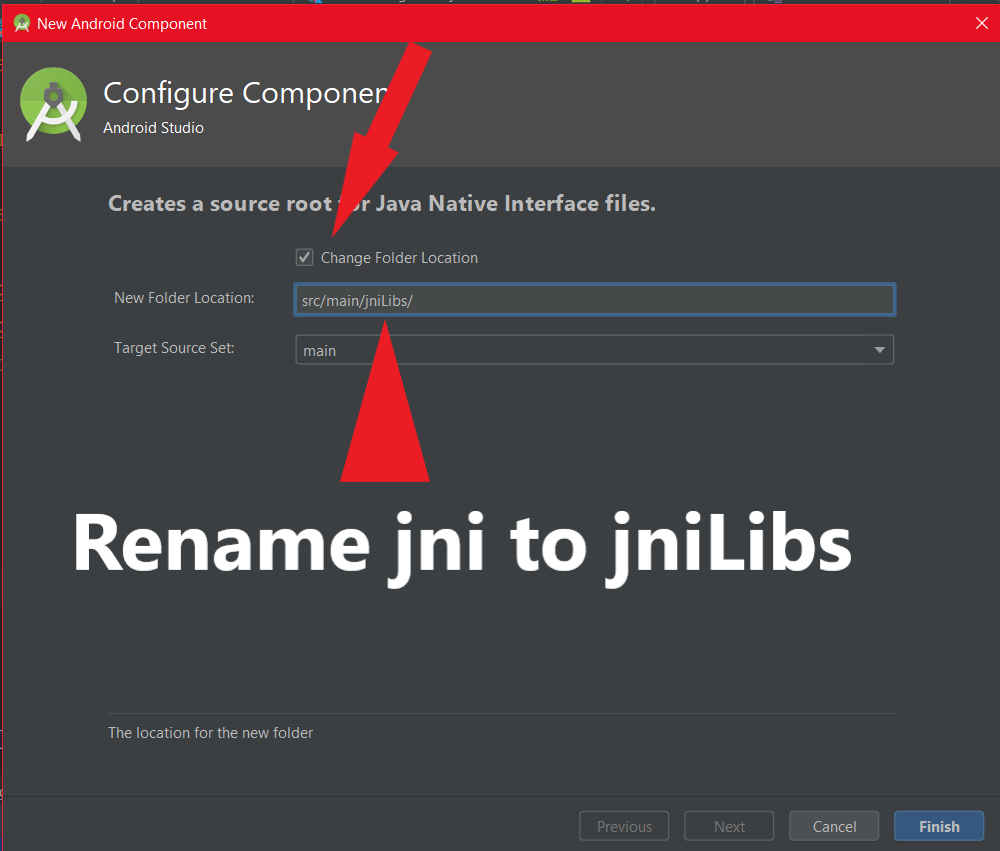- A Beginner’s Guide to Setting up OpenCV Android Library on Android Studio
- How to Add OpenCV library into Android Application using Android Studio?
- Applications of OpenCV
- OpenCV Functionalities
- Steps Required to Add OpenCV library into Android Application
- Добавление библиотеки OpenCV в проект Android Studio
- Вступление
- 1. Загрузка OpenCV SDK для Android
- 2. Установка OpenCV в проект Android Studio
- 3. Разработка примера приложения OpenCV для Android
A Beginner’s Guide to Setting up OpenCV Android Library on Android Studio
Aug 13, 2018 · 6 min read
I recently started a project that involved working with OpenCV on Android. Most of the guides on setting up the library on Android were outdated or not complete. So, after getting multiple requests from team mates on how to set this up, I decided to just write a dead simple guide on this.
Step 1: Download OpenCV Android Library
Go to the OpenCV Android Sourceforge page and download the latest OpenCV Android library. As at the time of writing this post, the latest available version was 3.4.1.
When the down l oad completes, you should extract the contents of the zip file into a folder.
Step 2: Setup project
Create a new Android project using Android Studio only if you have not created one already for your computer vision project.
Note: Skip this step if you already have an Android project you want to use the OpenCV library in.
Step 3: Import OpenCV Module
After successfully creating an Android project, it is time to import the OpenCV module into your Android project. Click on File -> New -> Import Module…
It should bring up a popup like the image below where you can select the path to the module you want to import.
Browse to the folder where you extracted the OpenCV Android library zip file contents. Select the java folder inside of the sdk folder .
After selecting the correct path and clicking OK, you should get a screen like the image below.
Click on Next to go to the next screen. On the next screen (the image below) you should leave the default options checked and click on Finish to complete the module import.
Step 4: Fixing Gradle Sync Errors
You should get a Gradle build error after you finish importing the OpenCV library. This happens because the library is using an old Android SDK that you probably don’t have installed yet.
To quickly fix this error, switch from the Android pane to the Project pane on the left side of Android Studio.
Browse to OpenCV library module and open its build.gradle file.
To fix the error, you just have to change the compileSdkVersion and targetSdkVersion to the latest Android SDK version or the one you have installed on your PC. After changing the version you should click on the sync button so that Gradle can sync the project.
Quick tip: buildToolsVersion can be ignored
Step 5: Add the OpenCV Dependency
To work with the OpenCV Android library, you have to add it to your app module as a dependency. To easily do this on Android Studio, click on File -> Project Structure.
When the project structure dialog opens, click on the app module or any other module that you want to use OpenCV library in.
After navigating to the module, click on the Dependencies tab. You should see a green plus button on the far right of the dialog, click on it and select Module dependency.
When the choose modules dialog opens, select the OpenCV library module and click on OK.
When you return to the dependencies page, confirm that the module was actually added as a dependency then click on the OK button to continue.
Step 6: Add Native Libraries
On your file explorer, navigate to the folder where you extracted the content of the OpenCV Android library zip file. Open the sdk folder and then the native folder (Use the image below as a guide).
Copy the libs folder in the native folder over to your project app module main folder (Usually ProjectName/app/src/main ).
Rename the libs folder you just copied into your project to jniLibs .
Step 7: Add Required Permissions
To successfully use OpenCV, your app should have the camera permission added to its AndroidManifest.xml file.
Tip: Don’t forget to request for the camera permission at runtime on Android 6 and above.
Step 8: Try out Sample
To confirm that you successfully integrated the OpenCV Android library, you can try out one of the samples included in the library zip file.
Let’s try out the color-blob-detection sample. You can see the sample in action below:
Quickly update your app main activity with the code below.
Then create a new class called ColorBlobDetector and copy the code below into it.
Finally, update your app main activity layout file with the layout code below.
Step 9: Using OpenCV Manager
Because you are bundling native libraries in your app APK, you will end up with a very large app APK size.
One way to solve this is to use ABI splits, so you only have the neccessary libraries needed for each device in an APK.
The other way around the size issue is to use the OpenCV Manager. In the folder where you extracted the library contents into, there is a folder called apk that contains the OpenCV manager for various architectures.
Select the APK with the right architecture of your test device and use ADB via command prompt/line to install it on your device.
Step 10: Test the App
Finally, hit the run button and run the app on your test device.
Note: Don’t forget to grant camera permission on Android 6 and above.
Источник
How to Add OpenCV library into Android Application using Android Studio?
OpenCV is the huge open-source library for computer vision, machine learning, and image processing and now it plays a major role in real-time operation which is very important in today’s systems. By using it, one can process images and videos to identify objects, faces, or even the handwriting of a human. When it integrated with various libraries, such as Numpy, python is capable of processing the OpenCV array structure for analysis. To Identify image patterns and their various features we use vector space and perform mathematical operations on these features.
OpenCV is a library used for real-time image processing through a camera. It is used to do various image processing operations like image capturing, applying real-time filters like Snapchat and Instagram, cropping of images and many more.
Applications of OpenCV
There are lots of applications that are solved using OpenCV, some of them are listed below
- face recognition
- Automated inspection and surveillance
- number of people – count (foot traffic in a mall, etc)
- Vehicle counting on highways along with their speeds
- Interactive art installations
- Anomaly (defect) detection in the manufacturing process (the odd defective products)
- Street view image stitching
- Video/image search and retrieval
OpenCV Functionalities
- Image/video I/O, processing, display (core, imgproc, highgui)
- Object/feature detection (objdetect, features2d, nonfree)
- Geometry-based monocular or stereo computer vision (calib3d, stitching, videostab)
- Computational photography (photo, video, superres)
- Machine learning & clustering (ml, flann)
- CUDA acceleration (GPU)
Steps Required to Add OpenCV library into Android Application
Here are the steps required to perform in the same way to add OpenCV library:
- Just click on the android option there and you will be redirected to the page where the download will start automatically.
- After downloading the android package with the version same as with your android studio you have to extract the zip folder to your desired location.
- Now open Android Studio and create a new project.
- After creating a new project go to File > New > Import-Module
- Now click on Import-Module as you will see a dialog box like below:
- Now, import the module of OpenCV. So open the location where you extracted the OpenCV library so go to that location. In this case download location was This PC > downloads.
- Then go to SDK
- Then click on java
- Go to the location > OpenCV > SDK >java and done, the android studio will automatically fetch the module from there.
- Click on Next > finish. Now you have to modify the project structure also.
- So go to File > Project Structure > Dependencies in All Dependencies folder click on the + icon then add the module dependency.
- Then check the Change Folder Location then rename src/main/JNI to src/main/jniLibs then finish.
- Then go to the android studio and the paste all the copied folder into the newly created JNI folder. And all done!
Now OpenCV is added into the android project. If one wants to check that whether it is added successfully he/she can do this by writing the below code into the MainActivity.
Источник
Добавление библиотеки OpenCV в проект Android Studio

Вступление
Добрый день, уважаемые читатели! Всем давно известно, что мобильные устройства всё чаще комплектуются мощным аппаратным обеспечением. Процессоры современных смартфонов почти сравнялись с настольными аналогами, а проблемы с возможной нехваткой оперативной и внешней памяти уходят на второй план. Сегодня уже не встретишь телефоны или планшеты без внушительной программной платформы вроде Android, iOS или Windows, а кроме того, все мобильные устройства имеют те или иные встроенные модули, вроде фотокамеры. В данной статье речь пойдёт о встраивании библиотеки компьютерного зрения OpenCV в проект приложения для Android. Вероятно, данная статья не имела бы никакой значимой ценности, однако все инструкции в ней предназначены для Android Studio, новой официальной среды разработки от Google. К тому же, в статье описывается статическая инициализация OpenCV в Android без использования OpenCV Manager. Ниже представлен план руководства:
- Загрузка OpenCV SDK для Android
- Установка OpenCV в проект Android Studio
- Разработка примера приложения OpenCV для Android
Не будем терять времени и начнём работу.
1. Загрузка OpenCV SDK для Android
Для того, чтобы использовать OpenCV в своих приложениях, необходимо загрузить соответствующий SDK. Сделать это можно на официальном сайте opencv.org. На рисунке ниже показана ссылка на скачивание нужного архива:
В архив OpenCV SDK для Android входят двоичные файлы библиотек под разные архитектуры микропроцессоров, обёртка на языке программирования Java, которая использует Java Native Interface (JNI) для вызова функций из платформо-зависимых библиотек, исходные коды примеров программ и файлы .apk для установки OpenCV Manager. Следующий шаг — добавление модуля OpenCV в проект Android Studio.
2. Установка OpenCV в проект Android Studio
Импорт модуля OpenCV в проект Android Studio не представляет труда. Для этого нужно выбрать меню File -> New -> Import Module. и указать путь sdk/java из распакованного архива SDK. Все остальные настройки импорта менять не обязательно. На рисунке ниже показано окно мастера с указанием пути импорта модуля и его нового имени в проекте:
После импорта модуля в его build.gradle нужно обязательно обновить параметры compileSdkVersion, buildToolsVersion, minSdkVersion и targetSdkVersion, чтобы они совпадали с соответствующими параметрами из модуля приложения. После того, как модуль OpenCV был добавлен, его нужно присоединить в качестве зависимости к модулю приложения. Для этого нужно выбрать меню File -> Project Structure. и для модуля app указать зависимость от opencv. На рисунке ниже показано окно настройки зависимостей:
Последнее, что осталось сделать — добавить двоичные библиотеки OpenCV в проект, чтобы при сборке они были упакованы в .apk приложения. Для этого нужно скопировать папку sdk/native/libs из OpenCV SDK в папку проекта по пути app/src/main. Затем нужно переименовать папку libs в jniLibs. Следует отметить, что не нужно упаковывать статические библиотеки OpenCV (расширение .a) в .apk и хранить их в проекте. В образовавшейся папке jniLibs для каждой архитектуры можно оставить только файлы с расширением .so. На рисунке ниже показана получившаяся структура папок в Проводнике Windows:
3. Разработка примера приложения OpenCV для Android
Для того, чтобы быстрее начать работу с OpenCV, разработаем простое приложение для вывода изображения с камеры. Ниже приведено содержимое исходных файлов, которые необходимо изменить для запуска программы:
Источник