- Как синхронизировать Оперу на разных устройствах
- Инструкция
- Между компьютерами
- Между ПК и телефоном
- Подведем итоги
- Как синхронизировать закладки и экспресс-панель в Opera?
- Основы синхронизации
- Подключаем Android
- Что будет синхронизировано?
- Про импорт
- Image viewer dialog window
- Opera для Android с синхронизацией экспресс-панели
- Синхронизация экспресс-панели
- Нативное выделение текста и контекстное меню
- Больше стабильности
- Image viewer dialog window
- Как синхронизировать закладки и многое другое в Opera?
- Что именно синхронизируется между моими устройствами?
- Можно ли импортировать закладки из Chrome / Safari / Firefox ?
- Как насчет Opera Link?
- Как я могу сохранить закладки, синхронизированные со старой учетной записью Opera Link?
- Где я могу найти синхронизированные вкладки?
- Могу ли я войти в свою учетную запись не со своего компьютера или телефона?
- Возможна ли синхронизация в режиме реального времени?
- Как перенести Opera: экспресс-панель, пароли, закладки. Синхронизация в Опера
- Сохраняем профиль Opera (файлы). На всякий случай
- Синхронизация в Opera. Пароли, настройки, экспресс-панель, закладки
- Вход в учетную запись Опера
- Синхронизация экспресс-панели
Как синхронизировать Оперу на разных устройствах
Защита и сохранность персональных данных – важная задача для каждого пользователя. Разработчики различного ПО это прекрасно понимают, поэтому регулярно внедряют новый функционал в свои детища. Сегодня мы поговорим о том, что такое синхронизация в Опере. В процессе повествования мы также рассмотрим несколько способов достижения желаемого на разных устройствах.
Инструкция
В Opera Software понимают важность сохранности данных каждого участника системы, поэтому в обновленных версиях браузера реализована функция Link. Она предусматривает создание учетной записи, которая оперативно соберет всю необходимую информацию у копии ПО и перенаправит ее в облачное хранилище.
Существует несколько способов синхронизации Оперы на разных компьютерах, мы же рассмотрим наиболее простые и быстрые.
Между компьютерами
Для начала рассмотрим процедуру наладки функции Opera Link. Пошаговая инструкция по претворению задуманного в жизнь представлена ниже:
- Запускаем браузер и кликаем по главной кнопке в левом верхнем углу экрана.
- В новом окне кликаем на вкладку «Синхронизация».
- В контекстном меню справа кликаем на кнопку «Создать учетную запись».
- Вписываем необходимую информацию в соответствующие поля (e-mail, пароль, логин).
- Жмем на «Выбрать…».
- Отмечаем желаемые пункты
- Подтверждаем серьезность намерений и завершаем процедуру.
Открыть окно входа получится и иным способом. Достаточно кликнуть на иконку в виде человеческого профиля правее адресной строки.
Между ПК и телефоном
Link распространяется на все стационарные и мобильные платформы, поэтому принципиальной разницы между последовательностью шагов нет. Чтобы как синхронизировать компьютерную Оперу с телефоном:
- Запускаем мобильную версию браузера на вашем девайсе.
- Открываем окно переключения вкладок.
- Тапаем по левой иконке.
- Вводим регистрационные данные.
Для отключения синхронизации в браузере Opera достаточно выйти из созданного аккаунта и не авторизоваться на других платформах. Отдельной методологии нет, она, грубо говоря, и не требуется.
Подведем итоги
Линк – удобная функция интернет-обозревателя, которая позволяет хранить пароли, закладки и историю посещений на просторах облачного хранилища. Это гарантирует их сохранность в случае непредвиденных проблем на одной из актуальных платформ.
Источник
Как синхронизировать закладки и экспресс-панель в Opera?
Привет! Специально по запросам наших читателей, в этой статье я собираюсь рассказать про синхронизацию в Опере. После смены движка браузер Opera стал действительно неплохим средством для серфинга интернета, а многие умудряются его еще поустанавливать на несколько компьютеров. И, разумеется, хочется, чтобы на всех своих компьютерах и телефонах было единое рабочее пространство – и закладки, и вкладки, и пароли. Обо всем этом и будет ниже.
У вас есть дополнение? Механизм синхронизации изменился? Напишите об этом в комментариях – обязательно рассмотрим и дополним статью!
Основы синхронизации
Этот способ подойдет для синхронизации в двух Операх. Например, на разных компьютерах или с телефоном.
Просто выполняем по шагам и все получится:
- Сразу после установки никакого меню авторизации в опере нет. Поэтому щелкаем по значку Опера и выбираем пункт Синхронизации:
- После этого появится вот такое окошко:
- Т.е. для этой процедуры нам нужно войти в общий аккаунт на всех устройствах. И Опера нам предлагает либо создать этот аккаунт, либо войти в него. Основные места пометил выделением.
- Если нажмете на «Создать» появится окно создания учетной записи. Указываете свою почту, придумываете сильный пароль (ясно дело, что не от почты, это аккаунт исключительно для Оперы):
- Если же у вас уже создана учетная запись (например, вы уже подключаете второй компьютер или телефон) – просто войдите в нее по указанной выше ссылке, с теми данными, что были указаны вами при регистрации:
Синхронизация начнется автоматически! Т.е. все, что нужно сделать, это авторизоваться в браузере под одним и тем же аккаунтом.
При входе в аккаунт появится дополнительная ссылка «Выбрать синхронизируемые данные» – здесь можно отметить, что именно вы хотите синхронизировать. Так, например, вы не хотите передавать пароли между компьютерами, тогда просто снимите соответствующую галочку.
Подключаем Android
На примере компьютера выше вы уже все увидели, перейдем к телефону. Главное действие – войти в свой аккаунт. Вот как это делается здесь:
- После успешного входа все синхронизируется.
Что будет синхронизировано?
Для компьютеров и ноутбуков (десктопные версии):
- Закладки
- Открытые вкладки
- История посещений сайтов
- Пароли
Opera для Android:
Opera Mini для Android:
Opera Mini для iPhone:
Информация взята с официального сайта, в любой момент эти данные могут измениться. Если заметили подобное у себя – пожалуйста, сообщите об этом в комментариях.
Про импорт
Opera позволяет делать не только синхронизацию, но и импорт закладок и из основных популярных браузеров. Более того, при установке она это и сделает без вашего разрешения. Но если вдруг нужно сделать это вручную, то делаем по следующей инструкции.
- В разделе синхронизации щелкаем вот сюда:
- А вот тут выбираем свой установленный браузер и ставим галочки, что нужно копировать в Оперу:
Все очень быстро импортируется, и Опера станет привычным местом работы и отдыха.
Основные моменты как синхронизировать Оперу мы рассмотрели. Здесь действительно нет ничего сложного. Но если у вас какой-то конкретный вопрос, задать его можно в комментариях ниже. Пока!
Источник
Image viewer dialog window
Loading image, please wait.
Opera для Android с синхронизацией экспресс-панели
Мы рады сообщить о выходе очередного обновления Opera для Android! В этой версии реализовано еще больше возможностей синхронизации, а также улучшена функция выделения текста и повышена стабильность приложения.
Синхронизация экспресс-панели
В новую версию мы добавили синхронизацию экспресс-панели между устройствами. Просто войдите в свою учетную запись Opera и нажмите на иконку компьютера со стрелками внизу экспресс-панели. После этого вы увидите элементы экспресс-панелей других браузеров, с которых вы также зашли в свою учетную запись, – например, на вашем компьютере или другом устройстве Android.
Вы можете импортировать выбранные элементы экспресс-панели на экспресс-панель вашего браузера. Для этого необходимо нажать и удерживать тот или иной элемент, после чего выбрать «Импортировать». Если же вы хотите импортировать всю экспресс-панель, то нажмите на три точки в правом верхнем углу и выберите «Импортировать все».
И конечно, вы можете проверить вкладки вашей экспресс-панели и в браузере Opera для компьютеров. Чтобы увидеть их, нажмите «Другие экспресс-панели» в боковой панели менеджера закладок.
Нативное выделение текста и контекстное меню
Мы заменили наше контекстное меню на нативное меню и сделали выделение текста также нативным. На скриншотах ниже показано, как было в Opera 29 и как стало в Opera 30:
Больше стабильности
В качестве бонуса, мы усердно поработали над тем, чтобы усовершенствовать код, отвечающий за навигацию по странице. Это позволило повысить общую стабильность приложения.
Отличного браузинга!
Скачайте Opera для Android с Google Play или с нашего веб-сайта. И расскажите нам о ваших первых впечатлениях!
Источник
Image viewer dialog window
Loading image, please wait.
Как синхронизировать закладки и многое другое в Opera?
Когда вы переключаетесь между несколькими устройствами, вам нет необходимости беспокоиться о том, что вы можете потерять из виду ту или иную интересную веб-страницу.
C функцией синхронизации в браузерах Opera вы можете видеть ваши закладки, экспресс-панель, открывать вкладки с любого компьютера, а также с Android или iOS-девайса!
Прошел почти год с того момента, как мы представили синхронизацию в наших новых браузерах, и в одном из предыдущих постов мы рассказывали, как можно синхронизировать закладки в Opera. Сегодня мы хотели бы ответить на некоторые наиболее частые вопросы о синхронизации.
Что именно синхронизируется между моими устройствами?
С учетной записью в Opera вы можете синхронизировать ваши закладки, вкладки, экспресс-панель и многое другое!
В Opera для компьютеров:
Вы можете синхронизировать ваши закладки, историю, вкладки и экспресс-панель между вашим компьютером и мобильными устройствами. В дополнение, вы можете синхронизировать ваши настройки и пароли между компьютерами.
На Android:
В Opera для Android вы можете синхронизировать ваши закладки, вкладки, экспресс-панель и историю браузера.
В Opera Mini для Android можно синхронизировать закладки, открытые вкладки и экспресс-панель.
На iOS:
Если вы используете Opera Mini на iPhone или iPad, вы сможете синхронизировать закладки, вкладки и экспресс-панель.
Можно ли импортировать закладки из Chrome / Safari / Firefox ?
Да, конечно. В вашем компьютере вы можете легко импортировать ваши закладки и другие данные со всех основных браузеров, включая Opera 12. Вот, как вы можете это сделать:
- Зайдите в настройки Opera и выберите раздел Браузер.
- В строке Браузер по умолчанию кликните на Импорт закладок и настроек.
- Выберите браузер, с которого вы хотели бы произвести импорт, и нажмите Импортировать.
Вот и все! Вы найдете импортированные закладки в специальной папке Импортированные закладки в разделе закладок. Эта папка видна только в Opera для компьютеров, но как только вы переместите ваши импортированные закладки в Мои папки или Несортированные закладки, вы сможете просматривать их с любого устройства.
Как насчет Opera Link?
К сожалению, функция Opera Link была закрыта в декабре 2015 года. Так что убедитесь, что у вас установлена последняя версия браузера, чтобы начать синхронизировать!
Как я могу сохранить закладки, синхронизированные со старой учетной записью Opera Link?
- Скачайте Opera 12.
- Импортируйте закладки Opera Link в Opera 12.
- Нажмите Файл > Импорт и экспорт > Экспортировать закладки Opera.
- Открыть/импортировать файл с закладками в самую последнюю версию Opera.
- Войдите в учетную запись и синхронизируйте
Где я могу найти синхронизированные вкладки?
Вы можете найти ваши синхронизированные вкладки с помощью менеджера вкладок в браузере Opera.
Могу ли я войти в свою учетную запись не со своего компьютера или телефона?
Безусловно, и не важно где вы находитесь, вы всегда сможете найти ваши синхронизированные закладки, экспресс-панель и вкладки по ссылке https://sync.opera.com/web.
Возможна ли синхронизация в режиме реального времени?
Ваши действия на одном устройстве синхронизируются с вашим другим устройством за считанные секунды!
Если закладки синхронизируются между всеми устройствами, то экспресс-панель и вкладки синхронизируются с каждым отдельным устройством. Это позволяет вам иметь разные экспресс-панели и открытые вкладки на вашем компьютере и телефоне. Но вы по-прежнему можете открывать их с других ваших устройств. История вашего браузера синхронизируется между компьютером и Opera для Android, тогда как сохраненные пароли синхронизируются только между компьютерами.
Источник
Как перенести Opera: экспресс-панель, пароли, закладки. Синхронизация в Опера
Привет! Как и множество других статьей на этом сайте, эта статья из личного опыта. Расскажу о решении проблемы, с которой я столкнулся несколько дней назад. Речь пойдет о сохранении настроек браузера Opera. Покажу, как можно перенести экспресс-панель, закладки, пароли и другие настройки браузера Opera на другой компьютер, или при переустановке Windows.
Все началось с того, что я решил переустановить Windows 7, на Windows 10. И главной задачей было перенести настройки браузера Opera. Для меня было очень важно полностью перенести первым делом экспресс-панель, все закладки и сохраненные в Opera пароли. Проще говоря, мне нужно было сохранить свой профиль в Opera, и восстановить его после переустановки Windows, в заново установленный браузер.
Сразу скажу, что в интернете я решения не нашел. Там есть много статей на эту тему, и следуя им можно без проблем перенести закладки, настройки экспресс-панели, историю и т. д., просто сохранив определенные файлы. Но, пароли таким способом перенести нельзя. Дело в том, что все сохраненные пароли Опера сохраняет в отдельный файл и они привязываются под конкретного пользователя Windows. Когда я переносил файл с паролями в профиль новой, заново установленной Оперы, то пароли не переносились. На сайтах, для которых я сохранял пароли, просто не было возможности автоматически авторизоваться. Ну и в настройках браузера, список сохраненных паролей был пустым. Вот тогда я немного расстроился, ведь для меня было очень важно перенести все сохраненные пароли.
Я конечно же знал, что в Opera есть функция синхронизации. Но где-то в интернете я прочитал, что эта функция синхронизирует только закладки и открытые вкладки. Пароли не синхронизируются. Это мне почему-то запомнилось, и я исключил этот способ. И зря, как оказалось.
Когда я уже перечитал кучу разных инструкций, и понял, что пароли мне не перенести, решил все таки проверить функцию синхронизации. И как оказалось, в Opera синхронизируется все. В том числе пароли. На момент моих мучений, версия Оперы была 43.0. Точно сказать не могу, но вполне может быть, что в более ранних версиях синхронизация паролей не работала.
В итоге: я с помощью функции синхронизации перенес весь свой профиль Opera (пароли, экспресс-панель, закладки, настройки) , при переустановке Windows. Таким же способом, можно сохранить, и восстановить настройки Opera на новом компьютере, например.
Как делал я: в браузере, с которого мне нужно было все перенести, я создал учетную запись Opera, и в настройках включил синхронизацию паролей. Немного подождал (нет никакого статуса синхронизации) , и зашел под этой учетной записью в браузере Opera на только что установленной Windows 10 (у меня две ОС на компьютере) . И через минуту подтянулись все настройки. Закладки, экспресс-панель, и самое главное, были синхронизированы все пароли. Как будто ничего не переустанавливал.
Сохраняем профиль Opera (файлы). На всякий случай
Я не знаю, какой случай конкретно у вас. Но мне кажется, что это скорее всего один из двух вариантов:
- Нужно перенести все настройки из браузера Opera в процессе переустановки Windows. Особенность в том, что после переустановки, у вас уже скорее всего не будет доступа к браузеру. Поэтому, я советую сохранить папку профиля в надежное место. Там находятся все файлы, в которых хранятся настройки экспресс-панели, закладки, пароли (которые файлом не перенести) .
- Новый компьютер. Или еще один компьютер. В таком случае, все намного проще. Ведь у вас будет доступ к обоим браузерам (чистому, и старому со всеми вашими настройками) . В таком случае, вы сразу можете переходить к настройке синхронизации.
Сохранить папку профиля со всеми настройками очень просто. Откройте меню браузера и выберите «О программе». Скопируйте путь к папке профиля.
Откройте проводник, или «Мой компьютер», и вставьте этот адрес в адресную строку. Нажмите Ентер. Откроется папка с профилем Opera. Эту папку лучше скопировать и сохранить куда-то в надежное место. Она может нам пригодится.
В этой папке, в некоторых файлах находятся закладки, экспресс-панель и т. д.
BookmarksExtras (или speeddial.ini) – экспресс-панель. Если я не ошибаюсь.
Cookies – сохраненные cookie сайтов.
Login Data (в предыдущих версиях wand.dat) – пароли, которые заменой файла не перенести. Только через синхронизацию.
Заменив эти файлы в папке профиля заново установленный Оперы, мы восстановим соответствующую информацию.
Синхронизация в Opera. Пароли, настройки, экспресс-панель, закладки
Настроить синхронизацию очень просто. Если у вас еще нет учетной записи Opera, то ее нужно создать. Я сразу создал учетную запись в том браузере, с которого нужно перенести информацию.
Нажимаем на «Меню», и выбираем «Синхронизация». Справа появится окно, в котором нажимаем на «Создать учетную запись».
Выводим свою почту и пароль. Пароль придумайте хороший и сложный. Так же, сохраните его куда-то, или запишите. Вводим данные для регистрации и нажимаем на кнопку «Создать учетную запись».
Вы автоматически будете авторизованы. Чтобы сразу включить синхронизацию паролей, нажмите на ссылку «Выбрать синхронизируемые данные».
Выделяем галочками те пункты, которые нужно синхронизировать, и нажимаем Ok.
Я почему-то не заметил статуса синхронизации, или сообщения что все готово. Но мне кажется, что если нажать на «Меню» – «Синхронизация», и возле значка будет зеленная галочка, то все готово.
Я просто немного подождал, и вошел в свою учетную запись на другом браузере Opera.
Вход в учетную запись Опера
Открываем «Меню» – «Синхронизация», и нажимаем на кнопку «Войти». Дальше вводим данные своей учетной записи и нажимаем «Войти».
Включаем синхронизацию паролей. Это можно сделать в настройках. «Меню» – «Настройки». Нажимаем на кнопку «Расширенная настройка», выделяем «Пароли» и «Ok».
Буквально через минуту, вся информация из старого браузера Опера была перенесена на новый. Там только есть один нюанс с экспресс-панелью. Сейчас расскажу.
Синхронизация экспресс-панели
Дело в том, что экспресс панель синхронизируется, но она переносится в другую папку. Чтобы она отображалась на главном экране, нужно ее переместить. Сейчас покажу как.
- Нажмите сочетание клавиш Ctrl+Shift+B. Вы там увидите вкладку «Другие Экспресс-Панели». Перейдите на нее. Если внутри будет еще какая-то папка, то откройте ее.
- Вы увидите все ваши закладки с экспресс-панели, которые были синхронизированы. Выделите все, нажмите правой кнопкой мыши и выберите «Копировать».
- Слева перейдите на вкладку «Экспресс-Панель». Нажмите правой кнопкой мыши на пустую область, и выберите «Вставить».
Все закладки будут отображаться на экспресс-панели.
И вроде какая-то мелочь, синхронизация настроек браузера, но сколько времени и нервов сохраняет эта функция. Страшно представить, сколько времени нужно было бы потратить, чтобы заново, вручную настроить экспресс-панель, или что еще хуже – ввести пароли на всех сайтах.
Если вы решили переустановить Windows, или перенести браузер на новый компьютер, то без синхронизации не обойтись. Правда, в том случае, если вам обязательно нужно перенести пароли. Если нет, то закладки и настройки экспресс-панели можно перенести файлами из своего профиля, как я показывал выше. Но синхронизировать намного проще. Да и на будущее будет. На случай, если что-то случится с компьютером. Ведь все данные хранятся на серверах Opera.
Да и с безопасностью вроде бы все в порядке. Шифрование, и все такое. Думаю, с этим проблем быть не должно.
Источник

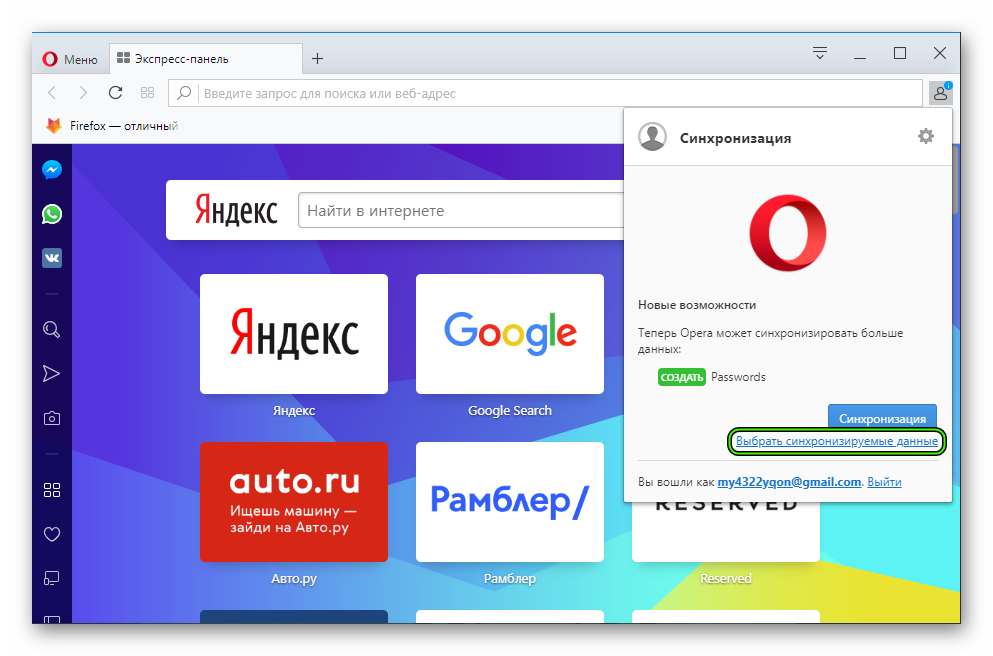
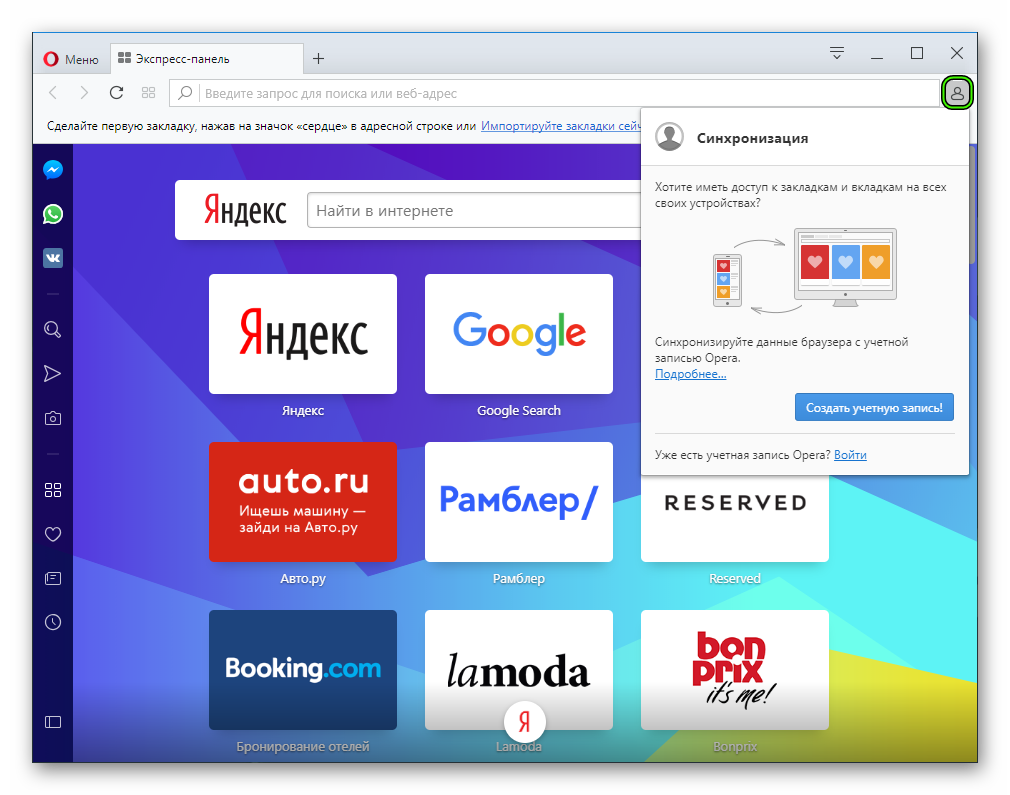
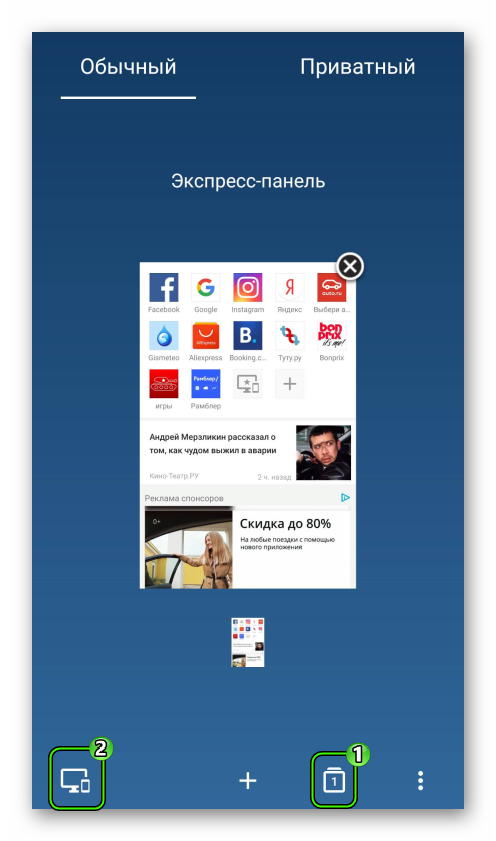
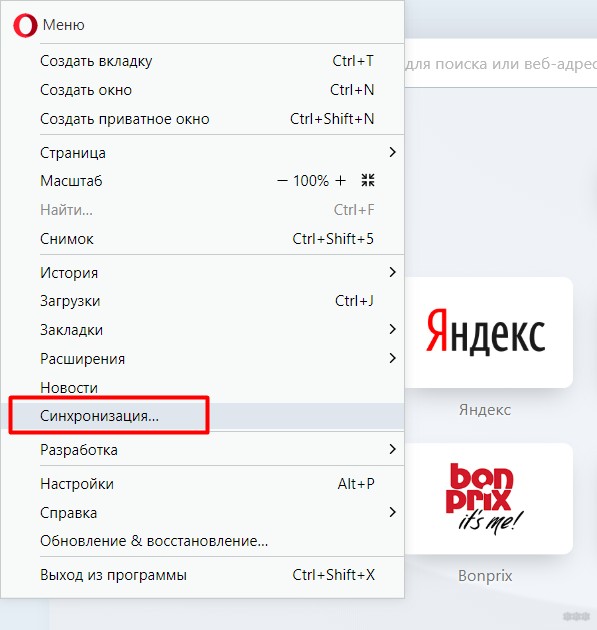
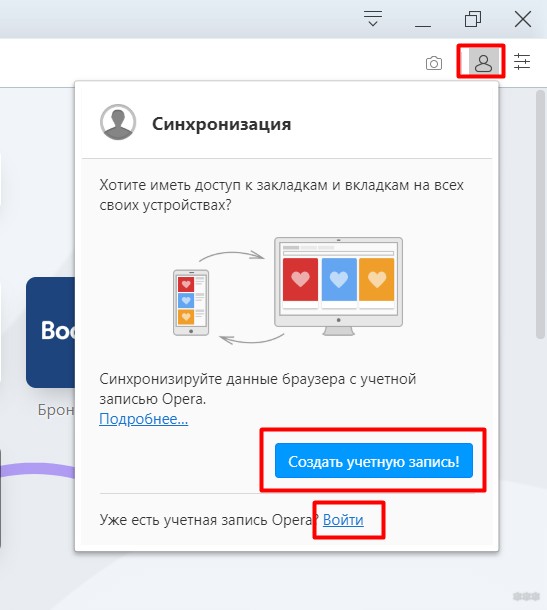
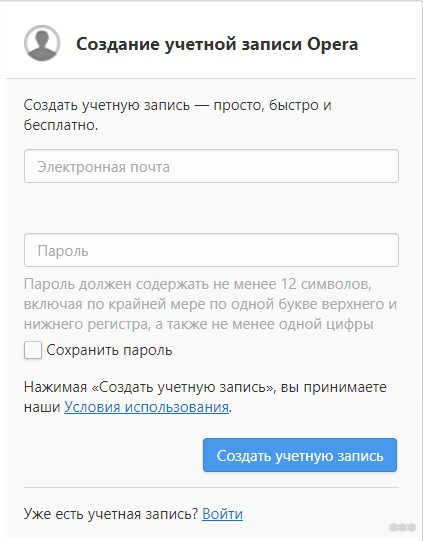
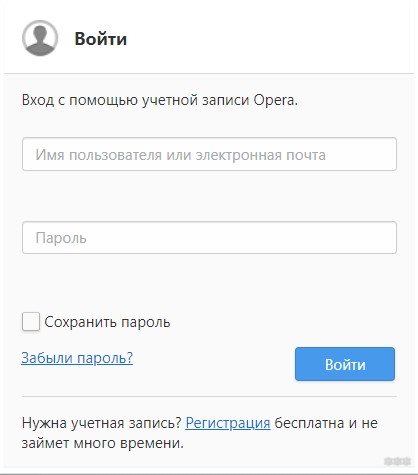
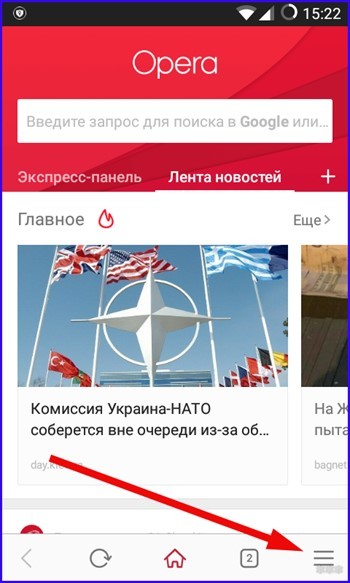
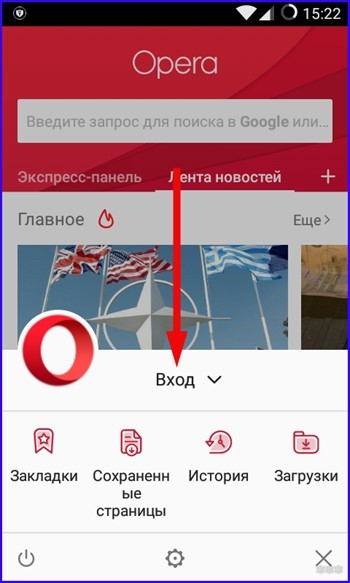
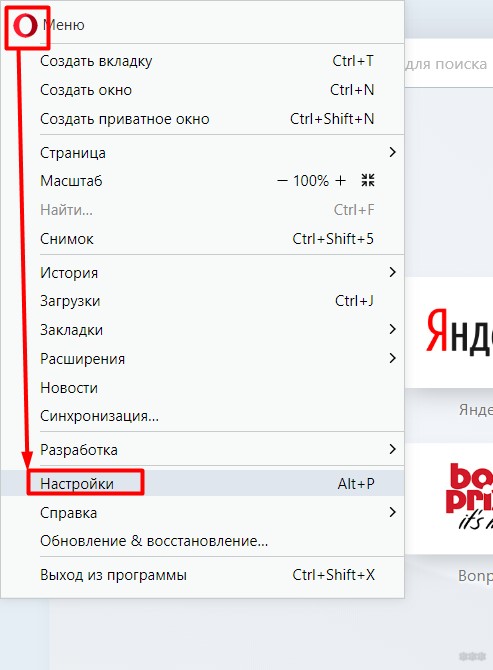
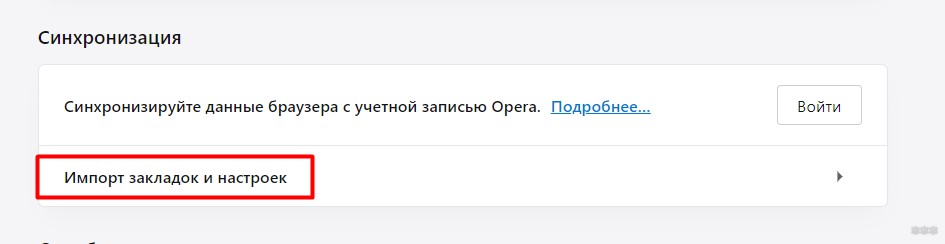













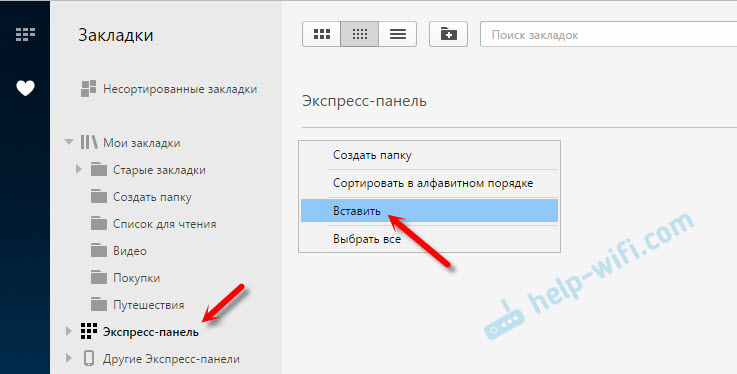 Все закладки будут отображаться на экспресс-панели.
Все закладки будут отображаться на экспресс-панели.


