- Как включить режим «Турбо» в Опере
- Руководство
- Инструкция №1: Компьютеры и ноутбуки
- Инструкция №2: Смартфоны и планшеты
- Opera для iOS
- Подробная инструкция
- Различия версий
- Процедура инсталляции
- Opera Turbo
- Разъяснение ситуации
- Включение функции
- Случай №1: Стационарный браузер
- Случай №2: Opera для Android
- Случай №3: Opera Mini для Android и iOS
- Включаем Opera Turbo в новой версии браузера
- Руководство для ПК
- Руководство для Андроид
- Нюансы опции
- Плюсы и минусы
- Заключение
Как включить режим «Турбо» в Опере
В браузер Opera встроена специальная функция, которая предназначена для ускорения загрузки интернет-страниц, а называется она Turbo. Повышение скорости веб-серфинга достигается путем сжатия некоторых элементов сайтов, например, изображений, причем делается это без потери качества. Каждому пользователю браузера стоит знать, как включить режим «Турбо» в Опере для ПК и мобильных девайсов.
Руководство
Как несложно догадаться, данная функция доступна не только в стационарном браузере, но и в его мобильной версии. Принцип ее действия очень прост:
- Сначала данные о веб-странице, на которую переходит пользователей, отправляются на сервера Opera.
- Затем специальный алгоритм анализирует ее содержимое и определяет, какие элементы можно сжать.
- Он отправляет полученные данные на аппарат пользователя, и только тогда начинается загрузка.
Теперь вы имеете обще представления, что такое режим «Турбо» в Опере. Остается только разобраться, как его активировать. Мы подготовили две отдельные инструкции, где разбирается включение функции на разных платформах.
Инструкция №1: Компьютеры и ноутбуки
Сначала вам нужно попасть на страницу настроек. Сделать это можно, если нажать сочетание клавиш Alt + P или же кликнуть по соответствующему пункту из «Меню».
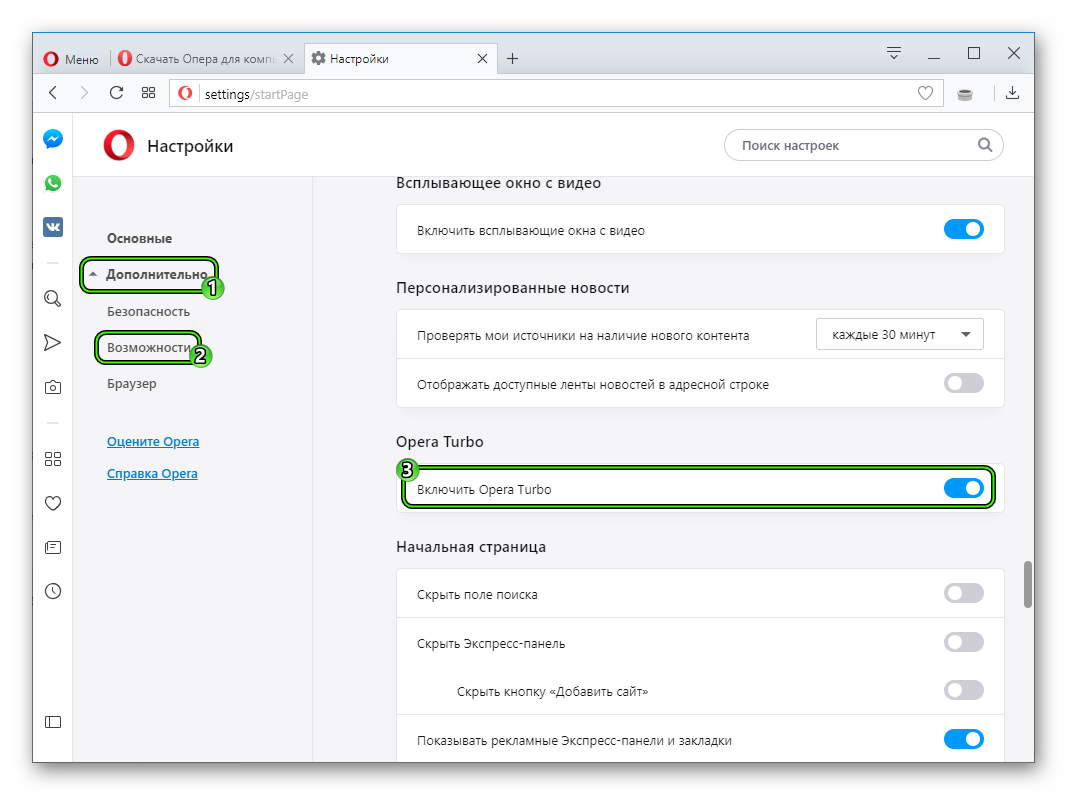
А если у вас эта опция отсутствует, то сделайте следующее:
- В адресную строку вставьте opera://settings и нажмите Enter .
- Активируйте самую верхнюю функцию.
- Закройте страницу параметров.
Инструкция №2: Смартфоны и планшеты
В настоящий момент включить режим «Турбо» на телефоне или планшетном ПК Опера можно для двух версий браузера. Во-первых, она доступна для приложения Mini, распространяющегося на iOS и Android. А во-вторых, разработчики ее предусмотрели в стандартном приложении для Android. Мы рассмотрим каждый из случаев по отдельности.
Инструкция для Opera Mini:
- Для начала откройте «компактный» браузер на вашем мобильном аппарате.
- В нижней части экрана присутствуют основные элементы управления. За вызов меню отвечает «кругляш», так что тапните на него.
- Далее, нажмите на текст «Экономия трафика».
- Откроется страница параметров, где вам нужно включить опцию сжатия, если она изначально деактивирована.
- При желании вы можете установить оптимальный уровень для сжатия картинок. От него зависит расход сетевого трафика.
- Закройте страницу настроек.
Инструкция для Оперы для Андроид-девайсов:
- Откройте браузер на вашем смартфоне или планшете.
- Обратите внимания на панель управления, размещенную снизу экрана. На ней тапните по значку в виде красного кольца.
- Далее, перейдите к пункту «Настройки».
- На странице параметров нам нужна опция «Экономия трафика», нажмите на нее.
- Здесь активируйте верхний ползунок, чтобы он был переведен вправо.
- При желании снизьте или повысьте качество картинок.
- Закройте страницу настроек и наслаждайтесь более быстрым веб-серфингом.
Источник
Opera для iOS
Мобильная платформа iOS в настоящий момент является одной из самых популярных, конкурируя только с Android. За ее разработку отвечает компания Apple, она же занимается выпуском мобильных устройств под нее. В частности, речь идет про iPhone (смартфон) и iPad (планшет). Для них существует огромное количество приложений, в том числе и интернет-обозревателей. Чрезвычайно популярна Opera для iOS. Рассмотрим процедуру ее инсталляции.
Подробная инструкция
В настоящий момент доступно две отдельных версии браузера Опера: Touch и Mini. Каждую из них можно загрузить бесплатно через магазин App Store. Сначала мы более подробно поговорим о каждом из приложений, а потом представим процедуру инсталляции.
Различия версий
Как мы уже сказали ранее, существует две отдельных Оперы для Айфонов и Айпадов.
Самая навороченная из них имеет приписку Touch.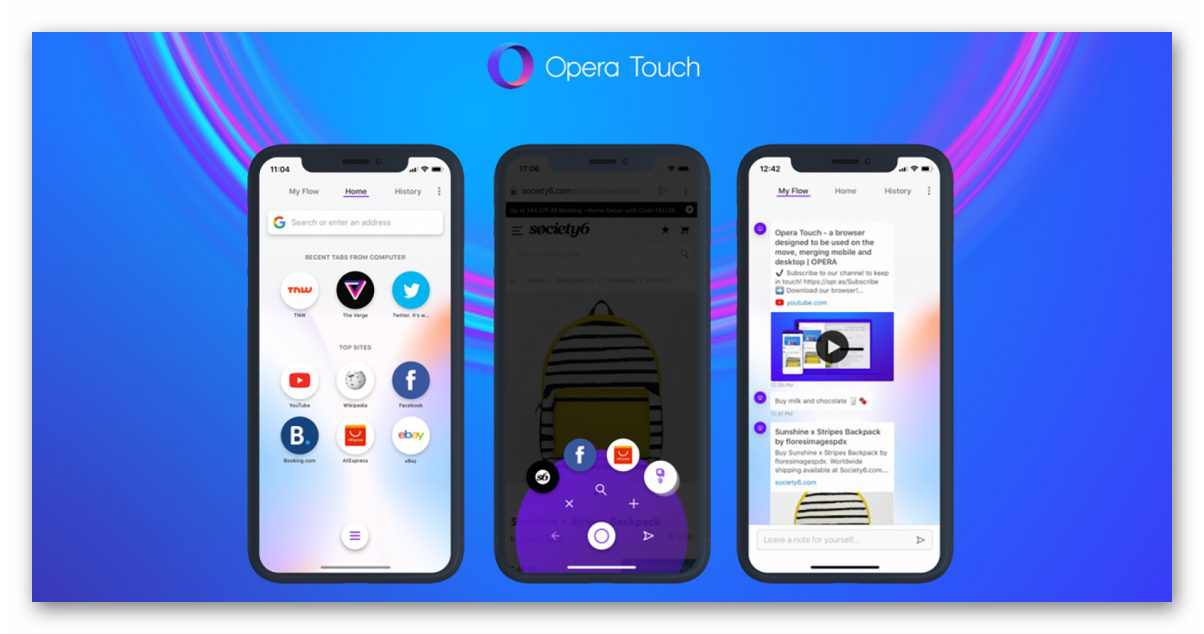
Более простой вариант маркирован как Mini.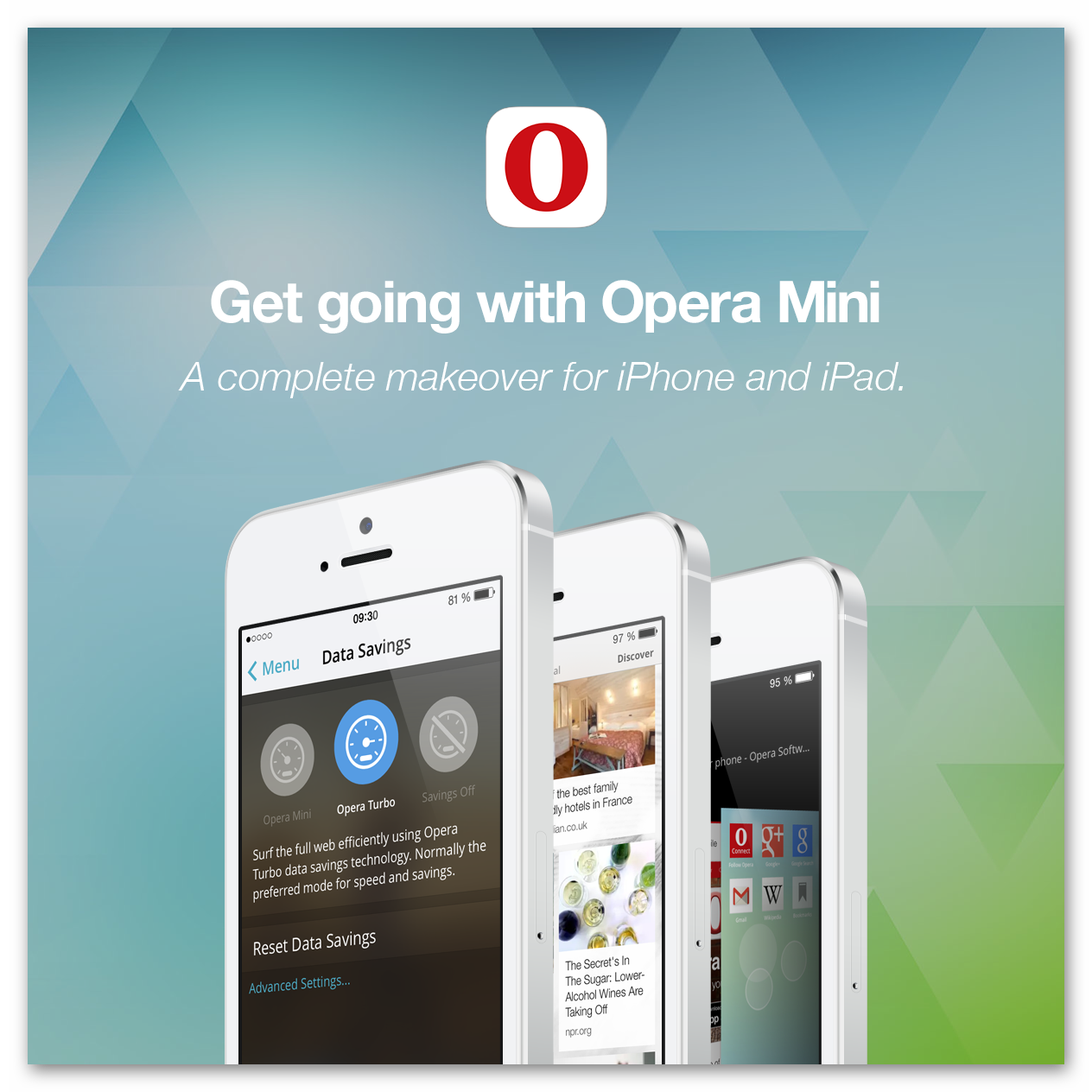
Выводы: Опера Тач подходит для владельцев мощных телефонов и планшетов Apple, которые ценят внешний вид и комфорт, а Мини – для тех людей, которым важнее функциональность, а не изящества.
Процедура инсталляции
Ну и под конец представляем вам инструкцию по установке Opera для iPad и iPhone:
- Запустите магазин приложений AppStore.
- Перейдите во вкладку поиска (на английском – Search).
- В текстовое поле впечатайте нужный запрос (все зависит от того обозревателя, который вы выбрали).
- Откройте страницу приложения.
- Тапните по пункту инсталляции.
- Подтвердите выполнения процедуры.
- Дождитесь ее окончания.
Источник
Opera Turbo
Opera Turbo – это специальная функция для экономии интернет-трафика, доступная в некоторых версиях браузера Опера. Причем распространяется это как для компьютеров с ноутбуками, так и для мобильных устройств. Ее активация делает веб-серфинг более быстрым за счет того, что загрузка страниц занимает меньше времени. Причем это далеко не все, что она дает пользователю.
Разъяснение ситуации
Также включение Турбо-режима обладает двумя существенными достоинствами:
- Возможность посещения ранее заблокированных интернет-ресурсов.
- Повышение анонимности пользователя в ходе пребывания в Сети.
Достигается это все благодаря эффективным алгоритмам сжатия. А точнее, путем незначительного снижения качества медиаконтента, размещенного на посещаемых сайтах. Оно совершенно незаметно, если не сравнивать «лоб в лоб». Но при этом скорость веб-серфинга повышается значительно.
Включение функции
В настоящий момент режим Turbo доступен в:
- ПК-версии интернет-обозревателя для Windows, Mac OS и Linux.
- Классическом браузере для Android
- Opera Mini для обеих мобильных платформ.
Рассмотрим процедуру его включения в каждом из случаев.
Случай №1: Стационарный браузер
Выполните следующие действия, чтобы активировать функцию:
- Щелкните ЛКМ по кнопке «Меню», размещенной левее области со всеми открытыми вкладками.
- Во всплывающем списке откройте пункт «Настройки», тогда отобразится страница параметров.
Также перейти к ней получится с помощью сочетания клавиш Alt + P.
- В левой части экрана расположен блок с меню. Здесь раскройте раздел «Дополнительно», а потом перейдите в «Возможности».
- Листайте страницу параметров, пока не найдете соответствующую опцию.
- Активируйте ее, кликнув ЛКМ по серому ползунку.
В результате он должен окраситься в синий цвет.
Случай №2: Opera для Android
Для классического Андроид-приложения включение нужного режима осуществляется так:
- Откройте основное окошко браузера.
- Тапните на красную иконку с кольцом.
- В возникшем меню нажмите на пункт «Настройки».
- Теперь тапните на «Экономия трафика».
- Переведите ползунок «Включено» в активное положение. Тогда он подсветится синим цветом.
- Чуть ниже появится пункт для управления качеством изображений. Чтобы расходовать мобильный интернет еще меньше, смени его значение на более низкое.
- Закройте окошко параметров и вернитесь к интернет-серфингу.
Случай №3: Opera Mini для Android и iOS
А для этого мобильного приложения инструкция следующая:
- Запустите «компактную» Оперу для Андроида или «яблочного» устройства.
- Тапните на серую иконку с кольцом.
- Теперь нажмите на красную область с надписью «Экономия трафика».
- Включите и настройте все необходимые опции.
- Закройте окошко параметров.
Источник
Включаем Opera Turbo в новой версии браузера
С выходом нового обновления Opera Browser функция Turbo пропала с панели быстрого доступа. Однако, опцию перенесли и теперь включить турбо режим в Опере можно через настройки.
Руководство для ПК
Инструкция по включению турбо:
- Нажмите на иконку браузера. Она находится в левом верхнем углу.
- Выберите пункт «Настройки». Откроется новое окно. Можно также воспользоваться комбинацией Alt + P.
- Слева нажмите строчку «Дополнительно». В выпадающем списке выберите «Возможности».
- Внизу страницы находится надпись «Opera Turbo». Включите опцию, переместив ползунок вправо. Вот так можно включить в новой Опере турбо режим.
Руководство для Андроид
Пошаговая инструкция по включению турбо режима в Опере Андроид:
- После запуска браузера справа нажмите на иконку Оперы.
- Перейдите в «Настройки».
- Далее «Экономия трафика».
- Задайте параметры сжатия видео, а также качества изображения. Напротив строчки «Включено» должна стоять галочка.
Чтобы отключить экономию трафика, нужно снова перейти во вкладку «Экономия трафика», затем снять отметку.
Нюансы опции
Режим производительной работы может автоматически выключаться в следующих случаях:
- Если включен VPN. В таком случае турбо сбрасывается. Активировать его придется заново, но с отключенным VPN.
- Если посещаете интернет-ресурсы с безопасным подключением. Такие сайты имеют значок зеленого замка напротив. Это означает, что сайты используют прокол HTTPS для защиты соединения.
- Если высокая скорость соединения.
Важно: Turbo включается самостоятельно, если зафиксировано медленное интернет-соединение.
Плюсы и минусы
- высокая производительность;
- быстрая загрузка сайтов;
- экономия интернет-трафика.
- низкое качество изображений;
- некорректное отображение элементов сайта;
- может автоматически выключаться.
Заключение
Включить режим турбо в браузере Опера достаточно просто. Несмотря на то, что разработчики спрятали функцию подальше от глаз пользователя, найти ее можно через комбинацию клавиш.
Источник
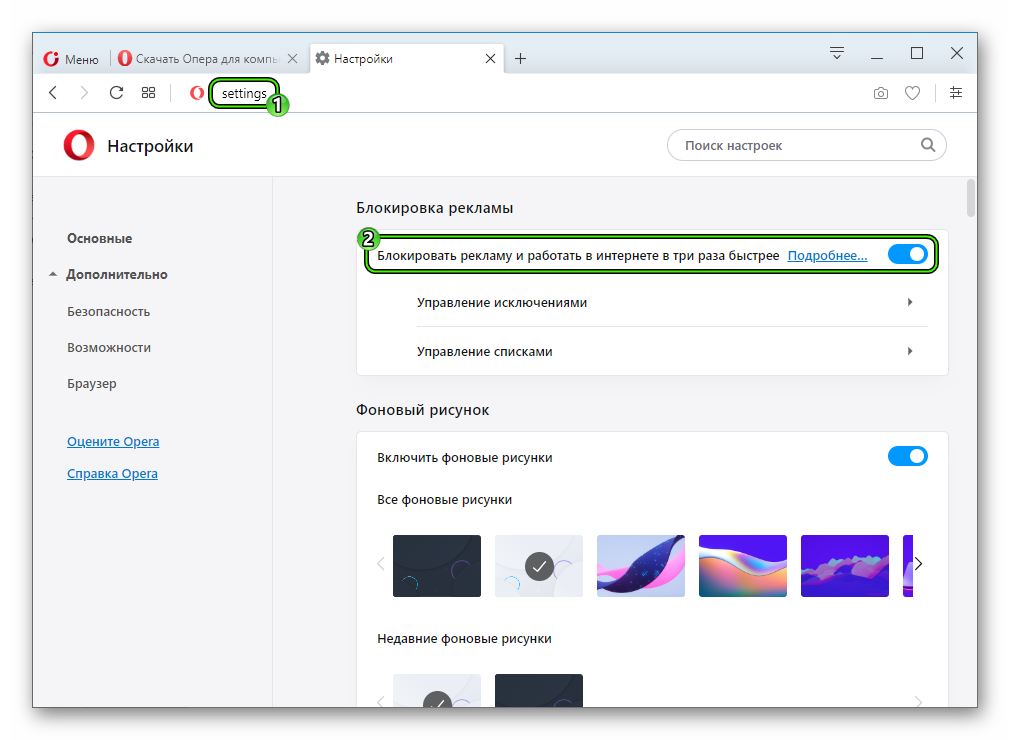
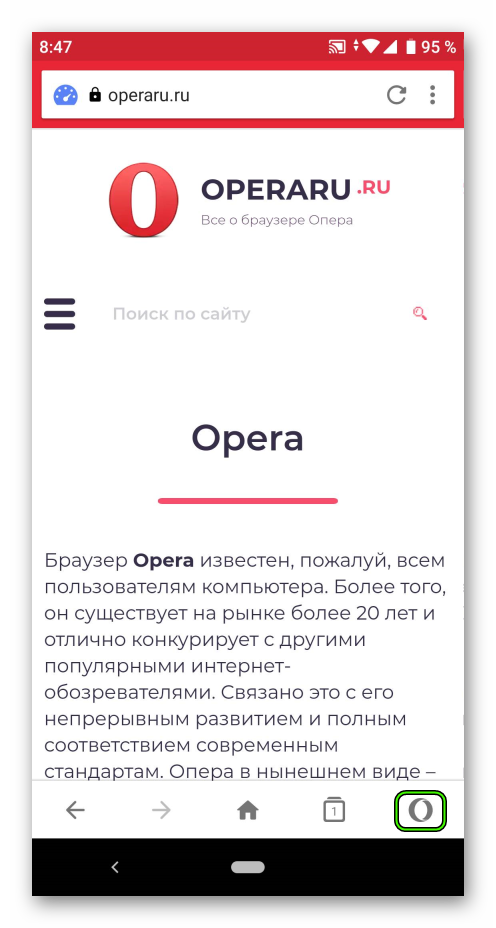
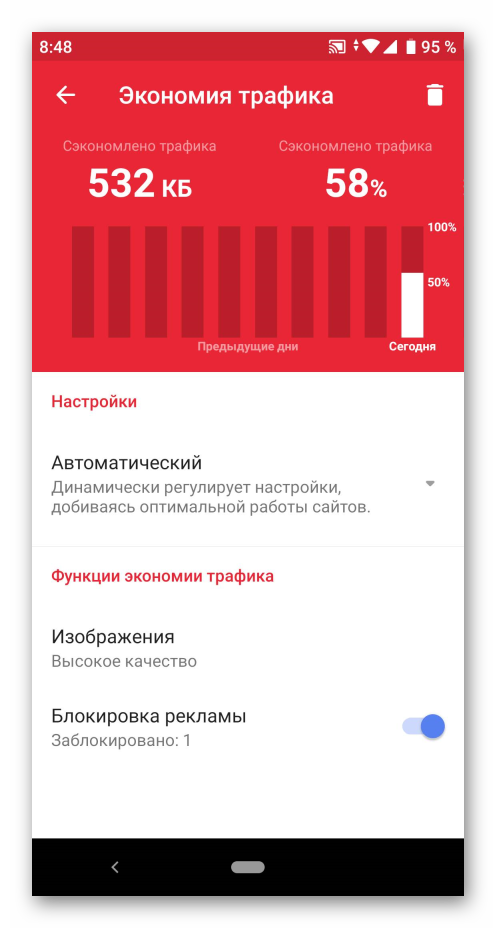
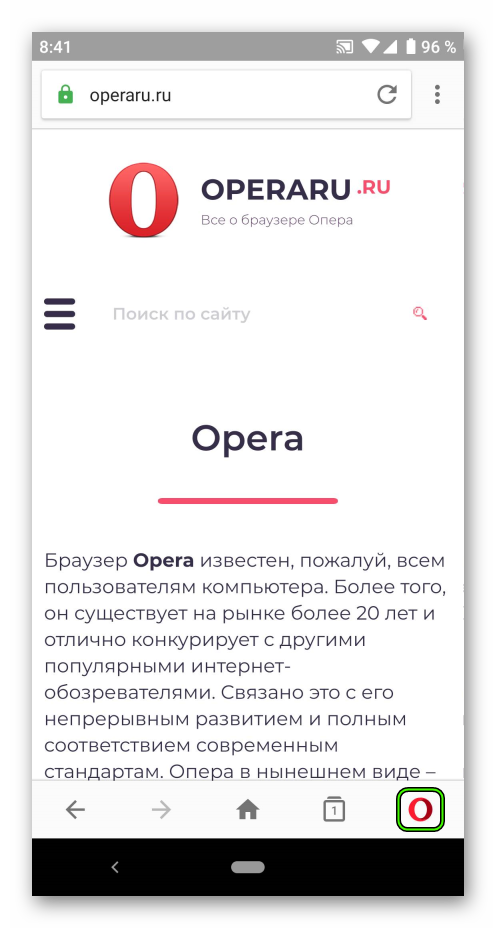
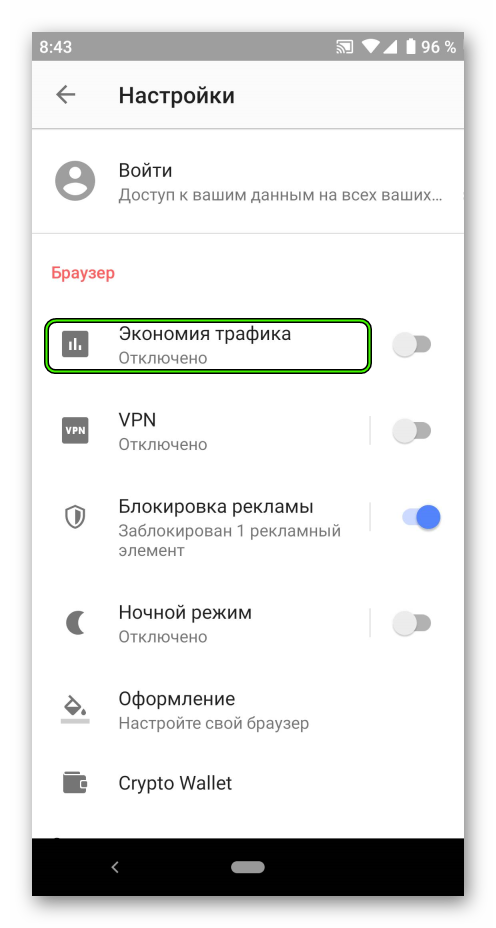
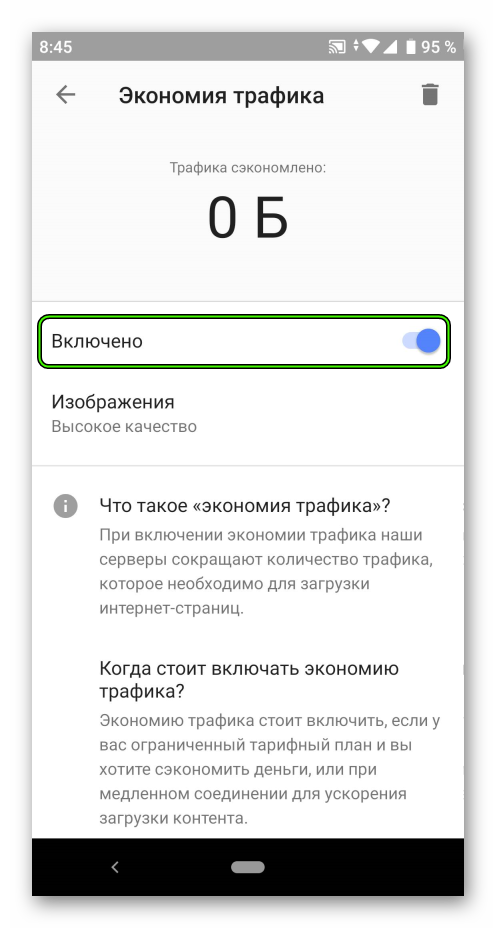
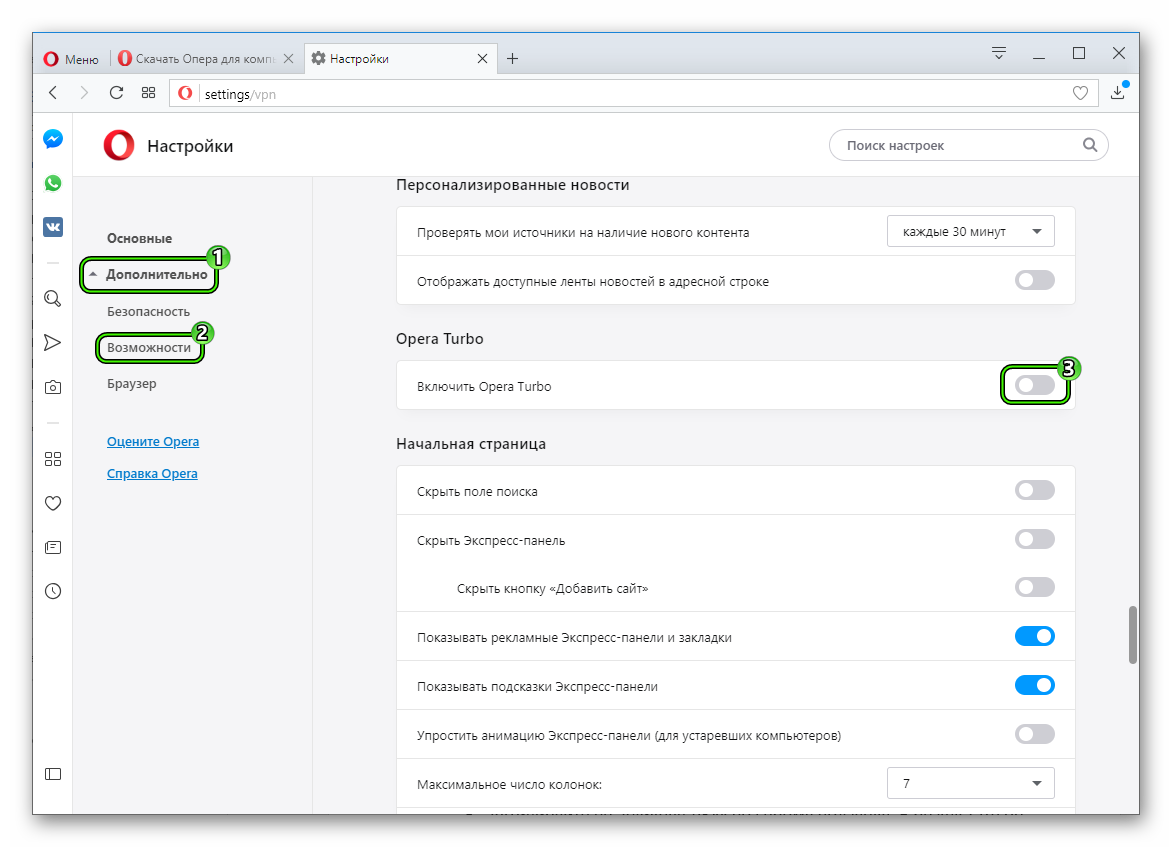 В результате он должен окраситься в синий цвет.
В результате он должен окраситься в синий цвет.









