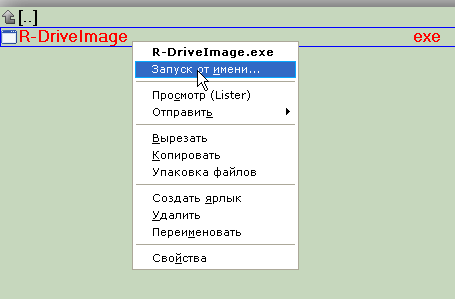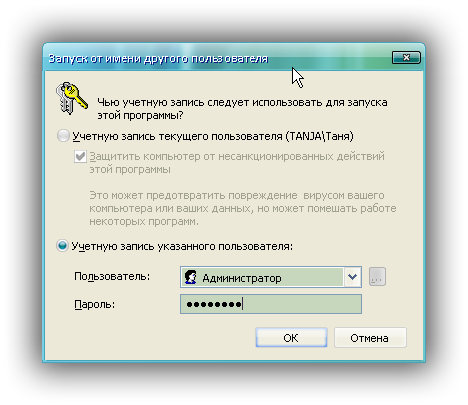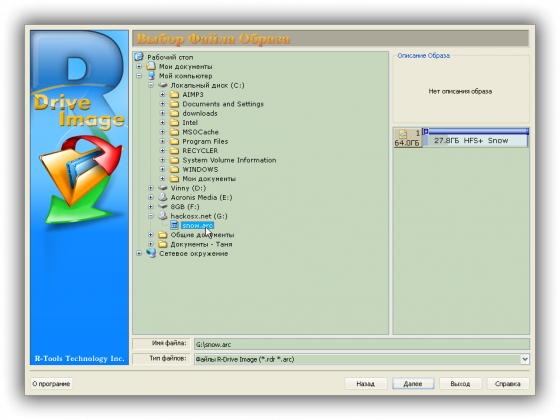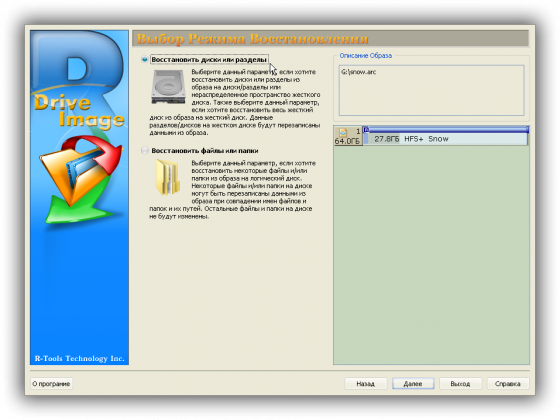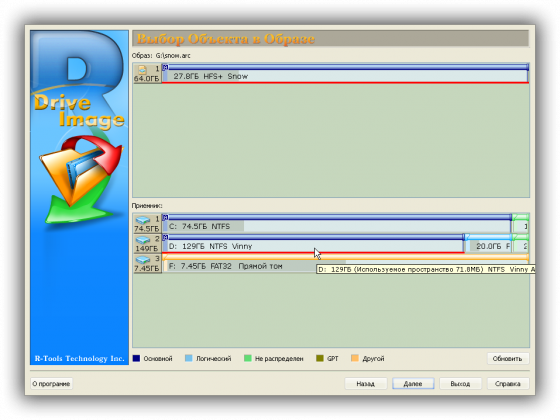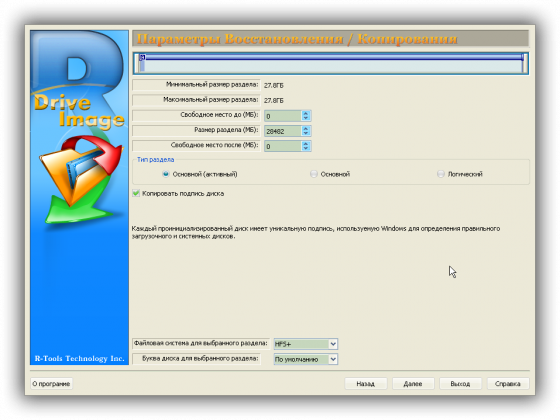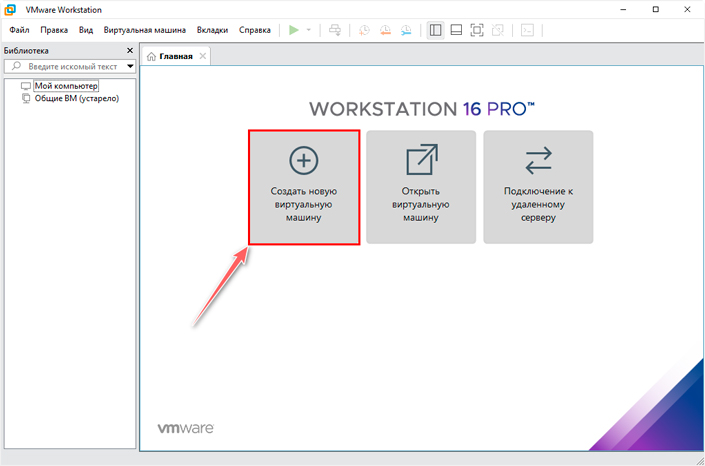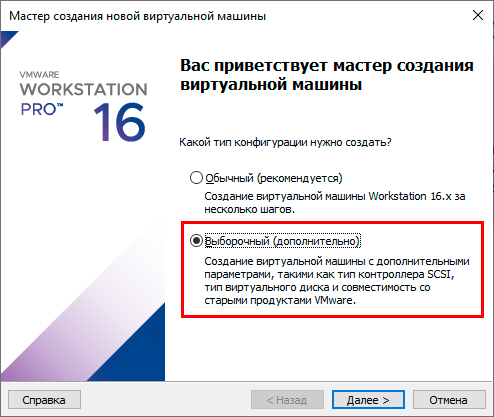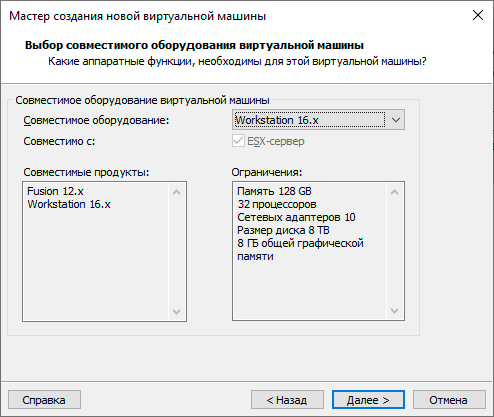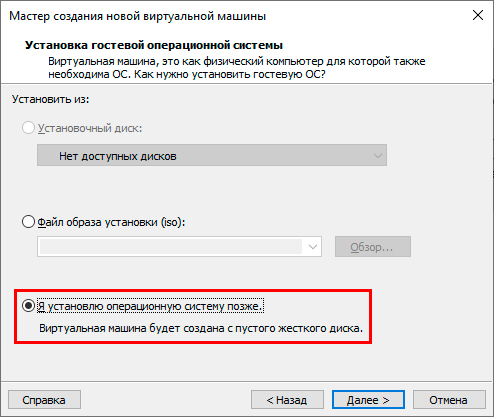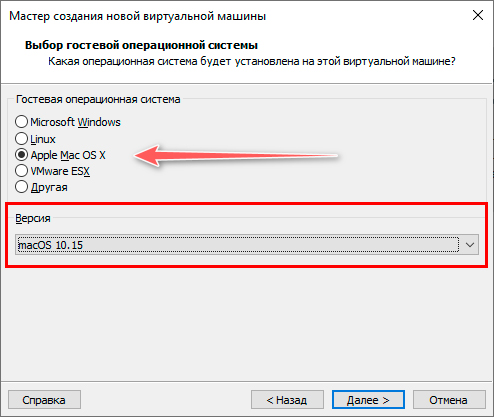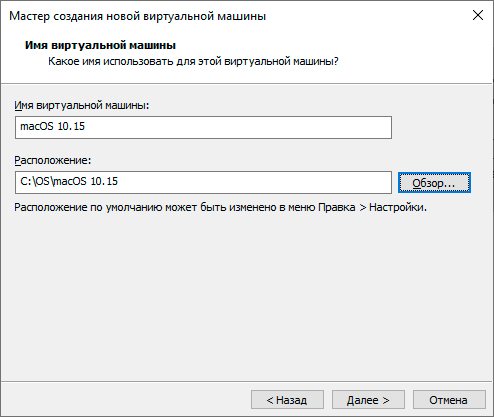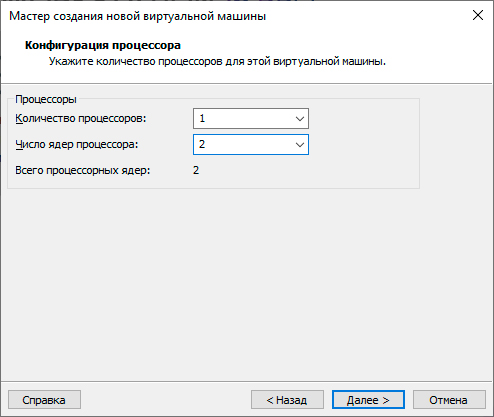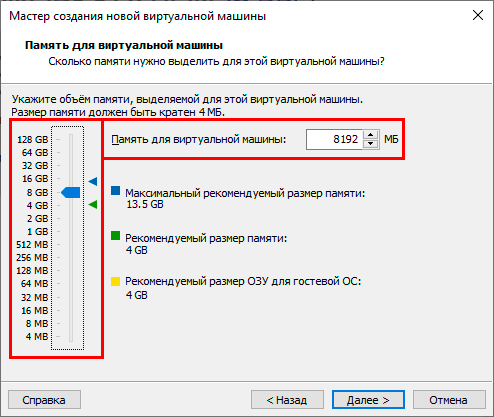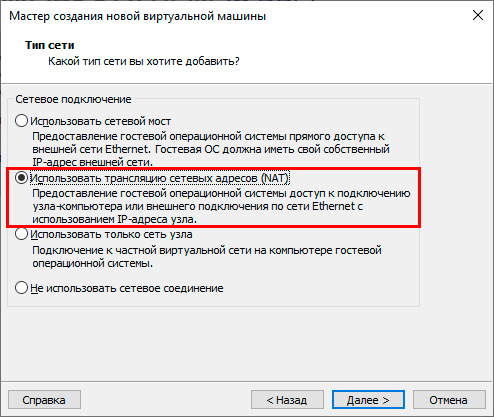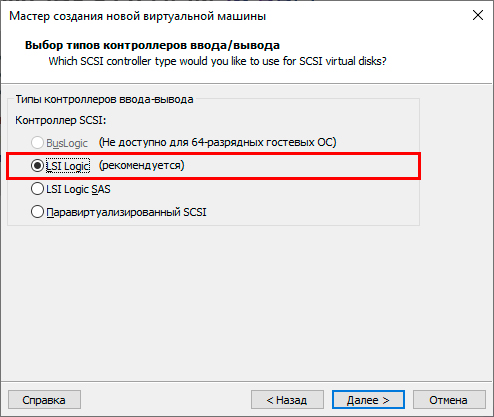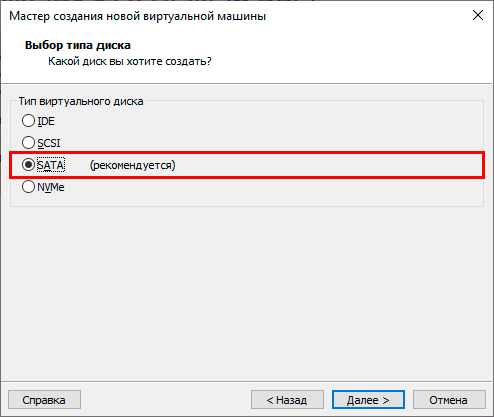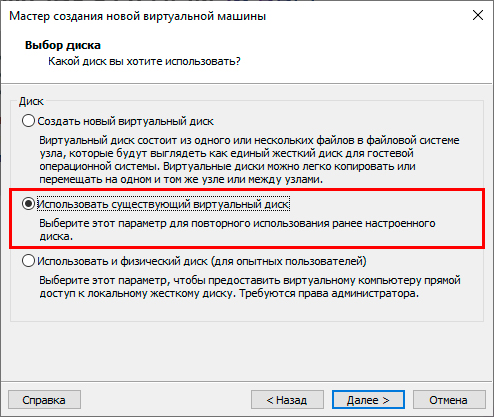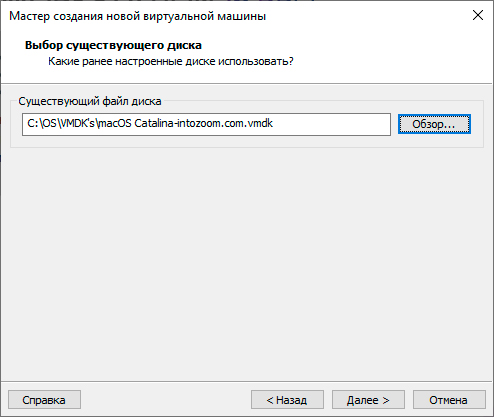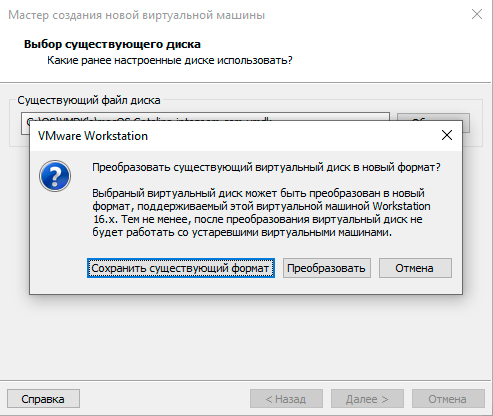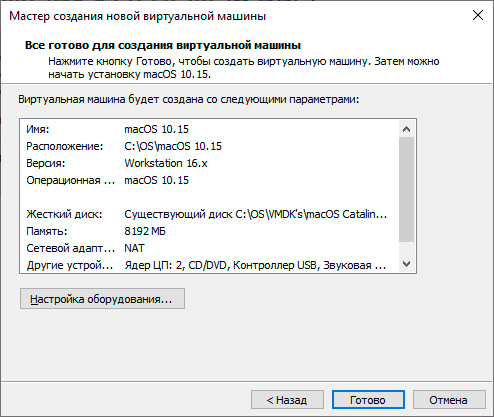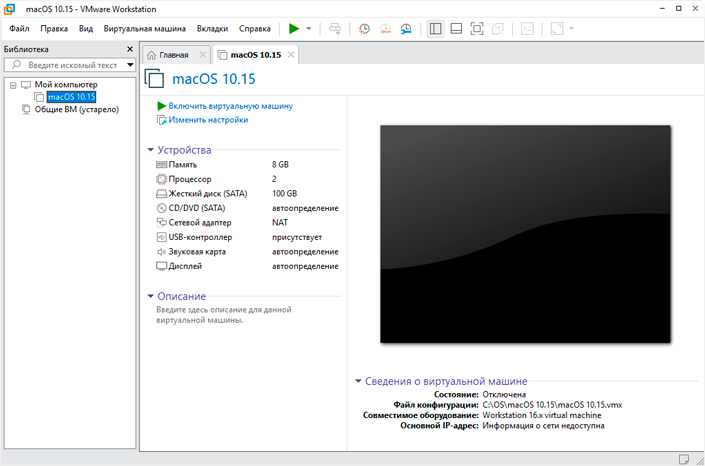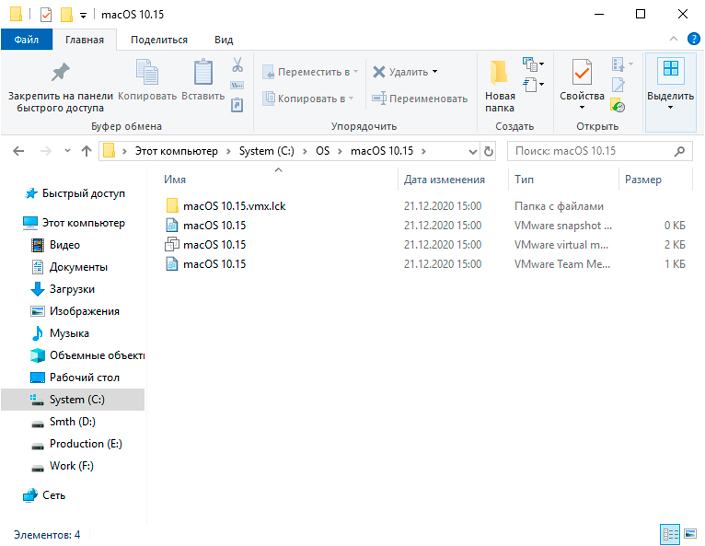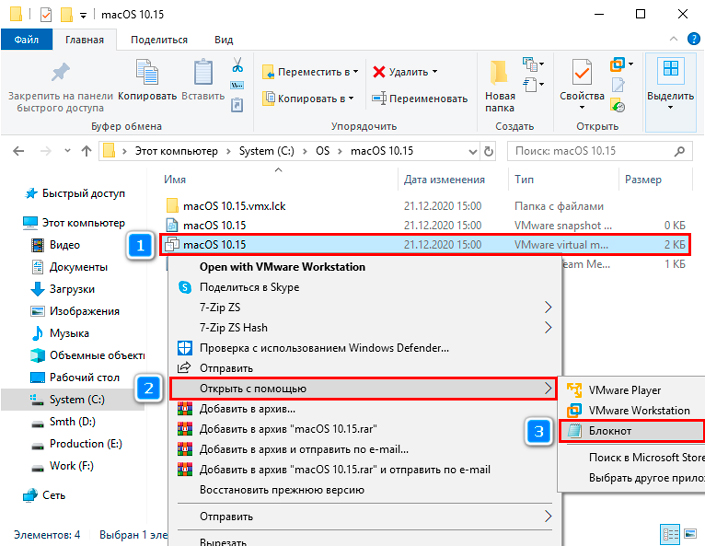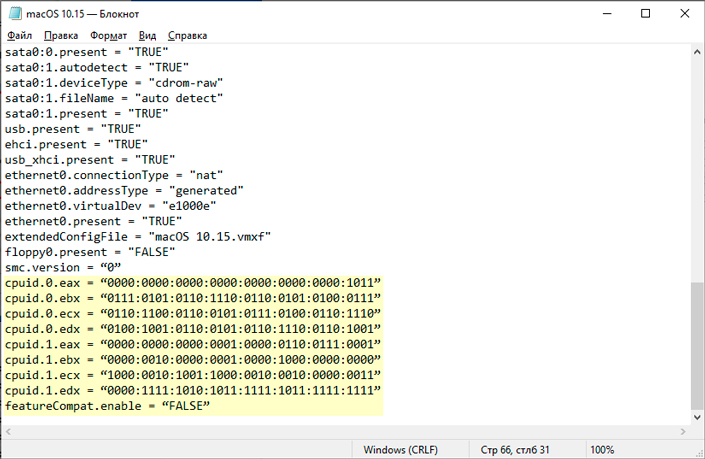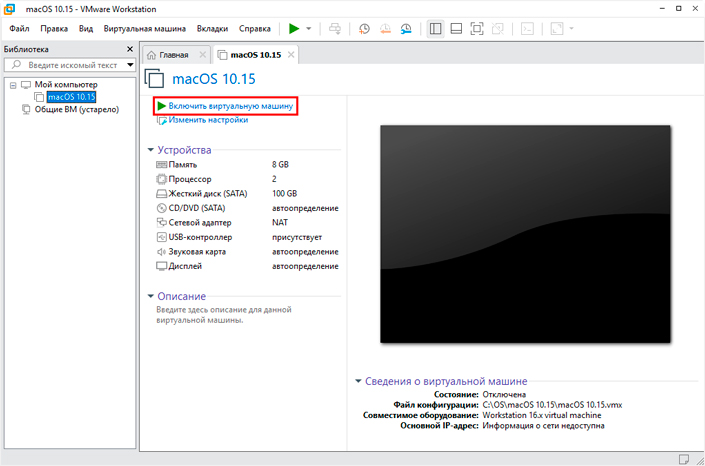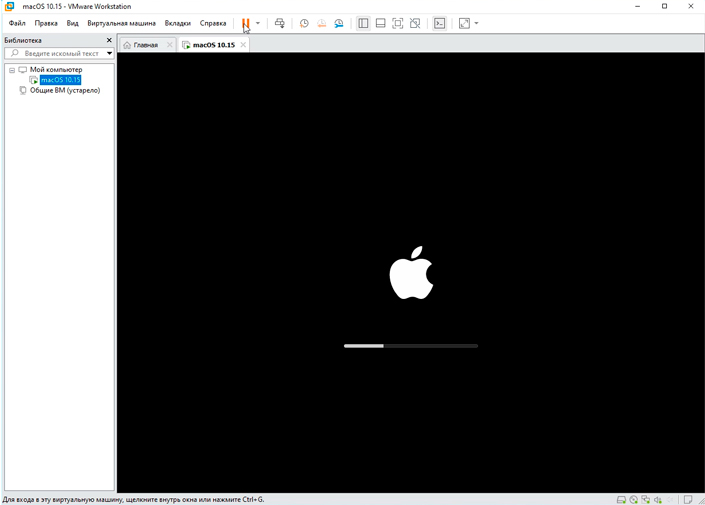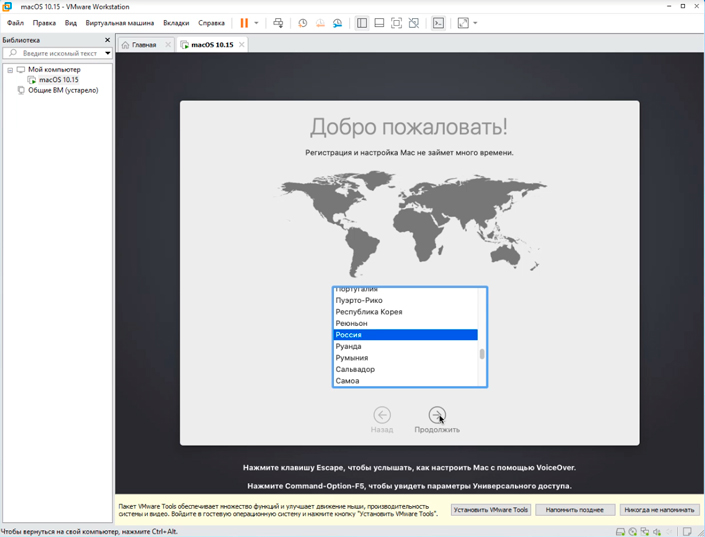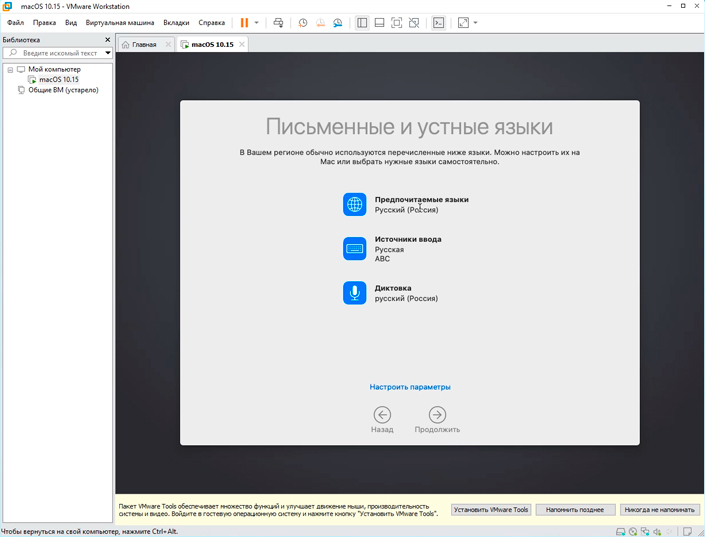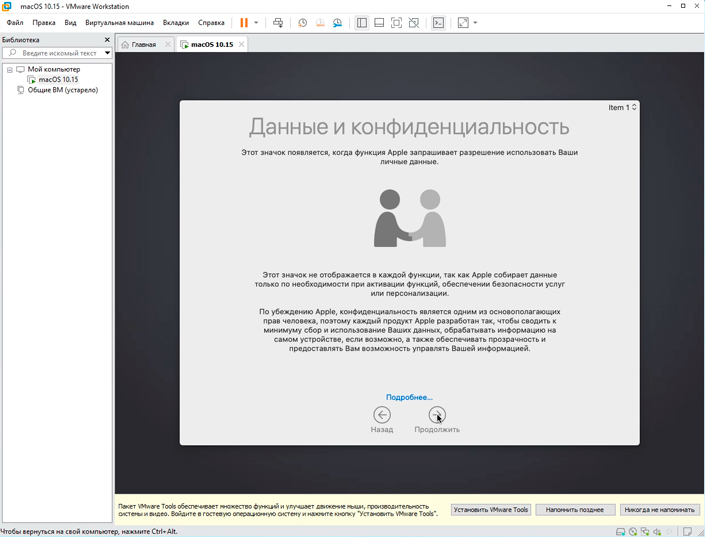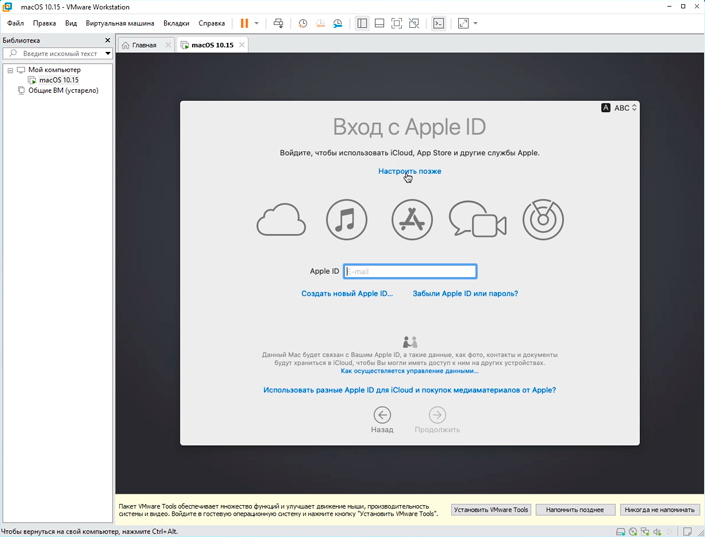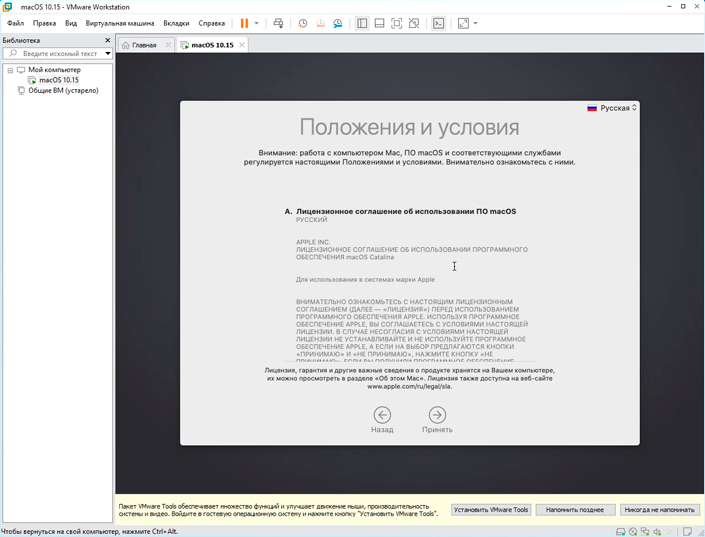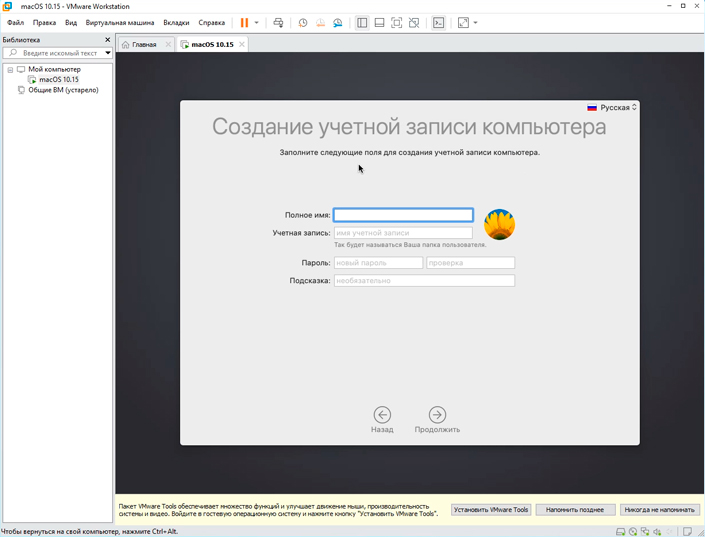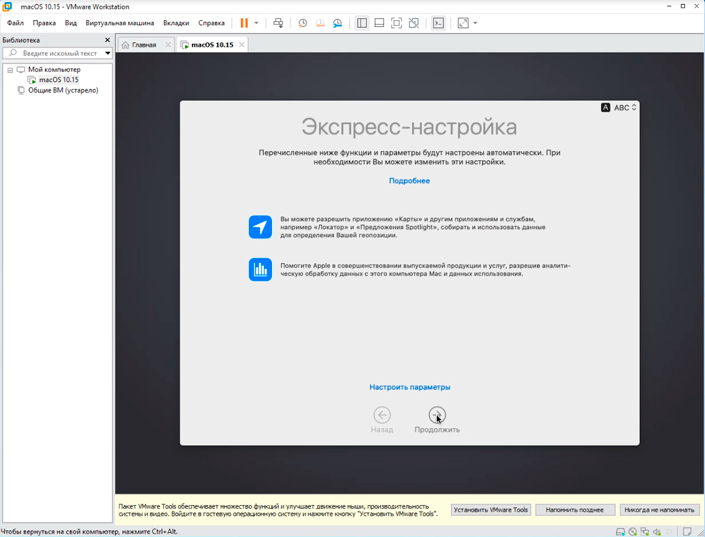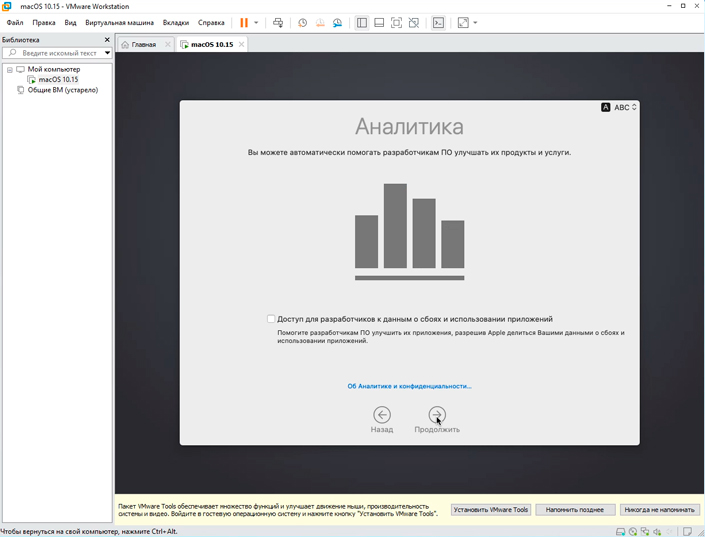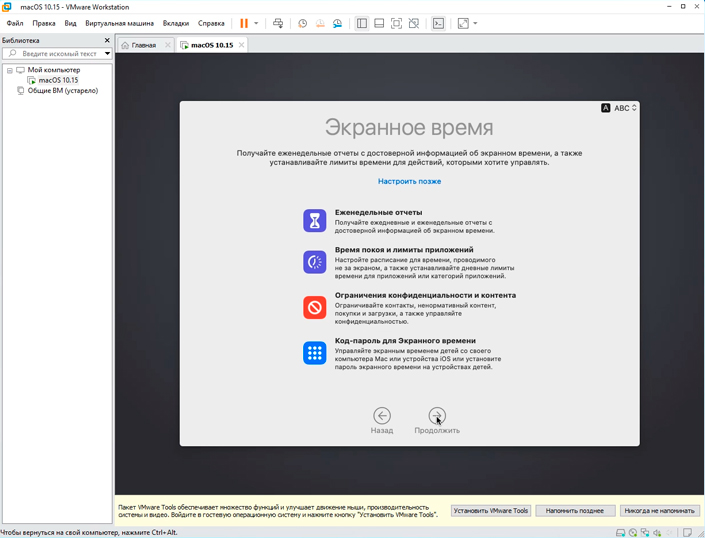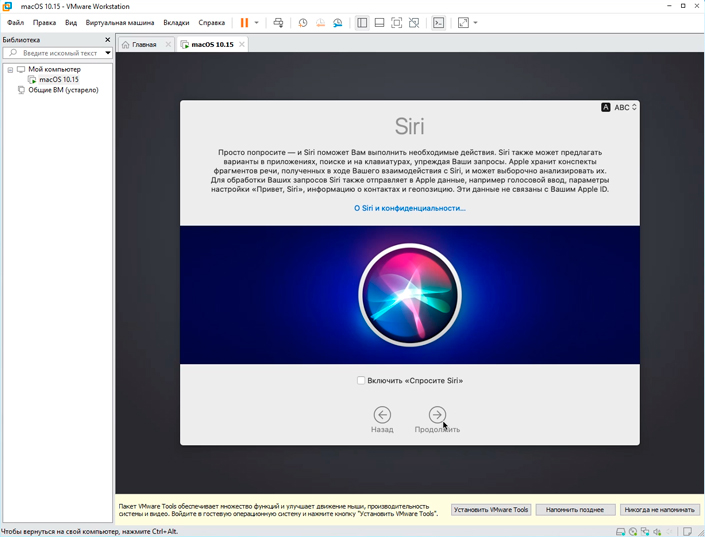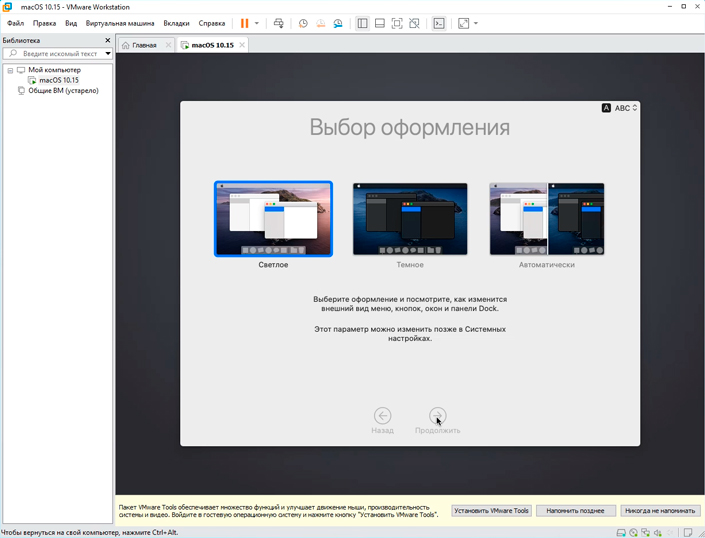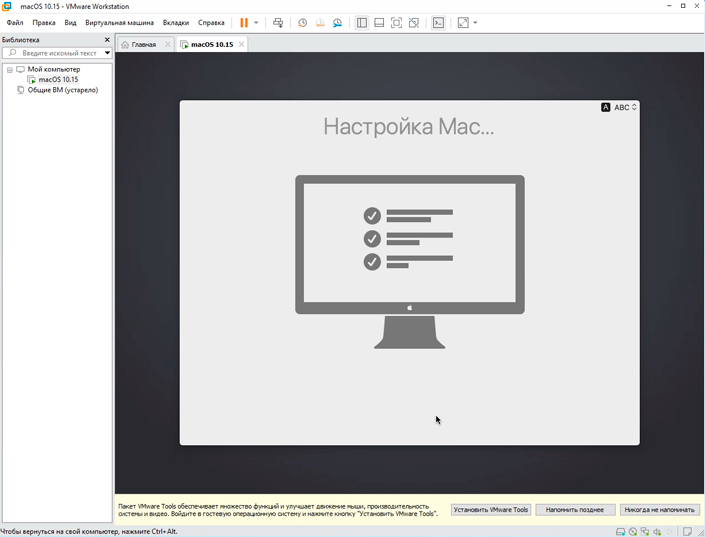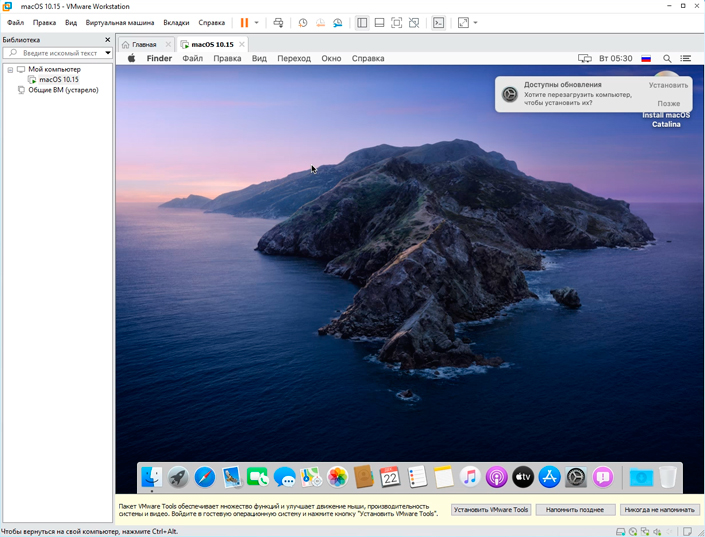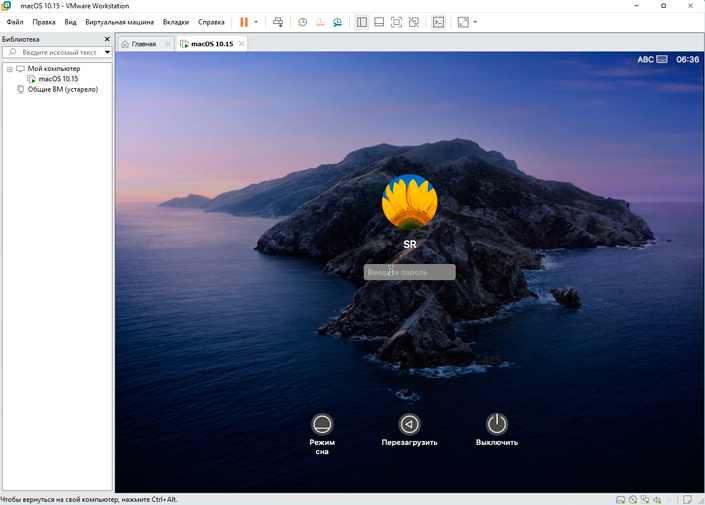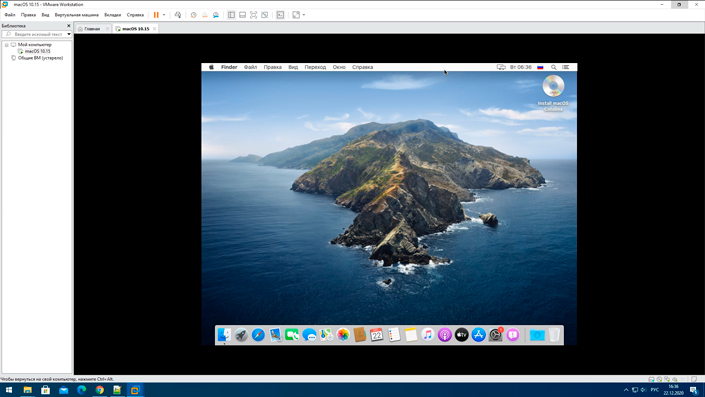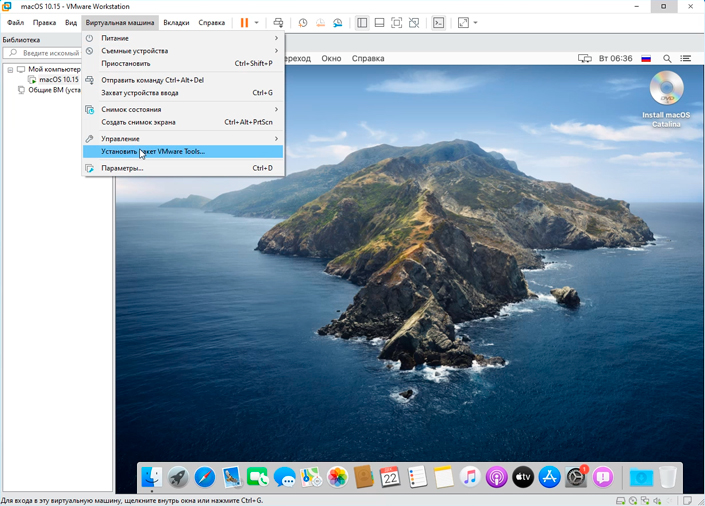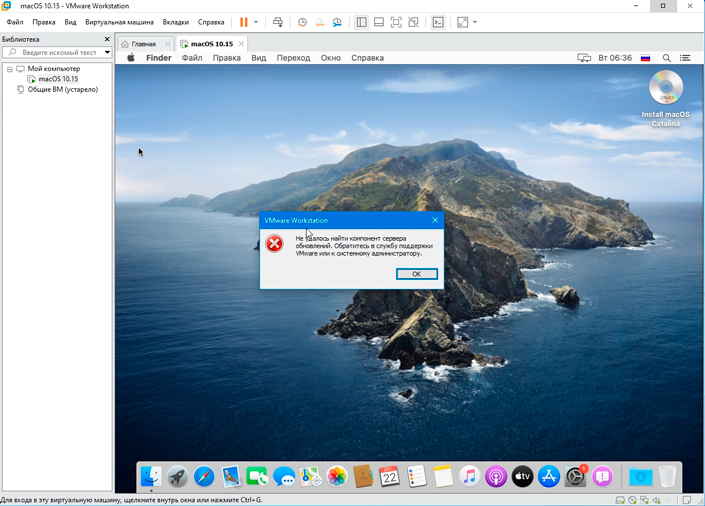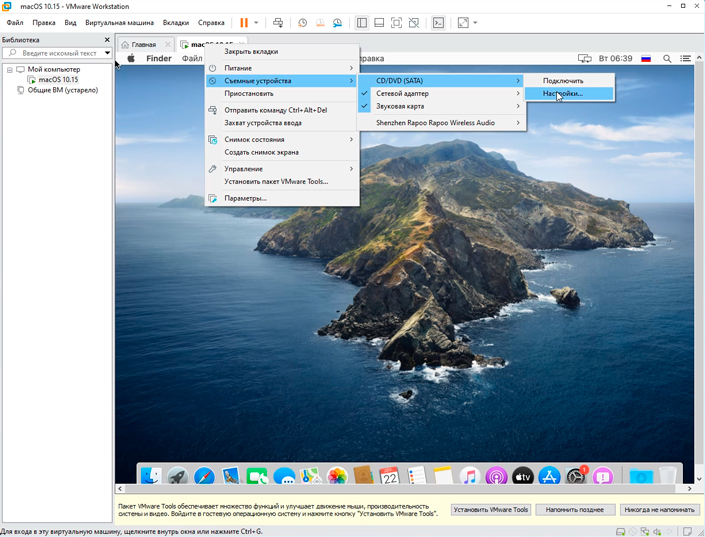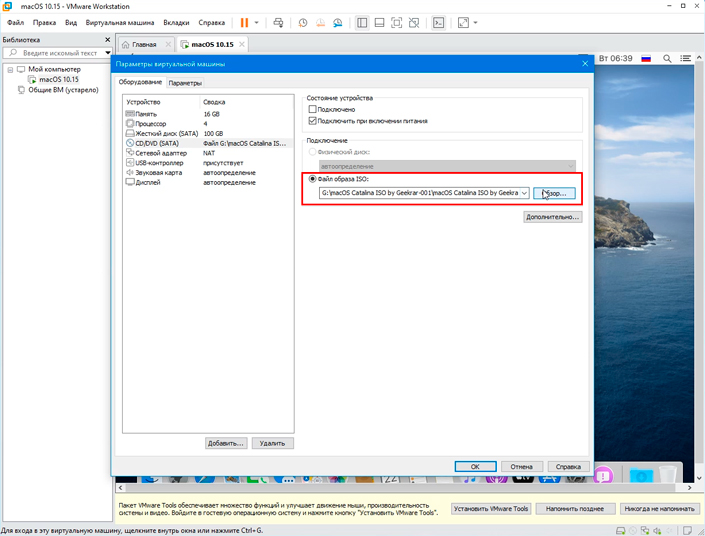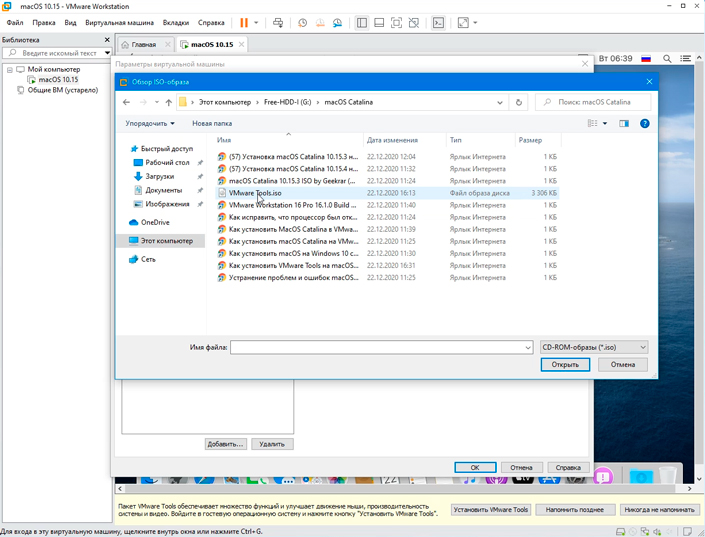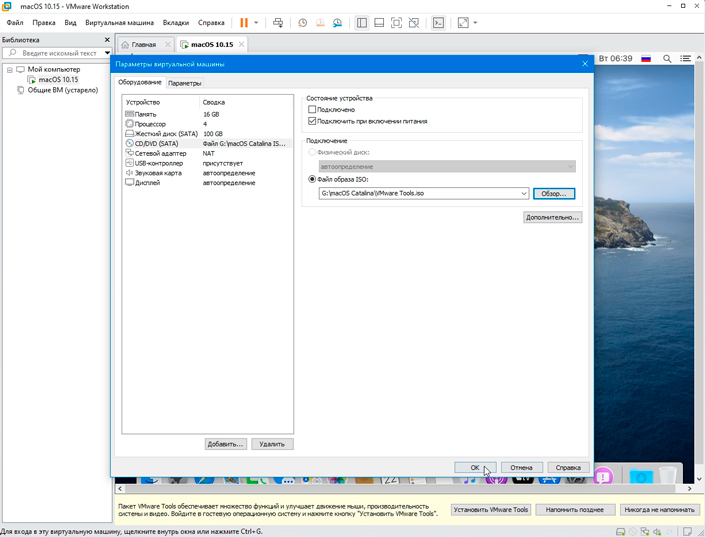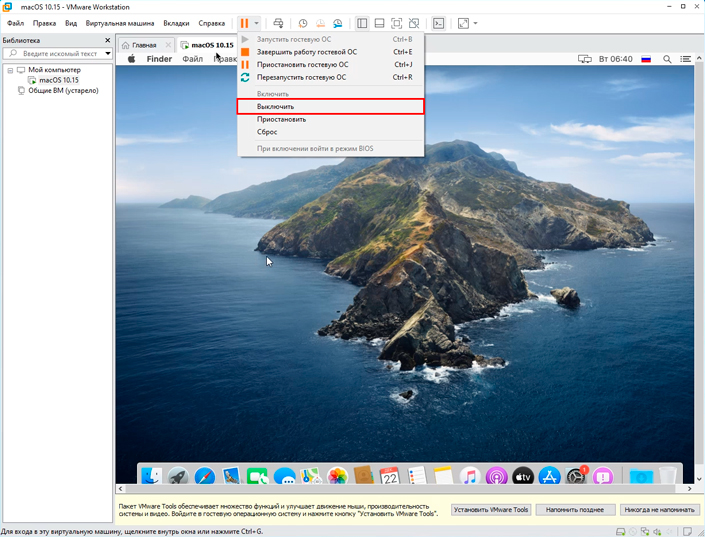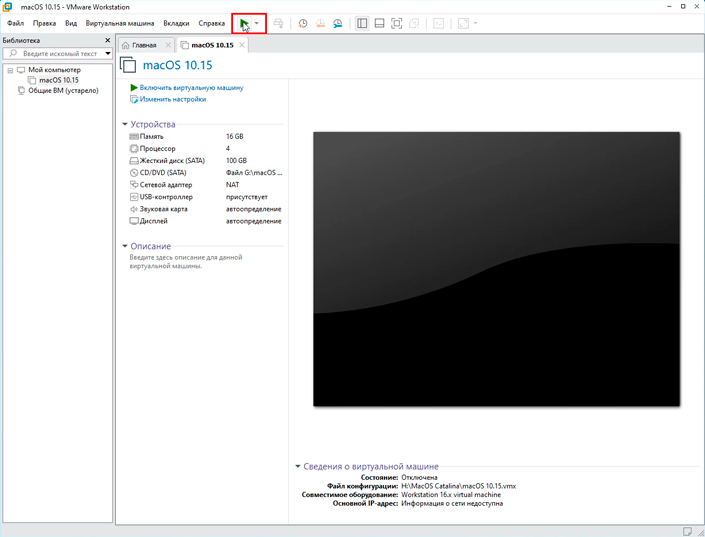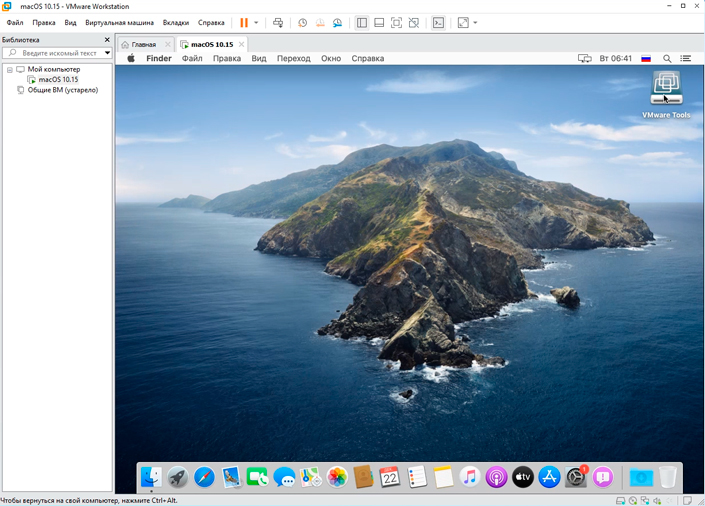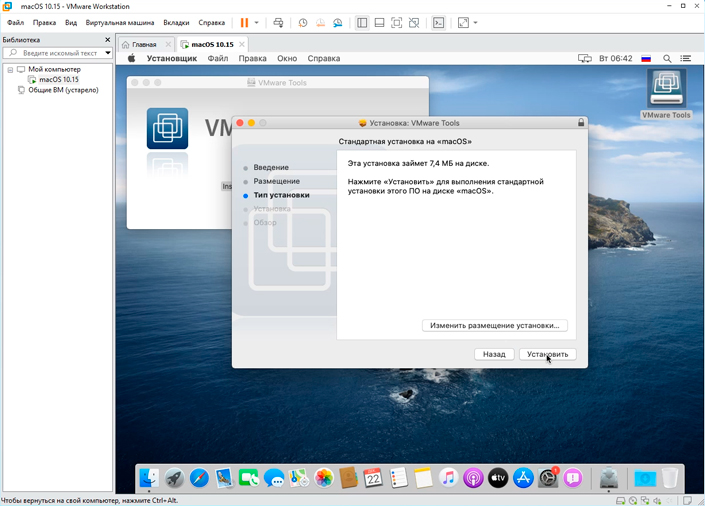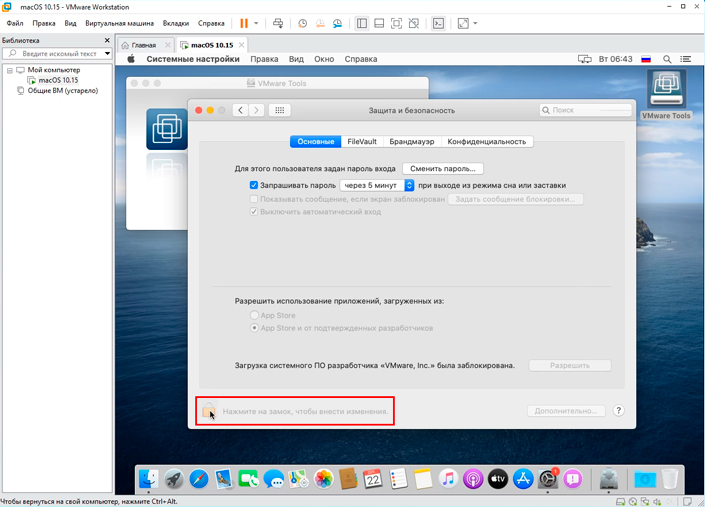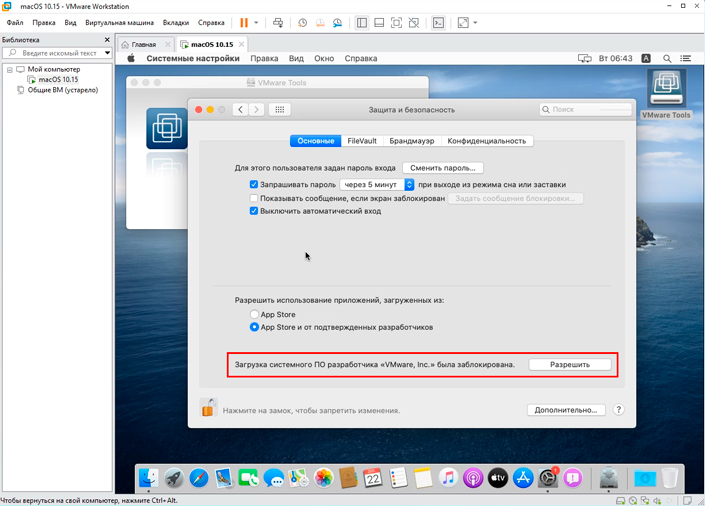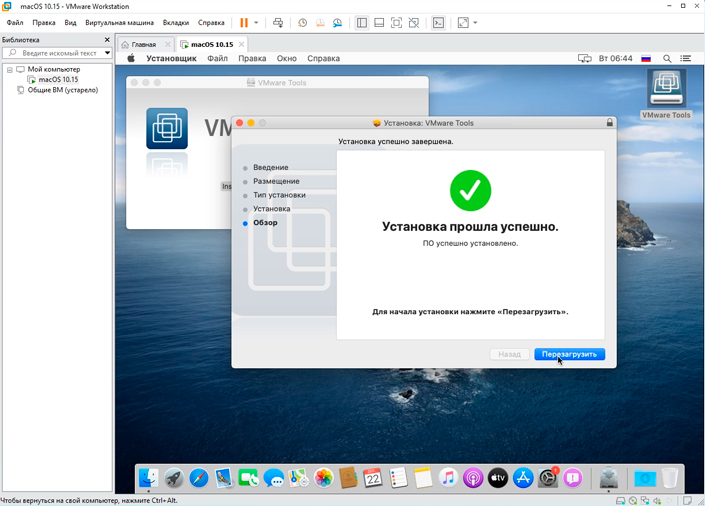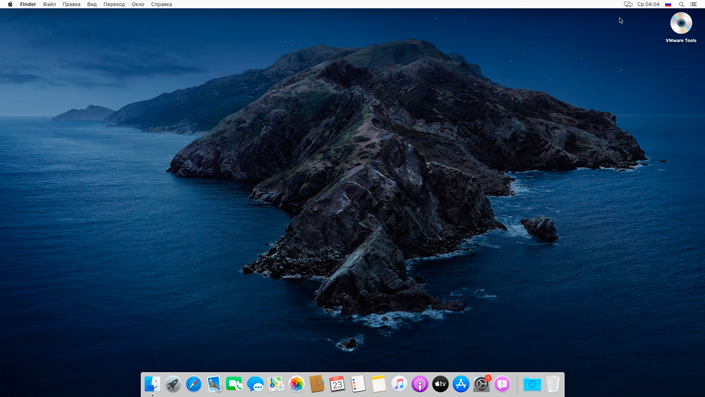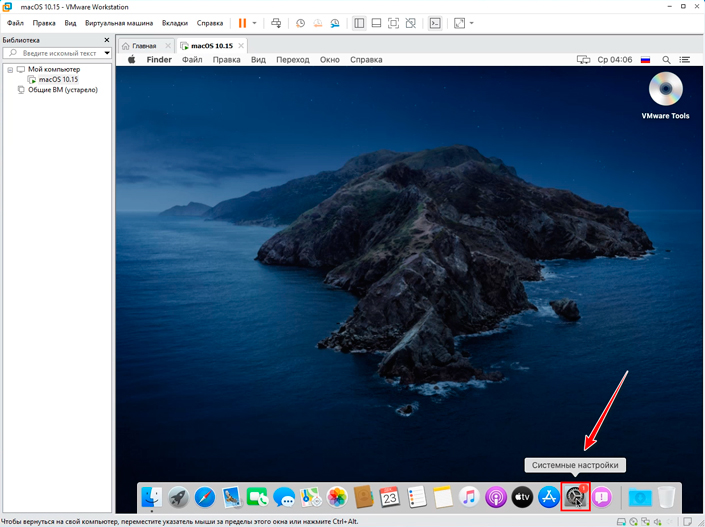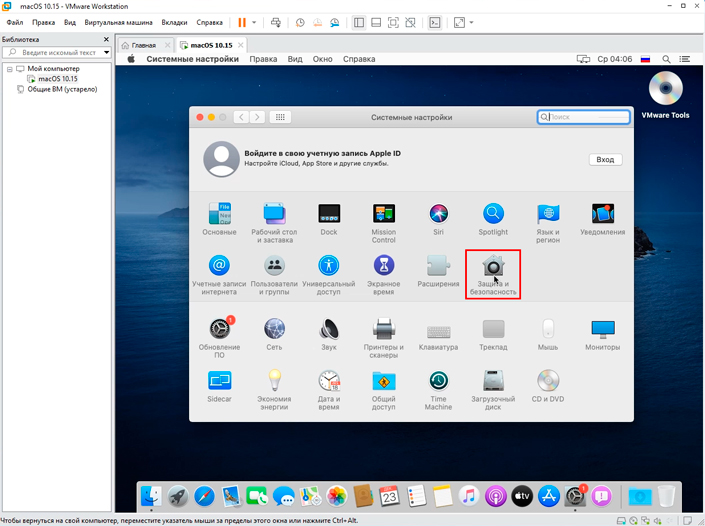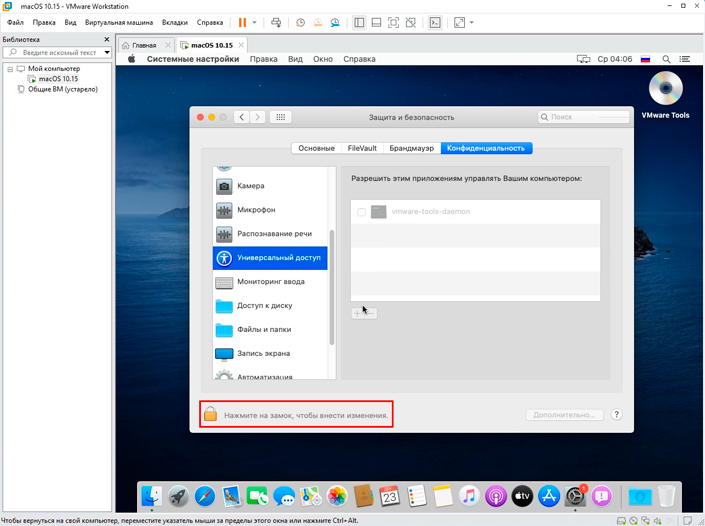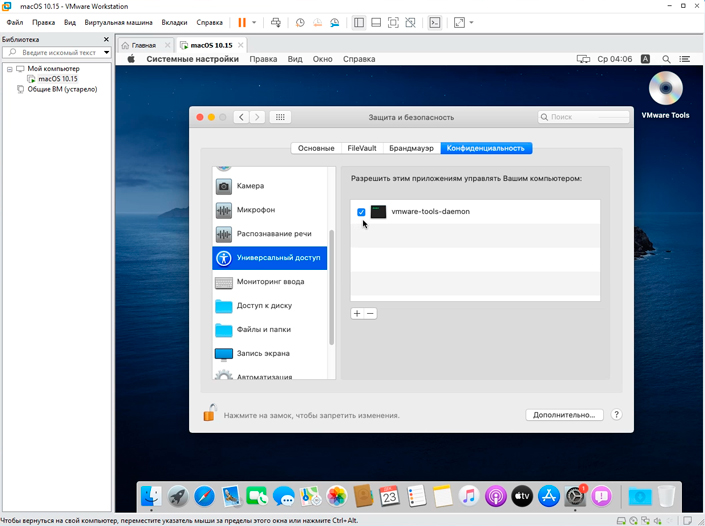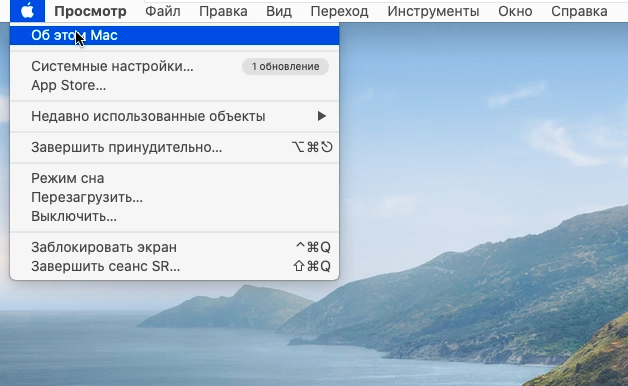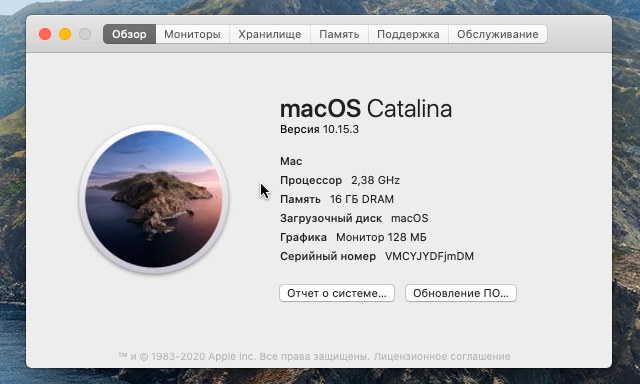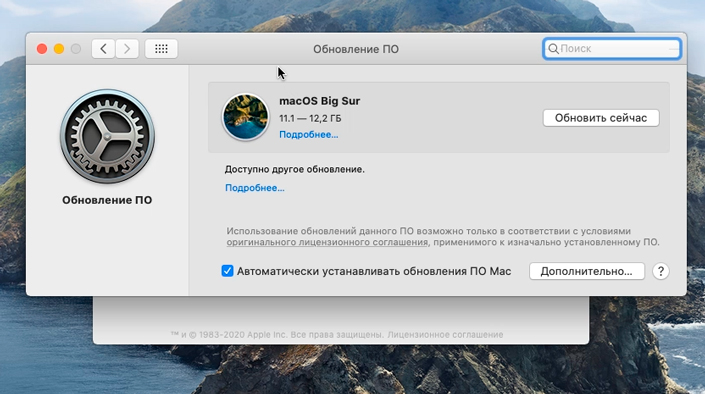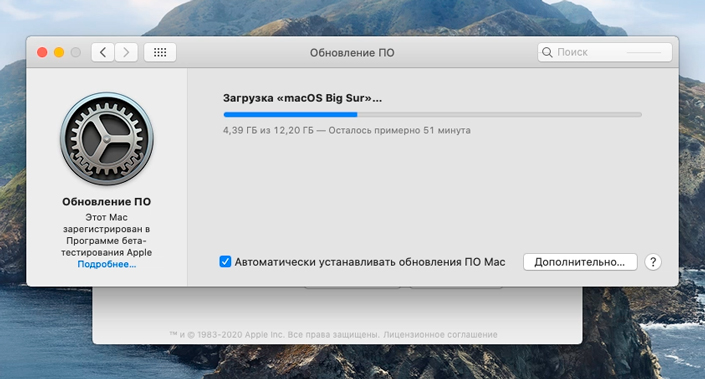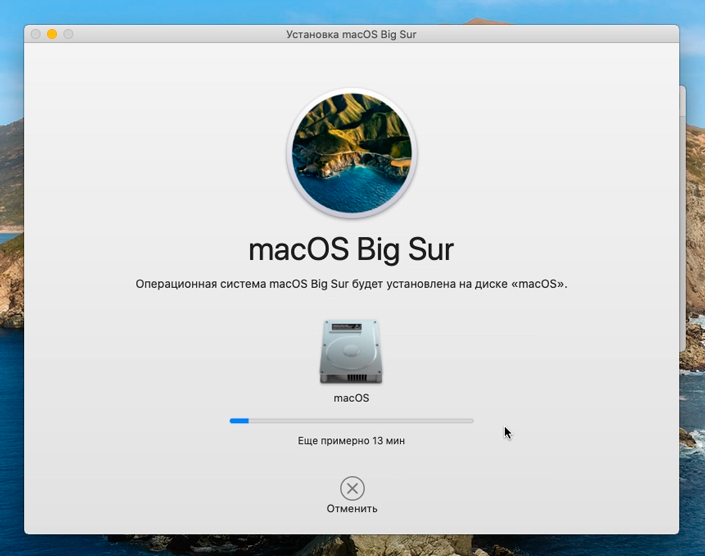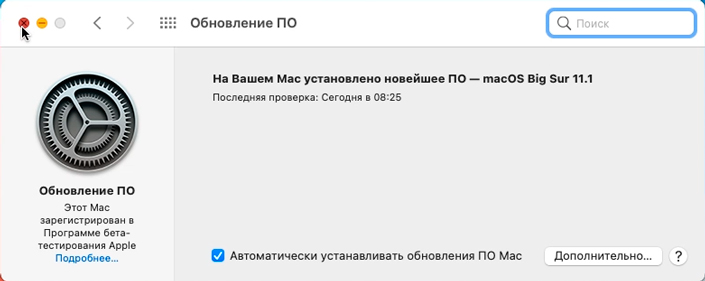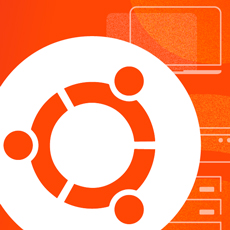- Apple может променять процессоры Intel на AMD еще до перехода на собственные CPU
- В ОС Big Sur обнаружена поддержка APU Ryzen 5000
- Пошаговая установка mac os на amd
- SnowLeo Mac OS X for Intel/AMD (GPT/MBR) [на PC]
- Установка Mac OS X на PC. Часть 8: О процессорах AMD
- Как установить MacOS Catalina в VMware с процессором AMD
- Виртуальный MacOS на системах AMD
- Как установить MacOS Catalina в VMware на системе AMD Ryzen
- Инструменты, которые вам пригодятся
- Создание новой виртуальной машины
- Редактирование файла VMX
- Установка MacOS на системе AMD
- Дополнительное программное обеспечение
- Установка VMware Tools
- Подключение разрешений VMware Tools
- Обновление MacOS Catalina до MacOS Big Sur
- Заключение
- Похожие статьи про восстановление данных:
- Сравнение VirtualBox, VMware и Hyper-V. Какая платформа лучше?
- Windows, Mac и Linux: В чем между ними разница и как выбрать ОС
- Как установить MacOS на Windows с помощью VirtualBox
Apple может променять процессоры Intel на AMD еще до перехода на собственные CPU
В ОС Big Sur обнаружена поддержка APU Ryzen 5000
На неделе компания Apple заявила об отказе от процессоров Intel в пользу собственных платформ на архитектуре Arm — в их разработке активно помогает TSMC. Переход, как сообщалось, займет до двух лет, но не исключено, что Apple откажется от процессоров Intel даже раньше, а заменить их могут APU AMD.
Думать об этом позволяют данные кода ОС Big Sur, в котором обнаружилось упоминание гибридных процессоров AMD Cezanne — они выйдут в следующем году в рамках семейства Ryzen 5000. В какой-то степени поддержка Big Sur новых APU AMD выглядит удивительно, но с другой стороны мобильные Ryzen 4000 получились настолько удачными, что переход MacBook на Ryzen 5000 выглядит очень даже логично. Впрочем, пока это только предположение.
Также в коде Big Sur обнаружено упоминание перспективных графических процессоров AMD — Navi 21, 22 и 31. Первые два послужат основой обычных потребительских видеокарт Radeon RX, а вот на базе Navi 31 будет построена видеокарта (одна — точно, но не исключено, что несколько) Radeon Pro. Наряду с ними в коде Big Sur упомянуты мощные видеокарты Radeon Instinct MI100 и MI200. О первой уже много всего известно, ну а вторая может оказаться двухпроцессорным вариантом Instinct MI100.
По предварительным данным, анонс Ryzen 5000 состоится на выставке CES 2021 в начале января следующего года, а ноутбуки на их базе поступят в продажу в середине года. И не исключено, что среди этих ноутбуков окажутся и MacBook.
Источник
Пошаговая установка mac os на amd
Установка mac os x на pc amd проходит в несколько этапов.
Самый быстрый способ заключается в обычном разворачивании у вас на компьютере образа готовой OS X, удачно установленной ранее на чьём-то PC. В принципе, на этом одном предложении можно было бы и закончить инструкцию, но мы рассмотрим процесс пошагово.
Первым делом необходимо найти и скачать образ Mac OS X, который бы максимально точно подошёл именно для вашего компьютера. Идеальным будет попадание конфигурации один в один, так, можно встретить готовые установки для распространённых моделей ноутбуков. Но, принципиальным является только совместимость с процессором, всё остальное можно будет наладить потом. Владельцев AMD ждёт небольшое разочарование – маленький выбор годных OSXдля этого семейства процессоров, причём довольно стареньких. Ищем по ключевым словам «OSX» + «установленная система» или «готовый образ», или «быстрая установка».
Ставить желательно на отдельный винчестер, в крайнем случае – на раздел жёсткого диска. В случае с разделом могут быть потом трудности при загрузке, но они в принципе решаемы. Готовим винчестер или выделяем логический диск любой утилитой наподобие Partition Magic.
Далее потребуются программа для монтирования виртуальных iso образов cd, типа Alcohol 120%, и программа для восстановления разделов жесткого диска из резервных копий формата arc. Я использовал в качестве первой Daemon Tools, а второй – R Drive Image, у них есть и бесплатные аналоги. Скачиваем и устанавливаем.
Запускаем Daemon Tools и монтируем скачанный образ MacOSX«имя файла.iso». Тут же в системе появляется новый виртуальным сиди диск, зайдя на который можно увидеть файл резервной копии «имя файла.arc».
Запускаем R Drive Image от имени администратора.
Жмём «Восстановить из образа», выбираем на виртуальном cd файл arc.
Метку оставляем на «Восстановить диски или разделы».
Выбираем объект в образе с Mac OS X и раздел куда ставить.
Восстановить из образа. Раздел должен быть активным
Через пару минут процесс завершится и можно перезагружаться, выбрав в бут-меню нужный диск.
Источник
SnowLeo Mac OS X for Intel/AMD (GPT/MBR) [на PC]
Установочный DVD Mac OS X Snow Leopard для компьютеров с процессорами Intel/AMD. Сборка поддерживает большое колличество железа, максимально приближена к оригиналу, содержит много драйверов и фиксов, не захламлена лишним мусором.
Оснновные настройки биоса:
Режим SATA выбрать AHCI (у кого нет, так нет, пусть будет IDE), ACPI APIC ставим Enabled, ACPI — Enabled, SATA Native — Disable/Enable.
Проблемы перед/после установки: При первой загрузке (после установки) грузимся с ключами -v -f. При панике на многоядерных процессорах, грузимся с ключами cpus=1 или cpus=1 bustratio=20. Если проблема при загрузке с DVD, пробуем грузиться с mach_970.
В com.apple.boot.plist прописан по умолчанию 32-битный режим. Обладателям процессоров Интел (которые работают с оригинальным ядром), открыть папку /Extra, там открыть com.apple.boot.plist и убрать arch=386 (должно остаться Kernel Flags).
Для АМД пользователей:
После установки вам нужно пропатчить CPU ID.
Инструкция Патчинга
Marvin’s AMD Utility предназначена для патчинга файлов для их корректной работы на AMD процессорах (переписывает id). В программе видим несколько пунктов:
- Make Lists of Binaries — утилита просто ищет и показывает файлы, которые требуют декодирования.
- Create Pacher package — утилита создаёт пакет для патчинга файлов.
- Pach all cpuid’s using cupid file — позволяет пропатчить все id прописанные в файле (для проверки имеется режим
«Simulation Mode», для восстановления «Undo Patching»). - Pach all binaries — патчить всё без разбора (выбранную область, разумеется).
Необходима, к примеру, юзерам поставившим на АМД-компьютер Snow Leopard Retail, Snow Leopard от Хазарда и т.д.; использующим АМД-ядро от Модбина, от Qoopz, от Nawcom и т.д. У таких пользователей без данного патча не будут работать приложения, использующие привязку к CPU ID (к примеру, iTunes).
Чтобы пропатчить Cpu Id, вам нужно выбрать последнюю опцию и папку /System (не весь том с операционной системой!) и жать «Run» (см. скриншот).
Если после патчинга утилита зависла, не волнуйтесь, завершайте принудительно, только удостоверьтесь, что полоса прогресса дошла до конца.
Источник
Установка Mac OS X на PC. Часть 8: О процессорах AMD

AMD позиционирует свои процессоры как недорогие, но качественные решения для домашних пользователей. Традиционный козырь Advanced Micro Devices — цена, и благодаря этому спрос на их продукцию относительно стабилен. И вполне закономерно, что всё больше пользователей AMD, наслышанные о достоинствах Mac OS X, намереваются превратить свои компьютеры в хакинтоши.
Что их ждёт? Их ждут многочисленные проблемы. Мы не утверждаем, что поставить Mac OS X на AMD нереально. Impossible is nothing, это доказывается и на примере неинтеловских процессоров 🙂 Но стоит ли оно того — большой вопрос.
Но главная проблема состоит в ядре системы. Как мы уже не раз говорили, родное ядро Mac OS X запускается только на родных для Маков процессорах Intel (и схожих с ними по технологическому процессу производства экземплярах). В случае с AMD ни о какой схожести говорить не приходится — по сравнению с Intel всё совершенно иначе.
Как быть, если не запускается родное ядро? Безусловно, искать на просторах Интернета ядро пропатченное. И такие ядра есть, но выходят они намного позже, чем появляется обновление Mac OS X с новым родным ядром.
Если вы думаете, что все проблемы AMD-шников ограничиваются постоянными извращениями с ядрами системы, то ошибаетесь. Когда улаживается вопрос с ядром, появляется следующая, ещё более неприятная проблема. Это «пропатчивание бинарников».
Знаете вы или нет, но каждый производитель процессоров имеет свой идентификатор CPUID. CPUID — это ассемблерная мнемоника инструкции процессоров x86, которая используется для получения информации о процессоре. Иными словами, это некая подпись, по которой программы и операционная система могут идентифицировать ваш процессор. Думаем, и так понятно, что у AMD и Intel эти подписи абсолютно разные. Казалось бы, что с того?
Очень многие программы содержат в своём коде упоминания CPUID, по которым определяется не только происхождение процессора, но и его возможности. Соответственно, программы могут решать, как оптимизировать работу с процессором для повышения скорости этого взаимодействия. Если программа обнаружит несовпадающий CPUID, то она или не запустится, или вылетит в самый неподходящий момент, или повесит всю систему. Более того, особая концентрация CPUID наблюдается в коде самой системы (что наверняка не случайно). В общем, без подмены CPUID на интеловские вы вряд ли сможете загрузиться, а если и сможете, то будете неприятно удивлены качеством работы системы.

В конце 2008-го года появилось замечательное изобретение, которое коренным образом изменило жизнь AMD-хакинтошников. Было выпущено ядро Voodoo, которое умело патчить бинарники на лету. При этом замедление работы системы было незаметно глазу, и создавалось впечатление, что Mac OS X работает на родном ядре. Это действительно было замечательно, и устраняло все глюки, связанные с CPUID. Но время шло, менялись версии Mac OS X, на смену Leopard пришёл Snow Leopard, а воз и ныне там. Проект ядра Voodoo безнадёжно заглох, и вряд ли можно ждать его реанимации. По крайней мере, пока нормального аналога Voodoo для систем 10.6.x так и не вышло.
Для Mac OS X Snow Leopard в Интернете можно найти несколько ядер, которые умеют патчить часть бинарников (но не все). Поэтому приходится снова возвращаться к Marvin’s AMD Utility.
Но даже если вы смиритесь с перечисленным выше, готовьтесь к странностям в работе системы, периодическим полным зависаниям и вылетам программ и системы. На AMD в разы сложнее активировать режим сна и нормальное управление питанием процессора, так что ни о какой энергоэффективности речи не идёт. Ну а ноутбуки с AMD — это, пожалуй, самый трудный из всех возможных вариантов для хакинтоша.

1) Если вы раздумываете о том, на базе какого процессора собрать новый компьютер, и намерены превращать его в хакинтош, то покупайте ТОЛЬКО Intel . Наиболее оптимальный вариант на настоящий момент — процессоры Core i5 750 и Core i7 860. Они установлены в последнем поколении iMac.
2) Если вы пытаетесь ставить Mac OS X на AMD, то вам нужно патченное ядро. Вам нельзя будет обновлять систему до момента выхода нового пропатченного ядра соответствующей версии.
3) На AMD вы регулярно должны будете запускать специальную утилиту обработки бинарных файлов для того, чтобы новые и обновлённые программы не переставали работать. Любое обновление от Apple (даже самое мелкое) способно убить всю систему.
4) На AMD крайне сложно завести хоть какое-то подобие управления питанием. Отсюда, как правило, вытекают неработающий режим сна и низкая производительность системы.
Список доводов «против» можно расширять и дальше. В списке доводов «за» только цена. В общем, AMD — отличные процессоры для PC, но это отвратительный вариант для хакинтоша.
В следующей статье мы поговорим о том, как можно обзавестись в Mac OS X нормальным звуком со всеми входами и выходами.
Источник
Как установить MacOS Catalina в VMware с процессором AMD
Ничто не стоит на месте, и вот еще одна версия MacOS Catalina покинула стадию бета-тестирования и перешла в активное использование целым миром . Номер этой версии — 10.15.4. Она стабильно развивается и улучшается с выходом каждого нового обновления.
Обновление MacOS Catalina 10.15.14 претерпело множество изменений. Например, откорректировано доступное время в Screen Time, появилась возможность отображения текста к вашим любимым песням. Теперь можно петь любимые композиции не тратя даже минуты драгоценного времени на поиски. И эти обновление — лишь верхушка айсберга, которая исключает огромное количество технических улучшений, которые привели к повышению работоспособности макинтошей.
В дополнение к новым функциям, MacOS 10.15.4 была хорошо оптимизирована. Компания Apple хорошо справилась с работой по чистке всех багов и неровностей, присутствовавших в предыдущих версиях операционной системы. Например, исправлена ошибка с отображением капчи в Safari, исправлен сбой, приводящий к тому что пользователю не приходили уведомления о тех или иных действиях в системе. Кроме того, исправлен контроль яркости экрана и многое другое.
Выполняя такие базовые, хоть и тривиальные, вещи, Apple постепенно улучшают все большее количество элементов управления MacOS Catalina. Даже такая мелочь как работа над улучшением состояния аккумулятора привела к тому, что батареи теперь хватает на гораздо больший срок.
В этой статье мы разберем как установить MacOS Catalina с помощью приложения виртуализации VMware Workstation, при этом внутри системы AMD. Самой проблемной системы, которую приходится подгонять для организации совместимости. Связано это с тем, что макинтоши работают исключительно с процессорами Intel, операционные системы оптимизированы именно под них и отказываются работать с прочими устройствами. Даже в условиях виртуализации. Мы смогли найти решение и нам не терпится поделится им с вами!
Содержание статьи:
Виртуальный MacOS на системах AMD
Установить MacOS в операционной системе Windows — зачастую весьма непростая задача. Да, существует несколько флагманов в сфере виртуальных систем, но то какую именно программу вы используете, значения не имеет никакого. Можно подключить VMware Workstation или VirtualBox — результат будет одинаковый. Тем не менее, от проблем никто не застрахован. MacOS устанавливается в стандартном режиме, но после отказывается работать.
В интернете можно найти множество историй, в которых пользователи рассказывают о своих неудачах при установке операционной системы от Apple. Вызвано это несовместимостью MacOS с AMD Ryzen. Данная проблема решаема и подробнее о ней мы поговорим в следующей главе.
Как установить MacOS Catalina в VMware на системе AMD Ryzen
Если вы уже работали с MacOS Catalina или MacOS Mojave при помощи VMware или VirtualBox, вы наверняка знаете о том как система макинтошей ведет себя в операционной системе Windows, каковы требования и ключевые моменты. Если нет, то это не проблема. Мы поделимся с вами подробными сведениями.
Перейдем к самому большому камню преткновения. А именно причине, почему же установка MacOS Catalina через VMware или VirtualBox проблематична внутри систем, работающих на процессорах от AMD. Это связано с тем, что операционная система макинтошей разработана эксклюзивно для работы с Intel. Поэтому подружить MacOS с AMD сложно.
К счастью, все преграды можно побороть. Их не обойти, но победить можно и это самое важное. Для этого нам понадобится несколько утилит.
Инструменты, которые вам пригодятся
Только важное и ничего лишнего. Вам потребуется скачать следующие инструменты:
- VMware Workstation / Player.
- MacOS Catalina VMDK.
- Unlocker for VMware
- Winrar / 7Zip
Как только вы загрузите последний файл, обязательно установите виртуальную машину и распакуйте прочие файлы в любую папку, чтобы они были сгруппированы и с ними было удобно работать.
Внимание!
По завершению установки обязательно запустите разблокировщик VMware, если у вас уже не установлена пропатченная версия.
Создание новой виртуальной машины
1. Запустите приложение VMware Workstation / Player. Мы будем проводить работу в VMware Workstation, однако наше руководство по прежнему остается актуальным и для владельцев VMware Player, поскольку интерфейс обеих программ идентичен.
2. Далее щелкните по клавише Создать новую виртуальную машину.
3. В следующем меню не торопитесь кликать на клавишу продолжения. По-умолчанию обычно идет рекомендация ничего не менять и оставить стандартный режим с автоматическими настройками. В нашем же случае предстоят танцы с бубном. А бубны лежат во вкладке Выборочный (дополнительно). Выбираем данный параметр и переходим дальше.
4. В дальнейшем меню нам предлагают выбрать параметры совместимости. Обратите внимание, что наш “хакинтош” установится только на VMware Workstation или VMware Player версии 10.x и выше. Выберите версию виртуальной станции и нажмите клавишу Далее.
5. Теперь перед нами появится меню установки гостевой системы. Сейчас она нам не нужна, MacOS Catalina будет устанавливаться чуть позже. Сначала нужно завершить работу именно с машиной. Выбираем параметр Я установлю операционную систему позже и переходим в следующее меню.
6. В следующем окне программа интересуется какую операционную систему мы будем устанавливать в дальнейшем. Выберите гостевую систему Apple Mac OS X, а версию 10.15.
7. Далее нужно указать имя операционной системы, таким каким вы хотите видеть его в списке гостевых систем. Затем создайте директорию для дальнейшей установки и хранения данных или оставьте вариант по умолчанию.
8. Теперь мы попадаем в меню конфигурации процессоров. Рекомендуем ничего не менять и оставить все как есть. Предложенные варианты являются минимально допустимым значением для работы выбранной вами операционной системы. Если у вас мощный ПК и есть необходимость в высокой производительности MacOS Catalina, можно увеличить значения в два раза и более. Мы оставим вариант по умолчанию.
9. Следующее меню предлагает выбрать объем памяти для виртуальной машины. По умолчанию установлено значение 4096 Мб, что эквивалентно 4 Гб оперативной памяти. Значение в данном поле должно быть равно половине памяти от установленной в компьютере ОЗУ. Например, если объем оперативной памяти ПК составляет 16 Гб, то в поле Память для виртуальной машины нужно установить значение 8 Гб. Для удобства и точности, воспользуйтесь ползунком слева.
4096 * 2 = 8192. Значит, в случае если объем вашей оперативки, как и у меня, равен 16 Гб, установите в свободном поле значение 8192 Мб.
10. Далее мы переходим в меню сетевого подключения. Здесь нужно оставить вариант по умолчанию: Использовать трансляцию сетевых адресов (NAT).
11. Следующее меню также не нуждается в корректировке. Тип контроллера ввода-вывода остается со значением LSI Logic.
12. Выбор диска тоже остается неизменным, по умолчанию. Нас интересует вариант подключения SATA.
13. Пришло время перемен! Мы долго к этому шли и теперь нужно сделать выбор. В меню Выбор диска поставьте галочку рядом с параметром Использовать существующий виртуальный диск.
14. В следующем меню нам нужно выбрать VMDK файл операционной системы MacOS Catalina.
Обратите внимание!
Файл системы должен быть исключительно в формате VMDK, привычный всем ISO в данной ситуации не подходит.
15. В некоторых случаях, если используется устаревший формат образа, вы можете получить следующее сообщение, которое предлагает преобразовать существующий виртуальный диск в новый формат. Она возникает в случае, если вы используете более новую версию машины, чем та, на которую образ был рассчитан. Мы выбираем вариант Преобразовать.
16. И, наконец, последний этап создания виртуальной машины. В данном окне вы получите сводку обо всех выбранных вами параметрах для нашей станции. Нажмите клавишу Готово.
17. Как вы видите, виртуальная машина для нашего “хакинтоша” готова и осталось сделать всего пару шагов. Пару шагов, о которых мы поговорим в следующей главе буквально через пару секунд.
Редактирование файла VMX
Осталось сделать всего пару шагов, прежде чем наша виртуальная машина сможет быть полноценно запущена. Главная задача заключается в редактировании VMX-файла, которая снимает блокировки MacOS Catalina в операционной системе Windows с процессором от AMD Ryzen.
1. Откройте папку с виртуальными операционными системами и перейдите к личной директории MacOS 10.15 (мы не так давно настраивали путь к ней).
2. Найдите файл с расширением *.VMX или ориентируйтесь по иконке, которую увидите на скриншоте ниже. Откройте его с помощью блокнота.
3. Далее пролистайте содержимое блокнота в самый низ, ничего не меняя, и вставьте в конец следующий текст:
smc.version = “0”
cpuid.0.eax = “0000:0000:0000:0000:0000:0000:0000:1011”
cpuid.0.ebx = “0111:0101:0110:1110:0110:0101:0100:0111”
cpuid.0.ecx = “0110:1100:0110:0101:0111:0100:0110:1110”
cpuid.0.edx = “0100:1001:0110:0101:0110:1110:0110:1001”
cpuid.1.eax = “0000:0000:0000:0001:0000:0110:0111:0001”
cpuid.1.ebx = “0000:0010:0000:0001:0000:1000:0000:0000”
cpuid.1.ecx = “1000:0010:1001:1000:0010:0010:0000:0011”
cpuid.1.edx = “0000:1111:1010:1011:1111:1011:1111:1111”
featureCompat.enable = “FALSE”
4. Закройте блокнот и сохраните все изменения.
Установка MacOS на системе AMD
Итак, нам осталось лишь завершить работу установкой операционной системы MacOS Catalina. Сделать это просто и процесс ничем не отличается от привычной всем установки ОС. Давайте разберем все на практике.
1. Еще раз откройте окно VMware Workstation или VMware Player, в зависимости от того какую программу вы используете, найдите операционную систему MacOS Catalina и щелкните по клавише Включить виртуальную машину.
2. Дождитесь запуска MacOS. Это может отнять некоторое время.
3. Укажите регион своего проживания.
4. Далее в открывшемся окне выберите язык операционной системы.
5. Изучите вопрос конфиденциальности в операционной системе MacOS Catalina.
6. Залогиньтесь в систему с помощью Apple ID или нажмите клавишу Настроить позже.
7. Примите лицензионное соглашение Apple.
8. В следующем меню вам будет предложено создать учетную запись компьютера. Введите имя администратора и пароль.
9. Далее установщик сообщит вам о готовности к экспресс-установке. Подтвердите действие нажатием клавиши Продолжить.
10. При желании вы можете подключить режим аналитики. Если он включен, любой сбой приложения будет автоматически отправлять сообщение об ошибке своему разработчику. Таким образом, вы поможете создателям ПО оптимизировать и улучшать собственный софт.
11. Установите режим экранного времени. Прекрасный инструмент для ограничения рабочего времени. Например, если вы не хотите, чтобы ваши дети целый день проводили за компьютером.
12. Если вы всегда мечтали о голосовом помощнике, Siri будет как нельзя кстати. Подключите или проигнорируйте данную функцию.
13. Выберите оформление своей операционной системы.
14. Дождитесь завершения автоматической настройки MacOS Catalina.
15. И, наконец, наша операционная система установлена и готова к работе!
Обратите внимание!
Операционная система не может быть развернута на весь экран до установки утилиты VMware Tools. Давайте рассмотрим процесс ее установки.
Дополнительное программное обеспечение
Установка VMware Tools
Нет никакого смысла ставить гостевую операционную систему на виртуальную машину без установки утилиты VMware Tools. Ее преимущества настолько очевидны, что лучше потратить дополнительные пару минут на загрузку, чем пользоваться всего 30% ОС, вместо полноценных 100%.
Наиболее ценные преимущества, которые предлагает VMware Tools:
- Функция развертывания операционной системы на полный экран. Без этой возможности работа с системой может оказаться весьма некомфортной. Ведь читать маленький шрифт, смотреть изображения в низком разрешении и даже серфить в Safari, без возможности увидеть веб-страницу целиком, довольно печально. VMware Tools помогает решить данную проблему.
- Функция “Drag and Drop”. Крайне удобная возможность, открывающая доступ ко взаимодействию между главной и гостевой операционной системой. Подключив VMware Tools, вы можете спокойно расшаривать файлы между Windows и виртуальной MacOS.
К сожалению, с официального сайта разработчика загрузить программу невозможно. Для этого придется напрямую взаимодействовать с программой VMware Workstation / VMware Player и ее гостевой операционной системой.
Руководство по установке VMware Tools:
1. Запустите программу Vmware Workstation / VMware Player.
2. Запустите виртуальную машину MacOS.
3. Как вы видите, с не установленной утилитой операционная система не разворачивается на весь потенциал дисплея.
4. В верхнем меню найдите вкладку Виртуальная машина, откройте ее и выберите пункт Установить пакет VMware Tools.
5. В некоторых случаях может появиться такое уведомление. Не торопитесь пугаться. Видимо, в вашем приложении отсутствует утилита и ее придется загрузить вручную. Идем дальше.
6. Откройте вкладку Виртуальная машина, перейдите в раздел Системные устройства и откройте подраздел CD/DVD (SATA). Там найдите и запустите Настройки.
7. Найдите пункт Файл образа ISO.
8. Найдите путь к образу файла VMware Tools.iso.
9. Подтвердите действие, нажатием клавиши ОК.
10. Выключите виртуальную машину.
11. Включите операционную систему MacOS Catalina еще раз.
12. На вашем рабочем столе должен появиться установочный файл утилиты VMware Tools. Запустите его.
13. Следуя рекомендациям программы-установщика, поставьте VMware Tools на вашу виртуальную машину.
14. Далее перед вами появится окно защиты и безопасности MacOS Catalina. Щелкните по иконке замка, чтобы продолжить работу с утилитой.
15. Теперь для вас будет разблокирована возможность внесения разного рода изменений. Найдите пункт Загрузка системного ПО разработчика “VMware, Inc.” была заблокирована. Нажмите клавишу Разрешить.
16. По завершению, перезапустите операционную систему.
17. Теперь вы можете развернуть операционную систему MacOS Catalina на полный экран.
Подключение разрешений VMware Tools
Несмотря на то, что функция полного экрана теперь доступна, мы по прежнему не может использовать услугу “Drag and Drop”. Чтобы ее активировать, нужно подключить требуемые разрешения.
1. Откройте системные настройки MacOS.
2. Далее откройте раздел Защита и безопасность.
3. Найдите в левом меню пункт Универсальный доступ. Открыв его параметры, щелкните по иконке замка.
4. Теперь скрытые настройки разблокированы. Установите галочку рядом с утилитой VMware Tools. Таким образом, программа получит все необходимые права для работы.
5. Щелкните еще раз по иконке замка, чтобы запретить внесение изменений.
6. Теперь вы можете беспрепятственно включать как полноэкранный режим MacOS, так и использовать функцию VMware Tools “Drag and Drop”.
Обновление MacOS Catalina до MacOS Big Sur
Для тех из вас, кто заинтересован в установке последней версии операционной системы макинтошей, мы подготовили гайд по бесплатному официальному обновлению с MacOS Catalina до MacOS Big Sur.
1. Запустите виртуальную машину.
2. В верхнем меню откройте раздел Об этом Mac.
3. Перед вами появится окно с описанием версии гостевой операционной системы. Вам нужно нажать клавишу Обновление ПО.
4. Далее вы увидите уведомление о том, что MacOS Catalina готова к загрузке обновления. Нажмите клавишу Обновить сейчас.
5. Дождитесь завершения загрузки обновления.
6. По завершению загрузки, вам предстоит установить обновления. Данный процесс займет чуть меньше времени, чем загрузка.
7. Далее система будет автоматически перезапущена.
8. Если, после запуска, вы еще раз откроете меню Об этом Mac, вы увидите, что операционная система была успешно обновлена с MacOS Catalina до MacOS Big Sur.
Заключение
Несмотря на то, что компания Apple всегда стремилась к несовместимости, пользователи всегда находят те или иные способы решить данную проблему. Изначально iOS в принципе не должна была работать на AMD, но умельцы и здесь смогли обойти установленные запреты. Кто знает, может когда-нибудь и наступит тот день, когда MacOS станет доступен каждому и мы сможем опробовать его без лишних ограничений и на обычных ПК.
Похожие статьи про восстановление данных:
Сравнение VirtualBox, VMware и Hyper-V. Какая платформа лучше?
Простыми словами о сложном. Мы сравним 3 ведущие платформы виртуализации, расскажем о преимуществах .
Windows, Mac и Linux: В чем между ними разница и как выбрать ОС
Если вы теряетесь при выборе операционной системы, а слова Windows, Mac и Linux кажутся лишь названи.
Как установить MacOS на Windows с помощью VirtualBox
Большому количеству пользователей хотелось бы поработать на платформе Mac OS, однако их останавливае.
Источник