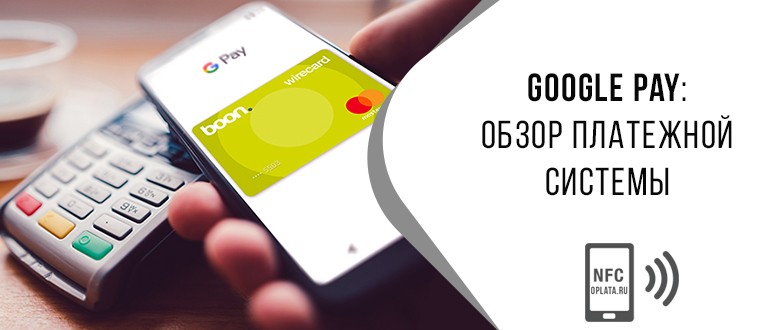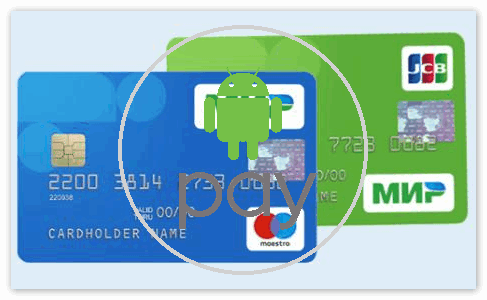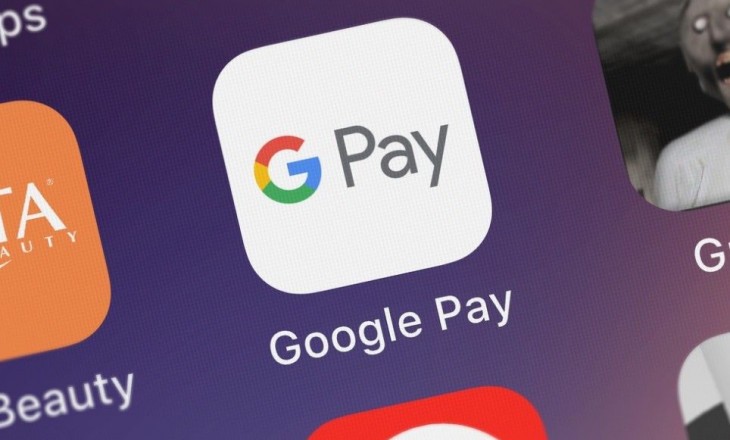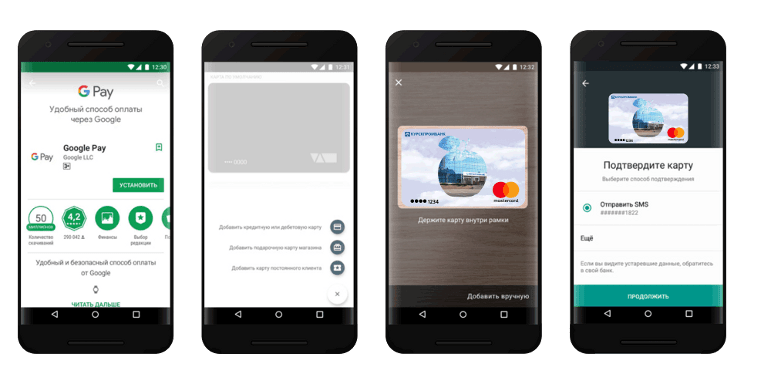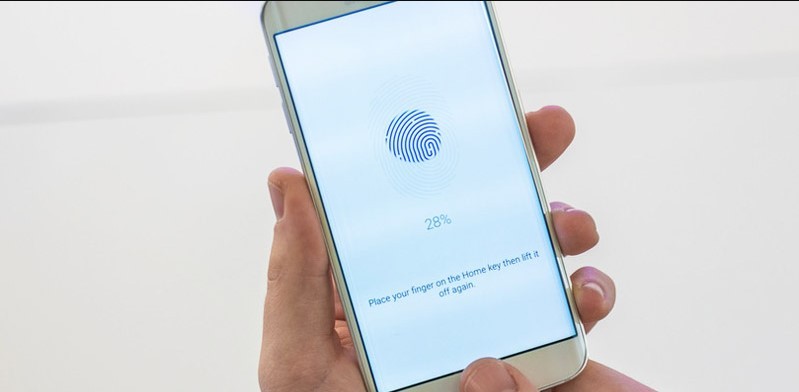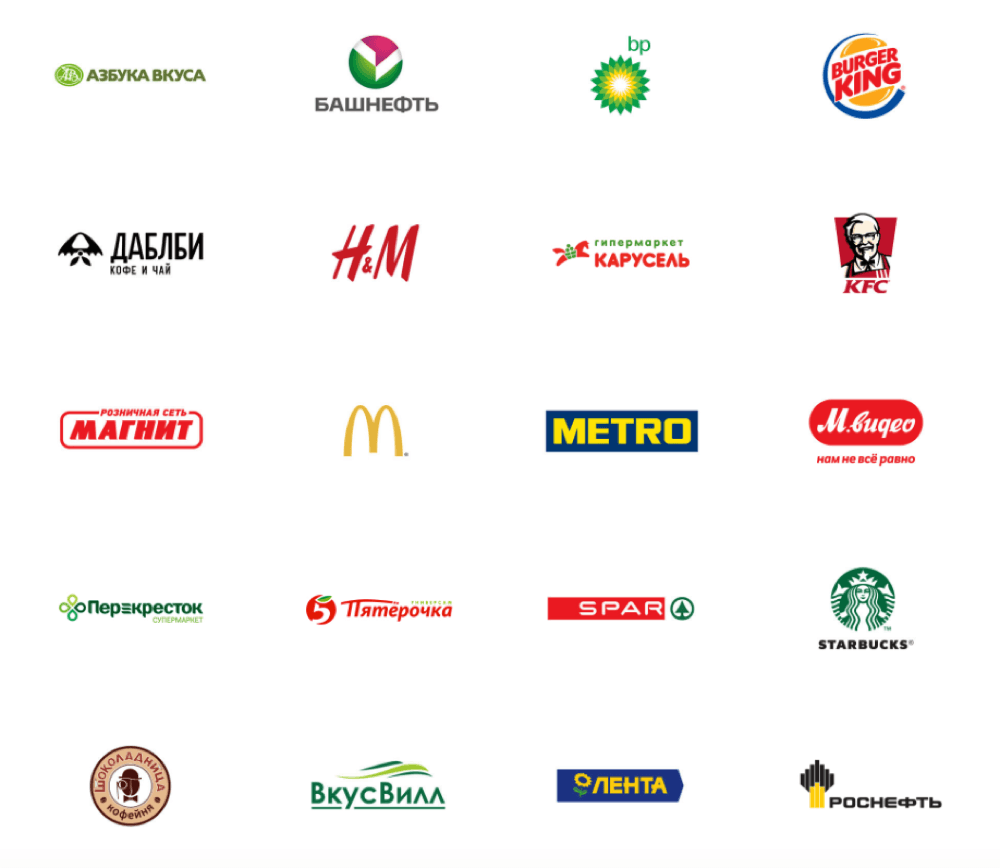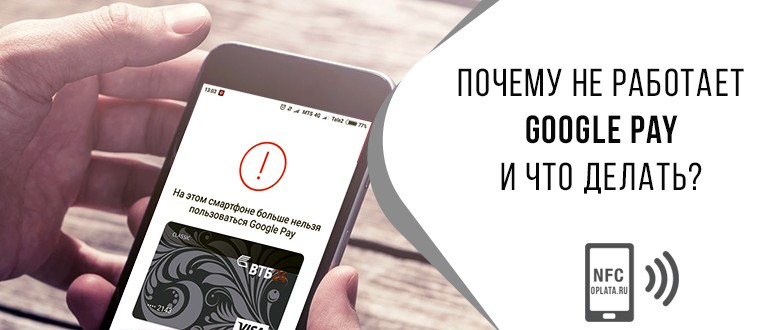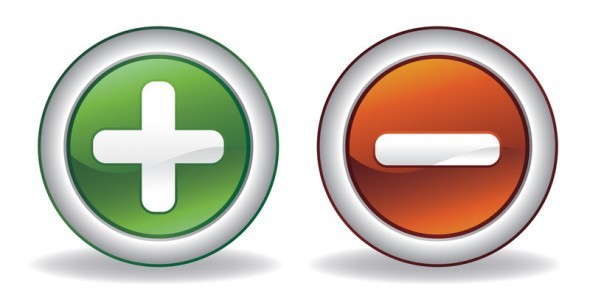- Как включить защиту в Андроид для бесконтактной оплаты
- Как включить защиту для бесконтактной оплаты на Андроид?
- Шаг 1: проверка настроек телефона
- Шаг 2: установка защиты в банковском приложении
- Вывод
- Android Pay без сканера отпечатков
- Так можно использовать Android Pay без сканера отпечатков пальца?
- Комментариев (8)
- Как пользоваться платежной системой Google Pay?
- Что такое Google Pay
- Возможности платежной системы Google Pay
- Что потребуется для установки
- Какие банки и карты поддерживают платежную систему Google Pay
- Где скачать Гугл Пей?
- Настройка приложения
- Как добавить карту
- Как поставить отпечаток пальца?
- Как пользоваться платежной системой
- Как оплачивать
- Где принимается оплата Google Pay и сколько это стоит
- Как удалить карту из платежной системы
- Все о безопасности
- Возможные проблемы
- Плюсы и минусы системы
- Отзывы о платежной системе Google Pay
- Заключение
Как включить защиту в Андроид для бесконтактной оплаты
Для оплаты товаров в магазинах, ресторанах, кафе и прочих заведениях удобно использовать собственный смартфон – нужно только, чтобы в устройстве присутствовал модуль NFC. Если он имеется, то для совершения транзакции потребуется всего-то установить специальное приложение и привязать банковскую карту. А на многих телефонах подобная программа присутствует по умолчанию (например, Samsung Pay). Но как включить защиту в Андроид для бесконтактной оплаты? Таким вопросом задаются многие люди, беспокоящиеся о сохранности своих денежных средств. Мы подробно расскажем, каким образом можно обезопасить конфиденциальные данные и установить надежную защиту в виде отпечатка или пароля.
Как включить защиту для бесконтактной оплаты на Андроид?
Если вы решили пользоваться бесконтактными NFC платежами со смартфона, то без установки надежной защиты попросту не обойтись. Дело в том, что вы даже не сможете воспользоваться приложением для оплаты, ведь оно не работает на смартфонах без пароля или графического ключа. А для дополнительного удобства рекомендуем настроить разблокировку по отпечатку пальца – это значительно экономит время.
Шаг 1: проверка настроек телефона
Как правило, для оплаты с использованием NFC человек только подносит телефон к терминалу, при этом не открывая банковских приложений. Чтобы такой функционал работал, необходимо установить надежную защиту в виде пароля или отпечатка пальца. Если у вас с этим возникли сложности, то рекомендуем ознакомиться с пошаговой инструкцией:
- Открываем настройки смартфона.
- Переходим в раздел «Пароли и безопасность». По крайней мере, так нужная вкладка называется на телефоне Xiaomi.
- Выбираем «Блокировка экрана».
- Устанавливаем защиту на свое усмотрение: цифровой код, графический ключ или пароль.
- В конце, если устройство поддерживает разблокировку по отпечатку, советуем настроить и ее. Это несложно – достаточно несколько раз поднести палец к датчику и дождаться сохранения биометрических данных.
Как результат – вам удалось включить защиту в Андроид для бесконтактной оплаты. Теперь осталось только выбрать подходящее приложение и сделать его приоритетным. В этом случае для совершения платежа не потребуется каждый раз открывать Google Pay, Samsung Pay или другую программу. Вам будет достаточно поднести смартфон к терминалу, подождать пару секунд и убедиться в списании денег. Для установки настройки делаем следующее:
- Переходим в раздел
- Выбираем пункт «Бесконтактные платежи».
- Нажимаем по строке «Оплата по умолчанию».
- В появившемся списке отмечаем нужное приложение. Например, это может быть Google Play, Samsung Pay, ЮMoney, SberPay и другая банковская программа.
Сохранять изменения не требуется – нужно лишь покинуть настройки телефона.
Шаг 2: установка защиты в банковском приложении
В случае необходимости можно установить пароль в настройках приложения для оплаты. Тогда для доступа к программе потребуется ввести проверочный код или приложить палец к сканеру отпечатка. Подобный функционал реализован во многих банковских сервисах, и основная его задача – повышение уровня безопасности. Для понимания сути предлагаем ознакомиться с пошаговым руководством для Google Pay:
- Заходим в приложение на телефоне Андроид.
- Нажимаем на кнопку «Способ оплаты».
- Вводим данные банковской карты или сканируем ее при помощи камеры.
- Принимаем лицензионное соглашение и переходим к настройке пароля. По желанию также получится включить разблокировку по отпечатку пальца. Важно, что в этом случае биометрия должна быть добавлена через настройки телефона.
- Получаем SMS-код и завершаем добавление карты.
В результате ваши денежные средства всегда будут под защитой.
Вывод
Таким образом, мы выяснили, как включить защиту в Андроид для бесконтактной оплаты. В большинстве случаев нужно установить пароль в настройках смартфона – и тогда платежи через NFC точно будут работать. Если необходимо, то для каждого банковского приложения вы можете задать индивидуальный код доступа. Остались дополнительные вопросы по теме материала? Тогда смело пишите их в комментариях!
Источник
Android Pay без сканера отпечатков
Будет ли работать сервис бесконтактных платежей Android Pay без сканера отпечатков, ведь далеко не всегда устройство оснащено подобной функцией?
Регистрация отпечатка пальца в какой бы то не было системе бесконтактных платежей, где процесс оплаты осуществляется с помощью смартфона, мера, призванная, в первую очередь обеспечить безопасность сделкам.
Ведь если доступ к вашим деньгам осуществляется вводом биометрических данных – это стопроцентная гарантия от использования средств третьими лицами. В то время, как пароль и пин-код чисто гипотетически можно подобрать, каждый отпечаток пальца уникален.
Так можно использовать Android Pay без сканера отпечатков пальца?
Да, сервис, безусловно, будет работать, просто вместо биометрии на защиту ваших денежных средств встанет пароль, придуманный лично вами.
Постарайтесь сделать его как можно менее угадываемым, не используйте даты рождения и имена свои и близких, лучше всего пусть это будет совершенно спонтанное слово, дополненное цифровой комбинацией.
В том случае, если ваш смартфон все-таки обладает нужным сканером, то биометрия вносится в систему вместо или же в совокупности с паролем или пин-кодом. Внесение этих данных происходит во время настройки приложения, уже после того, как оно было установлено. То есть нельзя внести биометрические данные из памяти телефона, это опять же определенная мера безопасности.
Сам процесс, если сканер на устройстве есть, вам уже известен. Когда система запросит информацию, прикладываем палец к считывателю разными сторонами, пока не получим полноценный результат.
На этом процесс можно считать завершенным, ваши биометрические данные уже в системе.
Само собой, крайне не рекомендуется позволять вводить их никому, кроме владельца карты, как, впрочем, и сообщать кому бы то ни было пароль и пин-код.
Комментариев (8)
Телефн xiaomi mi mix 2, можно ли настроить так, что бы при оплате платилка просила отпечаток пальца предоставить для совершения оплаты, или это не реализовано на данный момент ? Ответить ↓
Добрый день! Вы можете поменять способ разблокировки в настройках приложения и выбрать там способ использования отпечатка пальца. Ответить ↓
Можно в картинках, я не нашел, где эти настройки в приложении! Ответить ↓
Здравствуйте. А как это сделать? Перелазил везде где можно было в настройка, но так и не нашел. Ответить ↓
Напишите подробнее об использовании Pay без сканера отпечатков! И да, Вы мне не рекламируйте биометрические технологии, все равно у меня в смартфоне нет сканера! И менять смарт я не собираюсь. Ответить ↓
Сделайте чтобы нельзя было оплатись если телефон заблокирован. Вы там с дуба рухнули?? Сейчас оплата проходит если просто включить подсветку и не разблокировать телефон, прич4м суммы любые (больше 1000 точно) Где ваша хваленая безопасность. Если я потеряю телефон или его украдут, то злоумышленник сольет все деньги без проблем. Ответить ↓
Почему не запрашивает пароль после 1000 рублей. Почему нужно при любой сумме только вывести телефон из спящего режима и спишется любая сумма. Если я потеряю телефон то все деньги могут тогда у меня потратить злоумышленники. Ответить ↓
Добавьте, наконец, функцию, которая будет отключать (кому надо. включать) возможность оплаты без разблокировки телефона. Поддерживаю посты выше в опасении, что при потере телефона, моими деньгами смогут воспользоваться злоумышленники. ХОЧУ ЧТО БЫ ОПЛАТА ПРОИЗВОДИЛАСЬ ТОЛЬКО С РАЗБЛОКИРОВАННОГО ТНЛЕФОНА, ДАЖЕ 1 (ОДИН) РУБЛЬ. Ответить ↓
Источник
Как пользоваться платежной системой Google Pay?
Платежная система Google Pay помогает оплачивать покупки и услуги в магазинах, интернете, кафе, ресторанах, салонах красоты и др. Сохранность средств гарантирована. Убедиться в удобстве и значимости приложения можно лишь после знакомства со всеми его возможностями, функционалом и положительными сторонами.
Что такое Google Pay
Google Pay — платежная система, позволяющая расплачиваться за услуги и товары при помощи телефона, без использования банковской карточки. Достаточно просто привязать ее к смартфону, а после подносить гаджет к считывающему устройству за несколько сантиметров. Не обязательно носить с собой кошелек, главное иметь с собой заряженный телефон.
Изначально система называлась Android Pay, со временем ее переименовали в Google Pay.
Возможности платежной системы Google Pay
Оплачивать через Google Pay можно:
- товары в магазинах, супермаркетах;
- интернет-покупки;
- билеты;
- проезд в общественном транспорте;
- бензин на заправках;
- различные услуги.
Появилась возможность получать и отправлять переводы, совершать мобильные платежи.
Что потребуется для установки
Чтобы Google Pay работала, нужно убедиться, что у вас подходящий смартфон. Гаджет должен иметь:
- операционную систему андроид (4.4 и более);
- Near Field Communication (NFC) — встроенный модуль.
Если в устройстве присутствует чип NFC, то телефон поддерживает бесконтактную оплату. Если такового нет, то воспользоваться услугой будет невозможно.
Также важно, чтобы банк, в котором открыта карта, поддерживал Гугл Пей. Если это так, то следует уточнить у консультанта финансового учреждения, можно ли подключить конкретную карту к бесконтактной оплате.
Какие банки и карты поддерживают платежную систему Google Pay
С каждым днем к Гугл Пей присоединяется все больше банков. Списки пополняются не только по России, но и по зарубежным странам. Просмотреть детальную информацию можно на официальном https://pay.google.com/intl/uk_ua/about/banks/ .
На сайте представлен немаленький список российских банков, среди них:
- Альфа Банк;
- Русский стандарт;
- Промсвязьбанк;
- Сбербанк;
- Россельхозбанк;
- МТС;
- Открытие;
- ВТБ;
- Тинькофф;
- Райфайзен;
- Рокетбанк и др.
Там же есть информация и по картам.
Обычно поддерживаются кредитные, дебетовые, предоплаченные (Visa, MasterCard). Также можно добавить:
- скидочные;
- бизнес-карты;
- подарочные;
- дисконтные;
- корпоративные;
- интернет-карты.
У каждого банка свой список.
Где скачать Гугл Пей?
Чтобы воспользоваться Google Pay, нужно скачать соответствующее приложение. Его несложно найти в Гугл-магазине. Достаточно просто ввести название в поисковике, после чего нужное высветится со значком GPay.
Внимание! Отдавать предпочтение неофициальной версии не стоит. В дальнейшем работа с таким приложением приведет к многочисленным проблемам.
Для успешного скачивания нужно:
- Кликнуть на значок “Google Pay”.
- Нажать на “Установить”.
- Принять все условия.
- Подождать, пока произойдет скачивание.
Если загрузке ничего не помешает, на экране телефона появится значок GPay.
Имейте в виду! Если в телефоне недостаточно памяти, то приложение не загрузится.
Настройка приложения
Если Гугл Пей скачан на смартфон, то можно приступать к настройке:
- В настройках телефона найдите “NFC” — включите его.
- Сделайте блокировку экрана. Это может быть графический ключ, отпечаток пальца или установка пароля.
- Создайте учетную запись в Гугл.
- Войдите в скаченное приложение, используя данные учетной записи.
Если все вышеперечисленное сделано, то можно приступать к добавлению карт. Таковых может быть добавлено несколько, но лишь одна выбирается по умолчанию.
Как добавить карту
Для привязки карточки:
- Зайдите в Google Pay.
- Найдите пункт “добавить карту”. Рядом будет “+” — нажмите на него.
- В открывшемся окошке предложат сделать фото карты, или вписать всю информацию вручную. Сделайте то, что удобно.
- Впишите имя, отчество и фамилию, адрес, номер телефона и другую информацию.
- Сохраните все сведения.
- Прочтите и примите условия.
- На телефон придет пароль, который впишите в окошко и кликните на “отправить”.
- Если все введено верно, карта успешно добавится.
Если у вас есть личный кабинет в Сбербанк-онлайн, а вы желаете добавить сбербанковскую карту, то сделать это можно быстро, используя приложение банка. Для этого:
- Зайдите через телефон в Сбербанк-онлайн.
- Найдите карту, которую хотите добавить в Гугл Пей и кликните на нее.
- В открывшемся окошке выберите “добавление в Google Pay”.
- Кликните на “подключить”.
- Примите или откажитесь от специальных предложений, продолжите.
- Согласитесь с условиями банка-эмитента.
После этого банковская карточка успешно добавиться в систему. В данном случае вводить реквизиты не нужно.
Как поставить отпечаток пальца?
Если вы планируете использовать свой смартфон для бесконтактной оплаты, то обязательно установите на нем блокировку экрана. Это нужно в целях безопасности — тогда никто не сможет оплатить через Гугл Пей без вас.
Лучший способ аутентификации — по папиллярному рисунку пальца.
Для установки нужно:
- Войти в приложение.
- Найти “настройки”.
- Отметить “аутентификацию по отпечатку пальца”.
- Ввести числовой пароль для подтверждения изменений.
Как пользоваться платежной системой
Работать с Гугл Пей можно везде, где поддерживается подобная оплата. Чтобы не произошли сбои, следите за состоянием счета, зарядкой телефона и наличием интернет-соединения.
Как оплачивать
Если продавец принимает бесконтактные платежи, то задача покупателя:
- Разблокировать смартфон.
- Поднести его обратной стороной к терминалу.
- Подождать подключения.
- Ввести ПИН или подтвердить оплату отпечатком пальца (при покупке свыше 1 тыс. рублей).
Если к Google Pay привязано несколько карточек и деньги нужно списать не стой, которая стоит по умолчанию, то предварительно придется войти в приложение и выбрать нужную. Только после этого гаджет подносится к считывающему устройству.
Где принимается оплата Google Pay и сколько это стоит
Оплата принимается везде, где есть PayPass. Также платить через Гугл Пей можно на интернет-сайтах.
Сервис бесконтактной оплаты и банк-эмитент не взимают никакой комиссии.
Как удалить карту из платежной системы
Если карта, загруженная в Google Pay стала неактивной, ее целесообразно удалить. Для этого:
- Зайдите в приложение.
- Перейдите в “оплату”.
- Кликните на карту, которая уже не нужна.
- Нажмите на удаление.
- Подтвердите действие.
После подобных нехитрых действий карточка исчезнет с Гугл Пей.
Все о безопасности
Компания Google твердит, что их бесконтактный платежный сервис абсолютно безопасен, потому что:
- данные находятся на серверах, которые надежно зашифрованы;
- не высвечивается никакая информация по карте во время проплаты;
- приложение не работает, если экран смартфона не блокируется;
- есть возможность установить биометрические данные (отпечаток пальца), что на 100% исключает проникновение в телефон постороннего лица;
- при потере телефона или краже, можно моментально отследить месторасположение гаджета или стереть все данные по счетам.
Воспользовавшись всеми возможными мерами безопасности, можно защититься от злоумышленников на 100%.
Чтобы никаких эксцессов не произошло, стоит быть внимательными и придерживаться некоторых правил:
- не снимайте блокировку с телефона при посторонних (если у вас стоит пин-код или графический ключ);
- поставьте на разблокировку отпечаток пальца, тогда мошенники не смогут получить доступ к приложению;
- заранее включите на смартфоне функцию под названием “найти устройство”, тогда без труда найдете гаджет в любом месте при его потере;
- не производите оплату в одной торговой точке на сумму менее 1 тыс. рублей (в случае кражи телефона, аферисты могут снять деньги с телефона без пароля);
- не добавляйте в Гугл Пей карты, с большим балансом.
Возможные проблемы
Иногда не получается установить Google Pay или происходят сбои во время работы с программой.
Проблемы при регистрации связаны с:
- настроенными рут-правами (их нужно убрать);
- несоответствующей версией телефона Андроид (проверьте в настройках);
- разблокированным загрузчиком ОС (заблокируйте);
- модифицированной прошивкой (посетите сервисный центр для перепрошивки смартфона);
- нет NFC модуля или вы его не включили (проверьте наличие нужной функции в настройках).
Если трудности возникли во время оплаты, то причина может крыться в:
- разрядке телефона;
- блокировке карты;
- отсутствии интернета;
- сбое времени и даты;
- застарелой версии приложения;
- сбое настроек.
Исправить ситуацию часто помогает перезагрузка, обновление приложения или сброс всех настроек.
Плюсы и минусы системы
Бесконтактная система оплаты Google Pay достаточно востребована. Популярность обрела благодаря ряду положительных сторон. Она:
Если подробнее, то:
- В приложение можно добавлять несколько карт. Поддерживаются не только дебетовые и кредитные банковские карточки, но и бонусные, корпоративные, виртуальные и др.
- Хорошо то, что установить сервис можно на любую модель телефона, независимо от марки.
- Оплата не занимает много времени — быстрый запуск. Считывание данных происходит тоже за несколько секунд.
- Если сумма оплаты меньше 1000, не нужно вводить пароли.
- Не нужно носить карточки с собой, хватает под рукой смартфон а .
- Оплачивать можно не только покупки в обычных магазинах, но и в интернете.
Не обошлось и без недостатков. Минус Гугл Пей в том, что сервис доступен только на:
- андроиде и не ниже версии 4.4;
- хорошо заряженном телефоне;
- гаджетах, имеющих модуль NFC.
Также следует знать, что не все торговые точки поддерживают бесконтактную оплату. И снять наличные через банкомат с Гугл Пей невозможно.
Имейте в виду! Полноценно сервис работает лишь при подключенном интернете.
Отзывы о платежной системе Google Pay
Основная масса отзывов положительная, но встречаются и незначительные отрицательные моменты.
Ирина, 35 лет. Решила просто попробовать бесконтактную технологию в работе, не собиралась пользоваться Гугл Пей постоянно. Но после нескольких проб поняла, насколько удобна бесконтактная оплата. Я забыла, что такое наличность и ношение с собой карт. Теперь я оплачиваю покупки в три раза быстрее и всегда спокойна за сохранность своих финансов.
Александр, 26 лет. Пользоваться Google Pay нравится. Очень быстро происходит оплата в супермаркетах и интернет-магазинах, в кафе, на заправках и т.д. Впечатляет возможность добавления бонусных и подарочных карт. Пользуюсь скидками, акциями и все в одном приложении. Все, чего моя душа желала.
Игорь, 44 года. Приложение хорошее, но не нравится то, что идет зависимость от телефона. Невозможно воспользоваться сервисом при низкой зарядке, а это неудобно. У меня смартфон разряжается быстро, поэтому не удается использовать Гугл Пей регулярно. Никуда не деться от наличных в кошельке.
Заключение
С помощью Google Pay пользователи ограждают себя от ношения наличных в кошельке и банковских карт. Хорошая система защиты не дает возможности мошенникам проникнуть к финансам. С бесконтактной оплатой работает множество банков и торговых точек, что развязывает руки пользователям и убирает все неудобства.
Источник