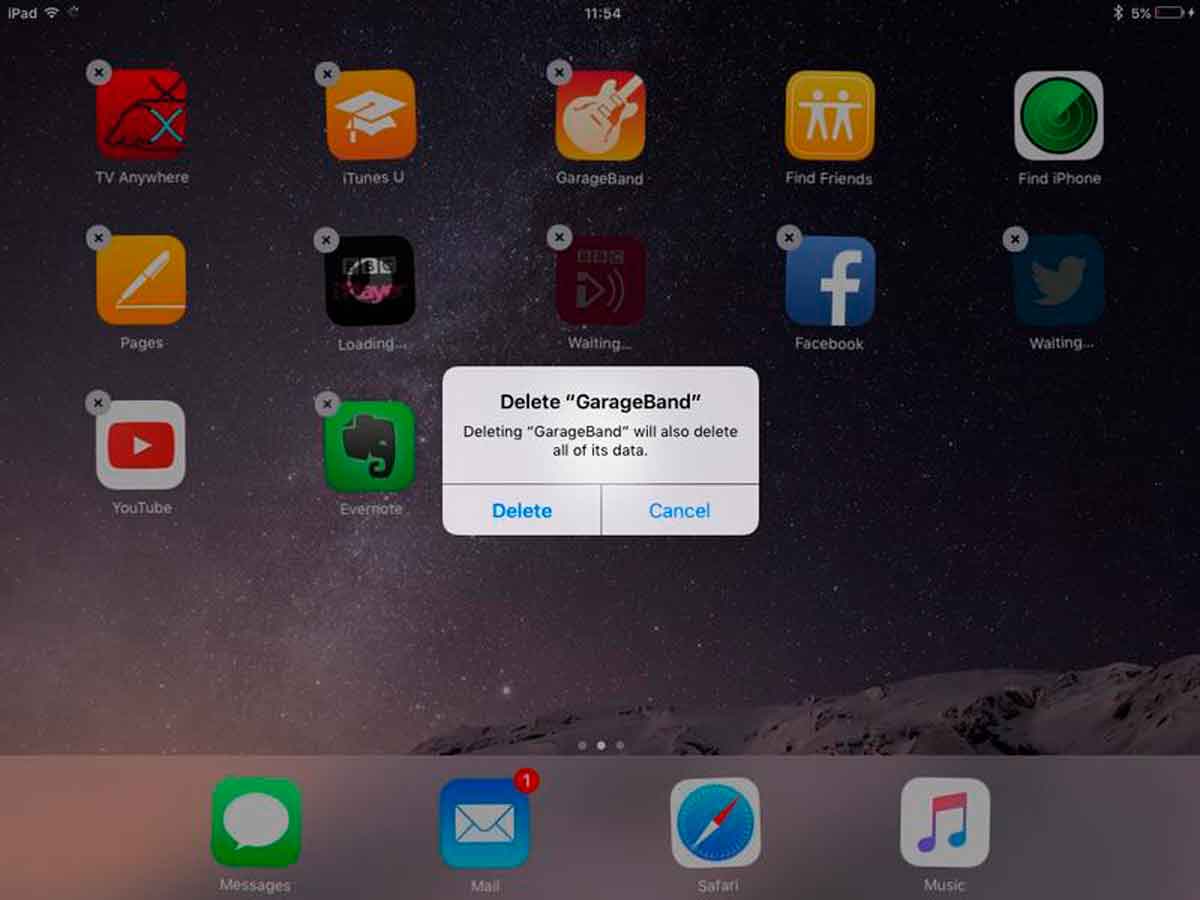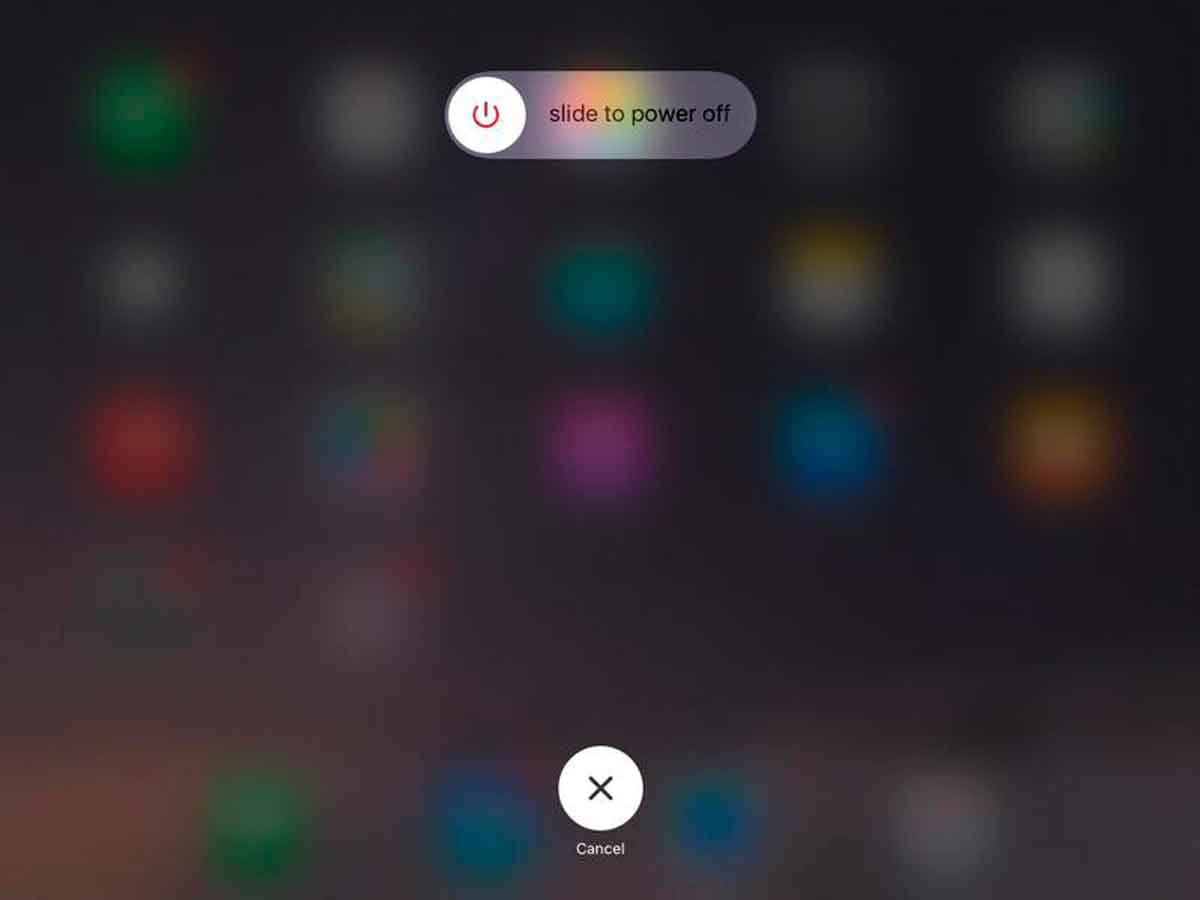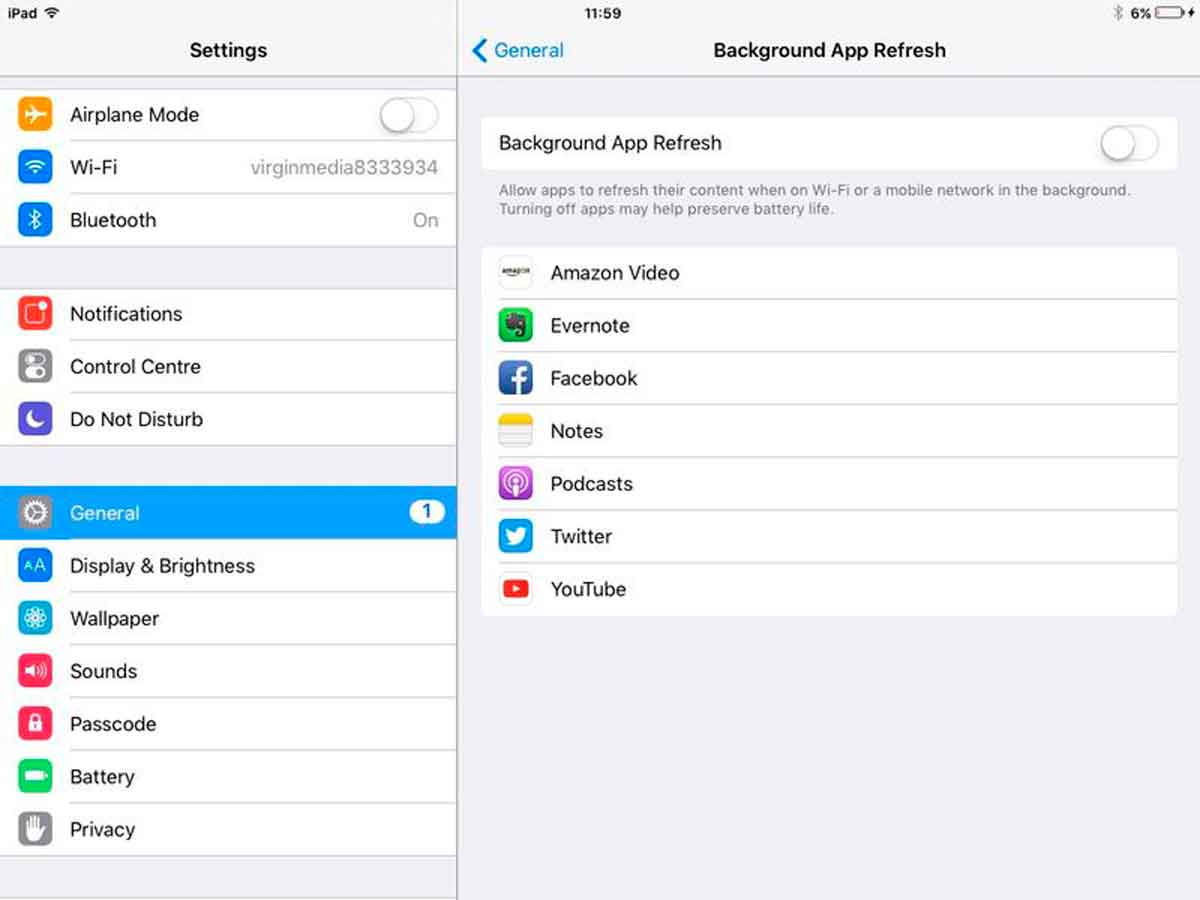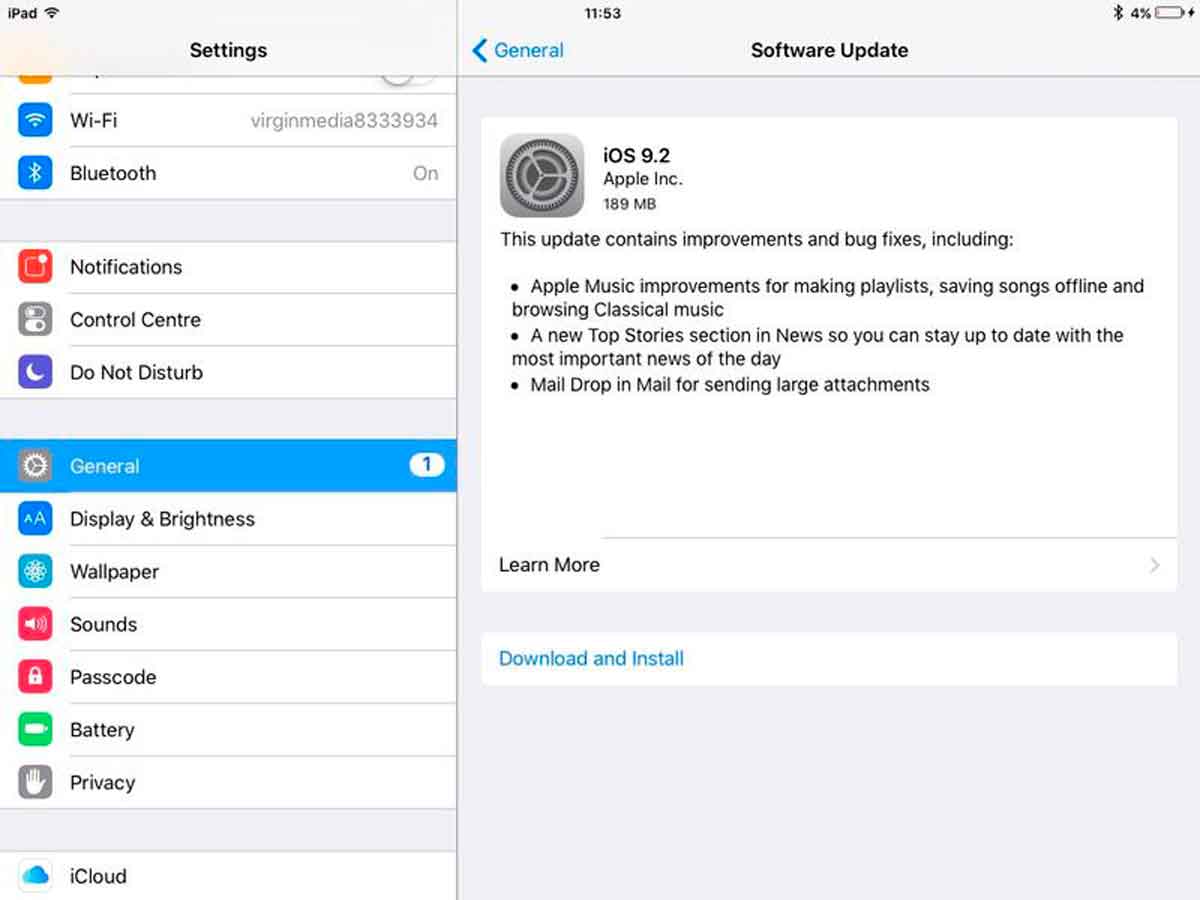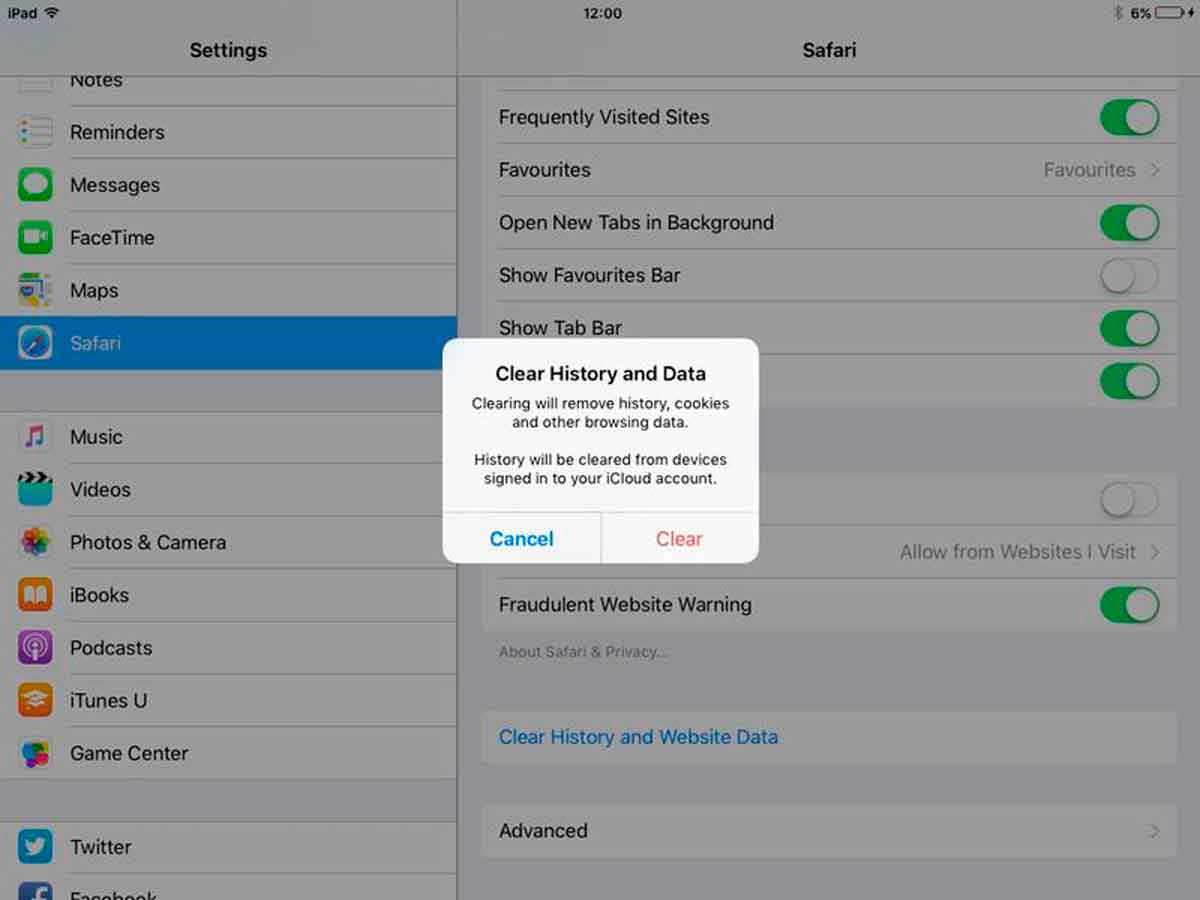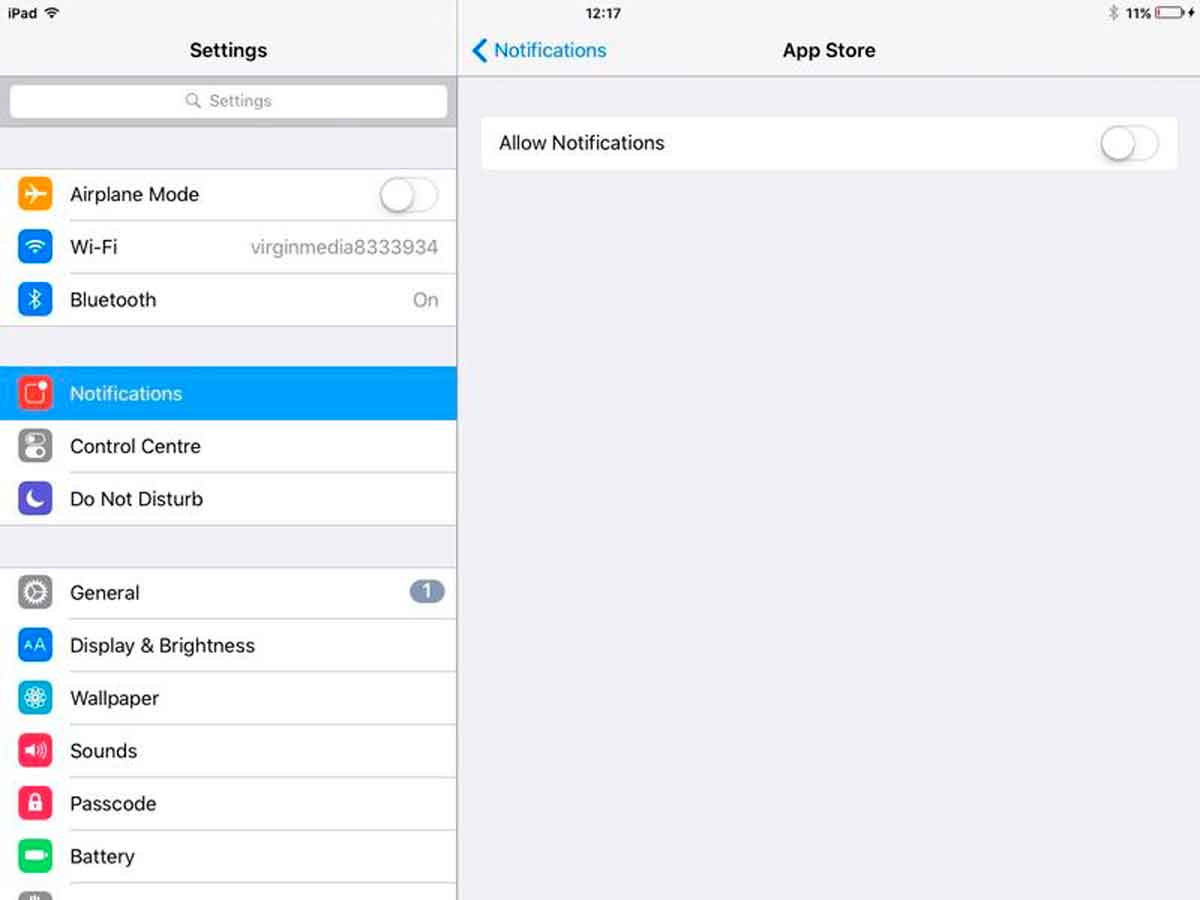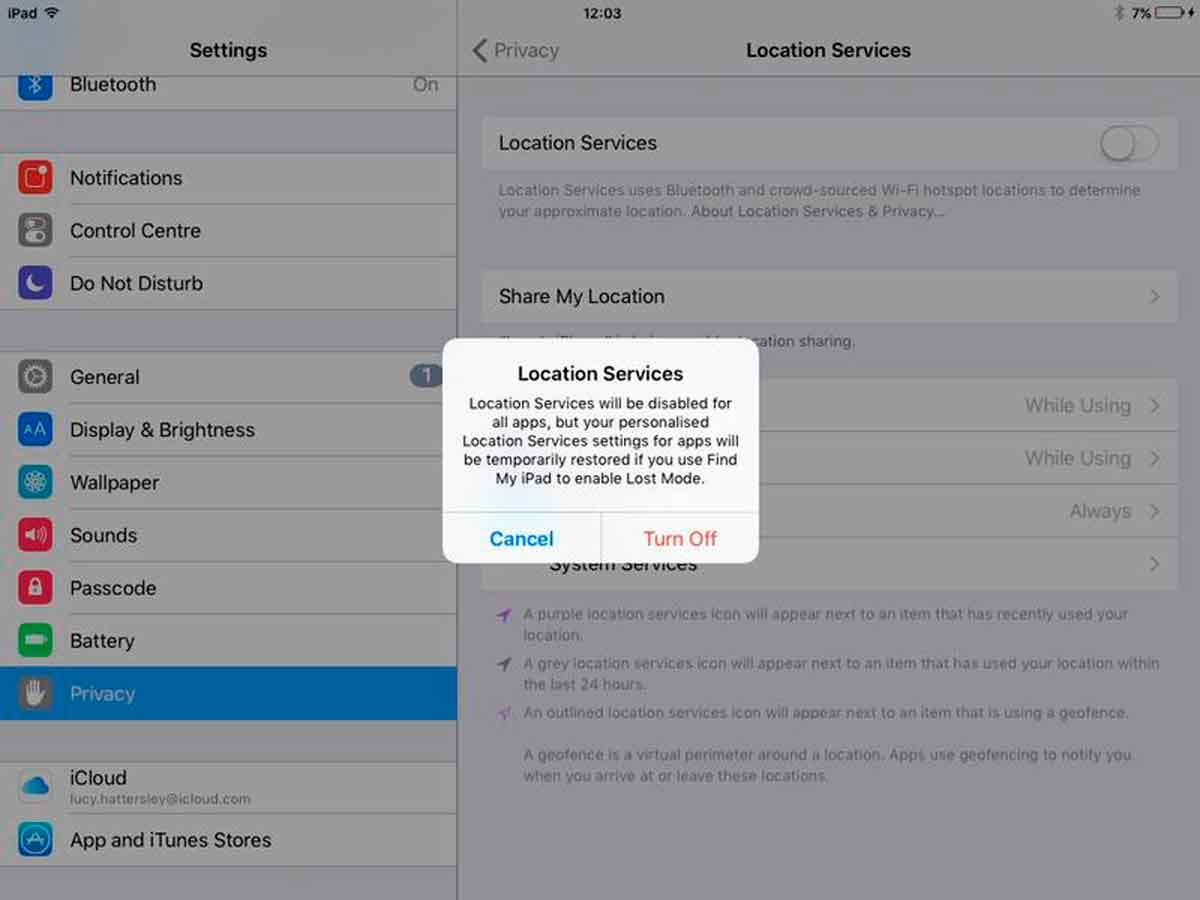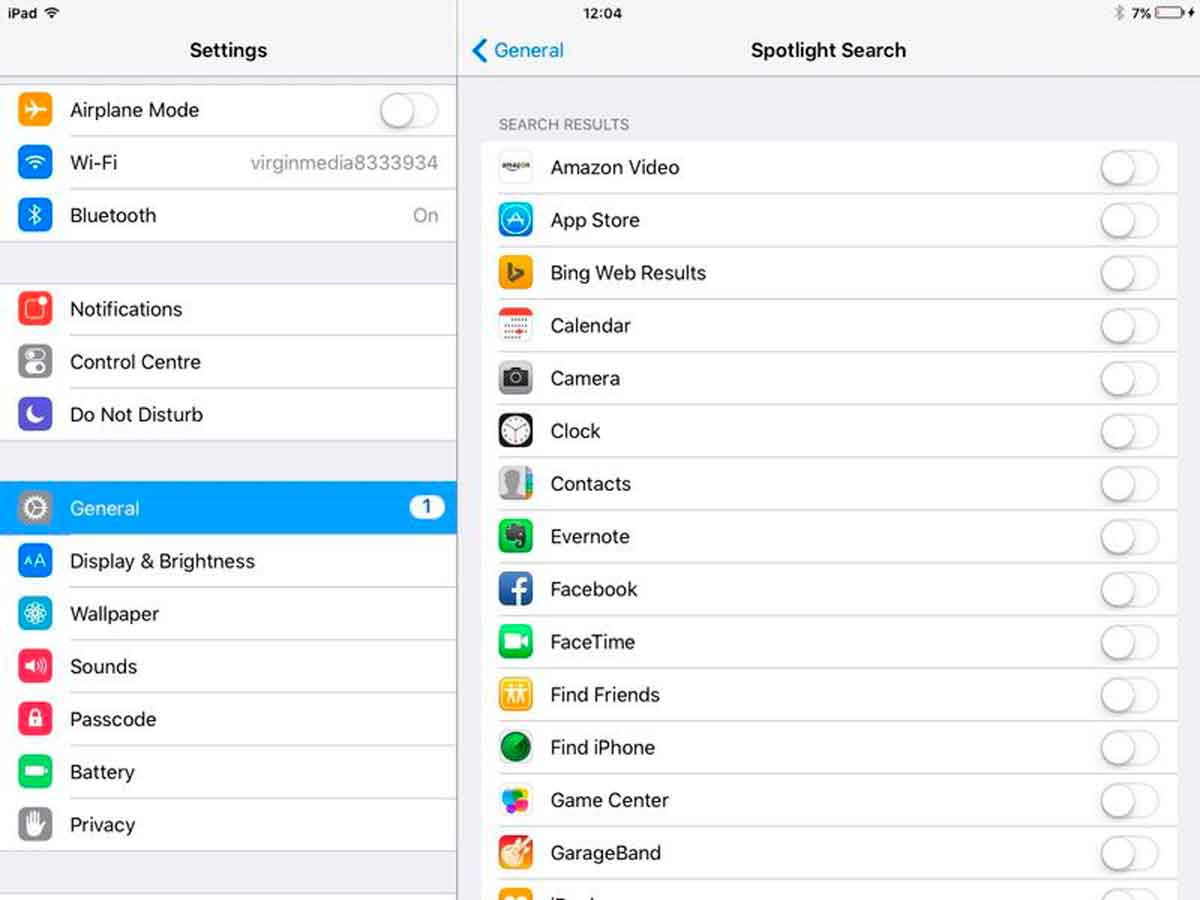- Почему тормозит Айпад и как его ускорить при медленной работе
- Причины медленной работы iPad
- Модель устарела
- Системная или программная проблема
- Механическое повреждение
- Как ускорить Айпад
- Перезагрузка
- Уменьшение движения
- Автоматическое обновление
- Деактивация Siri
- Очистить кэш
- Отключение дополнительных функций
- Сброс до заводских настроек
- Как ускорить работу iPad. Советы
- Совет №1. Удаляем мусор
- Совет №2. Перезагрузка ОС
Почему тормозит Айпад и как его ускорить при медленной работе
Планшетные компьютеры от Apple известны своим качеством и долговечностью, но даже они могут начать лагать, тупить, тормозить, зависать и всячески портить впечатления от эксплуатации мобильного устройства.
Данная проблема общая и довольно широкая, поэтому здесь есть что обсудить. В частности, разобрать, почему тормозит Айпад и что поможет ускорить его работу.
Причины медленной работы iPad
Итак, почему тормозит iPad? В большинстве случаев неприятность подобного характера возникает плавно и со временем, без каких-либо программных, системных или аппаратных причин.
Модель устарела
Чаще всего вопрос “Что делать?” задают владельцы устаревших мобильных устройств. Но я подчеркну, что нормально, когда старый планшетный компьютер начинает работать хуже со временем, особенно если с момента его покупки прошло несколько лет.
Дело не только в том, что внутренние составляющие попросту изнашиваются, но и в том, что время идет.
Сайты, приложения, функции и прочие детали улучшаются, ведь моду диктуют новые флагманы, а не старые Айпады.
Из-за этого они могут как не справляться с какими-то новыми фичами в плане работоспособности (просто не хватает мощности), либо быть не оптимизированными под общие нововведения.
Системная или программная проблема
С iPad это бывает значительно реже, нежели с мобильными устройствами под управлением операционной системы Android, но замедление скорости работы может быть вызвано программной или системной проблемой.
Например, слишком большой объем кэш-памяти, бета версия операционной системы, плохая оптимизация какого-либо приложения и т.д.
Решать проблемы программного и системного характера можно в домашних условиях. Все способы того, как ускорить iPad, перечисленные в статье чуть ниже, связаны именно с подобными неисправностями.
Механическое повреждение
Самый серьезный вид неполадки, который можно исправить исключительно в хорошем сервисном центре. Понять, что дело в аппаратной поломке, может только сам пользователь.
Например, если зависания и заметное уменьшение скорости работы произошли после того как девайс уронили в воду или сильно ударили чем-то твердым, то причина точно в механическом повреждении.
Аппаратную причину торможения Айпада невозможно диагностировать и решить в домашних условиях. Даже если вы умеете разбирать Айпад, то придется искать, где купить замену сломанной детали. В общем, это того не стоит.
Обратитесь в квалифицированный сервисный центр, либо вообще перестаньте пользоваться планшетником, если это старый или сильно разбитый аппарат, ремонт которого обойдется слишком дорого.
Как ускорить Айпад
Перейду к самой главной части материала. Далее я перечислил простые способы ускорения медленной работы Айпада.
Советую пользоваться ими в порядке, указанном мной, и каждый раз тестировать планшетный компьютер. Если что-то окажет достаточный положительный эффект, переходить к следующим пунктам необязательно.
Ближе к концу находятся сложные методы, чтобы ускорить iPad.
Перезагрузка
Самый стандартный и самый действенный совет. Перезагрузите мобильное устройство, и это уже решит большую часть возможных неполадок.
Как перезагрузить Айпад:
- Если у вас модель с кнопкой “Домой”, нажать и удерживать кнопку выключения, а затем свайпнуть по надписи.
- Если у вас новая модель без кнопки на лицевой стороне, надо нажать и удерживать кнопку уменьшения громкости и кнопку включения. Далее свайпнуть по надписи “Выключить”.
- Все аппараты включаются одинаково — надо удерживать клавишу активации.
Уменьшение движения
Фишка мобильных устройств от Apple, благодаря которой возникает ощущение объемности рабочего стола и в некоторых других окнах.
Она потребляет небольшую часть производительности, поэтому стоит деактивировать косметическую функцию, если девайс работает медленно.
Как выключить опцию “Уменьшение движения”:
- Перейти в Настройки.
- Открыть раздел “Основные”.
- Нажать на вкладку “Универсальный доступ”.
- Переместить ползунок напротив надписи “Уменьшение движения”
в выключенное положение.
Автоматическое обновление
Когда приложения и операционная система автоматически обновляются, это потребляет не только интернет-трафик, но и ресурсы производительности.
Что нужно сделать для отключения обновлений контента:
- Перейти в Настройки.
- Открыть раздел “App Store”.
- В блоке “Автоматическое обновление” переместить оба ползунка в выключенное положение.
Деактивация Siri
Голосовой помощник потребляет немалую часть производительности, особенно если включено автоматическое распознавание команд. Если вы редко пользуетесь Сири, рекомендую ее деактивировать.
Отключение функции Siri:
- Перейти в Настройки.
- Открыть раздел “Общие”.
- Перейти в “Siri и Поиск”.
- Переключить первые три ползунка сверху в выключенное положение.
Очистить кэш
Кэш-память является временной и хранит в себе файлы для ускорения работы. Иногда кэш слишком сильно заполняется, из-за чего скорость работы устройства снижается.
Инструкция по очистке кеша:
- Перейти в Настройки.
- Открыть пункт “Safari”.
- Нажать на надпись “Очистить историю и данные сайтов”.
- Отобразится запрос. Нажать на “Очистить”.
Естественно, удалять кэш в Сафари стоит только в случае, если вы пользуетесь этим браузером. Если используете другой браузер, очистите кэш в нем.
Отключение дополнительных функций
Еще можно отказаться от необязательных функций, например, отключив оповещения и службы местоположения GPS.
GPS отключается следующим образом:
- Перейти в Настройки.
- Открыть раздел “Приватность и конфиденциальность”.
- Нажать на “Службы геолокации”.
- Переместить ползунок в отключенное положение.
Уведомления отключаются в каждом приложении отдельно:
- Перейти в Настройки.
- Открыть блок “Уведомления”.
- Нажать на название приложения.
- Выключить оповещения.
Сброс до заводских настроек
Самый кардинальный, но очень эффективный метод. Сброс настроек при медленной работе iPad позволит полностью обнулить программную и системную составляющую гаджета, но все пользовательские данные, не сохраненные в резервной копии, будут утеряны.
Для сброса надо:
- Перейти в Настройки.
- Открыть блок “Основные”.
- Нажать на “Перенос и сброс”.
- Выбрать “Сбросить все настройки”.
- Подтвердить действие.
Если после сброса тормозит Айпад, то причина не системная и не программная.
Источник
Как ускорить работу iPad. Советы
В прошлый раз мы подробно разобрали способы, которые помогут скачать видео с YouTube на Ваш iPhone. Эта инструкция находится здесь . Сегодня мы дадим Вам достаточное количество советов, о том, как ускорить работу iPad 2 и других версий планшетных смартфонов от компании Apple. Эта инструкция поможет Вам повысить производительность предшествующих версий iPad, на совершенно новых прошивках, таких как iOS10. Одним из критериев медленной работы айпадов, как раз и является программное обеспечение, которое требует доработки.
Если у Вас есть старая модель iPad, возможно это 1,2,3 или 4 серия, или iPad Mini – то есть большая доля вероятности, что работоспособность этих устройств не устраивает Вас, как это было ранее. Несмотря на то, что iOS – это одна из современных мобильных операционных систем, которая требует минимального обслуживания, она по-прежнему затрудняет работоспособность многих устройств с течением времени. Иногда, даже относительно новые модели айпадов существенно притормаживают в выполнении повседневных задач. Возможно, Вам пригодиться универсальная инструкция по восстановлению iPhone или iPad из резервной копии. Прочитать ее Вы можете здесь .
Существует довольно большое количество различных методов для ускорения работоспособности старых моделей. Итак, тормозит iPad 2 что делать? Приступим:
Совет №1. Удаляем мусор
Первая хитрость заключается в том, чтобы Вы оставили в памяти устройства только те приложения, которыми пользуетесь постоянно. Удалите приложения и игры, которые Вы установили на один раз и совсем забыли про них.
Важно знать! Обратите внимание, что мы говорим исключительно об удалении приложений и игр из устройства, а не о их закрытии (выгрузки из памяти) свайпом из панели многозадачности. В этом случае, выгрузка приложения из памяти не окажет никакого значения на быстродействие устройства. Теория о том, что закрытие нескольких приложений позволит высвободить память и ускорить работу айпада или айфона – миф. Пользователи, которые понимают, как работает многозадачность, прекрасно знают, каким образом iOS управляет памятью.
Но, удаление приложений и игр навсегда из памяти устройства, позволит заметно ускорить работу, например, айпада 2.
С другой стороны, если хотите удалить несколько приложений, есть наиболее простой способ. Зайдите в «Настройки» — «Общие» — «iCloud». Перейдите в раздел «Управление резервными копиями» и удалите содержимое всех приложений и игр, которые занимают много места. Например, подкасты или фильмы являются одной из основных причин медленной работы айпадов предыдущих поколений.
Совет №2. Перезагрузка ОС
После того, как вы очистили iPad, его необходимо перезапустить. Перезагрузка устройства позволит «освежить» его память и начать работать «с нуля».
Удерживайте кнопку ВКЛ/ВЫКЛ устройства до тех пор, пока не появиться окно с предложением выключить устройство. Затем, снова нажмите на кнопку и удерживайте для включения планшета.
Совет №3. Отключаем обновления
Теперь, когда Вы очистили мусор, Ваш iPad уже должен работать гораздо быстрее, но если Вы используете предшествующие версии планшетов, вопрос о том, «Как ускорить работу айпада 2» остается актуальным.
Для того, чтобы добиться наиболее значимого прироста производительности Вам следует отключить обновления приложений в настройках. Начните с отключения обновлений приложений и игр в фоновом режиме. Перейдите в «Настройки» — «Общие» — «Откл. Фоновое обновление приложений и игр» или «Настройки» — «iTunes Store, Appstore» и переведите шторку из активного состояния в пассивное.
Совет №4. Обновление ОС
Имейте ввиду: обновление операционной системы iOS до более новой, может быть «Котом в мешке», потому как с точки зрения производительности она может возрасти или остаться неизменной. Разработчики добавляют и вводят новые функции, которые на самом деле могут значительно замедлить работу устройства, но, как правило, такие ошибки в коде компания Apple на долго не оставляет и довольно быстро фиксирует их. В любом случае, если Ваш айпад работает медленно, несмотря на выполненные шаги в предыдущих советах, — стоит попробовать обновить устройство до более новой операционной системы.
Перейдите в раздел «Настройки» — «Общие» — «Обновление программного обеспечения». Проверьте доступность новых версий прошивки.
Совет №5. Очистить кэш Safari
Браузер Сафари, одно из немногих приложений, которое существенно влияет на быстродействие устройства. Если у Вас медленно работает ipad 2, это может быть связано с загруженной кэш-памятью, в которую сохранено большое количество данных от браузера Safari. Советуем Вам очистить кэш: «Настройки» — «Общие» — «Safari». Нажмите на «Очистить историю и данные Веб-сайтов».
Это должно ускорить интерфейс Safari, но, с другой стороны понадобится гораздо больше времени, чтобы загрузить страницу сайта.
Совет №6. Уведомления
Всплывающие окна или информационные сообщения от приложений и игр, также существенно влияют на быстродействие системы в предыдущих моделях iPad 2, mini. Для решения этого вопроса следует отключить уведомления для всех приложений или для тех, которые не представляют важности. Для этого зайдите в «Настройки» — «Уведомления».
Совет №7. Местоположение
Функция определения местоположения устройства работает в фоновом режиме от старта загрузки iOS. Это оказывает большое влияние на срок службы аккумулятора и производительность айпада. Но, если отключить эту функцию, Вы потеряете возможность делать снимками фотографий с привязкой к местоположениям, невозможно будет воспользоваться навигатором и прочими ресурсами, которые требуют для качественной и надежной работы включенное GPS на устройстве. Чтобы отключить автоматическое определения местоположения, перейдите в «Настройки» — «Конфиденциальность» — «Службы Геолокации». Переведите ползунок в состояние неактивности.
Совет №8. Spotlight
Прирост производительности возможно почувствовать после отключения стандартного поиска по смартфона или планшету. Spotlight – довольно удобная функция, если Вы хотите что-то очень быстро найти на своем iPad. Для отключения поиска, зайдите в «Настройки» — «Общие» — «Spotlight».
Совет №9. Последняя надежда
Тормозит айпад 2 что делать? Последняя надежда, если предыдущие шаги не помогли Вам разобраться в этом вопросе. Попробуем отключить визуальные эффекты и лишнюю анимацию. Для этого перейдите в «Настройки» — «Основные» — «Универсальный доступ». Включите функцию «Уменьшения движения».
Наша инструкция подойдет для таких устройств, как iPad mini, если он стал медленно работать или тормозить, просим Вас внимательно ознакомиться со всеми советами.
Если у остались вопросы, Вы можете задать их в комментариях к этой статье или обратиться по контактной электронной почте. Предлагаем Вам ознакомиться с подробным обзором на защитное стекло для iPhone 7, которое Вы можете купить у нас в интернет-магазине по самым демократичным ценам. Основные отличия между сериями защитного стекла на айфон 7 мы подробно рассмотрели здесь .
Источник