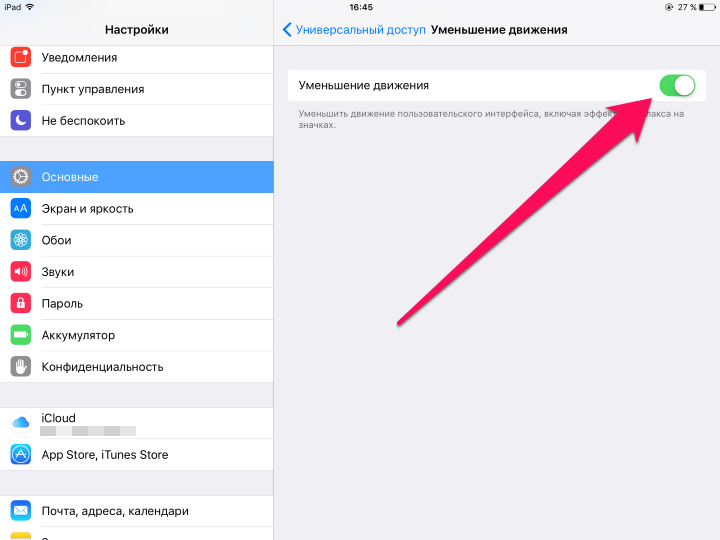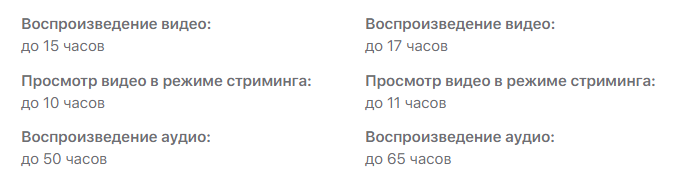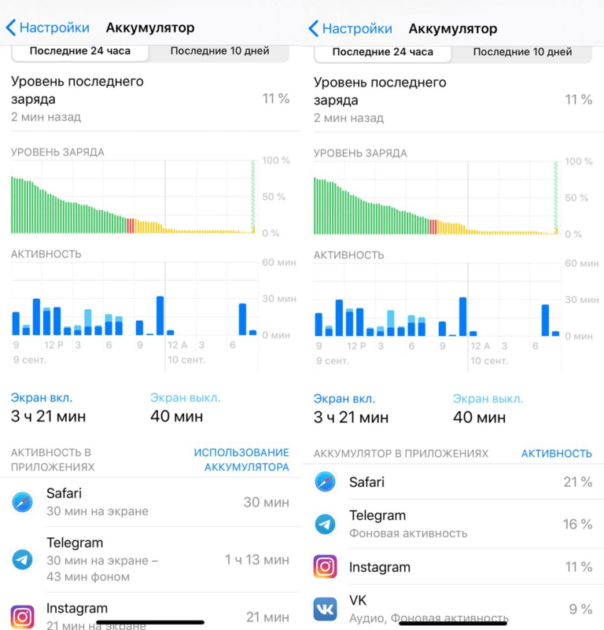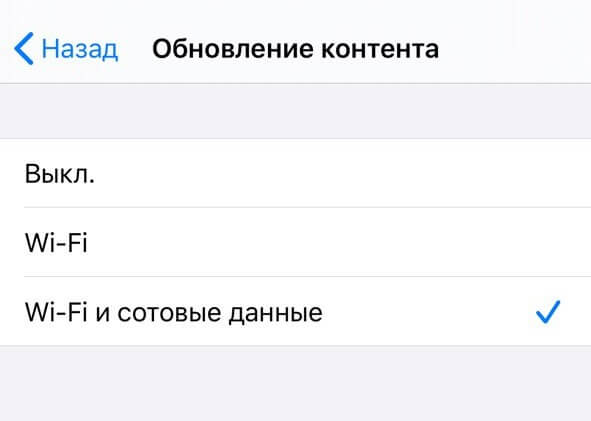- 10 способов увеличить время автономной работы iPhone и iPad
- 1. Пользуйтесь режимом экономии энергии
- 2. Избавьтесь от приложений-паразитов
- 3. Удалите приложение Facebook
- 4. Уменьшите яркость устройства
- 5. Установите минимальное время автоматической блокировки дисплея
- 6. Включайте «Авиарежим» когда сигнал мобильной сети слабый
- 7. Активируйте «Уменьшение движения»
- 8. Выключите фоновое обновление контента
- 9. Используйте блокировщики рекламы в Safari
- 10. Отключите часть всплывающих уведомлений
- Быстро разряжается iPhone 12? Как исправить
- Как узнать, сколько должен работать iPhone
- Заряд аккумулятора в процентах
- Советы от Apple
- 1. Установите последнюю доступную версию iOS 14
- 2. Найдите самые энергозатратные приложения
- 3. Отключите Службы геолокации
- 4. Отключите фоновое обновление
- 5. Используйте Тёмный режим
- 6. Используйте режим энергосбережения
- 7. Кладите iPhone экраном вниз
- 8. Отключите поднятие для активации
- Другие советы
- Дополнительные решения
- Восстановление iPhone
10 способов увеличить время автономной работы iPhone и iPad
Ваш iPhone или iPad стал разряжаться быстрее обычного? Не спешите отправляться в ближайший сервисный центр — увеличить время автономной работы i-гаджета можно и своими силами.
1. Пользуйтесь режимом экономии энергии
С приходом iOS 9 у владельцев iPhone, наконец, появилась возможность перевода устройства в режим энергосбережения. «Режим низкого питания», как утверждают в Apple, да и показывает практика, позволяет iPhone работать в течение трех дополнительных часов без необходимости подзарядки устройства.
В режиме экономии энергии, который активируется автоматически как только заряд смартфона опускается ниже 20%, незначительно снижается производительность устройства, сетевая активность, отключается проверка почты, эффекты движения, фоновое обновление программ, а анимированные обои становятся статичными. Если вы не собираетесь при активированном режиме экономии энергии запускать игры или работать с громоздкими приложениями, то снижение производительности вы можете и не заметить. 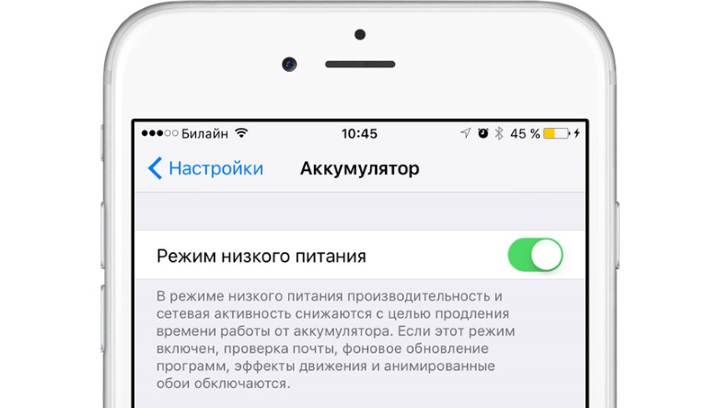
2. Избавьтесь от приложений-паразитов
Если вы чувствуете, что аккумулятор вашего iPhone или iPad стал разряжаться быстрее обычного, то самое время найти ответственное за это приложение. Перейдите в меню Настройки -> Аккумулятор и изучите предлагаемый системой отчет об использовании аккумулятора за последние 24 часа или неделю. Использование приложением или игрой заряда вашего аккумулятора показывается в процентах, что дает возможность оценить как сильно то или иное средство влияет на автономное время работы устройства. 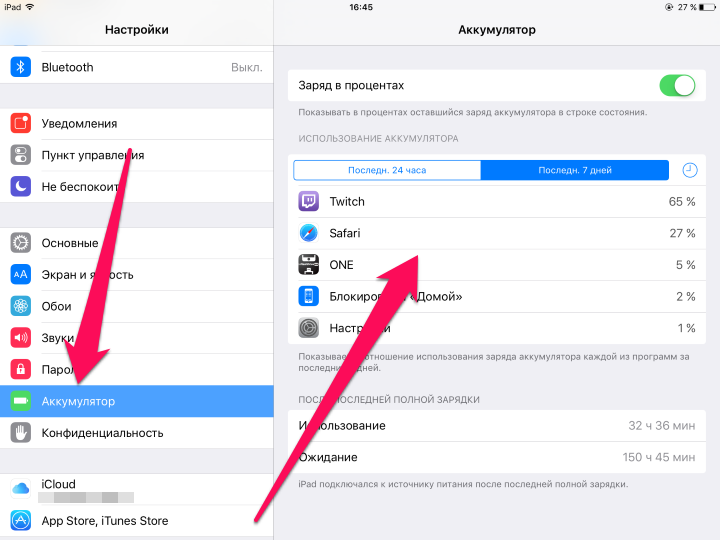
3. Удалите приложение Facebook
Приложение Facebook в конце прошлого года массово обвинили в неконтролируемом расходе заряда батарей iPhone и iPad. Сильный аппетит приложения подтвердили и представители социальной сети, пообещав разобраться с ситуацией в ближайшее время.
Проблему решить удалось, однако, официальное приложение Facebook все еще является одним из главных потребителей заряда аккумуляторов iOS-устройств. Примечательно, что для расходования заряда Facebook даже не нужно запускать — оно отлично справляется со своей «задачей» в фоновом режиме. Решение здесь довольно простое — удалите приложение Facebook с устройства, конечно, если вы им не очень активно пользуетесь.
4. Уменьшите яркость устройства
Сразу оговоримся — наш совет по уменьшению яркости устройства не является банальным. Про то, что в меню Настройки -> Экран и яркость (либо из Пункта управления) нужно выставить умеренную яркость дисплея и при необходимости включить параметр «Автояркость», знают практически все. Мы же расскажем о продвинутом способе уменьшения яркости iPhone или iPad.
Шаг 1. Перейдите в меню Настройки -> Основные -> Универсальный доступ
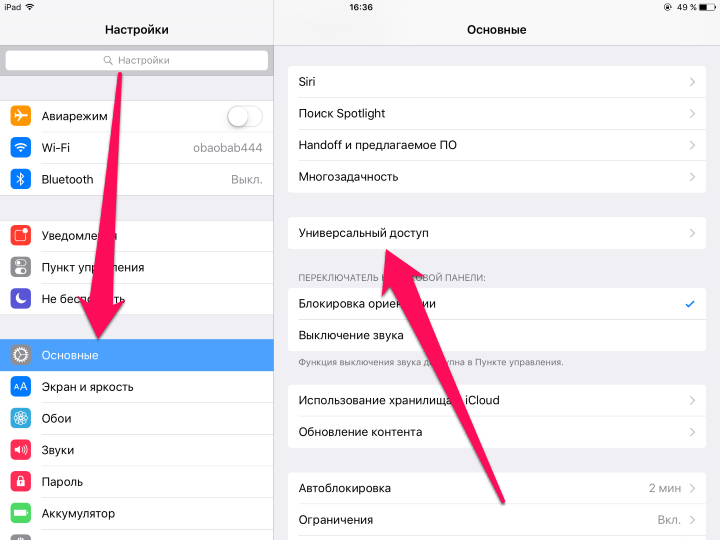
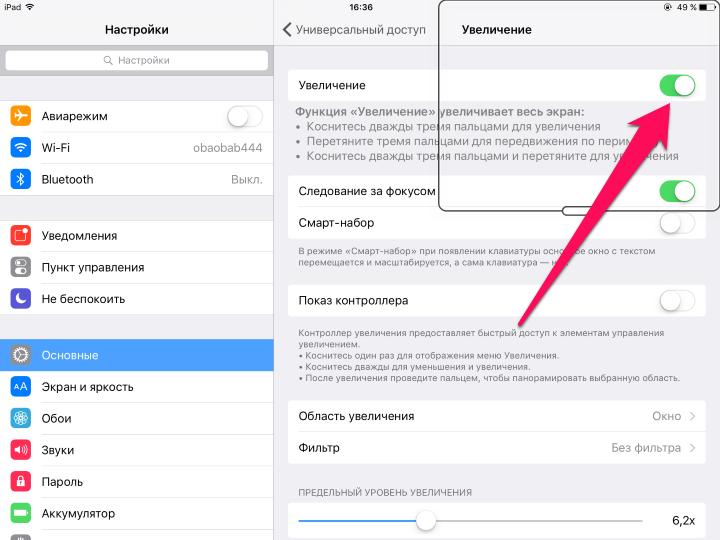
Шаг 4. Перетяните ползунок увеличения влево до максимума и нажмите «На весь экран»
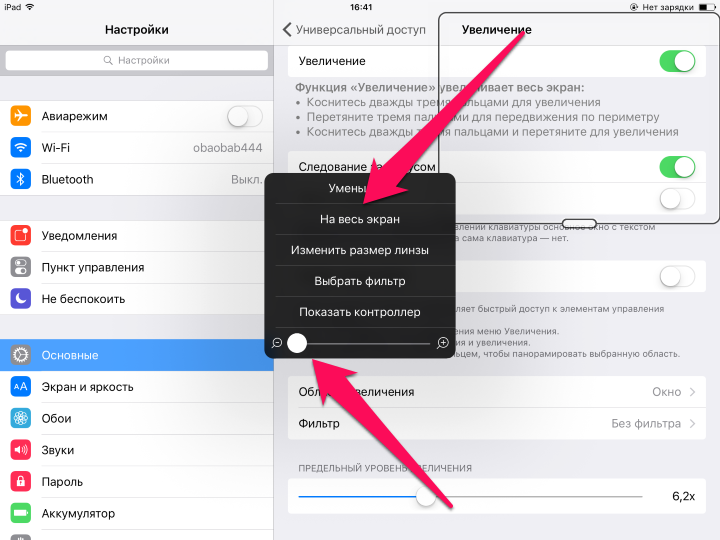
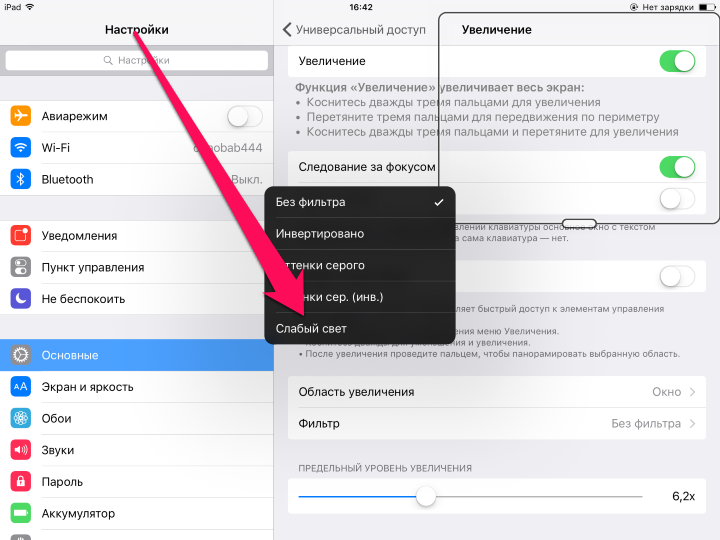
Шаг 7. Перейдите в меню Настройки -> Основные -> Универсальный доступ -> Сочетание клавиш и отметьте галочкой пункт «Увеличение»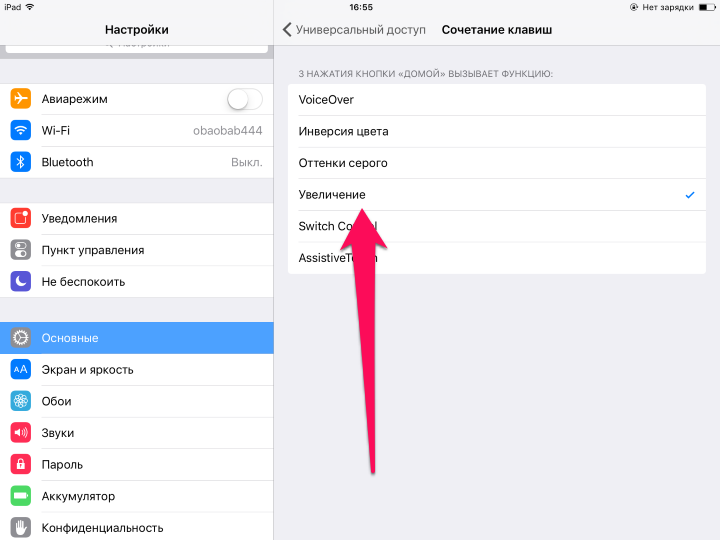
Примечание: этот способ придется особенно по душе любителям читать книги перед сном на iPhone и iPad. Ваши глаза перестанут сильно напрягаться из-за яркого света и вы сможете гораздо быстрее расслабиться и заснуть.
5. Установите минимальное время автоматической блокировки дисплея
Это очень странно, но многие владельцы iPhone и iPad не уделяют должного внимания настройке автоматической блокировки дисплея. Такой, казалось бы, стандартный параметр, почему-то игнорируется пользователи, а ведь постоянно включенный дисплей очень сильно влияет на автономное время работы устройства.

6. Включайте «Авиарежим» когда сигнал мобильной сети слабый
Если вы находитесь в месте, где ваш iPhone или iPad плохо ловит сигнал сотовой сети, то для сохранения заряда аккумулятора просто активируйте «Авиарежим». Дело в том, что ваше мобильное устройство, в попытках установить стабильное соединение, будет раз за разом посылать сигналы оператору связи. Многие будут удивлены, но на это действие гаджеты тратят достаточно много «сил» и как следствие — заряда батареи.
7. Активируйте «Уменьшение движения»
Еще одним нестандартным, но при этом весьма действенным способом продления времени автономной работы iPhone или iPad, является активация «Уменьшение движения». Этот параметр уменьшает движение пользовательского интерфейса, за счет включения эффекта параллакса на значках. И если красотой iOS (двигающимися обоями и анимацией) вы уже насладиться успели, то смело переходите в меню Настройки —> Основные —> Универсальный доступ и активируйте параметр «Уменьшение движения».
8. Выключите фоновое обновление контента
Чем больше на вашем iPhone и iPad установлено приложений, постоянно обращающихся в интернет за обновлением контента, тем быстрее расходуется заряд аккумулятора устройства. К счастью, iOS позволяет запрещать приложениям выполнять фоновое обновление и этой возможность вы просто обязаны воспользоваться, если хотите максимально продлить время автономной работы своего гаджета.
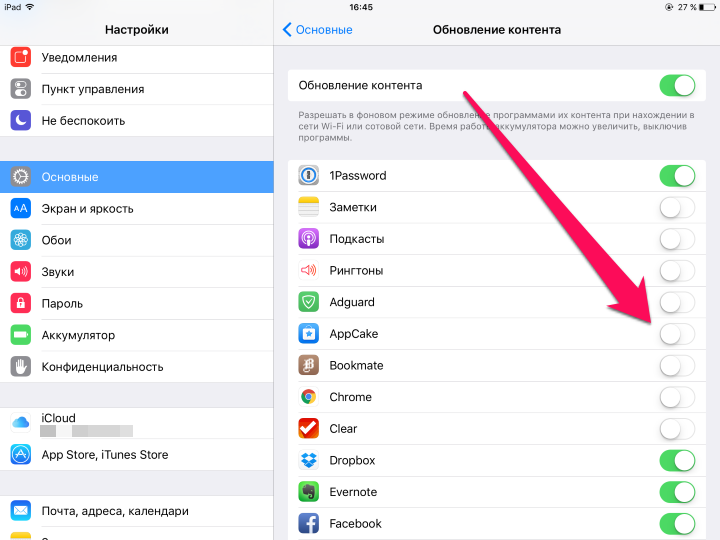
9. Используйте блокировщики рекламы в Safari
Рекламные вставки и всплывающие баннеры на сайтах — это дополнительная нагрузка на ваше устройство. Установив один из блокировщиков рекламы для Safari вы не только избавитесь от необходимости лицезреть рекламные баннеры в их великом многообразии, но и поможете своему устройству проработать значительно дольше.
Примером хорошего и бесплатного блокировщика рекламы является Adguarg. О том, как начать его использовать мы подробно написали в этой инструкции.
10. Отключите часть всплывающих уведомлений
Постоянно приходящие уведомления от различных приложений оказывают пусть и незначительную, но весьма ощутимую по прошествии времени нагрузку на ваше устройство. Уделите время и настройте оповещения для приложений в меню Настройки -> Уведомления. Только начав это делать вы сразу же заметите, что уведомления от достаточно большого количества приложений вам попросту не нужны.
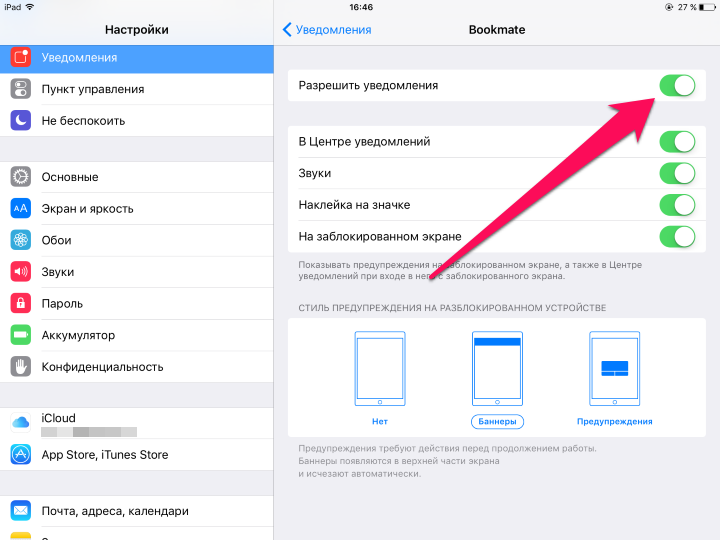
Поставьте 5 звезд внизу статьи, если нравится эта тема. Подписывайтесь на нас Telegram , ВКонтакте , Instagram , Facebook , Twitter , YouTube .
Источник
Быстро разряжается iPhone 12? Как исправить
Вы довольны работой своего нового iPhone 12 или iPhone 12 Pro, но недовольны длительность его работы? Новые модели работают не так долго, как линейка iPhone 11, но на день их хватать должно. Если у вас смартфон работает меньше, то что-то не так. Ниже мы расскажем о разных способах решить эту проблему.
Как узнать, сколько должен работать iPhone
Перед тем, как переходить к инструкции по решению проблем с расходом зарядки iPhone 12, вы должны точно знать, сколько вообще должен работать ваш iPhone. Ниже приведено время работы iPhone 12 и iPhone 12 mini с официального сайта Apple.
Важно понимать и то, что продолжительность работы вашего устройства зависит от того, как вы его используете. Допустим, если вы слушаете сохранённую музыку, а не транслируете её через LTE/3G/Wi-Fi, то зарядка будет расходоваться медленнее.
Узнать время использования устройства с включенным и выключенным экраном можно в Настройках в секции Аккумулятор.
Это то время, которое ваш iPhone активно используется с момента последней полной зарядки. Активным использованием можно считать звонки, переписки, прослушивание музыки, использование интернета, приложений и даже некоторые фоновые задачи.
Заряд аккумулятора в процентах
На iPhone 12 и iPhone 12 Pro нельзя добавить процент заряда в статус-бар, как можно было раньше. Вам сначала нужно открыть Пункт управления, и уже там вы увидите заряд в процентах.
Есть и другие способы узнать уровень заряда в процентах, почитать о которых вы можете здесь.
Советы от Apple
В iOS 12 Apple представила новую функцию с рекомендациями по оптимизации расхода зарядки. Просмотреть эти рекомендации можно через Настройки > Аккумулятор > Состояние аккумулятора.
Вы можете выбрать рекомендацию, чтобы сразу перейти к настройкам, которые нужно изменить. Если никаких рекомендаций нет, переходите к нашим советам.
1. Установите последнюю доступную версию iOS 14
Проблемы с расходом заряда могут возникать из-за системных багов. К счастью, Apple довольно быстро выпускает обновления с решением проблем. Проверить наличие обновлений можно в Настройки > Основные > Обновление ПО.
2. Найдите самые энергозатратные приложения
В iOS есть инструменты для проверки состояния батареи. Вы можете узнать, какие приложения расходуют больше всего энергии. В iOS 14 эти функции стали ещё лучше. К тому же, в iOS 14 зарядку часто расходуют фоновые процессы приложения Музыка. О том, как найти виновника, можете почитать в нашей подробной инструкции.
Что дальше?
Когда вы определите, какие приложения расходуют заряд батареи больше всего, можете сделать следующее:
- Если вы сможете жить без этого приложения, лучше всего его просто удалить.
- Система iOS автоматически ограничивает фоновое использование приложений, но некоторые из них всё равно работают на фоне. Периодически стоит принудительно закрывать мессенджеры, навигаторы и приложения для прослушивания музыки, ведь они часто расходуют много энергии. Стоит закрывать только те приложения, которыми вы не собираетесь пользоваться в ближайшее время. В принудительном закрытии всех приложений нет никакой необходимости, это наоборот может негативно влиять на использование батареи. Чтобы принудительно закрыть приложение на iPhone 12/12 Pro, потяните индикатор Home вверх и остановитесь в середине экрана, чтобы открыть переключатель приложений. Затем зажмите карточку с приложением, чтобы появился красный значок минус, и смахните приложение вверх. На других моделях дважды нажмите кнопку Home и просто смахните приложение.
- Если вы часто пользуетесь приложением, зайдите в Настройки > Конфиденциальность > Службы геолокации и отключите их для конкретного приложения. Также можно зайти в Настройки > Основные > Обновление контента и выбрать альтернативную опцию (об этом подробнее читайте ниже).
3. Отключите Службы геолокации
После установки новые приложения сразу же запрашивают доступ к различным сервисам, как Службы геолокации, и чаще всего мы его разрешаем. Однако использование локации приложениями может сильно расходовать заряд батареи, и для некоторых доступ лучше запретить.
Лучше всего сначала отключить Службы геолокации сразу для всех приложений. Это можно сделать в Настройки > Конфиденциальность > Службы геолокации. После этого просто выберите те приложения, которым необходим доступ к вашей локации, и включите его только для них.
Только при использовании программы
В iOS можно разрешить доступ к своей локации только при использовании приложений, а не постоянно. Это может быть полезно для приложений, как App Store, которым постоянный доступ не нужен.
Вы можете узнать, какие приложения недавно использовали геолокацию, в Настройки > Конфиденциальность > Службы геолокации. Они будут расположены в самом верху списка. Выберите приложение и поставьте галочку рядом с вариантом При использовании программы. Как видно на скриншоте ниже, App Store использует вашу локацию, «чтобы предлагать самые подходящие Вам программы».
Данный вариант будет не во всех приложениях, поскольку для него необходимо наличие поддержки, которую добавляет разработчик.
В iOS 14 также можно предоставить приложению одноразовый доступ к локации. Чтобы приложения могли использовать вашу геолокацию одноразово, в настройках выберите вариант «Спросить в следующий раз».
Если вы случайно отключили использование геопозиции в приложении, которому оно необходимо, не переживайте. Откройте это приложение и увидите окошко, в котором можно будет разрешить доступ.
4. Отключите фоновое обновление
В iOS для лучшей мультизадачности контент в приложениях обновляется в фоновом режиме. Данный процесс максимально оптимизирован, но некоторые приложения всё равно расходуют много энергии на обновление контента. Чтобы отключить его, зайдите в Настройки > Основные > Обновление контента и отключите его для приложений, которые не нуждаются в постоянном обновлении. Это отличная функция, но нужна она далеко не во всех приложениях.
Настоятельно рекомендуем отключить обновление контента в приложении Facebook, поскольку оно славится сильным расходом батареи.
Вы также можете включить Обновление контента только при подключении к Wi-Fi, но, если ничего не изменится, отключайте его полностью. Это также поможет сэкономить трафик мобильного интернета.
5. Используйте Тёмный режим
Спустя много лет наших надежд Apple наконец-то добавила Тёмный режим в iOS 13, который действует по всей системе. Он затемняет всё: от динамических обоев до вижетов, от Настроек до приложений с поддержкой Тёмного режима. Он значительно замедлит расход зарядки на устройствах с OLED-дисплеями, как iPhone 12.
Включить Тёмный режим всегда можно через Пункт управления, а именно зажав слайдер управления яркостью.
Для Тёмного режима можно установить расписание через Настройки -> Экран и яркость. По умолчанию Тёмный режим будет активироваться автоматически после захода солнца, но вы можете выбрать своё расписание.
6. Используйте режим энергосбережения
Если батарея вашего устройства почти разряжена, а возможности его зарядить не будет ещё некоторое время, используйте Режим энергосбережения в Настройки > Аккумулятор. Он помогает экономить батарею за счёт отключения фонового обновления приложений, автоматической загрузки и некоторых визуальных эффектов. Согласно Apple, с Режимом энергосбережения ваше устройство может работать на 3 часа дольше.
Окно с предложением включить Режим энергосбережения появляется каждый раз, когда заряд батареи падает ниже 20%. Он автоматически выключится, когда устройство будет заряжено минимум на 80%.
7. Кладите iPhone экраном вниз
В iOS есть функция, которая может определять, куда направлен дисплей в лежачем положении. Она использует датчик света, чтобы экран вашего iPhone не включался, когда приходят уведомления. Данная функция может продлить использование смартфона на 1 час. Поэтому рекомендуем класть смартфон дисплеем вниз. Функция доступна только на iPhone 5s и новее.
8. Отключите поднятие для активации
В iOS 10 Apple представила функцию Поднятие для активации, которая автоматически включает экран, когда вы поднимаете свой iPhone. Это очень полезно, когда вам быстро нужно проверить уведомления, и нет времени нажимать кнопку Home.
Функция полезна, но она может тратить лишнюю энергию, срабатывая, когда вы просто несёте смартфон в руке. Отключить её можно в Настройки > Экран и яркость > Поднятие для активации. После этого экран вашего iPhone не включится, пока вы не нажмёте на кнопку.
Другие советы
Советы ниже касаются только тех функций, которыми вы не пользуетесь. Если вам просто нужно оптимизировать использование батареи, лучше их не применять.
Включите 5G Auto
Линейка iPhone 12 поддерживает 5G. По умолчанию в системе есть оптимизация использования 5G. Однако, если ваш смартфон быстро разряжается, убедитесь в том, что включена опция 5G Auto.
Для этого зайдите в Настройки > Сотовая связь > Сотовые данные. Переключившись на 5G Auto, вы активируете умный режим выбора связи. Когда связь 5G будет не нужна, ваш iPhone автоматически будет переключаться на LTE, чтобы экономить зарядку .
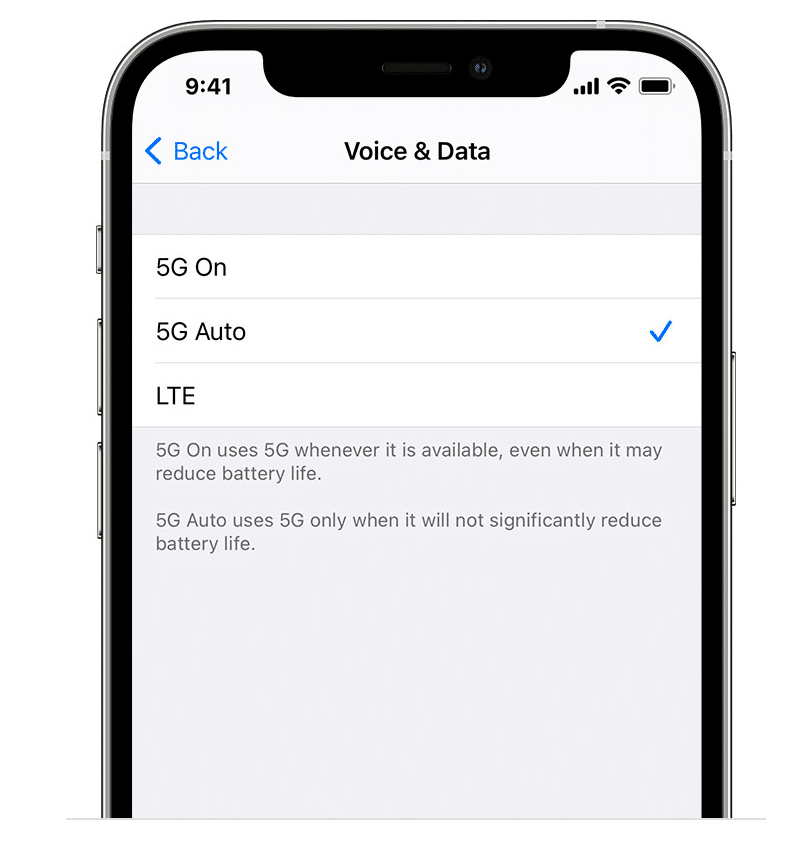
Виджеты в iOS 14 были сильно обновлены, и их наконец-то можно добавлять на домашний экран. Однако не нужно с ними переусердствовать. Не используйте виджеты, которые вам не нужны, чтобы не тратить на них заряд. К тому же, некоторые виджеты могут использовать Сервисы геолокации.
Динамические обои
Динамические обои добавляют анимацию на домашний экран и экран блокировки. К сожалению, такая анимация расходует больше энергии. Чтобы поменять обои на обычное изображение, зайдите в Настройки > Обои > Выбрать новые обои. Вы можете выбрать стандартные обои или своё изображение из Фото. На iPhone 6s и новее в качестве обоев можно устанавливать Live Photo, но они влияют на расход батареи, только когда вы активирует анимацию долгим зажатием экрана.
Эффекты движения
Система iOS наполнена различными анимациями и эффектами для лучшего восприятия интерфейса. Некоторые из эффектов используют данные гироскопа, что расходует энергию. Отключить эти эффекты можно в Настройки > Основные > Универсальный доступ > Уменьшение движения.
Дополнительные решения
Жёсткая перезагрузка iPhone 12
Как и все технические проблемы, эту может решить жёсткий сброс iPhone 12. О том, как он делается, в подробностях читайте здесь.
Сброс настроек сети
Сбросьте настройки сети в Настройки -> Основные -> Сброс -> Сбросить настройки сети. Это сотрёт всю сетевую информацию, включая пароли, VPN и APN.
Оптимизированная зарядка
У всех моделей iPhone литий-ионные аккумуляторы, которые со временем теряют свою первоначальную ёмкость.
Apple рекомендует раз в месяц заряжать смартфон на 100%, а затем расходовать весь заряд батареи до нуля. Это способствует исправной работе аккумулятора. Также можете почитать о том, как продлить жизнь батареи своего iPhone. В iOS 14 можно оптимизировать и процесс зарядки iPhone.
Восстановление iPhone
Попробуйте настроить свой iPhone как новый, не используя резервных копий. Делается это через Настройки -> Основные -> Сброс -> Стереть контент и настройки.
Перед сбросом рекомендуем сохранить все свои важные данные, видео и фотографии в Dropbox или Google+. Также можно сохранить резервную копию устройства через iTunes или iCloud.
После восстановления и настройки с нуля у некоторых зарядка расходуется медленнее.
Источник