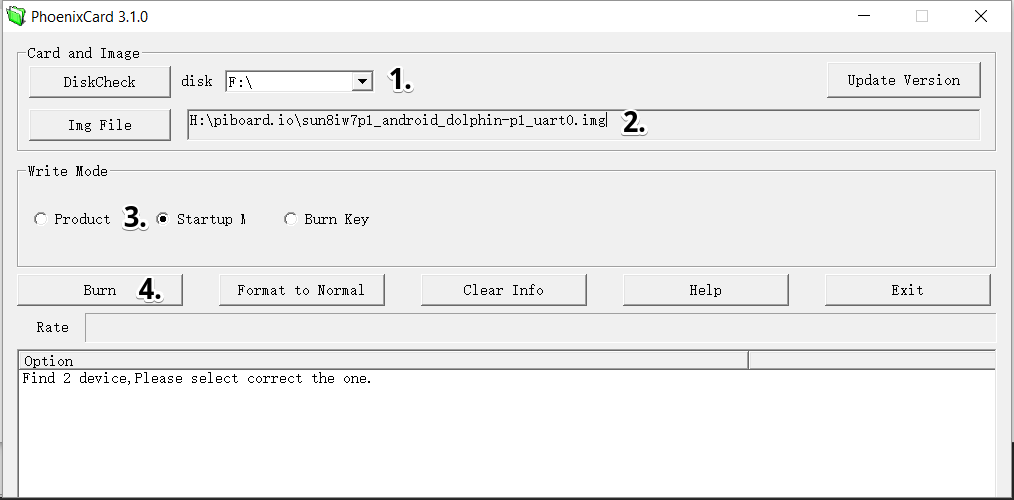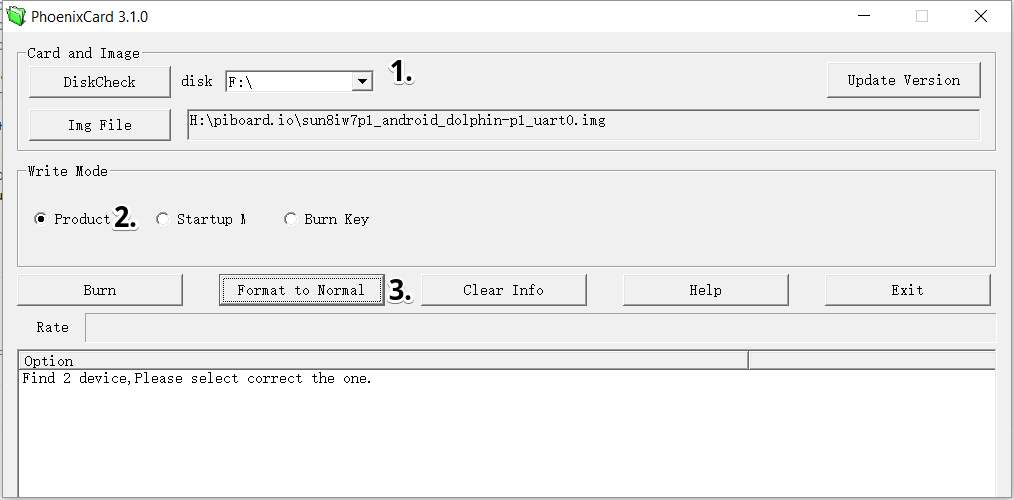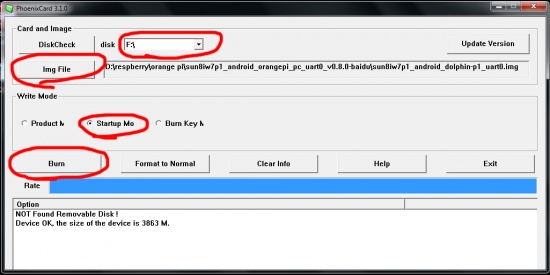- Установка Android на одноплатный компьютер с помощью PhoenixCard
- Установка Android на Pi
- Установка Android на Orange Pi PC
- Orange pi 2g iot установка android
- Orange Pi 2G-IoT — идеальный одноплатник для IoT
- Orange Pi 2G-IOT или Апельсиновый рай
- Первые приготовления
- Подключаемся через 2g
- Настраиваем openvpn
- Поднимаем точку доступа
Установка Android на одноплатный компьютер с помощью PhoenixCard
Android — самая популярная операционная система для мобильных устройств, созданная компанией Google на основе Linux. Имеет множество различных приложений.
Установка Android на Pi
Процесс записи Android образа для одноплатных компьютеров существенно отличается от записи Linux образа. Записывать образ Android нужно исключительно утилитой Phoenix Card.
Скачаем Phoenix Card, распаковываем папку с утилитой из архива.
Потом скачаем и разархивируем подходящий для вашей платы образ Android, доступные варианты образов можно найти для OrangePi или BananaPi
Запустим Phoenix Card.exe:
- Выберем имя диска (sd карты)
- Выберем файл образа Android
- Выберем Write Mode — Startup
- Нажмем Burn.
Если в процессе записи возникли неполадки — нужно форматировать карту при помощи специального режима Phoenix Card.
- Выберем имя диска (sd карты)
- Выберем Write Mode — Product
- Нажмем Format to normal
Источник
Установка Android на Orange Pi PC
Запустить Andriod на микрокомпьютере Orange Pi очень просто. Однако сразу хочу подчеркнуть, что способ подготовки флеш-карты для Andriod отличается от того, что предлагается для запуска Ubuntu или других систем.
Минимальная комплектация необходимого оборудования:
- Микрокомпьютер Orange Pi. Мы использовали плату серии Orange Pi PC, но подойдет любая.
- Micro-SD карта. Желательно 10 класса. Мы использовали карту на 8 Гб, при этом Android после установки показал размер внутренней памяти 4.9 Гб.
- Блок питания 5V 2A. Платы Orange Pi имеют отдельный разъем питания под разъем 3.5 мм. Через USB, как например Raspberry PI запитать микрокомпьютер не получится.
- Телевизор или монитор с HDMI входом и кабель HDMI.
- Мышь USB.
И так, по порядку.
Для подготовки образа мы использовали ПК под операционной системой Windows 7.
Скачиваем образ Android для Orange Pi по ссылкe с Google диска.
Скачиваем программу PhoenixCard по ссылкe с Google диска.
Образ скачивается в архиве, его необходимо распаковать. После распаковки получаем файл-образ с именем sun8iw7p1_android_dolphin-p1_uart0.img
Программа PhoenixCard не требует установки и запускается прямо из каталога. При помощи этой программы мы запишем образ на SD карту. Эта единственная программа, которая корректно размещает образ Android на флеш-карте.
Запускаем программу PhoenixCard (файл PhoenixCard.exe в каталоге программы). Если программа не запускается, перенесите каталог с программой в корень диска.
Подключаем флеш-карту к компьютеру.
В открывшемся окне программы программе выбираем disk — букву диска вставленной флеш-карты. У нас флешка определилась под буквой F.
Нажимаем кнопку ImgFile и выбираем распакованный образ sun8iw7p1_android_dolphin-p1_uart0.img.
Обязательно устанавливаем галочку в положение Startup Mode.
Нажимаем кнопку Burn. Начнется процесс переноса образа на диск. Этот процесс может занять несколько минут, при этом прогресс-бар может замереть на одном месте, создавая впечатление зависания. Обязательно дождитесь окончания операции.
Теперь можно извлечь флеш-карту из компьютера и вставить ее в карт-ридер микрокомпьютера, который расположен с изнаночной стороны платы. Подключаем микрокомпьютер к телевизору через HDMI кабель, подключаем USB мышь. Последним подключаем питание к микрокомпьютеру.
Если вы все сделали правильно, через несколько секунд на экране телевизора появится логотип Allwinner H3, что означает, что происходит загрузка андроида.
Спустя полминуты загрузится Android версии 4.4.2. Сразу после загрузки стоит поменять язык на русский (или любой), и мы обрадовались, что он есть в списке выбора. По умолчанию установлен китайский язык и предустановлены разные китайские приложения.
Некоторые данные, показываемые в настройках:
- ОЗУ: 1Гб;
- Внутренняя память 5 Гб (с учетом используемой флеш-карты 8 Гб);
- Имеются настройки для WiFi и Bluetooth. Думаю, их можно подключить к USB, которых осталось 2 свободных (1 используется под мышь).
- В настройках экрана можно выбрать HDMI output mode: 720P или 1080P
К нашему удивлению мы увидели встроенную поддержку Ethernet кабеля, чем и воспользовались. Мы подключили кабель от роутера нашей локальной сети и тут же получили доступ в интернет. В установленный андроид оказалась встроена поддержка Google Play, и можно сразу скачать необходимые приложения.
Звук транслируется на телевизор так же по HDMI.
Нам было интересно попробовать микрокомпьютер в качестве приставки для цифрового телевидения. Для андроида есть очень интересное приложение Peers.TV, используя которую можно просматривать большое количество русскоязычных каналов в хорошем качестве. Приложение можно скачать с Google Play. Приложение вполне себе хорошо работает, каналы показываются без пауз в полноэкранном режиме. При желании можно вовсе отказаться от кабельного телевидения.
Очень порадовала встроенная поддержка мыши. Левая кнопка работает как касание пальцем, правая как кнопка «Назад». Колесико прокручивает страницы. Нажатие на колесико работает как кнопка вызова настроек.
Как итог, Orange Pi прекрасно работает под управлением Android.
Источник
Orange pi 2g iot установка android
H6 Quad-core 64-bit 1.8GHZ ARM Cortex-A53
High-performance multi-core GPU Mali T720
OpenGL ES3.1/3.0/2.0/1.1
Microsoft DirectX 11 FL9_3
ASTC(Adaptive Scalable Texture Compression)
Floating point operation greater than 70 GFLOPS
Памяти 4 варианта
1GB LPDDR3 (shared with GPU)+EMMC(Default Empty)
2GB LPDDR3(shared with GPU)+EMMC(Default Empty)
1GB LPDDR3 (shared with GPU)+8GB EMMC Flash
2GB LPDDR3(shared with GPU)+8GB EMMC Flash
AP6256, IEEE 802.11 a/b/g/n/ac, BT5.0
10/100M/1000M, ethernet RJ45
4 порта USB 3.0 Host + 1*USB 2.0 Host, 1*USB OTG 2.0
Сообщение отредактировал stp101 — 15.03.19, 19:18
Предполагается, что уже установлен Android 7.0 с сайта производителя orangepi.org, сам Orange Pi 3 включен, подключен к компьютеру посредством USB-кабеля и нет вопросов с драйверами.
1. Установить ADB. Для этого извлечь архив 
например, на диск «С» . В результате утилита ADB должна быть доступна по пути «C:\platform-tools\adb.exe».
2. Скачать пакет GAPPS по ссылке https://github.com/cgapps/vendor_google/raw/builds/arm64/gapps-5.1-arm64-2015-07-17-15-08.zip
Другие пакеты не проверял (как, например, Open GApps), поскольку архивы имеют другую структуру.
3. Создать папку «system» в корне диска «С» (Должен получиться путь C:\system\).
4. Открыть скачанный ZIP архив с пакетом GAPPS и скопировать содержимое папки «common» в нашу папку «system».
5. По аналогии скопировать содержимое папки «arch» в папку «system».
6. Запустить командную строку (сочетание клавиш Win + R и вводим «cmd»).
7. Вводим последовательно команды (будьте внимательны, если меняли названия папок/путей относительно инструкции на предыдущих шагах):
7.1. Переходим в папку с ADB.
8. После перезагрузки должна заработать кнопка Google Play.
Кнопка YouTube у меня не заработала. На сколько я понял в ней встроена ссылка на обычное приложение youtube для телефонов и планшетов, нам нужна версия приложения для android tv, которая ставится с маркета.
Инструкция должна подойти и для других плат на базе процессора H6.
Сообщение отредактировал zaza1999 — 22.02.19, 23:29
Источник
Orange Pi 2G-IoT — идеальный одноплатник для IoT
Около месяца назад в сети появилась информация о весьма примечательном одноплатнике Orange Pi 2G-IOT, предназначенном для реализации различных проектов в области Интернета вещей.
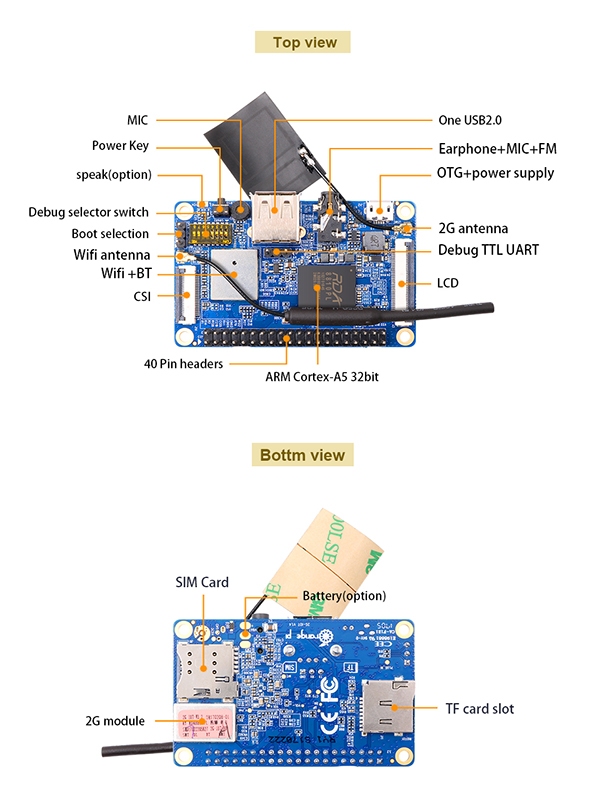
В основу решения положена SoC RDA8810PL. Этот чип содержит вычислительное ядро ARM Cortex-A5 с тактовой частотой 1,0 ГГц, 256Кб L2 кэша, 256Мб оперативной памяти LPDDR2, 512Мб флеш-памяти SLC NAND, а также графический контроллер Vivante GC860.
Присутствует 4-х диапазонный модем GSM/GPRS, обеспечивающий возможность обмена данными через сотовые сети. Так же на плате предусмотрен слот для SIM-карты.
Крошечный компьютер несёт на борту адаптеры беспроводной связи Wi-Fi 802.11b/g/n и Bluetooth 2.1/EDR на контроллере RDA5991. Есть полноразмерный порт USB 2.0, 3,5-миллиметровый аудиоразъём с выведенной на него FM-антенной и порт Micro-USB с поддержкой OTG и воможностью подачи через него питания, микрофон, 3-х пиновый UART интерфейс для отладки, CSI разъем для подключения камеры до 2Mpx с возможностью захвата и видео до 1080p@30fps, разъем для подключения LCD дисплея разрешением до qHD(960 x 540).
На плате расположена 40-пиновая гребенка разъемов SPI, I2C, ADC, GPIO, аналогичная Raspberry Pi B+. Габариты платы составляют всего 67 × 42 мм и масса 35 г. Для хранения данных может быть задействована флеш-карта формата microSD объемом до 8Гб.
Заявлена поддержка операционных систем: Android, Ubuntu, Debian и образов Rasberry Pi.
Цена Orange Pi 2G-IoT примерно 10 долларов США.
Источник
Orange Pi 2G-IOT или Апельсиновый рай

Шерстя просторы AliExpress
в поисках Raspberry Pi, я наткнулся на такую такое вот устройство.
Этот одноплатник за 10$ имеет скромные габариты (67×42мм), содержит в себе: Cortex-A5 1,0 ГГц, 256Мб оперативной памяти, 512Мб NAND, а главное — встроенные WI-FI и 2G адаптеры!
Сразу вспомнилась статья «Ананасовый рай», вышедшая в журнале Хакер в далеком 2013 и я загорелся желанием превратить «апельсинку» в устройство для фишинга.
Сазу оговорюсь, что делается все это исключительно в экспериментальных целях.
Первые приготовления
Итак, идем на сайт производителя и скачиваем образ ОС, я выбрал Raspbian. Далее, распаковываем его на micro sd карту, ставим перемычку в положение T-Card и включаем питание.
Для подключения можно использовать usb-ttl переходник, либо задать логин-пароль в /etc/network/interfaces и подключиться по ssh.
Теперь можно подключиться к Wi-Fi через wpa_cli
Настраиваем dhcp
Подключаемся через 2g
Создаем конфиг файлы (я использовал сим карту от МТС).
Пробуем подключиться; должно появиться ppp0 подключение.
Соединение может выпадать, поэтому напишем скрипт, который будет постоянно дергать сеть.
И положем его на автостарт в /etc/rc.local
/root/scripts/wvdial >/dev/null 2>&1 &
Настраиваем openvpn
Теперь поставим openvpn, чтобы мы могли без статики подключаться по SSH к нашей «апельсинке».
Гайды по настройки можно найти в сети, единственное — в файле конфига сервера необходимо раскомментировать опцию для маршрутизации трафика между хостами.
client-to-client
После настройки появляется tun0 соединение, перезапускаем openvpn и добавляем его в автозагрузку.
Теперь можно подключаться к устройству, минуя статику. Чтобы 2G соединение не казалось нам болью, меняем приоритеты адаптеров и перезапускаем openvpn.
Поднимаем точку доступа
Подключаем внешний usb Wifi адаптер и установим пакеты
Источник