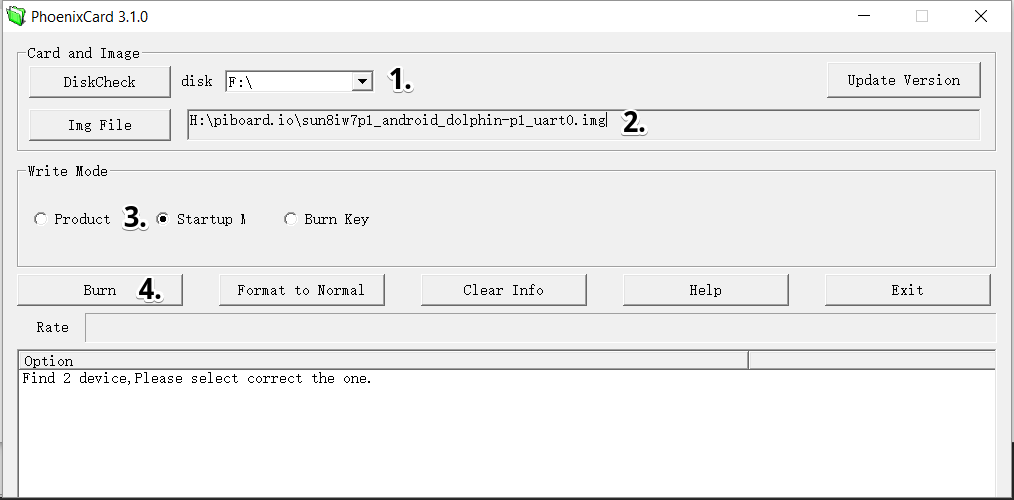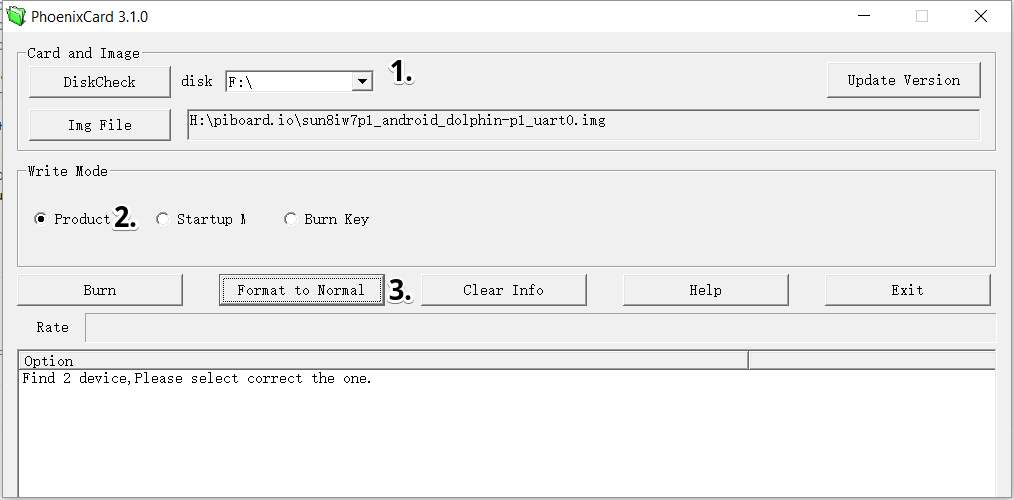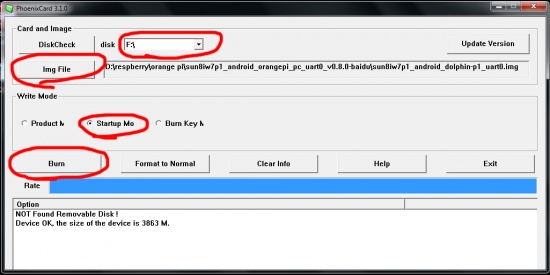Установка Android на одноплатный компьютер с помощью PhoenixCard
Android — самая популярная операционная система для мобильных устройств, созданная компанией Google на основе Linux. Имеет множество различных приложений.
Установка Android на Pi
Процесс записи Android образа для одноплатных компьютеров существенно отличается от записи Linux образа. Записывать образ Android нужно исключительно утилитой Phoenix Card.
Скачаем Phoenix Card, распаковываем папку с утилитой из архива.
Потом скачаем и разархивируем подходящий для вашей платы образ Android, доступные варианты образов можно найти для OrangePi или BananaPi
Запустим Phoenix Card.exe:
- Выберем имя диска (sd карты)
- Выберем файл образа Android
- Выберем Write Mode — Startup
- Нажмем Burn.
Если в процессе записи возникли неполадки — нужно форматировать карту при помощи специального режима Phoenix Card.
- Выберем имя диска (sd карты)
- Выберем Write Mode — Product
- Нажмем Format to normal
Источник
Установка Android на Orange Pi PC
Запустить Andriod на микрокомпьютере Orange Pi очень просто. Однако сразу хочу подчеркнуть, что способ подготовки флеш-карты для Andriod отличается от того, что предлагается для запуска Ubuntu или других систем.
Минимальная комплектация необходимого оборудования:
- Микрокомпьютер Orange Pi. Мы использовали плату серии Orange Pi PC, но подойдет любая.
- Micro-SD карта. Желательно 10 класса. Мы использовали карту на 8 Гб, при этом Android после установки показал размер внутренней памяти 4.9 Гб.
- Блок питания 5V 2A. Платы Orange Pi имеют отдельный разъем питания под разъем 3.5 мм. Через USB, как например Raspberry PI запитать микрокомпьютер не получится.
- Телевизор или монитор с HDMI входом и кабель HDMI.
- Мышь USB.
И так, по порядку.
Для подготовки образа мы использовали ПК под операционной системой Windows 7.
Скачиваем образ Android для Orange Pi по ссылкe с Google диска.
Скачиваем программу PhoenixCard по ссылкe с Google диска.
Образ скачивается в архиве, его необходимо распаковать. После распаковки получаем файл-образ с именем sun8iw7p1_android_dolphin-p1_uart0.img
Программа PhoenixCard не требует установки и запускается прямо из каталога. При помощи этой программы мы запишем образ на SD карту. Эта единственная программа, которая корректно размещает образ Android на флеш-карте.
Запускаем программу PhoenixCard (файл PhoenixCard.exe в каталоге программы). Если программа не запускается, перенесите каталог с программой в корень диска.
Подключаем флеш-карту к компьютеру.
В открывшемся окне программы программе выбираем disk — букву диска вставленной флеш-карты. У нас флешка определилась под буквой F.
Нажимаем кнопку ImgFile и выбираем распакованный образ sun8iw7p1_android_dolphin-p1_uart0.img.
Обязательно устанавливаем галочку в положение Startup Mode.
Нажимаем кнопку Burn. Начнется процесс переноса образа на диск. Этот процесс может занять несколько минут, при этом прогресс-бар может замереть на одном месте, создавая впечатление зависания. Обязательно дождитесь окончания операции.
Теперь можно извлечь флеш-карту из компьютера и вставить ее в карт-ридер микрокомпьютера, который расположен с изнаночной стороны платы. Подключаем микрокомпьютер к телевизору через HDMI кабель, подключаем USB мышь. Последним подключаем питание к микрокомпьютеру.
Если вы все сделали правильно, через несколько секунд на экране телевизора появится логотип Allwinner H3, что означает, что происходит загрузка андроида.
Спустя полминуты загрузится Android версии 4.4.2. Сразу после загрузки стоит поменять язык на русский (или любой), и мы обрадовались, что он есть в списке выбора. По умолчанию установлен китайский язык и предустановлены разные китайские приложения.
Некоторые данные, показываемые в настройках:
- ОЗУ: 1Гб;
- Внутренняя память 5 Гб (с учетом используемой флеш-карты 8 Гб);
- Имеются настройки для WiFi и Bluetooth. Думаю, их можно подключить к USB, которых осталось 2 свободных (1 используется под мышь).
- В настройках экрана можно выбрать HDMI output mode: 720P или 1080P
К нашему удивлению мы увидели встроенную поддержку Ethernet кабеля, чем и воспользовались. Мы подключили кабель от роутера нашей локальной сети и тут же получили доступ в интернет. В установленный андроид оказалась встроена поддержка Google Play, и можно сразу скачать необходимые приложения.
Звук транслируется на телевизор так же по HDMI.
Нам было интересно попробовать микрокомпьютер в качестве приставки для цифрового телевидения. Для андроида есть очень интересное приложение Peers.TV, используя которую можно просматривать большое количество русскоязычных каналов в хорошем качестве. Приложение можно скачать с Google Play. Приложение вполне себе хорошо работает, каналы показываются без пауз в полноэкранном режиме. При желании можно вовсе отказаться от кабельного телевидения.
Очень порадовала встроенная поддержка мыши. Левая кнопка работает как касание пальцем, правая как кнопка «Назад». Колесико прокручивает страницы. Нажатие на колесико работает как кнопка вызова настроек.
Как итог, Orange Pi прекрасно работает под управлением Android.
Источник
Часть 1. Как включить Orange Pi Zero 2 и установить на ней Андроид
5. Установка приложений
В первоначально записанной на карту прошивке нет не только GAPS’ов (сервисов Google Play), а значит доступа к плеймаркету, но вообще отсутствует браузер. Сеть подключена, а интернет вы видите ? Нет. а он есть. Поэтому придется заняться обустройством: установить нужные приложения, сменить и настроить рабочй стол, добавить виджеты и т.д.
В официальном руководстве пользователя OrangePi Zero2 для установки новых приложений предлагается использовать ADB. Есть даже подробная инструкция, как это сделать, здесь перевод: Как пользоваться ADB
Правда, способ описан для работы на ПК под Линуксом (Ubuntu). Кнечно, это можно сделать и под Windows, пользуясь утилитой ADB, но этот способ не очень удобен, т.к. требует некоторых умственных усилий и много работы пальцев рук с клавиатурой.
Кроме того, для использования ADB требуется соединить кабелем USB компьютера с OTG (это микро-USB Type C) устройства, т.е. получать питание оно будет по этому же кабелю от USB-порта ПК.
Поэтому мы пойдём другим путём. И будем устанавливать приложения прямо на устройстве одним щелчком мышки. Естественно, предварительно нужно скопировать или скачать нужные APK-файлы.
На мой взгляд, самый удобный способ обмена файлами между любым устройством, подключенным к локальной сети, и компьютером — это использование FTP. При этом на устройстве запускается приложение FTP-сервер, а на ПК используется FTP-клиент или FTP-клиентский сервис файлового менеджера ( у меня в этом качестве стоит старый добрый диско-командер DC51 ).
При таком подходе устройство выглядит как еще один диск компьютера (в нашем случае — с именем Orange) со всей файловой структурой, папками и файлами. На скрине правая панель — папка на диске C компьютера, а левая панель — это корень нашего устройства со всеми файлами и папками.
Для Андроид-устройств в качестве FTP-сервера удобно использовать приложение FTP_Server_Pro. Поэтому запишем на USB-флешку файл FTP_Server_Pro_base.apk. Ну и, чтобы два раза не вставать, сразу добавим на эту флешку клиентское приложение 4PDA (файл ru.fourpda.client-1.9.32_p1.apk ).
В устройстве у нас сейчас только один USB-порт, придется временно отключить от него мышку, вынув приемник, и на его место вставить подготовленную флешку с файлами.
Запускаем на устройстве имеющийся файловый менеджер, находим наши файлы приложений на USB-диске и устанавливаем их, выбрав APK-файл и нажав ENTER на клавиатуре. Для навигации используем на клавиатуре кнопки TAB, стрелки и ENTER.
Ну вот, теперь на рабочем столе появились ярлыки 4PDA и FTP-сервера.
Интернет работает, поэтому открываем 4PDA, входим, находим нужные приложения, скачиваем и устанавливаем. Или копируем по FTP заранее приготовленные APK-файлы приложений с ПК на устройство.
И устанавливаем приложения одним щелчком мышки, которую теперь можно подключить на свое место. Всё-таки пользоваться обычной настольной мышкой гораздо удобнее, чем стрелками на клавиатуре или пульте, не говоря уже о аэромыши (это вообще кошмар какой-то для настольного компьютера).
После установки минимально необходимых приложений и замены лаунчера на Square Home Launcher рабочий стол на моем устройстве Orange Pi Zero 2 выглядит примерно так:
Несколько слов про отсутствующие сервисы Гугля. На самом деле, при объеме оперативной памяти 1 Гбайт их установка будет очень сильно тормозить работу системы (или даже сделает её невозможной). Поэтому их отсутствие — благо.
Источник
Orange pi pc2 установка android
if [ «$(id -u)» != «0» ]; then
echo «This script must be executed as root. Exiting» >&2
exit 1
fi
Fex2Bin=»$(which fex2bin)»
if [ «X$
apt-get -f -q -y install sunxi-tools
fi
Path2ScriptBin=»$(df | awk -F» » ‘/^\/dev\/mmcblk0p1/
if [! -f «$
echo «Can not find script.bin. Ensure boot partition is mounted» >&2
exit 1
fi
MyTmpFile=»$(mktemp /tmp/$<0##*/>.XXXXXX)»
trap «rm \»$
bin2fex «$
if [ $? -ne 0 ]; then
echo «Could not convert script.bin to fex. Exiting» >&2
exit 1
fi
cp -p «$
sed -i ‘/\[dvfs_table\]/a \
extremity_freq = 1296000000\
max_freq = 1200000000\
min_freq = 480000000\
LV_count = 7\
LV1_freq = 1296000000\
LV1_volt = 1320\
LV2_freq = 1200000000\
LV2_volt = 1240\
LV3_freq = 1104000000\
LV3_volt = 1180\
LV4_freq = 1008000000\
LV4_volt = 1140\
LV5_freq = 960000000\
LV5_volt = 1080\
LV6_freq = 816000000\
LV6_volt = 1020\
LV7_freq = 480000000\
LV7_volt = 980′ «$
fex2bin «$
if [ $? -ne 0 ]; then
mv «$
echo «Writing script.bin went wrong. Nothing changed» >&2
exit 1
fi
echo «Successfully repaired broken overvolting/overclocking settings. Reboot necessary for changes to take effect»
Сообщение отредактировал iiputilo — 30.06.21, 20:23
Предлагаю тему для обсуждения платы Orange Pi PC, версия за 15 уе (это важно, поскольку такой комплектации нет даже на офсайте). Была такая спец акция у производителя.
Обзор:
http://geektimes.ru/post/260912/
Её суть в том, что урезано всё что можно, даже выкинули дополнительный усб хаб, поэтому там только 3 USB вместо обычных 4-х, а также полное отсутствие SATA, WLAN, лан-порт только 100 мбит, нет кнопок reset и uboot. Зато есть USB OTG (через него устройство не питается!)
При этом процессор «опущенный» по частоте до 1.2Ггц AllWinner H3 SoC. А памяти все-равно 1Гб, что даже странно. Наиболее близкий аналог — Orange Pi 2, но по отзывам плата меньше по размерам, поэтому может быть проблема с поиском подходящих боксов.
И первые вопросы — где искать боксы и какие параметры у штекера питания (длина, диаметры внутр и наружн)?
Сообщение отредактировал -SunLion- — 29.09.15, 23:56
Сообщение отредактировал zavyazkin.ad — 22.09.15, 22:51
Тоже вначале грешил на кривые образы Но оказалось, что плата очень привередлива к SD-картам! У меня на разных картах один и тот же образ Android вёл себя по-разному и не загружался, в том числе и просто висел на лого H3. У меня плата исправно загружается с карточки SanDisk 4 Gb Class 4, но при этом отказывается воспринимать SanDisk 16 gb Class 10 и другие карты. В общем, нужно подбирать SD-карту.
Нормальная загрузка выглядит так: При включении, на экране монитора появляется логотип H3 (или другой логотип, в зависимости от образа), а на самой плате загорается красный светодиод. Далее, секунд через 5, светодиод на несколько секунд переключается на зелёный, а на экране всё тот же логотип, потом логотип сменяется анимацией и тут уже становится понятно, что операционная система загружается.
Думаю, что это информация окажется полезной всем владельцам: для питания Orange Pi PC идеально подошла зарядка от PSP, как по физическим, так и по техническим параметрам. А уж зарядку для PSP найти будет легко. Например, вот вариант за $2.58 вместе с доставкой.
Сообщение отредактировал CityAceE — 06.10.15, 01:14
Система Debian_wheezy_mini
Обращаю ваше внимание, все команды я выполняю от root‘а.
Изначально, после установки системы, устройство IR не доступно, так как не загружены соответствующие модули, в случае Orange Pi PC — это модуль sunxi_ir_rx
Идем /etc/ правим файл «modules»
добавляем строки:
apt-get update && sudo apt-get upgrade
перезагружаемся reboot
Проверяем загрузку модуля sunxi-ir-rx командой lsmod
# lsmod
Module Size Used by
sunxi_ir_rx 6793 0
gpio_sunxi 8233 0
8189es 887631 0
rt2800usb 13648 0
rt2x00usb 8311 1 rt2800usb
rt2800lib 42390 1 rt2800usb
rt2x00lib 32107 3 rt2x00usb,rt2800lib,rt2800usb
mac80211 331125 3 rt2x00lib,rt2x00usb,rt2800lib
[email protected]:
Также важным фактором, чтобы удостовериться, что все заработало, нужно проверить, появилось ли устройство ввода:
# cat /proc/bus/input/devices
I: Bus=0019 Vendor=0002 Product=0001 Version=0100
N: Name=»vmouse»
P: Phys=vmouse/input0
S: Sysfs=/devices/virtual/input/input0
U: Uniq=
H: Handlers=mouse0 event0
B: PROP=0
B: EV=7
B: KEY=70400 0 0 0 0 0 0 0 0
B: REL=143
I: Bus=0019 Vendor=0001 Product=0001 Version=0100
N: Name=»sunxi-ths»
P: Phys=sunxiths/input0
S: Sysfs=/devices/virtual/input/input1
U: Uniq=
H: Handlers=event1
B: PROP=0
B: EV=9
B: ABS=100 0
I: Bus=0019 Vendor=0001 Product=0001 Version=0100
N: Name=»sunxi-ir»
P: Phys=RemoteIR/input1
S: Sysfs=/devices/virtual/input/input2
U: Uniq=
H: Handlers=sysrq kbd event2 cpufreq_interactive
B: PROP=0
B: EV=100003
B: KEY=ffffffff ffffffff ffffffff ffffffff ffffffff ffffffff ffffffff fffffffe
Name=»sunxi-ir» — /dev/input/event2 в моем случае это event2
самый верный способ проверить, то ли это устройство, это выполнить
cat /dev/input/event2 | hexdump
При нажатии на кнопки пульта в терминале видим
# cat /dev/input/event2 | hexdump
0000000 0349 5618 2b44 0004 0001 0040 0001 0000
0000010 0349 5618 2b53 0004 0000 0000 0000 0000
0000020 0349 5618 dc05 0007 0001 0040 0000 0000
0000030 0349 5618 dc0c 0007 0000 0000 0000 0000
0000040 034c 5618 026e 0009 0001 0043 0001 0000
0000050 034c 5618 027c 0009 0000 0000 0000 0000
0000060 034c 5618 be07 000c 0001 0043 0000 0000
0000070 034c 5618 be0d 000c 0000 0000 0000 0000
^C
[email protected]:
(Остановить процесс можно [Ctrl]+[C])
Компилируем демон, который будет следить за нажатиями
apt-get install build-essential git -y
git clone https://github.com/elopez/keybinder.git
cd keybinder
make install
проверяем
запускаем keybinder /dev/input/event2 и нажимаем на кнопки пульта
/keybinder# keybinder /dev/input/event2
Reading key input from /dev/input/event2 (sunxi-ir)
Loaded config items
Keycode 69 pressed
Keycode 64 pressed
Keycode 67 pressed
.
Идем /etc/ правим keybinder.conf
69,reboot
64,echo 0 > /sys/class/gpio_sw/normal_led/data
67,echo 1 > /sys/class/gpio_sw/normal_led/data
.
При нажатии кнопки пульта с кодом 67 вкючится красный светодиод на плате
Для автозапуска после перезагрузки
Идем /etc/ правим rc.local ……………..
до строки exit
добавляем строку
/usr/local/bin/keybinder /dev/input/event2 >/dev/null &
тестировал с подобными пультами
Сообщение отредактировал Илья Путило — 16.02.17, 18:57
Orange Pi Pc под нагрузкой хавает 650 мА .
От USB телевизора LG работает без нареканий.
Сообщение отредактировал alans — 12.10.15, 19:36
У вас Orange pi pc v1.2? Откуда лубунту ставили?
У меня лубунту, убунту и андройд нормально завелись (за исключением, что не работало часть усб портов и на одной прошивке сетевая карта). До этого были проблемы с блоком питания. Апельсинка к параметрам питания очень привязана, если будут небольшие отклонения в них, работать нормально не будет!
Да еще греется ппц. Под 70 градусов при активности!
Сообщение отредактировал mod3m — 14.10.15, 14:17
Схема Orange Pi PC
Температуру процессора можно контролировать командой
watch cat /sys/class/thermal/thermal_zone0/temp
and stop it with
ctrl+c
Сообщение отредактировал ua3nbw — 28.10.15, 19:21
dmesg | grep IR
выдает
IR RC5(x) protocol handler initialized
Все остальные протоколы можно заюзать , если кинуть проволочную перемычку на плате orange pi pc, с ИК на GPIO.
И использовать LIRC.
Или, пересобирать debian с другим драйвером.
Сообщение отредактировал velikashkin — 06.11.15, 18:15
Прошивка Андроид 4.4.2 от ZIDOO X1 v1.0.19 для Orange Pi PC
IMHO самая толковая прошивка с андроидом.
Плюсы:
— стоковый explorer умеет находить и монтировать samba и nfs
— автомонтирование флешек и дисков, размонтирование из explorer-а
— встроенный Remote Control (устанавливаете приложение на телефон и рулите девайсом)
— довольно приятный и шустрый интерфейс, удобно управлять с пульта
— настраиваемое автоотключение
— одновременный вывод звука на HDMI и AUDIO OUT
— работающий маркет из коробки
Источник