- Автоповорот экрана на планшете не работает: частые ошибки
- Как включить и отключить автоповорот
- Как включить автоповорот на Android
- На Windows
- Автоповорот на iPad
- Почему автоповорот экрана не работает на планшете
- Ошибки ОС
- Вирусы
- Некорректная работа приложений
- Приложения для управления поворотами дисплея и калибровки акселерометра
- Автоповорот экрана Самсунг: проблемы и способы решения
- За счет чего работает автоповорот экрана
- Как включить автоповорот
- На Samsung
- На Айфоне и Айпаде
- Как отключить автоповорот экрана Самсунг
- Что делать если автоповорот не работает
- Программный сбой
- Аппаратная проблема
- Как включить автоповорот экрана на чистом Android и Samsung
- Включение автоматического поворота экрана на телефонах Android
- Как включить автоповорот экрана на Samsung Galaxy
- Что делать, если автоповорот экрана не работает
- Видео инструкция
Автоповорот экрана на планшете не работает: частые ошибки
Автоповорот — это функция автоматического поворота дисплея. Положение экрана может быть либо горизонтальным, либо вертикальным. Часто, из-за сбоев автоповорот не работает. В статье, как раз и разберем все эти причины.
С помощью встроенного акселерометра, девайс определяет свое положение в пространстве и относительно пользователя (в какую сторону направлен дисплей), подстраиваясь под удобную позицию.
Включить автоповорот на планшете довольно просто, но на каждой операционной системе это делается по-своему. Также не всегда нужно, чтобы эта функция была включена, ибо в некоторых положениях она работает некорректно.
Например, когда пользователь лежит на боку и хочет смотреть на экран в горизонтальном положении, но из-за того, что планшетник лежит в зеркальной позиции относительно глаз, изображение поворачивается вертикально.
Ну или когда дисплей меняет положение прямо во время игры, сбивая с процесса и мешая играть.
Как включить и отключить автоповорот
На большинстве планшетных компьютеров, функция автоматического поворота дисплея включена изначально. Ниже я описал, как включить и отключить эту опцию на трех самых популярных операционных системах: Windows, Android и iOs.
Как включить автоповорот на Android
Автоматический поворот на Андроид-устройствах активируется и деактивируется тремя способами.
3 способа автоповорота на Андроиде:
- Самый интуитивно-понятный вариант — это открытие верхней шторки уведомлений. В ней по умолчанию есть пункт “Автоповорот экрана” с изображением планшетника и круговой стрелки вокруг него. Если данная иконка подсвечена (обычно синим), то опция включена. Если же она затемнена, то выключена. Просто коснитесь значка, чтобы включить или выключить функцию.
- Если вам не нравится предыдущий вариант, или он попросту неудобен, можно переместить значок с автоповоротом на рабочий стол в виде виджета. Удерживайте пальцем на рабочем столе, и когда появится меню персонализации, пролистайте до вкладки “Виджеты” или найдите ее. В виджетах выберите автоповорот (надпись и значок точно такие же, как в предыдущем пункте).
Данная опция возможна только на аппаратах с операционной системой Android 4.2 и выше. - Последний вариант находится в настройках. Перейдя в них, кликните на пункт “Специальные возможности”, далее откройте раздел “Автоповорот экрана” и снимите или поставьте галочку напротив данной надписи.
Также выключить автоповорот можно включив режим энергосбережения. Конечно, помимо этого активируются и другие сопутствующие настройки энергосбережения.
Связь этого режима с поворотом дисплея состоит в том, что при активном энергосбережении большинство датчиков выключаются. В том числе и акселерометр.
На Windows
В Windows-устройствах автоповорот настраивается не так интуитивно, как на Андроиде и iOs, но со временем можно привыкнуть.
4 способа настройки данной функции:
- Через Charms Bar. Во всех девайсах под управлением операционной системы от Microsoft, есть уникальное меню Charms Bar. В нем можно детально настроить звук и прочие параметры, а также автоматический поворот. Для этого перейдите на одноименную вкладку и активируйте или деактивируйте опцию.
- В стандартных настройках. Откройте настройки, затем уберите или установите галочку напротив пункта “Автоповорот”.
- Если по каким-либо причинам настроить поворот экрана предыдущими способами не удалось, можно воспользоваться реестром системы. Для этого введите в поиск “regedit”, далее перейдите в раздел “HKEY_LOCAL_MACHINESOFTWAREMicrosoftWindowsCurrentVersionAutoR”, после чего включите автоповорот параметром enable (а отключение — disable).
Если хотите выключить эту опцию насовсем, в том же пункте нажмите на надпись “Modify”, и напротив списка “Valure Data”, введите цифру 0. Восстановить функцию можно цифрой 1. - С помощью подключенной физической клавиатуры. Если к планшетному компьютеру подключена клавиатура, нажмите Win, и удерживая эту клавишу, нажмите английскую букву O.
Автоповорот на iPad
Автоматический поворот на iOs гаджетах работает слегка иначе, чем на Андроиде и Уиндоус. Здесь пользователь либо закрепляет экран в том положении, в котором он находится, либо снимает блокировку изменения позиции.
Другими словами, если вы включите опцию, повернете девайс в горизонтальное положение и выключите настройку, то дисплей так и останется в такой позиции.
Выключить или включить эту возможность можно двойным кликом на кнопку “Домой” (в старых аппаратах) или открыв нижнюю шторку меню (во всех гаджетах).
Далее достаточно кликнуть на иконку планшета, вокруг которого круговая стрелка, чтобы активировать или деактивировать опцию. Также состояние автоповорота всегда видно в верхнем правом углу, рядом с уровнем заряда. Там либо значок поворота с изображением замка, либо без замочка.
Почему автоповорот экрана не работает на планшете
Довольно редко перестает работать автоповорот, но если эта неполадка случилась, то проблема либо в ОС, либо в вирусах, либо в сторонних программах.
Помимо этого, мог сломаться акселерометр, и в данном случае поможет лишь замена комплектующего.
Ошибки ОС
Ошибки системы могут привести к нарушению работы стандартных опций. В первую очередь, рекомендую попробовать включить и выключить функцию несколько раз, после чего перезагрузить устройство.
Если это не помогло, то отключите гаджет на 15-20 минут и после этого включите (если можно вытащить аккумулятор — еще лучше!).
На некоторых гаджетах под управлением операционной системы Андроид, есть возможность перекалибровки акселерометра или датчика поворота (одно и то же, но называется по-разному).
Откалибровать комплектующую можно в настройках, в разделе “Специальные возможности”, во вкладке “Акселерометр” (или “Датчик поворота”). Достаточно следовать инструкциям, поворачивая аппарат в указанное системой направление.
Также советую обновиться до последней версии прошивки. А самая крайняя мера — это возврат к заводским параметрам.
Вирусы
Иногда вредоносные программы деактивируют работу автоповорота, но наличие вирусов сказывается не только в этом.
Как бы то ни было, я советую проверить гаджет на наличие вирусов, загрузив антивирус через Play Market. Все они работают примерно одинаково. Можете выбрать один из трех: Avast, 360 Mobile Security, Dr.Web.
Для проверки на наличие вирусов, запустите антивирус и проведите сканирование системы. Желательно, углубленное.
Некорректная работа приложений
Некоторые приложения деактивируют поворот. В основном это программы, связанные с интерфейсом и изменением настроек. Например, приложение, заменяющее верхнюю шторку уведомлений или персонализированная тема Андроида.
На Windows и iOs нет подобных программ, поэтому и конфликтовать с данной функцией там нечему.
Приложения для управления поворотами дисплея и калибровки акселерометра
Помимо всего вышеперечисленного, настраивать поворот дисплея и откалибровать акселерометр можно в сторонних приложениях. Подобного ПО немало в Плей Маркет.
Такие приложения особенно помогут пользователям, чьи гаджеты не имеют возможность калибровки в настройках.
Источник
Автоповорот экрана Самсунг: проблемы и способы решения
Функция “Автоповорот экрана“ на Самсунг отвечает за автоматический поворот экрана в альбомный или книжный вид.
Альбомным видом называется горизонтальная ориентация, в которой планшетный компьютер или телефон находится “на боку”. Обычно такая применяется для просмотра фильмов, чтобы изображение занимало всю область дисплея.
Книжным видом именуется стандартная вертикальная ориентация. Важно понимать, что стандартная книжная ориентация используется на смартфонах, так как это прямоугольные устройства, вытянутые вверх.
Для планшетов же, если они имеют классический форм-фактор как тот же iPad, стандартной ориентацией будет альбомная, потому что хоть планшетник и тоже прямоугольный, но вытянут не вверх, а растянут в стороны.
Автоповорот экрана на Самсунг, Lenovo, iPad и на всех остальных брендах всегда одинаковый. Это небольшая функция, которая обязательна для любого мобильного устройства вне зависимости от операционной системы. Даже старые модели на втором или третьем Андроиде имеют ее.
За счет чего работает автоповорот экрана
Автоповорот экрана Samsung, Xiaomi, Lenovo, iPad, Microsoft и в других планшетах работает по одному и тому же принципу. В устройстве находится специальный датчик — акселерометр.
Из-за довольно простого рабочего процесса, эта часть определяет, как расположен аппарат по отношению к земле. В случае изменения положения акселерометр также это фиксирует и изменяет ориентацию изображения на дисплее.
Важно понимать, что данный датчик работает только при атмосфере планеты Земля, так как ему нужно определять наличие притяжения. Грубо говоря может быть такое, что автоповорот экрана перестал работать из-за нахождения в вакууме или в месте, где земное притяжение нивелировано или изменено.
Как включить автоповорот
Функция автоповорота легко активируется как на Андроидах, так и на девайсах от Apple. В каждой операционной системе есть 2 способа для того, как включить автоматический поворот дисплея.
Первый вариант всегда простой и совершается быстро, для того чтобы можно было за пару касаний активировать возможность. Второй метод, как правило, выполняется через настройки мобильного устройства.
На Samsung
Чтобы активировать возможность автоматического поворота экрана, достаточно пролистнуть пальцем сверху-вниз с верхней части дисплея, открыв шторку уведомлений.
В открывшемся списке действий нужно найти надпись “Автоповорот” с соответствующей иконкой, где вокруг корпуса устройства нарисованы стрелки.
В случае активированной функции эта иконка будет светиться синим или другим включенным цветом, а в случае выключения будет серой или белой.
Пошаговая инструкция для включения на Android вторым способом:
- Открыть Настройки мобильного устройства.
- Выбрать вкладку “Специальные возможности”.
- Установить переключатель во включенное положение напротив надписи “Автоповорот экрана”.
На Айфоне и Айпаде
Поворот экрана на iPhone и iPad включается почти так же, как и на мобильных устройствах под управлением операционной системы Android.
Главное отличие в том, что на операционных системах iOs основные функции с быстрым доступом расположены не в верхней шторке уведомлений, а в нижней панели.
Для перехода к ней необходимо провести пальцем снизу-вверх, с самой нижней части дисплея. Отобразится панель быстрых функций, где автоматический поворот экрана включается нажатием на изображение замка со стрелкой.
В момент активации значок замка со стрелкой подсвечивается, и это значит, что при повороте аппарата ориентация дисплея меняться не будет.
Поэтому чтобы включить функцию, нужно, чтобы иконка не подсвечивалась.
Как отключить автоповорот экрана Самсунг
Выключить автоматический поворот нужно так же, как и включать его. Если речь идет о мобильных устройствах под управлением Андроид, то нужно открыть верхнюю шторку уведомлений, деактивировав включенную функцию.
Либо можно открыть Настройки, перейти в раздел “Специальные возможности” и перевести переключатель “Автоповорот экрана” в выключенное положение.
В случае с Айпадом и Айфоном необходимо открыть нижнюю панель основных функций быстрого доступа. Если изображение замка со стрелкой подсвечено, значит на гаджете выключен автоматический поворот дисплея.
Что делать если автоповорот не работает
Самая популярная причина, по которой перестал работать автоповорот экрана — пользователь забыл включить функцию. Поэтому проверьте, всё ли корректно активировано.
Если да, то стоит рассмотреть другие способы решения неполадки, из-за которой не работает автоповорот экрана на Андроид и iOs.
Программный сбой
Чтобы понять, почему не работает автоповорот экрана, нужно определить характер неполадки. Это может быть либо системный сбой, либо аппаратная проблема.
В случае с программной ошибкой рекомендуется перезагрузить устройство обычным способом, удерживая кнопку включения, и выбрав пункт “Перезагрузка”.
В некоторых случаях такая перезагрузка не помогает, и пользователь по прежнему задаются вопросом: не работает автоповорот экрана — что делать?
В такой ситуации надо совершить сброс настроек для активации акселерометра. Это можно сделать либо через Настройки, либо через меню Восстановления.
Важно! Возврат к заводским настройкам удалит все пользовательские данные.
Аппаратная проблема
Если акселерометр не функционирует или плохо работает, то причина может быть в аппаратном сбое. В лучшем случае сбилась настройка калибровки сенсора-акселерометра, а в худшем датчик просто вышел из строя. Если он сломался, то здесь поможет только замена.
В том, как настроить датчик положения для автоповорота экрана, нет ничего сложного. Достаточно перейти в инженерное меню и произвести калибровку сенсора определения ориентации.
Важно заходить в инженерное меню только понимая совершенные действия, иначе можно сбить другие настройки аппарата и спровоцировать сбой в системе.
Также калибровка может производиться через сторонние приложения, например, Smart Rotator.
Источник
Как включить автоповорот экрана на чистом Android и Samsung
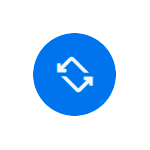
Кроме этого, будут рассмотрены причины того, что автоматический поворот экрана не работает и дополнительные нюансы, связанные с этой функцией системы. Инструкция сопровождается видео, где все описанные шаги показаны наглядно.
Включение автоматического поворота экрана на телефонах Android
Включить автоповорот экрана при изменении положения устройства на Android можно двумя способами: с помощью специального элемента в пункте управления области уведомлений или в настройках. Сначала о включении функции при изменении положения устройства на смартфонах с чистой системой Android, что вполне применимо и к модифицированным системам:
- Базовый способ включить автоповорот — полностью раскрыть элементы управления в области уведомлений, найти среди доступных кнопок пункт «Автоповорот», «Книжный экран» или аналогичную и нажать по ней.
- Если такая кнопка не отображается, учитывайте, что список кнопок часто можно листать и, помимо этого — менять набор кнопок, скрывая одни и показывая другие: как правило для редактирования набора кнопок используется значок с изображением «карандаша» в области уведомлений, как на изображении ниже, иногда — нужно открыть меню в полностью раскрытой области уведомлений и найти пункт для изменения порядка или набора кнопок там.
- Если вы не можете найти такой кнопки, есть дополнительная возможность включить рассматриваемую функцию (точные названия пунктов на разных телефонах и в зависимости от версии Android могут слегка отличаться): зайдите в Настройки — Экран (или Дисплей), раскройте пункт «Дополнительно» (при его наличии) и найдите переключатель «Автоповорот экрана», включите его.
- На некоторых смартфонах этот пункт настроек продублирован в разделе «Специальные возможности».
После того, как функция была включена (кнопка активирована), ориентация экрана должна начать меняться автоматически.
Для автоповорота существуют ограничения, а также дополнительные особенности работы устройства, которые могут влиять на использование функции, подробно о которых в разделе о том, что делать, если автоматическое изменение ориентации с портретной (книжной) на альбомную и наоборот не работает.
Как включить автоповорот экрана на Samsung Galaxy
Для включения автоповорота экрана на Samsung доступны две возможности — включение кнопкой в пункте управления в области уведомления и в параметрах экрана, рассмотрим каждую из них:
- Раскройте область уведомлений во всю высоту экрана и найдите кнопку «Книжный экран» (или Альбомный) — она станет выделенной, а её название изменится на «Автоповорот» (если кнопка уже так называется, то функция включена). Если кнопка не отображается — попробуйте пролистать список доступных элементов управления вправо.
- Если кнопки «Книжный экран» нет, в области уведомлений нажмите по кнопке меню, выберите пункт «Порядок кнопок» и просмотрите список неактивных кнопок в верхней части экрана: если среди них есть нужная, перетащите её в нижнюю часть и нажмите «Готово», теперь функцию можно включать и отключать методом из первого пункта.
- Второй способ включения автоматического поворота на Samsung — соответствующая опция в параметрах. Зайдите в Настройки — Дисплей — Главный экран. Включите пункт «Переход в альбомный режим» для автоматического изменения ориентации экрана.
Дополнительная возможность на телефонах Samsung позволяет поворачивать экран даже в тех случаях, когда автоповорот отключен: в отдельных приложениях, например, в браузере или галерее при повороте устройства в навигационной панели появится кнопка с изображением телефона, при нажатии на которую ориентации экрана будет изменена с вертикальной на горизонтальную или наоборот.
Что делать, если автоповорот экрана не работает
Если даже при включенной функции изменения ориентации экрана, автоповорот не работает, следующие моменты могут помочь решить проблему или разобраться в ситуации:
- На большинстве телефонов автоповорот не работает для главного экрана, а на некоторых, например, для рассмотренного Samsung — и для списка приложений, такое же поведение может наблюдаться и для других системных элементов.
- Отдельные приложения блокируют ориентацию экрана: например, Instagram на телефоне будет работать только в вертикальном положении.
- Включении функции экономии заряда батареи: в области уведомлений, на Samsung в меню Настройки — Обслуживание устройства — Батарея, на чистом Android — в Настройки — Батарея, может снижать частоту опроса сенсора, который служит для определения положения устройства в пространстве, в результате автоповорот может срабатывать не всегда.
- Отдельные приложения для экономии заряда батареи, а также, теоретически, антивирусы, могут отключать сенсоры ориентации, гироскопы, акселерометры устройства. При наличии таких приложений, изучите их параметры.
- Можно проверить, работает ли автоматический поворот, если зайти в безопасный режим Android — если в этой ситуации функция исправна, можно сделать вывод, что причиной является какое-то стороннее приложение.
Не часто, но случается, что причиной проблемы оказывается не что-то программное, а аппаратные неисправности смартфона, такую возможность также следует учитывать.
Видео инструкция
Если после прочтения материала остались вопросы, связанные с рассмотренной темой, задавайте их в комментариях, решение может найтись.
Источник


















