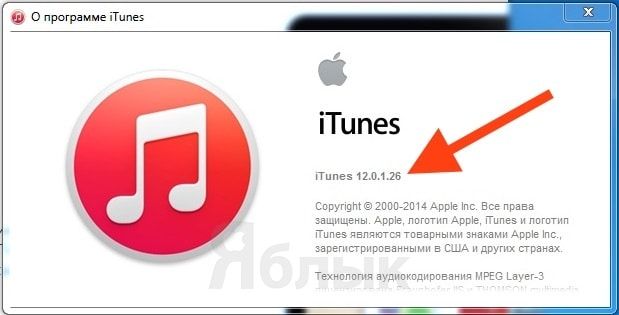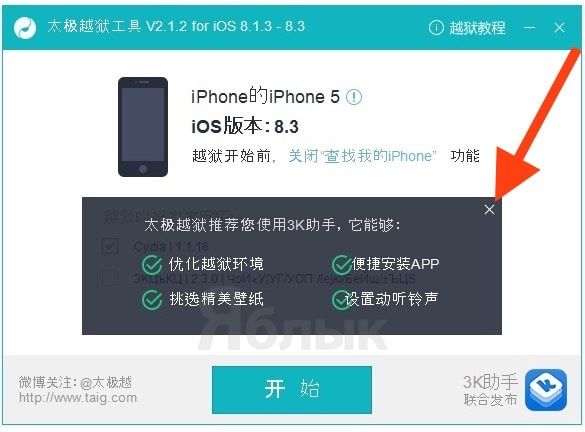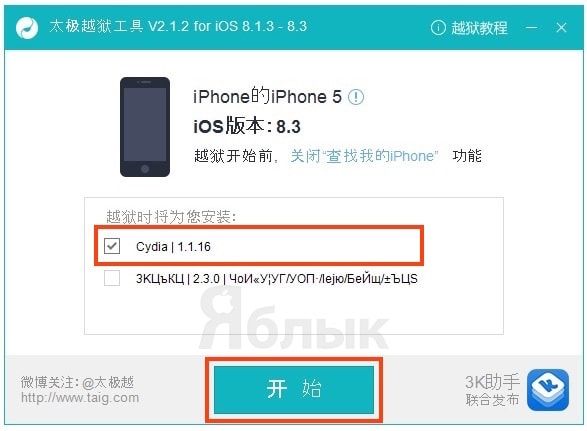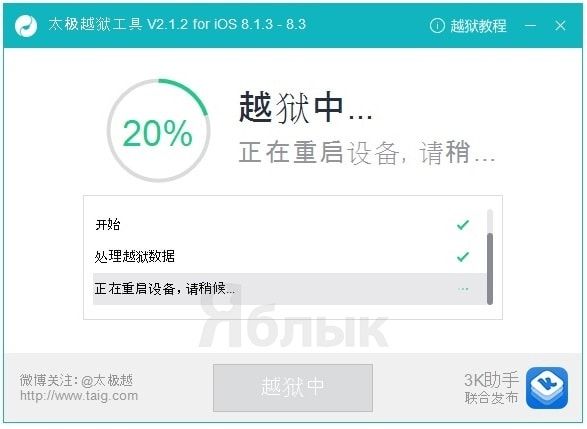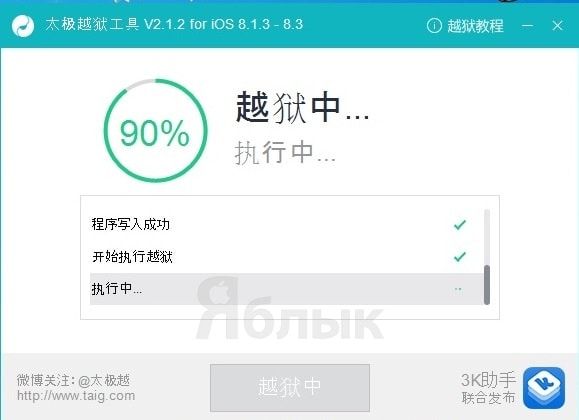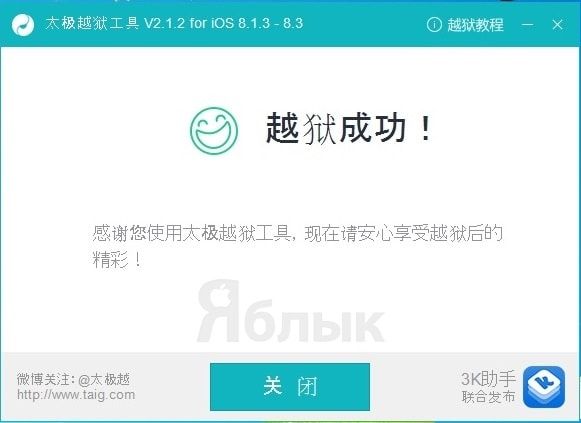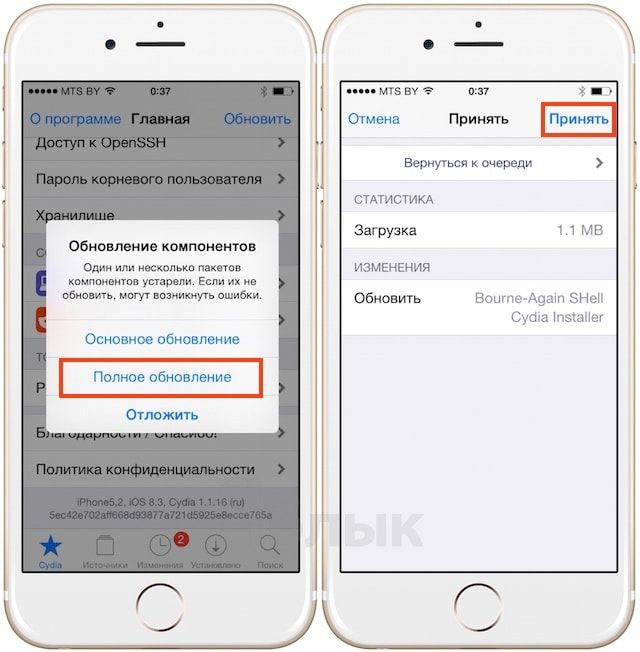- Как обойти ошибки 1101, 1102, 1103 и сделать джейлбрейк iOS 8.3 с первого раза
- Как обойти ошибки 1101, 1102, 1103 и сделать джейлбрейк iOS 8.3 с первого раза
- Как сделать джейлбрейк iOS 8.3
- Ошибки iTunes при восстановлении, обновлении и синхронизации iPhone и iPad
- Классификатор ошибок в iTunes
- Ошибки сети
- Проблемы с настройками безопасности
- Неполадки с USB
- Аппаратные проблемы
- Как исправить ошибку iTunes
- Ошибки обновления и восстановления iOS
- Первоочередные действия
- Выбор номера ошибки или сообщения об ошибке
- Обновите программное обеспечение на Mac или компьютере с Windows
- Убедитесь, что устройство подключается к серверам Apple.
- Сообщение о сбое сотового обновления или недоступности Apple Pay
- Проверка ПО для обеспечения безопасности
- Проверка подключений через USB
- Проверка аппаратного обеспечения
- Проверка на предмет устаревшего или измененного программного обеспечения
Как обойти ошибки 1101, 1102, 1103 и сделать джейлбрейк iOS 8.3 с первого раза
На днях команда TaiG представила обновление утилиты для взлома iOS 8.3 в котором были исправлены имеющиеся в изначальной версии недочеты. Теперь каждый желающий может произвести джейлбрейк iPhone, iPad или iPod Touch, воспользовавшись нижеизложенными рекомендациями.
Итак, в версии TaiG 2.0 было обнаружено несколько багов, в частности, несовместимость с фреймворком Cydia Substrate. В версии TaiG 2.1.2 все обнаруженные ошибки были исправлены, при этом нет нужды заново производить джейлбрейк устройства, так как существует возможность обновления (инструкция здесь). Тем пользователям, которые решили дождаться стабильной версии эксплоита и установить его сейчас, рекомендуем воспользоваться инструкцией ниже.
Как обойти ошибки 1101, 1102, 1103 и сделать джейлбрейк iOS 8.3 с первого раза
Что необходимо для получения джейлбрейка iOS 8.3:
- Установите iTunes 12.0.1.26 (версия 32-bit, версия 64-bit) на компьютер (если установлена другая версия, то ее необходимо удалить + очистить «хвосты» из реестра, например, при помощи приложения Regcleaner). Посмотреть номер установленной версии iTunes можно в меню Справка ->О программе iTunes.
- Установите iOS 8.3 на мобильное устройство. Важно, чтобы мобильная ОС была установлена через Восстановление в iTunes с подключением девайса к ПК в DFU-режиме, а НЕ «по воздуху» через «Обновление ПО» (ссылку на требуемую версию прошивки можно найти здесь, инструкцию по установке — здесь).
- Убедитесь, что iOS-устройство определяется в iTunes. Если после прошивки (Восстановления) в iTunes появилось сообщение «Ваш iPhone (iPad) успешно разблокирован», то можно сразу приступать к процедуре джейлбрейка без предварительной настройки (на экране iOS-устройства белый экран с приветствием).
- Зарядите iPhone, iPad или iPod более чем на 50%, отключите пароль на экране блокировки и Touch ID, отключите функцию «Найти iPhone» и переведите устройство в «Авиарежим«.
- Скачайте и установите на компьютер последнюю версию TaiG 2.1.2 с официального сайта разработчиков (ссылка).
- Будьте терпеливыми. Если вы застряли на уровне 20%, не прерывайте процесс по крайней мере 5-7 минут. Особенно, если у вас iPhone с большим количеством данных.
- В случае, если в процессе джейлбрейка в окне программы TaiG появляется сообщение: «Apple driver hasn’t been found», то установите iTunesDriver64_0205.exe for Windowsздесь.
- Если после соблюдения всех вышеописанных действий в процессе получения джейлбрейка Вы получите ошибки 1101, 1102, 1103 и тд попробуйте подключить iPhone или iPad в другой USB-порт, сменить кабель или использовать другой компьютер.
Как сделать джейлбрейк iOS 8.3
1. Подключите мобильное устройство к компьютеру и запустите TaiG с правами администратора (нажмите на файл правой кнопкой мыши — Свойства -> Сведения -> Выполнять в режиме Администратора);
2. Когда iPhone или iPad будет распознан утилитой, снимите второй флажок как на скриншоте ниже, чтобы не устанавливать магазин пиратских приложений 3K Assistant, и кликните кнопку в центре окна;
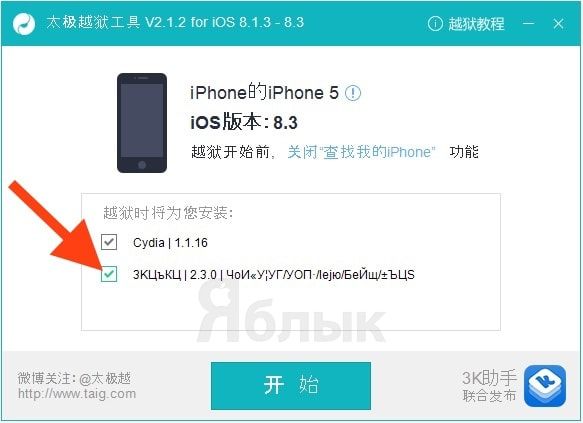
3. Дождитесь пока процесс будет завершен, не отключайте устройство от компьютера;
4. Улыбающийся смайлик известит об успешном окончании процедуры джейлбрейка, нажмите кнопку в центре окна;
5. Запустите Cydia на мобильном устройстве и подождите завершения загрузки требуемых компонентов;
6. Установите все обновления;
7. Джейлбрейк iOS 8.3 завершен, смело переходите в наш раздел с твиками из Cydia и прокачивайте свои iOS-устройства.
Источник
Ошибки iTunes при восстановлении, обновлении и синхронизации iPhone и iPad
Порой при обновлении, восстановлении или синхронизации iPhone и iPad в программе iTunes появляются неизвестные ошибки. В моем справочнике «Ошибок iTunes» ты найдёшь расшифровку этих ошибок и варианты их устранения.
Ошибки, появляющиеся в процессе восстановления, обновления или синхронизации могут быть связанны с программными и аппаратными проблемами в iOS-устройствах: некоторые исправляются просто, например, перезагрузкой компьютера или подключением к другому USB, а есть такие, что требуют аппаратного ремонта iPhone и iPad.
Классификатор ошибок в iTunes
Ошибки в iTunes, можно разделить на четыре класса: ошибки сети, проблемы с настройками безопасности, неполадки с USB-подключением и аппаратные проблемы
Ошибки сети
Номера ошибок iTunes : 17, 1638, 3014, 3194, 3000, 3002, 3004, 3013, 3014, 3015, 3194, 3200.
Еще могут появляться предупреждения:
- «При загрузке программного обеспечения произошла ошибка».
- «Устройство не поддерживается для запрашиваемой сборки».
Эти предупреждения говорят о том, что появились проблемы, связанные с подключением компьютера к серверу обновлений Apple или к iPhone и iPad.
Проблемы с настройками безопасности
Номера ошибок iTunes : 2, 4, 6, 9, 1611, 9006.
Перечисленные ошибки появляются, когда брандмауэр, антивирус или файрвол препятствуют подключению к серверам обновлений Apple или устройству.
Неполадки с USB
Номера ошибок iTunes : 13, 14, 1600, 1601, 1602, 1603, 1604, 1611, 1643-1650, 2000, 2001, 2002, 2005, 2006, 2009, 4005, 4013, 4014. Еще может появляться предуприждение о «недопустимом ответе».
Аппаратные проблемы
Номера ошибок iTunes : 1, 3, 11, 12, 13, 14, 16, 20, 21, 23, 26, 27, 28, 29, 34, 35, 36, 37, 40, 53, 56, 1002, 1004, 1011, 1012, 1014, 1667 или 1669.
Появляются при аппаратных неисправностях в iOS-устройствах или компьютере, мешающие выполнению обновления или восстановления данных.
Как исправить ошибку iTunes
Большинство ошибок в iTunes можно исправить самостоятельно, выполнив следующие действия:
- Завершите программы на компьютере, которые блокируют подключение iTunes к серверу обновления Apple, если не поможет, удалите их.
- Отключите брандмауэр, антивирус или файрвол на время восстановления или обновления iOS-устройства.
- Замените USB-кабель подключения iPhone или iPad к компьютеру на оригинальный. Научись определять оригинальный кабель от подделки.
- Подключите iPhone или iPad в другой порт USB. Лучше использовать USB-порты расположенные с тыльной стороны системного блока. К USB-портам на клавиатуре, USB-хабов и лицевой панели системного блока подключать устройства не советую — бывают ошибки с подключением iPhone и iPad.
- Попробуй полностью удалить iTunes и все его элементы с помощью CCleaner для Windows или ClenMyMac для Mac OS X. Потом поставь последнюю версию iTunes.
- Попробуй восстановите или обновите iOS-устройство на другом компьютере.
Источник
Ошибки обновления и восстановления iOS
В этой статье описывается, как устранять ошибки обновления и восстановления iOS.
Первоочередные действия
- Убедитесь, что на компьютере Mac с macOS Catalina 10.15 или более поздней версии используется последняя версия программного обеспечения. Если используется компьютер Mac с macOS Mojave 10.14 или более ранней версии либо компьютер с Windows, убедитесь, что на нем установлена последняя версия приложения iTunes.
- Если устройство не удается восстановить и появляется сообщение «Произошла неизвестная ошибка [номер ошибки]», выполните инструкции в этой статье.
Если сообщение об ошибке продолжает появляться, попробуйте выполнить следующие действия.
Выбор номера ошибки или сообщения об ошибке
Выберите возникающую ошибку, чтобы просмотреть инструкции по ее устранению.
Обновите программное обеспечение на Mac или компьютере с Windows
Если выводится ошибка 10, возможно, на вашем устройстве iOS установлена более новая версия iOS, которую ваш компьютер не поддерживает. Перед обновлением или восстановлением устройства iOS необходимо обновить программное обеспечение на компьютере Mac или приложение iTunes на компьютере с Windows.
macOS 10.11 и более поздних версий:
- Отключите и снова подключите устройство iOS к компьютеру. Возможно, придется разблокировать устройство iOS, прежде чем оно будет распознано компьютером Mac.
- Если выводится сообщение «Для подключения к устройству iOS необходимо обновить ПО», нажмите «Установить» для загрузки и установки программного обеспечения, чтобы компьютер Mac мог обновить или восстановить устройство iOS.
Если продолжает отображаться ошибка 10, или не открывается диалоговое окно с запросом обновления программного обеспечения на компьютере Mac, обратитесь в службу поддержки Apple.
Убедитесь, что устройство подключается к серверам Apple.
Появление ошибки 1671 означает, что на компьютер загружается необходимое программное обеспечение. Дождитесь окончания загрузки и повторите попытку.
Появление сообщения об одной из перечисленных ниже ошибок может означать, что компьютеру не удается подключиться к серверам Apple либо устройству iPhone, iPad или iPod touch.
- 17, 1638, 3014, 3194, 3000, 3002, 3004, 3013, 3014, 3015, 3194, 3200
- «При загрузке программного обеспечения произошла ошибка».
- «Устройство не поддерживается для запрашиваемой сборки».
Выполните следующие действия:
Появление ошибки 4037 означает, что обновить устройство с помощью компьютера невозможно, так как оно защищено код-паролем и не было разблокировано для обновления или восстановления. Разблокируйте устройство и повторите попытку. Узнайте, что делать, если вы не помните пароль.
Если сообщение об ошибке продолжает появляться, обратитесь в службу поддержки Apple.
Сообщение о сбое сотового обновления или недоступности Apple Pay
Проверка ПО для обеспечения безопасности
- Если появляется сообщение об ошибке 9, выполните инструкции в этой статье.
- Если появляется сообщение об ошибке 2, 4, 6 или 1611, проверьте ПО сторонних разработчиков для обеспечения безопасности. Затем проверьте подключение через USB.
- Если сообщение об ошибке продолжает появляться, обратитесь в службу поддержки Apple.
Проверка подключений через USB
Если появляется сообщение об ошибке 4005, 4013 или 4014, выполните инструкции в этой статье.
Если появляется сообщение об одной из ошибок, перечисленных ниже, проверьте подключение через USB, USB-кабель, USB-порт или компьютер:
- 13, 1600, 1601, 1602, 1603, 1604, 1611, 1643–1650
- 2000, 2001, 2002, 2005, 2006, 2009
- Сообщение об ошибке со словами «недопустимый ответ»
Выполните следующие действия. После каждого действия проверяйте, устранена ли проблема:
- Подсоедините USB-кабель из комплекта поставки устройства. Если он отсутствует, воспользуйтесь другим USB-кабелем производства Apple.
- Подключите устройство к другому USB-порту компьютера. Это не должен быть порт на клавиатуре.
- Подключите устройство к USB-порту на другом компьютере.
- Если сообщение об ошибке продолжает появляться, проверьте наличие других проблем с USB, ПО сторонних разработчиков для обеспечения безопасности, а затем аппаратное обеспечение.
Если сообщение об ошибке продолжает появляться, обратитесь в службу поддержки Apple.
Проверка аппаратного обеспечения
Если появляется сообщение об ошибке 53, выполните инструкции в этой статье.
Появление одной из перечисленных ниже ошибок может указывать на наличие проблемы с аппаратным обеспечением.
- 1, 3, 11, 12, 13, 16
- 20, 21, 23, 26, 27, 28, 29, 34, 35, 36, 37, 40, 56
- 1002, 1004, 1011, 1012, 1014, 1667, 1669
Выполните следующие действия. После каждого действия проверяйте, устранена ли проблема:
Если сообщение об ошибке продолжает появляться, обратитесь в службу поддержки Apple.
Проверка на предмет устаревшего или измененного программного обеспечения
Появление ошибки 1015 или сообщения «Не удается найти требуемый ресурс» может указывать на наличие несанкционированных модификаций ПО (взлом прошивки). Это также может означать, что выполняется попытка установить более раннюю версию iOS (понижение версии).
Чтобы восстановить программное обеспечение до последней версии, используйте режим восстановления iPhone или режим восстановления на iPad.
Если сообщение об ошибке продолжает появляться, обратитесь в службу поддержки Apple.
Источник