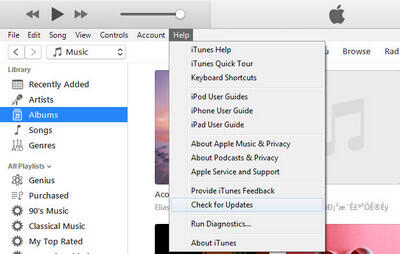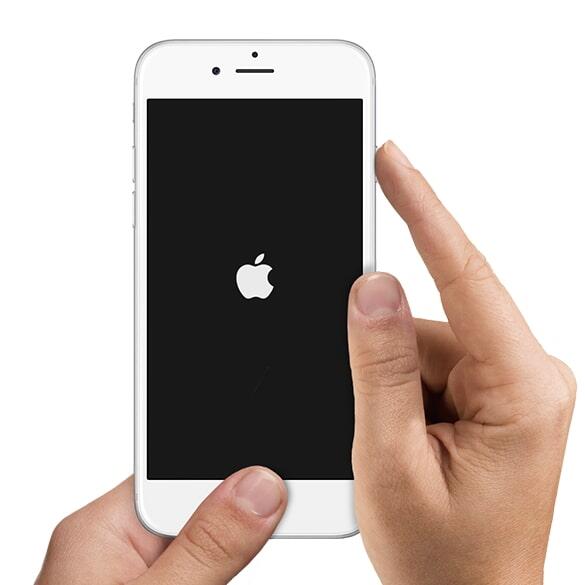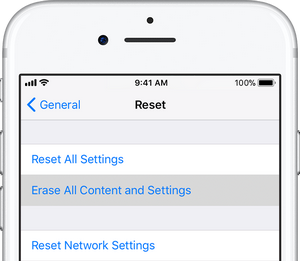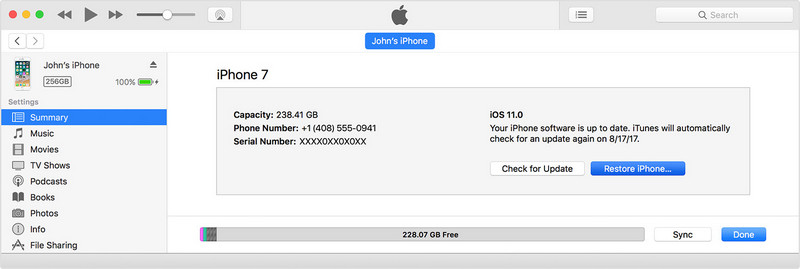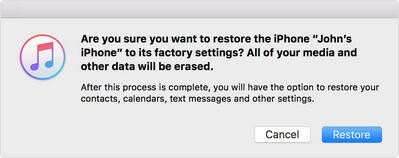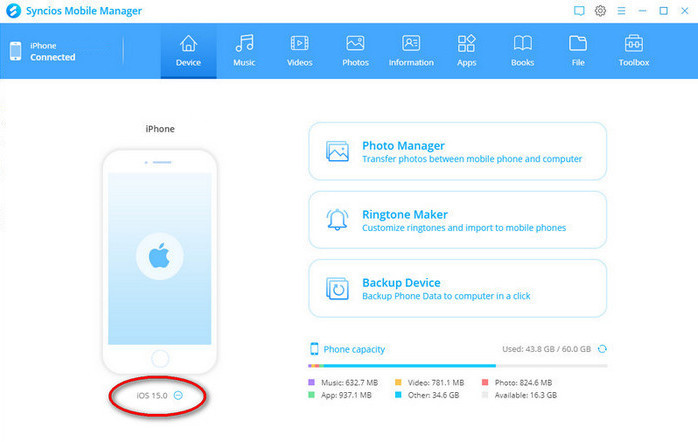- Ошибки обновления и восстановления iOS
- Первоочередные действия
- Выбор номера ошибки или сообщения об ошибке
- Обновите программное обеспечение на Mac или компьютере с Windows
- Убедитесь, что устройство подключается к серверам Apple.
- Сообщение о сбое сотового обновления или недоступности Apple Pay
- Проверка ПО для обеспечения безопасности
- Проверка подключений через USB
- Проверка аппаратного обеспечения
- Проверка на предмет устаревшего или измененного программного обеспечения
- Как исправить ошибку iTunes 1667
- Проверка «Itunes Error Code 1667»
- Почему возникает ошибка времени выполнения 1667?
- Распространенные сообщения об ошибках в Itunes Error Code 1667
- Источник ошибок Itunes Error Code 1667
- Free iOS & Android Mobile Manager
- Top 6 Solutions to Fix iTunes Error 1667
- About iTunes Error 1667
- How to Fix iTunes Error 1667
- Solution 1. Check USB Cable/Port/Connector
- Solution 2. Free Up Space
- Solution 3. Update iTunes to Latest Version
- (1) To update iTunes on windows computer:
- (2) To update iTunes on Mac computer:
- Solution 4. Reboot Your iPhone/iPad
- Solution 5. Hard Reset Your iPhone/iPad
- Part 1: Hard Reset Directly from the iPhone
- Part 2: Hard Reset Using iTunes on Your Computer
- Solution 6. Use iTunes Alternative Tool
- Why do we choose Syncios iTunes Alternative?
- Conclusion
Ошибки обновления и восстановления iOS
В этой статье описывается, как устранять ошибки обновления и восстановления iOS.
Первоочередные действия
- Убедитесь, что на компьютере Mac с macOS Catalina 10.15 или более поздней версии используется последняя версия программного обеспечения. Если используется компьютер Mac с macOS Mojave 10.14 или более ранней версии либо компьютер с Windows, убедитесь, что на нем установлена последняя версия приложения iTunes.
- Если устройство не удается восстановить и появляется сообщение «Произошла неизвестная ошибка [номер ошибки]», выполните инструкции в этой статье.
Если сообщение об ошибке продолжает появляться, попробуйте выполнить следующие действия.
Выбор номера ошибки или сообщения об ошибке
Выберите возникающую ошибку, чтобы просмотреть инструкции по ее устранению.
Обновите программное обеспечение на Mac или компьютере с Windows
Если выводится ошибка 10, возможно, на вашем устройстве iOS установлена более новая версия iOS, которую ваш компьютер не поддерживает. Перед обновлением или восстановлением устройства iOS необходимо обновить программное обеспечение на компьютере Mac или приложение iTunes на компьютере с Windows.
macOS 10.11 и более поздних версий:
- Отключите и снова подключите устройство iOS к компьютеру. Возможно, придется разблокировать устройство iOS, прежде чем оно будет распознано компьютером Mac.
- Если выводится сообщение «Для подключения к устройству iOS необходимо обновить ПО», нажмите «Установить» для загрузки и установки программного обеспечения, чтобы компьютер Mac мог обновить или восстановить устройство iOS.
Если продолжает отображаться ошибка 10, или не открывается диалоговое окно с запросом обновления программного обеспечения на компьютере Mac, обратитесь в службу поддержки Apple.
Убедитесь, что устройство подключается к серверам Apple.
Появление ошибки 1671 означает, что на компьютер загружается необходимое программное обеспечение. Дождитесь окончания загрузки и повторите попытку.
Появление сообщения об одной из перечисленных ниже ошибок может означать, что компьютеру не удается подключиться к серверам Apple либо устройству iPhone, iPad или iPod touch.
- 17, 1638, 3014, 3194, 3000, 3002, 3004, 3013, 3014, 3015, 3194, 3200
- «При загрузке программного обеспечения произошла ошибка».
- «Устройство не поддерживается для запрашиваемой сборки».
Выполните следующие действия:
Появление ошибки 4037 означает, что обновить устройство с помощью компьютера невозможно, так как оно защищено код-паролем и не было разблокировано для обновления или восстановления. Разблокируйте устройство и повторите попытку. Узнайте, что делать, если вы не помните пароль.
Если сообщение об ошибке продолжает появляться, обратитесь в службу поддержки Apple.
Сообщение о сбое сотового обновления или недоступности Apple Pay
Проверка ПО для обеспечения безопасности
- Если появляется сообщение об ошибке 9, выполните инструкции в этой статье.
- Если появляется сообщение об ошибке 2, 4, 6 или 1611, проверьте ПО сторонних разработчиков для обеспечения безопасности. Затем проверьте подключение через USB.
- Если сообщение об ошибке продолжает появляться, обратитесь в службу поддержки Apple.
Проверка подключений через USB
Если появляется сообщение об ошибке 4005, 4013 или 4014, выполните инструкции в этой статье.
Если появляется сообщение об одной из ошибок, перечисленных ниже, проверьте подключение через USB, USB-кабель, USB-порт или компьютер:
- 13, 1600, 1601, 1602, 1603, 1604, 1611, 1643–1650
- 2000, 2001, 2002, 2005, 2006, 2009
- Сообщение об ошибке со словами «недопустимый ответ»
Выполните следующие действия. После каждого действия проверяйте, устранена ли проблема:
- Подсоедините USB-кабель из комплекта поставки устройства. Если он отсутствует, воспользуйтесь другим USB-кабелем производства Apple.
- Подключите устройство к другому USB-порту компьютера. Это не должен быть порт на клавиатуре.
- Подключите устройство к USB-порту на другом компьютере.
- Если сообщение об ошибке продолжает появляться, проверьте наличие других проблем с USB, ПО сторонних разработчиков для обеспечения безопасности, а затем аппаратное обеспечение.
Если сообщение об ошибке продолжает появляться, обратитесь в службу поддержки Apple.
Проверка аппаратного обеспечения
Если появляется сообщение об ошибке 53, выполните инструкции в этой статье.
Появление одной из перечисленных ниже ошибок может указывать на наличие проблемы с аппаратным обеспечением.
- 1, 3, 11, 12, 13, 16
- 20, 21, 23, 26, 27, 28, 29, 34, 35, 36, 37, 40, 56
- 1002, 1004, 1011, 1012, 1014, 1667, 1669
Выполните следующие действия. После каждого действия проверяйте, устранена ли проблема:
Если сообщение об ошибке продолжает появляться, обратитесь в службу поддержки Apple.
Проверка на предмет устаревшего или измененного программного обеспечения
Появление ошибки 1015 или сообщения «Не удается найти требуемый ресурс» может указывать на наличие несанкционированных модификаций ПО (взлом прошивки). Это также может означать, что выполняется попытка установить более раннюю версию iOS (понижение версии).
Чтобы восстановить программное обеспечение до последней версии, используйте режим восстановления iPhone или режим восстановления на iPad.
Если сообщение об ошибке продолжает появляться, обратитесь в службу поддержки Apple.
Источник
Как исправить ошибку iTunes 1667
| Номер ошибки: | Ошибка 1667 | |
| Название ошибки: | Itunes Error Code 1667 | |
| Описание ошибки: | Ошибка 1667: Возникла ошибка в приложении iTunes. Приложение будет закрыто. Приносим извинения за неудобства. | |
| Разработчик: | Apple Inc. | |
| Программное обеспечение: | iTunes | |
| Относится к: | Windows XP, Vista, 7, 8, 10, 11 |
Проверка «Itunes Error Code 1667»
Обычно люди ссылаются на «Itunes Error Code 1667» как на ошибку времени выполнения (ошибку). Разработчики тратят много времени и усилий на написание кода, чтобы убедиться, что iTunes стабилен до продажи продукта. Ошибки, такие как ошибка 1667, иногда удаляются из отчетов, оставляя проблему остается нерешенной в программном обеспечении.
Некоторые пользователи могут столкнуться с сообщением «Itunes Error Code 1667» при использовании iTunes. После возникновения ошибки 1667 пользователь программного обеспечения имеет возможность сообщить разработчику об этой проблеме. Apple Inc. вернется к коду и исправит его, а затем сделает обновление доступным для загрузки. Если есть уведомление об обновлении iTunes, это может быть решением для устранения таких проблем, как ошибка 1667 и обнаруженные дополнительные проблемы.
Почему возникает ошибка времени выполнения 1667?
В первый раз, когда вы можете столкнуться с ошибкой среды выполнения iTunes обычно с «Itunes Error Code 1667» при запуске программы. Следующие три наиболее значимые причины ошибок выполнения ошибки 1667 включают в себя:
Ошибка 1667 Crash — Ошибка 1667 является хорошо известной, которая происходит, когда неправильная строка кода компилируется в исходный код программы. Обычно это происходит, когда iTunes не может обработать данные в удовлетворительной форме и поэтому не может получить ожидаемый результат.
«Itunes Error Code 1667» Утечка памяти — Ошибка 1667 утечка памяти происходит и предоставляет iTunes в качестве виновника, перетаскивая производительность вашего ПК. Это может быть вызвано неправильной конфигурацией программного обеспечения Apple Inc. или когда одна команда запускает цикл, который не может быть завершен.
Ошибка 1667 Logic Error — Компьютерная система создает неверную информацию или дает другой результат, даже если входные данные являются точными. Это происходит, когда исходный код Apple Inc. вызывает уязвимость при обработке информации.
Apple Inc. проблемы с Itunes Error Code 1667 чаще всего связаны с повреждением или отсутствием файла iTunes. Как правило, решить проблему можно заменой файла Apple Inc.. Более того, поддержание чистоты реестра и его оптимизация позволит предотвратить указание неверного пути к файлу (например Itunes Error Code 1667) и ссылок на расширения файлов. По этой причине мы рекомендуем регулярно выполнять очистку сканирования реестра.
Распространенные сообщения об ошибках в Itunes Error Code 1667
Обнаруженные проблемы Itunes Error Code 1667 с iTunes включают:
- «Ошибка приложения Itunes Error Code 1667.»
- «Itunes Error Code 1667 не является программой Win32. «
- «Возникла ошибка в приложении Itunes Error Code 1667. Приложение будет закрыто. Приносим извинения за неудобства.»
- «Файл Itunes Error Code 1667 не найден.»
- «Itunes Error Code 1667 не может быть найден. «
- «Ошибка запуска в приложении: Itunes Error Code 1667. «
- «Itunes Error Code 1667 не работает. «
- «Отказ Itunes Error Code 1667.»
- «Itunes Error Code 1667: путь приложения является ошибкой. «
Ошибки Itunes Error Code 1667 EXE возникают во время установки iTunes, при запуске приложений, связанных с Itunes Error Code 1667 (iTunes), во время запуска или завершения работы или во время установки ОС Windows. Документирование проблем Itunes Error Code 1667 в iTunes является ключевым для определения причины проблем с электронной Windows и сообщения о них в Apple Inc..
Источник ошибок Itunes Error Code 1667
Проблемы Itunes Error Code 1667 могут быть отнесены к поврежденным или отсутствующим файлам, содержащим ошибки записям реестра, связанным с Itunes Error Code 1667, или к вирусам / вредоносному ПО.
Особенно ошибки Itunes Error Code 1667 проистекают из:
- Недопустимая или поврежденная запись Itunes Error Code 1667.
- Файл Itunes Error Code 1667 поврежден от вирусной инфекции.
- Другая программа злонамеренно или по ошибке удалила файлы, связанные с Itunes Error Code 1667.
- Другая программа находится в конфликте с iTunes и его общими файлами ссылок.
- iTunes (Itunes Error Code 1667) поврежден во время загрузки или установки.
Совместима с Windows 2000, XP, Vista, 7, 8, 10 и 11
Источник
Free iOS & Android Mobile Manager

Top 6 Solutions to Fix iTunes Error 1667
About iTunes Error 1667
The 1667 error can appear during program installation, while a Apple Inc.-related software program (eg. iTunes) is running, during Windows startup or shutdown, or even during the installation of the Windows operating system. Keeping track of when and where your 1667 error occurs is a critical piece of information in troubleshooting the problem. You can check the causes of iTunes error 1667 below:
- iTunes is not installed correctly.
- Interruption of USB connection due to damaged ports, faulty cable, etc.
- Corrupt download or incomplete installation of iTunes software.
- Corruption in Windows registry from a recent iTunes-related software change (install or uninstall).
- Virus or malware infection that has corrupted Windows system files or iTunes-related program files.
- Another program maliciously or mistakenly deleted iTunes-related files.
How to Fix iTunes Error 1667
Solution 1. Check USB Cable/Port/Connector
One of the first things you can try is to change the USB port where the cable connects. You’d be surprised at how randomly this fixes all hiccups when trying to upgrade/update the firmware. The USB cable could be faulty, if you happen to use a cable that did not come with your device. Make sure that the USB cable is certified and authentic — best if it was from Apple. Here are the steps to ensure the USB cable connection is okay.
Step 1: Ensure the original USB cable is used. You could also try a standard Apple USB cable.
Step 2: Check the cable connection from the iPhone to the computer or vice versa. Ensure there are no loose connections and all cables are properly plugged in.
Step 3: Unplug the cable that connects to your iPhone from the USB port on your computer, and then reconnect it. Do the same from your iOS device.
Step 4: Ensure the USB cable is directly connected to the port on the phone. If necessary, try to remove any third-party battery packs or cases.
Solution 2. Free Up Space
If the error shows up when you are upgrading to latest iOS, then it indicates that your iPhone/iPad is running above the storage capacity it has. Therefore, back up the data, which you immediately do not need and then delete it off your device. You can either back up through iTunes to your PC or Mac or save it all to your iCloud account as desired. If needed, buy more storage and then do the needful. When done taking data backup, free up the space. Afterwards, retry the update to new iOS and it should go through without error.
Learn more about how to free up space on iPhone/iPad.
Solution 3. Update iTunes to Latest Version
It is always advisable to all the users that the iTunes must be of latest version that helps avoiding these kinds of glitches. Hence, make sure that you’ve the recent version and if you don’t have it, install now and come out of the trouble. To install, follow the instructions below.
(1) To update iTunes on windows computer:
Step 1: Open iTunes.
Step 2: From the menu bar at the top of the iTunes window, choose Help > Check for Updates.
Step 3: Follow the prompts to install the latest version.
Step 4: Or you can directly download the latest version from here.
(2) To update iTunes on Mac computer:
Step 1: Open the App Store on your Mac.
Step 2: Click Updates at the top of the window.
Step 3: If any macOS or iTunes updates are available, click Install.
Solution 4. Reboot Your iPhone/iPad
iTunes error related to software issue like software crash can be resolved by this method. Press and hold the Sleep/wake button and the Home/Volume button at the same time. Keep holding the buttons at least 10 seconds and release the buttons when the Apple logo appears. After that, try to charge your iPhone again.
Resetting your iPhone 6s and earlier, iPad, or iPod touch: Press and hold both the Home and Top (or Side) buttons for at least 10 seconds, until you see the Apple logo.
Resetting your iPhone 7 or iPhone 7 Plus: Press and hold both the Side and Volume Down buttons for at least 10 seconds, until you see the Apple logo.
Resetting your iPhone X, iPhone 8, or iPhone 8 Plus: Press and quickly release the Volume Up button. Press and quickly release the Volume Down button. Then, press and hold the Side button until you see the Apple logo.
Solution 5. Hard Reset Your iPhone/iPad
It’s worth mentioning again that a hard reset will totally erase all the content from your iPhone. So if you still have any contacts, photos, or anything that you want to back up, please do it before following the steps below.
Part 1: Hard Reset Directly from the iPhone
Step 1: Go to Settings. Tap General.
Step 2: Scroll to the very bottom and tap Reset.
Step 3: Tap Erase All Content and Settings.
Step 4: Tap Erase iPhone. iTunes will then begin restoring the phone to its original factory state.
Step 5: After the process is complete, your iPhone will restart and you’ll be presented with the “Slide to set up” welcome screen, just like when you turned on your iPhone for the first time.
Part 2: Hard Reset Using iTunes on Your Computer
Step 1: Open iTunes on your Mac or PC.
Step 2: Connect your iPhone, iPad, or iPod to your computer with the cable that came with your device.
Step 3: If a message asks for your device passcode or to Trust This Computer, follow the onscreen steps.
Step 4: Select your iPhone, iPad, or iPod when it appears in iTunes.
Step 5: In the Summary panel, click Restore [device].
Step 6: Click Restore again to confirm. Then iTunes erases your device and installs the latest iOS or iPod software.
Solution 6. Use iTunes Alternative Tool
iTunes could be kind of irritating while doing iPhone/iPad/iPod data transfer and backing up/ restoring data. Fortunately, there is an third-party tool, like Syncios Mobile Manager , which helps you transfer music, videos, photos, contacts, messages, etc between iPhone/iPad/iPod and computer easily. With this utility mobile assistant, you are able to backup & restore everything on your iPhone with only one click, manage music, playlist, make ringtone.
- Support OS: Mac OS X; Windows
Why do we choose Syncios iTunes Alternative?
- Benefit 1 . Syncios Manager is a powerful iTunes alternative and iOS manager, trusted by millions Apple users. If budget is always your first consideration, why don’t you give this a shot?
- Benefit 2 . As an iPhone/iPad/iPod synchronizer, Syncios Manager helps users to transfer more than 12 data between iOS device and computer or Mac efficiently, including : music, video, photo, eBook, contacts, notes , messages, and more. You can do regular backup freely and don’t have to worry about data loss.
- Benefit 3 . As a multifunctional iPhone Manager, it allows you to make your own ringtones with several clicks.
- Benefit 4 . Syncios Mobile Manager also comes with some useful toolkit, including One Click backup, One click recovery, HEIC Converter, Photos Compression, which make your digital life more colorful.
Conclusion
This tutorial provides 6 effective solutions to fix iTunes error 1667. You could fix your issue easily with the instructions of this post. If this guide helps, don’t forget to share it with your friends.
Источник