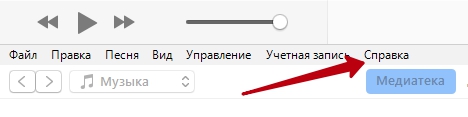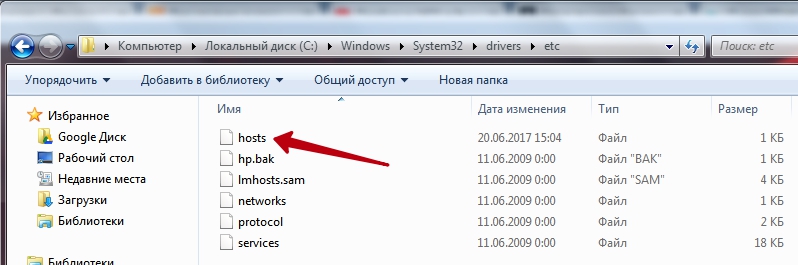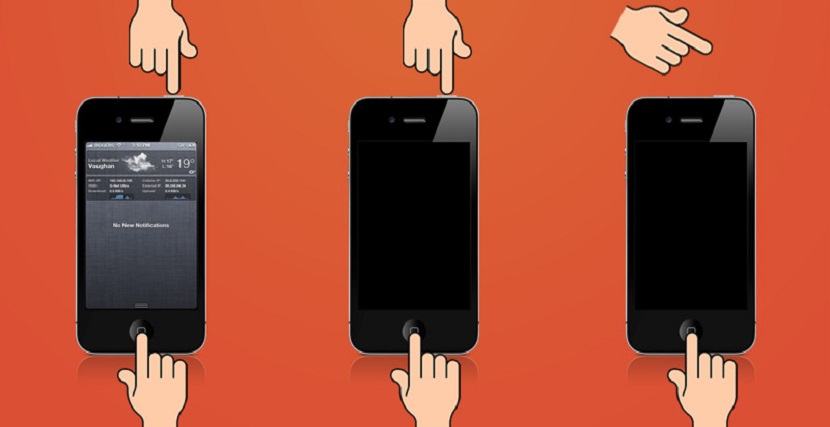- Ошибки обновления и восстановления iOS
- Первоочередные действия
- Выбор номера ошибки или сообщения об ошибке
- Обновите программное обеспечение на Mac или компьютере с Windows
- Убедитесь, что устройство подключается к серверам Apple.
- Сообщение о сбое сотового обновления или недоступности Apple Pay
- Проверка ПО для обеспечения безопасности
- Проверка подключений через USB
- Проверка аппаратного обеспечения
- Проверка на предмет устаревшего или измененного программного обеспечения
- Ошибка 4042 при прошивке айфона
- Способы устранения ошибки 40 в iTunes
- Методы устранения ошибки 40
- Способ 1. Обновление iTunes
- Способ 2. Обновление Windows
- Способ 3. Использование другого порта USB
- Способ 4. Отключение антивируса, брандмауэра
- Способ 5. Очистка файла hosts
- Способ 6. Очистка кэша браузера
- Способ 7. Режим DFU
- Способ 8. Использование другого компьютера
Ошибки обновления и восстановления iOS
В этой статье описывается, как устранять ошибки обновления и восстановления iOS.
Первоочередные действия
- Убедитесь, что на компьютере Mac с macOS Catalina 10.15 или более поздней версии используется последняя версия программного обеспечения. Если используется компьютер Mac с macOS Mojave 10.14 или более ранней версии либо компьютер с Windows, убедитесь, что на нем установлена последняя версия приложения iTunes.
- Если устройство не удается восстановить и появляется сообщение «Произошла неизвестная ошибка [номер ошибки]», выполните инструкции в этой статье.
Если сообщение об ошибке продолжает появляться, попробуйте выполнить следующие действия.
Выбор номера ошибки или сообщения об ошибке
Выберите возникающую ошибку, чтобы просмотреть инструкции по ее устранению.
Обновите программное обеспечение на Mac или компьютере с Windows
Если выводится ошибка 10, возможно, на вашем устройстве iOS установлена более новая версия iOS, которую ваш компьютер не поддерживает. Перед обновлением или восстановлением устройства iOS необходимо обновить программное обеспечение на компьютере Mac или приложение iTunes на компьютере с Windows.
macOS 10.11 и более поздних версий:
- Отключите и снова подключите устройство iOS к компьютеру. Возможно, придется разблокировать устройство iOS, прежде чем оно будет распознано компьютером Mac.
- Если выводится сообщение «Для подключения к устройству iOS необходимо обновить ПО», нажмите «Установить» для загрузки и установки программного обеспечения, чтобы компьютер Mac мог обновить или восстановить устройство iOS.
Если продолжает отображаться ошибка 10, или не открывается диалоговое окно с запросом обновления программного обеспечения на компьютере Mac, обратитесь в службу поддержки Apple.
Убедитесь, что устройство подключается к серверам Apple.
Появление ошибки 1671 означает, что на компьютер загружается необходимое программное обеспечение. Дождитесь окончания загрузки и повторите попытку.
Появление сообщения об одной из перечисленных ниже ошибок может означать, что компьютеру не удается подключиться к серверам Apple либо устройству iPhone, iPad или iPod touch.
- 17, 1638, 3014, 3194, 3000, 3002, 3004, 3013, 3014, 3015, 3194, 3200
- «При загрузке программного обеспечения произошла ошибка».
- «Устройство не поддерживается для запрашиваемой сборки».
Выполните следующие действия:
Появление ошибки 4037 означает, что обновить устройство с помощью компьютера невозможно, так как оно защищено код-паролем и не было разблокировано для обновления или восстановления. Разблокируйте устройство и повторите попытку. Узнайте, что делать, если вы не помните пароль.
Если сообщение об ошибке продолжает появляться, обратитесь в службу поддержки Apple.
Сообщение о сбое сотового обновления или недоступности Apple Pay
Проверка ПО для обеспечения безопасности
- Если появляется сообщение об ошибке 9, выполните инструкции в этой статье.
- Если появляется сообщение об ошибке 2, 4, 6 или 1611, проверьте ПО сторонних разработчиков для обеспечения безопасности. Затем проверьте подключение через USB.
- Если сообщение об ошибке продолжает появляться, обратитесь в службу поддержки Apple.
Проверка подключений через USB
Если появляется сообщение об ошибке 4005, 4013 или 4014, выполните инструкции в этой статье.
Если появляется сообщение об одной из ошибок, перечисленных ниже, проверьте подключение через USB, USB-кабель, USB-порт или компьютер:
- 13, 1600, 1601, 1602, 1603, 1604, 1611, 1643–1650
- 2000, 2001, 2002, 2005, 2006, 2009
- Сообщение об ошибке со словами «недопустимый ответ»
Выполните следующие действия. После каждого действия проверяйте, устранена ли проблема:
- Подсоедините USB-кабель из комплекта поставки устройства. Если он отсутствует, воспользуйтесь другим USB-кабелем производства Apple.
- Подключите устройство к другому USB-порту компьютера. Это не должен быть порт на клавиатуре.
- Подключите устройство к USB-порту на другом компьютере.
- Если сообщение об ошибке продолжает появляться, проверьте наличие других проблем с USB, ПО сторонних разработчиков для обеспечения безопасности, а затем аппаратное обеспечение.
Если сообщение об ошибке продолжает появляться, обратитесь в службу поддержки Apple.
Проверка аппаратного обеспечения
Если появляется сообщение об ошибке 53, выполните инструкции в этой статье.
Появление одной из перечисленных ниже ошибок может указывать на наличие проблемы с аппаратным обеспечением.
- 1, 3, 11, 12, 13, 16
- 20, 21, 23, 26, 27, 28, 29, 34, 35, 36, 37, 40, 56
- 1002, 1004, 1011, 1012, 1014, 1667, 1669
Выполните следующие действия. После каждого действия проверяйте, устранена ли проблема:
Если сообщение об ошибке продолжает появляться, обратитесь в службу поддержки Apple.
Проверка на предмет устаревшего или измененного программного обеспечения
Появление ошибки 1015 или сообщения «Не удается найти требуемый ресурс» может указывать на наличие несанкционированных модификаций ПО (взлом прошивки). Это также может означать, что выполняется попытка установить более раннюю версию iOS (понижение версии).
Чтобы восстановить программное обеспечение до последней версии, используйте режим восстановления iPhone или режим восстановления на iPad.
Если сообщение об ошибке продолжает появляться, обратитесь в службу поддержки Apple.
Источник
Ошибка 4042 при прошивке айфона
Экран всегда черный. Что бы я ни нажимал. Походу, он всегда в ДФУ.
Сообщение отредактировал presario.bk — 19.11.13, 18:10
После нескольких попыток вышла новая ошибка — 4005. На одном сайте нашел решение для нее: нужно установить тунец версии 11.0. Установил на другом компе, с семеркой. Подключил айпад, установился драйвер, открыл тунца. Он предложил восстановить айпад. Соглашаюсь, он скачивает прошивку версии 6.1.3, распаковывает, пытается установить, и — выходит ошибка 3194. Нашел на другом сайте три варианта: 1. Обновить (скачать новую версию) тунца, и обновить прошивку.
2. С помощью зонтика
3. Удалить строчку из файла хостс.
Первый вариант не подходит, т.к. ранее уже пробовал — выходит ошибка 4014.
Зонтик скачал, но там не стояла галочка на том пункте, где ее надо было убрать 🙁
Строчку удалял. Выходит та же ошибка — 3194. Что дальше?
Сообщение отредактировал presario.bk — 20.11.13, 20:36
Я думаю айпад не даунгредиться с 7.0.4 до 6.1.3
Он и не установить эту версию. так как эпл не подписывает жту прошивку для вашего устройства.
Качейте 7.0.4 версию для своего айпада от сюда — Официальные прошивки для iPhone / iPod / iPad
Затем вводите в ДФУ — кнопка включения + кнопка хоум, когда тунец предложит востановить значит айпад в ДФУ.
Через Shift+Восстановить — выбираете скачанную ранее прошивку.
Ждете
Пишите сюда результат.
Спасибо. Но я с этого и начинал. Обновил тунца, скачал 7.0.4, вводил в дфу (хотя он и так в вечном дфу), жму восстановить. Выходит ошибка 4014. Один раз вышла ошибка 4005. Решение по ней описал выше. Получается замкнутый круг. Либо все обновить и получить 4014, либо тунец версии 11.0 и прошивка 6.1.3 и ошибка 3194. Еще есть варианты?
Кстати, как только подключаю айпад к тунцу, тунец сразу предлагает его восстановить (айпад находиться в режиме восстановления). Жду ваших советов.
Источник
Способы устранения ошибки 40 в iTunes
Качество продукции компании Apple не вызывает сомнений, устройства действительно являются надёжными и долговечными, но тех пользователей, которые имели дело с программой iTunes, появление уведомлений о сбоях в работе уже не удивляет. Полезное приложение, специально созданное для iOS-девайсов, используется для различных целей, в том числе для обновления и восстановления прошивки. Процедуры, выполняемые с Айтюнс, отличаются простотой, но не всегда проходят корректно, и работа программы может прерваться уведомлением об ошибке. Каждому из сбоев присвоен собственный код, который говорит о вероятных источниках неисправности, с большинством неполадок в iTunes пользователь способен справиться самостоятельно.
Алгоритм исправления ошибки 40 в iTunes.
Ошибка 40 при выполнении обновления или восстановления прошивки iPhone 5s и других Apple-устройств может возникать по ряду причин. В большинстве своём неполадка связана с аппаратными неисправностями, но нередко, тем более возникая впервые, проблема имеет программное решение, поэтому торопиться в сервисный центр при появлении сообщения необязательно. Сначала стоит попытаться исправить ошибку собственноручно, тем более что это может помочь обойтись без дорогостоящего ремонта.
Методы устранения ошибки 40
Уведомление с данным кодом повествует об отсутствии доступа к серверам активации и подписывания, что может быть спровоцировано разными причинами, выяснить которые с ходу не удастся, поэтому картина прояснится по мере попыток разрешить ситуацию. Многие ошибки в мгновение ока устраняются перезагрузкой устройств. В нашем случае стоит также обновить программу, отключить и заново подключить прокси, приостановить защиту антивируса, очистить host. На первый взгляд незначительные детали могут быть важными составляющими механизма, обеспечивающего стабильность работы сервиса.
Способ 1. Обновление iTunes
Устаревшая версия программы нередко порождает всевозможные сбои в процессе работ, в том числе может стать и виновником ошибки 40. Простые действия по загрузке обновлений часто решают задачу, и уведомление больше не тревожит пользователя. Для проверки доступных версий сервиса нужно перейти к разделу обновлений во вкладке «Справка», и если имеются более свежие варианты Айтюнс, то установить.
Способ 2. Обновление Windows
В обновлении нуждаются также компоненты системы, так что если Windows не настроена делать это автоматически, следует прейти к «Центру обновлений», запустить поиск доступных версий и вручную установить все предложенные в ходе сканирования варианты.
Способ 3. Использование другого порта USB
С неисправностью разъёма может быть связано множество ошибок в iTunes, в том числе и сбой с 40 кодом. Чтобы избавиться от проблемы, нужно просто сменить порт. На ПК рекомендуется использовать разъём на задней панели системного блока, для ноутбука не имеет значения, но кроме USB 3.0. Подключение должно быть выполнено напрямую к компьютеру посредством оригинального кабеля (обязательно проверьте, чтобы он не имел никаких дефектов). Стороннюю периферию тоже нужно отключить, оставив только мышь, клавиатуру и сам iPhone или iPad.
Способ 4. Отключение антивируса, брандмауэра
Защитное ПО компьютера часто блокирует процессы программы, что препятствует и доступу Айтюнс к серверам. Необходимо отключить установленные антивирус, фаервол, брандмауэр Windows на время выполнения процедуры с iTunes. Если ошибка 40 в процессе работ больше не появилась, то дело в чрезмерной бдительности защиты системы, тогда нужно внести Айтюнс в перечень исключений в настройках антивирусных программ.
Способ 5. Очистка файла hosts
Некорректное содержимое hosts часто провоцирует сбои подключения к серверам, поэтому стоит проверить файл, расположенный по адресу C:\Windows\System32\drivers\etc\hosts, открыв его блокнотом (для этого потребуются права администратора). Если в hosts имеются строки, содержащие «gs.apple.com», а также строку 127.0.0.1 localhost, их нужно удалить, затем сохранить изменения и возобновить процедуру с iTunes.
Способ 6. Очистка кэша браузера
Ещё один эффективный метод, способствующий устранению ошибки 40 в Айтюнс – очистка кэша браузера. Для этого необходимо выполнить следующее:
- переходим к настройкам и листаем вниз до Safari;
- выбираем пункт «Очистить историю и данные сайтов».
Способ 7. Режим DFU
Иногда оптимальным решением устранения ошибок, мешающих восстановлению прошивки, является использование режима DFU, но в таком случае потребуется резервная копия данных, поскольку они будут утеряны при процедуре. Аварийный режим помогает даже в самых запущенных ситуациях, ввести смартфон в данное состояние можно следующими действиями:
- выключаем iPhone 5s;
- соединяем его с компьютером, используя оригинальный кабель Apple;
- нажимаем кнопку питания и удерживаем её 3 секунды, не отпуская, жмём также кнопку «Домой», а спустя 10 секунд отпускаем «Power», тогда как «Home» продолжаем держать, пока устройство не определится в режиме DFU;
- после этого будет предложено провести восстановление нажатием единственной доступной кнопки, которая позволит выполнить процедуру, а все следующие действия контролируются системой, пользователю остаётся лишь следовать инструкции на экране.
Способ 8. Использование другого компьютера
Можно также провести процедуру обновления, восстановления прошивки устройства на другом компьютере, где установлена последняя версия iTunes. Если это не поможет, то исключит неисправности ПК или ноутбука.
Такие нехитрые способы иногда помогают исправить ошибку 40 самостоятельно и избежать ремонта, но если программные способы не были эффективны, то проблема носит аппаратный характер. В платах iPhone 5s часто неисправность обусловлена межслойным обрывом от процессора к памяти NAND, что может быть спровоцировано механическими повреждениями смартфона. Для ребола флеш-памяти требуется специальное оборудование, поэтому если паяльная станция и навыки терморегуляции у вас отсутствуют (перегрев может привести к полному выходу из строя элемента), лучше доверить решение вопроса профессионалам. Может потребоваться также замена чипа NAND. Точно определить неполадку поможет диагностика в условиях сервисного центра.
Источник