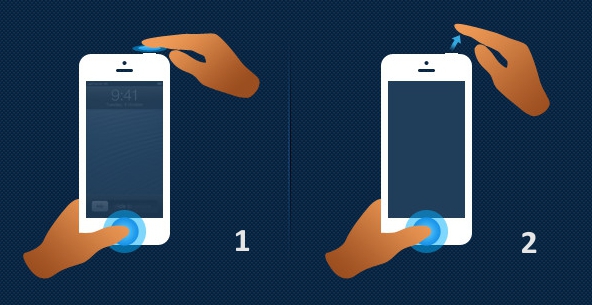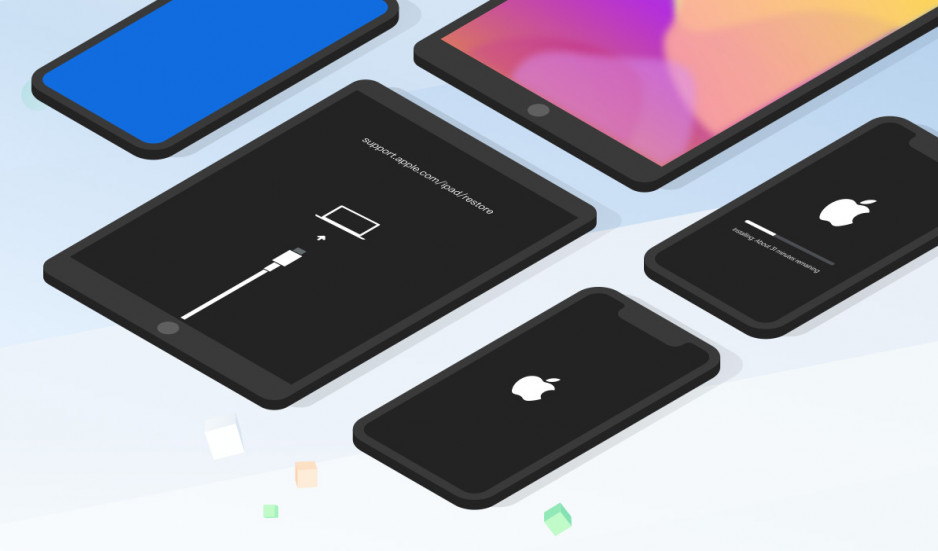- Если при восстановлении iPhone, iPad или iPod touch появляется ошибка 9, 4005, 4013 или 4014
- Попытайтесь обновить устройство еще раз
- Дополнительные рекомендации
- Ошибка 9 при восстановлении iPhone — что делать
- Способ 1. Выполните обновление iPhone повторно
- Способ 2. Выполните восстановление через режим DFU
- Что делать если при обновлении/восстановлении продолжает проявляться ошибка
- Способ 3. Воспользоваться ReiBoot
- Способ 4. Обратитесь в сервисный центр
- Устранение ошибки с кодом 9 в iTunes
- Способ 1: Перезагрузка устройств
- Способ 2: Обновление iTunes
- Способ 3: Обновление операционной системы
- Способ 4: Использование другого порта USB
- Способ 5: Замена кабеля
- Способ 6: Переустановка iTunes
- Способ 7: Использование другого компьютера
- Способ 8: Восстановление в режиме DFU
- Способ 9: Обращение в техподдержку
Если при восстановлении iPhone, iPad или iPod touch появляется ошибка 9, 4005, 4013 или 4014
Во время обновления или восстановления iPhone, iPad или iPod touch на компьютере может появиться одно из указанных ниже сообщений.
Попытайтесь обновить устройство еще раз
Если устройство было отсоединено от компьютера в процессе обновления или восстановления либо компьютеру не удалось запустить его восстановление, на экране может появиться одно из указанных ниже сообщений.
- Не удалось восстановить iPhone [имя устройства]. Произошла неизвестная ошибка (9).
- Не удалось восстановить iPhone [имя устройства]. Произошла неизвестная ошибка (4005).
- Не удалось восстановить iPhone [имя устройства]. Произошла неизвестная ошибка (4013).
- Не удалось восстановить iPhone [имя устройства]. Произошла неизвестная ошибка (4014).
Попробуйте выполнить следующие действия.
- Убедитесь, что на компьютере Mac установлена последняя версия macOS или iTunes.
- Выполните принудительный перезапуск устройства:
- На моделях iPad без кнопки «Домой»: нажмите и быстро отпустите кнопку регулировки громкости, расположенную рядом с верхней кнопкой. Нажмите и быстро отпустите кнопку регулировки громкости, расположенную дальше всего от верхней кнопки. Нажмите верхнюю кнопку и удерживайте ее до перезапуска устройства. Если вы не уверены, узнайте, какие кнопки необходимо нажать, чтобы перезапустить iPad.
- На iPhone 8 и более поздних моделей: нажмите и быстро отпустите кнопку увеличения громкости. Нажмите и быстро отпустите кнопку уменьшения громкости. Нажмите и удерживайте боковую кнопку, пока не отобразится логотип Apple.
- На iPhone 7, iPhone 7 Plus и iPod touch (7-го поколения): нажмите и удерживайте боковую (или верхнюю) кнопку и кнопку уменьшения громкости, пока не отобразится логотип Apple.
- На моделях iPad с кнопкой «Домой», iPhone 6s или более ранней модели, iPod touch (6-го поколения) или более ранней модели: нажмите и удерживайте боковую (или верхнюю) кнопку и кнопку «Домой», пока не отобразится логотип Apple.
- Подключите устройство к компьютеру кабелем USB. Найдите устройство на компьютере.
- Когда появится предложение выполнить восстановление или обновление, нажмите «Обновить» (не «Восстановить»), чтобы переустановить программное обеспечение с сохранением личных данных.
Дополнительные рекомендации
Если обновление устройства прошло успешно, но оно запустилось в режиме восстановления, выполните вышеуказанные действия еще раз. В пункте 4 теперь выберите «Восстановить», а не «Обновить». Когда восстановление будет завершено, потребуется настроить устройство на основе резервной копии.
Если в ходе обновления продолжает возникать ошибка, сделайте следующее.
- Проверьте наличие обновлений для компьютера Mac или Windows. Если для обновления потребовалось перезагрузить компьютер, еще раз проверьте наличие обновлений после перезагрузки.
- Попробуйте восстановить устройство, используя другой кабель USB.
- Попробуйте восстановить устройство, используя другой компьютер.
Если при попытке восстановления iPhone, iPad или iPod touch продолжает появляться ошибка 9, 4005, 4013 или 4014, свяжитесь с нами.
Источник
Ошибка 9 при восстановлении iPhone — что делать
Ошибка 9, сопровождаемая сообщением «Не удалось восстановить iPhone [имя устройства]. Произошла неизвестная ошибка (9)», возникает, когда связь устройства с iTunes через порт USB неожиданно прерывается. Это может произойти, если пользователь вручную отключает устройство в процессе восстановления. О способах избавления от ошибки 9 рассказали в этой инструкции.
Способ 1. Выполните обновление iPhone повторно
Если ошибка 9 при восстановлении iPhone возникла в результате того, что устройство было отсоединено от компьютера в процессе обновления или восстановления, первым делом необходимо попытаться выполнить обновление смартфона повторно. Для этого:
Шаг 1. Установите актуальную версию iTunes. Обновить iTunes на компьютере под управлением Windows можно в меню «Справка» → «Обновления», на Mac на вкладке «Обновления» в Mac App Store.
Шаг 2. Произведите принудительную перезагрузку iPhone. Для этого одновременно зажмите кнопки Питание и Домой (кнопку уменьшения громкости на iPhone 7/7 Plus) и удерживайте до тех пор, пока на экране не появится логотип Apple.
Шаг 3. Подключите iPhone к компьютеру при помощи кабеля USB.
Шаг 4. На предложение iTunes об обновлении или восстановлении устройства выберите «Обновить». В таком случае данные на iPhone сохранятся.
Примечание: если обновление проходит успешно, но iPhone вновь запускается в режиме восстановления, то процедуру необходимо выполнить еще раз, но на заключительном этапе выбрать не «Обновить», а «Восстановить». Отметим, данная операция предусматривает полное удаление данных с устройства, которые впоследствии можно будет восстановить из резервной копии.
Способ 2. Выполните восстановление через режим DFU
Аналогичный предыдущему способ, всего с одним отличием. Перед подключением iPhone к компьютеру, смартфон необходимо перевести в режим DFU. Для этого:
Одновременно зажмите кнопки Домой и Питание и удерживайте их в течение 10 секунд, после отпустите кнопку Питание и продолжайте удерживать кнопку Домой до тех пор, пока iTunes не определит смартфон в режиме восстановления (около 10 секунд).
Что делать если при обновлении/восстановлении продолжает проявляться ошибка
В том случае, если процесс обновления/восстановления не может быть завершен из-за ошибки, необходимо:
- Попробовать выполнить процедуру на другом компьютере.
- Попробовать восстановить iPhone, используя другой кабель USB или другой порт USB.
- Попробовать переустановить iTunes.
Способ 3. Воспользоваться ReiBoot
На самом деле вместо iTunes можно использовать еще одну программу – это ReiBoot.
Что позволяет делать ReiBoot?
- По клику мыши входить и выходить из режима восстановления Айфона
- Устранять более 150 проблем с iPhone, iPad и Apple TV (связанных с прошивками iOS, iPadOS и tvOS). Например это такие проблемы, как зависание Айфона на логотипе Apple, если у Айфона не включается экран, если Айфон зацикливается в режиме восстановления и не может из него выйти и тд и тп.
- Полностью сбросить Айфон или Айпэд или iPod touch без использования iTunes или Finder.
- Быстро и легко исправлять ошибки iPhone или iTunes. Например, ошибку номер 4013 или ошибку 4005.
ReiBoot поддерживает самые последние версии мобильных операционных систем Apple, включая iOS 15 и работает с последними моделями 13-х Айфонов.
Программа есть как для Windows так и для macOS.
Как зайти в режим восстановления iPhone с помощью программы ReiBoot наглядно показано в этом видео.
С ReiBoot все предельно просто. Вам нужно подсоединить свой iPhone, iPad или iPod touch к компьютеру на базе Windows или Mac с предварительно установленной программой. Далее запустить программу и следовать подсказкам на экране. Приложение поддерживает русский язык и в случае необходимости вы можете ознакомиться с подробным руководством пользователя ReiBoot.
ReiBoot – приложение для восстановления iPhone, поддерживает iOS 15
Способ 4. Обратитесь в сервисный центр
Если вышеуказанные действия не помогли, то ваша проблема технического плана и связана она может быть с аккумулятором, шлейфом гироскопа или флеш-памятью. Решение заключается в замене проблемного компонента или, как в случае с флеш-памятью, ее перепайкой. Заниматься столь сложным ремонтом не имея опыта и необходимых инструментов не рекомендуется, поэтому лучшим вариантом является обращение в сервисный центр.
Источник
Устранение ошибки с кодом 9 в iTunes
Способ 1: Перезагрузка устройств
Ошибка 9 в iTunes вполне может оказаться единичным сбоем, в таком случае для его устранения достаточно выполнить банальную перезагрузку – и iPhone/iPad/iPod, и компьютера, на котором осуществляется процедура обновления или восстановления.
Способ 2: Обновление iTunes
Рассматриваемая проблема может возникать из-за того, что на компьютере используется неактуальная версия Айтюнс. Решение в данном случае очевидно – программу следует обновить. О том, как это сделать на компьютере с Windows, мы ранее рассказывали в отдельной статье.
Примечание: Ввиду того, что Apple отказалась от использования iTunes в актуальных версиях macOS и разделила его на три отдельных приложения, интегрировав инструменты для управления iPhone в Finder, обновить последние можно только вместе с операционной системой, о чем будет рассказано в следующей части статьи.
Способ 3: Обновление операционной системы
Причиной ошибки с кодом 9 вполне может быть не программа, в которой она возникает, а операционная система – ее устаревшая версия. Это касается как компьютера, так и Айфона/Айпада/Апода. И если с обновлением Виндовс или макОС, в среде которой используется Айтюнс, выполнить эту процедуру не составляет труда, то на мобильных устройствах, непосредственно в нашем случае, она доступна далеко не всегда. Как минимум, из-за того, что рассматриваемая в рамках настоящей статьи проблема возникает как раз-таки в процессе апдейта или восстановления.
Подробнее: Как обновить до последней версии Windows / macOS 
О том, как обновить ОС на компьютере или ноутбуке, рассказывается в представленных по ссылкам выше статьям. На i-девайсе, если он запускается, потребуется обратиться к настройкам и попробовать загрузить апдейт по воздуху, а затем и установить его. Если же данная возможность недоступна, переходите к следующим решениям.
Подробнее: Как обновить iPhone / iPad по воздуху
Способ 4: Использование другого порта USB
Возможно, ошибка 9 при попытке обновления или восстановления Apple-девайса в iTunes возникает из-за некорректно работающего, поврежденного USB-разъема в компьютере или конфликта с другими устройствами, подключенными к нему. В таком случае необходимо сначала отключить все неиспользуемые аксессуары (флешки, переходники, приемники/источники беспроводного сигнала и т. д.), а затем поочередно подключать кабель к свободным разъемам и пробовать выполнить необходимые действия в программе.
Важно! Если подключение по ЮСБ осуществляется не напрямую, а через хаб, картридер или кабель-удлинитель, следует исключить из этой связки дополнительный аксессуар и подключиться непосредственно к разъему.
Способ 5: Замена кабеля
Нередко рассматриваемая и схожие с ней проблемы возникают из-за кабеля Lightning-to-USB, к тому же такое возможно как с оригинальным изделием, так и с его копией, подделкой. Фирменные кабели Apple со временем изнашиваются, из-за чего вполне могут повредиться, что не всегда заметно внешне, причем только частично и, например, обеспечивать заряд и определение устройства в системе, но не передавать данные. Неоригинальные аксессуары могут не соответствовать спецификациям или попросту быть недостаточно качественными. Следовательно, для исключения этой причины необходимо воспользоваться другим проводом, и крайне желательно, чтобы он был фирменным или хотя бы рекомендованным для использования компанией – список таковых можно найти на официальном сайте.
Способ 6: Переустановка iTunes
Фактором, который спровоцировал возникновение ошибки с кодом 9 на компьютере с Виндовс, вполне может быть сам Айтюнс. Возможно, компоненты программы были повреждены при ее неудачной установке, после очистки компьютера от мусора или вследствие заражения операционной системы вирусами. Решением в данном случае будет переустановка, которую лучше выполнить с помощью специализированного ПО, эффективно стирающего все временные файлы и данные, а также записи в системном реестре. Мы в качестве примера воспользуемся Рево Анисталлером.
Примечание: В актуальных версиях macOS, где отсутствует iTunes, этот метод следует пропустить.
- Скачайте и установите программу на свой компьютер, после чего запустите ее. Убедитесь, что вы находитесь во вкладке «Деинсталлятор».
Примечание: Если Айтюнс не скачивался с официального сайта, а устанавливался из Майкрософт Стора, он будет находиться не в показанном выше списке программ, а во вкладке «Приложения Windows». Для начала деинсталляции потребуется нажать по его наименованию правой кнопкой мышки и выбрать пункт «Удалить» или воспользоваться расположенной на верхней панели одноименной кнопкой.
Подтвердите свое намерение избавиться от программы и дождитесь, пока процедура будет завершена.
В следующем окне Рево в блоке «Режимы сканирования» выберите «Умеренный» (для программ из Microsoft Store этот параметр определяется автоматически) и воспользуйтесь кнопкой «Сканировать».
В списке записей системного реестра, который появится на следующем этапе, последовательно нажмите «Выбрать все» и «Удалить».
Подтвердите свои намерения во всплывающем окне.

После того как программа будет удалена, перезагрузите компьютер и установите актуальную версию iTunes.
Способ 7: Использование другого компьютера
Если после выполнения всех предложенных выше рекомендаций при попытке обновить или восстановить iPhone/iPad/iPod в iTunes все равно возникает ошибка с кодом 9, стоит предложить, что проблема кроется в используемом ПК – его программных или аппаратных компонентах. Поэтому если такая возможность имеется, следует попробовать выполнить данную процедуру на другом компьютере или ноутбуке, используя оригинальный кабель Lightning-to-USB, подключенный в заведомо рабочий порт, и актуальную версию фирменного ПО.
Способ 8: Восстановление в режиме DFU
В абсолютном большинстве случаев рассматриваемая в рамках настоящей статьи проблема решается после выполнения одной из предложенных выше или сразу нескольких рекомендаций, но иногда этого не происходит. Ошибка с кодом 9 в iTunes возникает при обновлении или восстановлении мобильного устройства от Apple в обычном режиме, но в DFU (Device Firmware Update) она не должна появляться. Это особый режим восстановления, при котором данная процедура выполняется в обход операционной системы. О том, как ввести iPhone и iPad в данное состояние, а затем и вернуть его работоспособность, мы ранее писали в отдельных инструкциях. Отметим, что выполнять эти действия лучше на другом компьютере, чтобы наверняка исключить все негативные факторы.
Важно! Восстановление в режиме DFU – это аварийная процедура, подразумевающая удаление всех локальных данных с девайса, поэтому прибегать к ней необходимо только в крайних случаях. Предварительно в обязательном порядке следует создать резервную копию.
Способ 9: Обращение в техподдержку
Если ни одно из предложенных нами решений не помогло избавиться от проблемы, не остается ничего, кроме обращения в службу поддержки Apple. К тому же именно это предлагается сделать на странице официального сайта компании, посвященной ошибке с кодом 9 в iTunes. Получить помощь можно как в текстовом виде, так и по телефону, а также в мобильном приложении. Воспользуйтесь одной из представленных ниже ссылок, чтобы составить свое обращение.
Вместо связи с техподдержкой вы также можете обратиться напрямую в официальный сервисный центр Apple, специалисты которого наверняка помогут устранить проблему.
Помимо этой статьи, на сайте еще 12486 инструкций.
Добавьте сайт Lumpics.ru в закладки (CTRL+D) и мы точно еще пригодимся вам.
Отблагодарите автора, поделитесь статьей в социальных сетях.
Источник