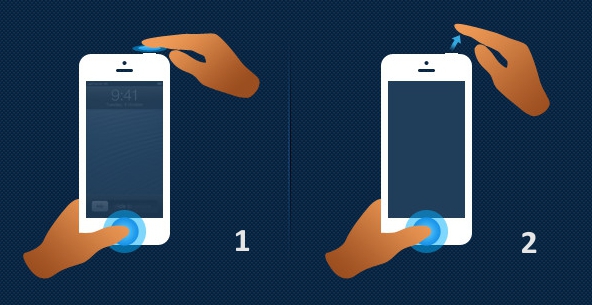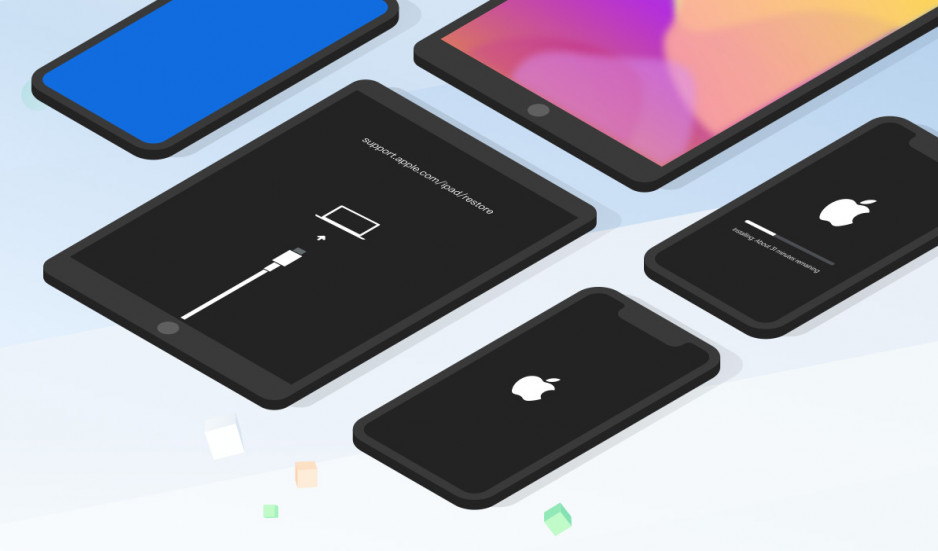- Ошибка 9 при восстановлении iphone 11 про макс
- Если при восстановлении iPhone, iPad или iPod touch появляется ошибка 9, 4005, 4013 или 4014
- Попытайтесь обновить устройство еще раз
- Дополнительные рекомендации
- Ошибка 9 при восстановлении iPhone — что делать
- Способ 1. Выполните обновление iPhone повторно
- Способ 2. Выполните восстановление через режим DFU
- Что делать если при обновлении/восстановлении продолжает проявляться ошибка
- Способ 3. Воспользоваться ReiBoot
- Способ 4. Обратитесь в сервисный центр
- Ошибки обновления и восстановления iOS
- Первоочередные действия
- Выбор номера ошибки или сообщения об ошибке
- Обновите программное обеспечение на Mac или компьютере с Windows
- Убедитесь, что устройство подключается к серверам Apple.
- Сообщение о сбое сотового обновления или недоступности Apple Pay
- Проверка ПО для обеспечения безопасности
- Проверка подключений через USB
- Проверка аппаратного обеспечения
- Проверка на предмет устаревшего или измененного программного обеспечения
Ошибка 9 при восстановлении iphone 11 про макс
Iphone 11 при обновлении прошивки выдал ошибку 9
Apple iPhone 7
Джейлбрейк: Нет
Описание проблемы:
Купил сегодня iphone 11
Восстановил из itunes backup. Решил обновить до последней версии по воздуху. Выдал: подключите к компьютеру.
Начал обновляться — черный экран и зависшее окно обновления.
Ошибка 9. Поменял шнурок на новый оригинальный, порты поменял, обновлял, перезагружал. все бестолку. Что подскажете делать?
up. Попробовал с другого компьютера — выдал ошибку 4013.
up up/ На другом компьютере тоже 9 ошибка.
В общем хз что делать. Пробовал 3utools до 80% обновляет — далее выдает ошибку 1. Варианты кончились у меня.
Сообщение отредактировал alexmgd — 13.04.20, 04:07

Версия ios на семерке и одинатсатке одинаковые?
Если нет — сначала обновите и там и там до актуальной, а потом делайте бэкап и воссстановление
Да, и не пользуйтесь всяким . ном типа 3тул и подобным.
Попробуйте выполнить следующие действия.
Убедитесь, что на вашем Mac установлена последняя версия macOS или iTunes.
Выполните принудительный перезапуск устройства:
На моделях iPad с Face ID: нажмите и быстро отпустите кнопку увеличения громкости. Нажмите и быстро отпустите кнопку уменьшения громкости. Нажмите верхнюю кнопку и удерживайте до перезапуска устройства.
На iPhone 8 или более поздних моделей: нажмите и быстро отпустите кнопку увеличения громкости. Нажмите и быстро отпустите кнопку уменьшения громкости. Нажмите и удерживайте боковую кнопку, пока не отобразится логотип Apple.
На iPhone 7, iPhone 7 Plus и iPod touch (7-го поколения): нажмите и удерживайте верхнюю (или боковую) кнопку и кнопку уменьшения громкости, пока не отобразится логотип Apple.
На iPad с кнопкой «Домой», iPhone 6s или более ранних моделей и iPod touch (6-го поколения) или более ранних моделей: нажмите и удерживайте боковую (или верхнюю) кнопку и кнопку «Домой», пока не отобразится логотип Apple.
Подключите устройство к компьютеру кабелем USB. Найдите свое устройство на компьютере.
Когда появится предложение выполнить восстановление или обновление, нажмите «Обновить» (не «Восстановить»), чтобы переустановить программное обеспечение с сохранением личных данных.
Дополнительные рекомендации
Если обновление устройства прошло успешно, но оно запустилось в режиме восстановления, выполните вышеуказанные действия еще раз. В пункте 4 теперь выберите «Восстановить», а не «Обновить». Когда восстановление будет завершено, потребуется настроить устройство на основе резервной копии.
Если в ходе обновления продолжает возникать ошибка, сделайте следующее.
Проверьте наличие обновлений для компьютера Mac или Windows. Если для обновления потребовалось перезагрузить компьютер, еще раз проверьте наличие обновлений после перезагрузки.
Попробуйте восстановить устройство, используя другой кабель USB.
Попробуйте восстановить устройство, используя другой компьютер.
Если при попытке восстановления iPhone, iPad или iPod touch продолжает появляться ошибка 9, 4005, 4013 или 4014, свяжитесь с нами.
Не знаю как это влияет, но после извлечения сим-карты, восстановление с обновлением прошло как по маслу.
Проблема решилась.
что было сделано в целом.
1. Сменил шнурок.
2. Обновил винду. Itunes свежий стоял.
3. Перезагружал телефон и запуск в режиме DFU
4. Вытащил сим-карту, перезагрузил телефон и компьютер — попробовал и вуаля.
Все, что рекомендовали я и ночью по несколько раз делал. Вопрос в симке. У меня была аналогичная проблема несколько лет назад с ipad. Симку вытащил, чтобы использовать в другом телефоне и срослось. Уже планировал в сервис-центр отдавать.
Может дело было в том, что нарушил свое же правило, накатывать backup старого девайса, только после обновления до последней версии ПО девайса из коробки.
Как вообще сим-карта может влиять на обновление?
Источник
Если при восстановлении iPhone, iPad или iPod touch появляется ошибка 9, 4005, 4013 или 4014
Во время обновления или восстановления iPhone, iPad или iPod touch на компьютере может появиться одно из указанных ниже сообщений.
Попытайтесь обновить устройство еще раз
Если устройство было отсоединено от компьютера в процессе обновления или восстановления либо компьютеру не удалось запустить его восстановление, на экране может появиться одно из указанных ниже сообщений.
- Не удалось восстановить iPhone [имя устройства]. Произошла неизвестная ошибка (9).
- Не удалось восстановить iPhone [имя устройства]. Произошла неизвестная ошибка (4005).
- Не удалось восстановить iPhone [имя устройства]. Произошла неизвестная ошибка (4013).
- Не удалось восстановить iPhone [имя устройства]. Произошла неизвестная ошибка (4014).
Попробуйте выполнить следующие действия.
- Убедитесь, что на компьютере Mac установлена последняя версия macOS или iTunes.
- Выполните принудительный перезапуск устройства:
- На моделях iPad без кнопки «Домой»: нажмите и быстро отпустите кнопку регулировки громкости, расположенную рядом с верхней кнопкой. Нажмите и быстро отпустите кнопку регулировки громкости, расположенную дальше всего от верхней кнопки. Нажмите верхнюю кнопку и удерживайте ее до перезапуска устройства. Если вы не уверены, узнайте, какие кнопки необходимо нажать, чтобы перезапустить iPad.
- На iPhone 8 и более поздних моделей: нажмите и быстро отпустите кнопку увеличения громкости. Нажмите и быстро отпустите кнопку уменьшения громкости. Нажмите и удерживайте боковую кнопку, пока не отобразится логотип Apple.
- На iPhone 7, iPhone 7 Plus и iPod touch (7-го поколения): нажмите и удерживайте боковую (или верхнюю) кнопку и кнопку уменьшения громкости, пока не отобразится логотип Apple.
- На моделях iPad с кнопкой «Домой», iPhone 6s или более ранней модели, iPod touch (6-го поколения) или более ранней модели: нажмите и удерживайте боковую (или верхнюю) кнопку и кнопку «Домой», пока не отобразится логотип Apple.
- Подключите устройство к компьютеру кабелем USB. Найдите устройство на компьютере.
- Когда появится предложение выполнить восстановление или обновление, нажмите «Обновить» (не «Восстановить»), чтобы переустановить программное обеспечение с сохранением личных данных.
Дополнительные рекомендации
Если обновление устройства прошло успешно, но оно запустилось в режиме восстановления, выполните вышеуказанные действия еще раз. В пункте 4 теперь выберите «Восстановить», а не «Обновить». Когда восстановление будет завершено, потребуется настроить устройство на основе резервной копии.
Если в ходе обновления продолжает возникать ошибка, сделайте следующее.
- Проверьте наличие обновлений для компьютера Mac или Windows. Если для обновления потребовалось перезагрузить компьютер, еще раз проверьте наличие обновлений после перезагрузки.
- Попробуйте восстановить устройство, используя другой кабель USB.
- Попробуйте восстановить устройство, используя другой компьютер.
Если при попытке восстановления iPhone, iPad или iPod touch продолжает появляться ошибка 9, 4005, 4013 или 4014, свяжитесь с нами.
Источник
Ошибка 9 при восстановлении iPhone — что делать
Ошибка 9, сопровождаемая сообщением «Не удалось восстановить iPhone [имя устройства]. Произошла неизвестная ошибка (9)», возникает, когда связь устройства с iTunes через порт USB неожиданно прерывается. Это может произойти, если пользователь вручную отключает устройство в процессе восстановления. О способах избавления от ошибки 9 рассказали в этой инструкции.
Способ 1. Выполните обновление iPhone повторно
Если ошибка 9 при восстановлении iPhone возникла в результате того, что устройство было отсоединено от компьютера в процессе обновления или восстановления, первым делом необходимо попытаться выполнить обновление смартфона повторно. Для этого:
Шаг 1. Установите актуальную версию iTunes. Обновить iTunes на компьютере под управлением Windows можно в меню «Справка» → «Обновления», на Mac на вкладке «Обновления» в Mac App Store.
Шаг 2. Произведите принудительную перезагрузку iPhone. Для этого одновременно зажмите кнопки Питание и Домой (кнопку уменьшения громкости на iPhone 7/7 Plus) и удерживайте до тех пор, пока на экране не появится логотип Apple.
Шаг 3. Подключите iPhone к компьютеру при помощи кабеля USB.
Шаг 4. На предложение iTunes об обновлении или восстановлении устройства выберите «Обновить». В таком случае данные на iPhone сохранятся.
Примечание: если обновление проходит успешно, но iPhone вновь запускается в режиме восстановления, то процедуру необходимо выполнить еще раз, но на заключительном этапе выбрать не «Обновить», а «Восстановить». Отметим, данная операция предусматривает полное удаление данных с устройства, которые впоследствии можно будет восстановить из резервной копии.
Способ 2. Выполните восстановление через режим DFU
Аналогичный предыдущему способ, всего с одним отличием. Перед подключением iPhone к компьютеру, смартфон необходимо перевести в режим DFU. Для этого:
Одновременно зажмите кнопки Домой и Питание и удерживайте их в течение 10 секунд, после отпустите кнопку Питание и продолжайте удерживать кнопку Домой до тех пор, пока iTunes не определит смартфон в режиме восстановления (около 10 секунд).
Что делать если при обновлении/восстановлении продолжает проявляться ошибка
В том случае, если процесс обновления/восстановления не может быть завершен из-за ошибки, необходимо:
- Попробовать выполнить процедуру на другом компьютере.
- Попробовать восстановить iPhone, используя другой кабель USB или другой порт USB.
- Попробовать переустановить iTunes.
Способ 3. Воспользоваться ReiBoot
На самом деле вместо iTunes можно использовать еще одну программу – это ReiBoot.
Что позволяет делать ReiBoot?
- По клику мыши входить и выходить из режима восстановления Айфона
- Устранять более 150 проблем с iPhone, iPad и Apple TV (связанных с прошивками iOS, iPadOS и tvOS). Например это такие проблемы, как зависание Айфона на логотипе Apple, если у Айфона не включается экран, если Айфон зацикливается в режиме восстановления и не может из него выйти и тд и тп.
- Полностью сбросить Айфон или Айпэд или iPod touch без использования iTunes или Finder.
- Быстро и легко исправлять ошибки iPhone или iTunes. Например, ошибку номер 4013 или ошибку 4005.
ReiBoot поддерживает самые последние версии мобильных операционных систем Apple, включая iOS 15 и работает с последними моделями 13-х Айфонов.
Программа есть как для Windows так и для macOS.
Как зайти в режим восстановления iPhone с помощью программы ReiBoot наглядно показано в этом видео.
С ReiBoot все предельно просто. Вам нужно подсоединить свой iPhone, iPad или iPod touch к компьютеру на базе Windows или Mac с предварительно установленной программой. Далее запустить программу и следовать подсказкам на экране. Приложение поддерживает русский язык и в случае необходимости вы можете ознакомиться с подробным руководством пользователя ReiBoot.
ReiBoot – приложение для восстановления iPhone, поддерживает iOS 15
Способ 4. Обратитесь в сервисный центр
Если вышеуказанные действия не помогли, то ваша проблема технического плана и связана она может быть с аккумулятором, шлейфом гироскопа или флеш-памятью. Решение заключается в замене проблемного компонента или, как в случае с флеш-памятью, ее перепайкой. Заниматься столь сложным ремонтом не имея опыта и необходимых инструментов не рекомендуется, поэтому лучшим вариантом является обращение в сервисный центр.
Источник
Ошибки обновления и восстановления iOS
В этой статье описывается, как устранять ошибки обновления и восстановления iOS.
Первоочередные действия
- Убедитесь, что на компьютере Mac с macOS Catalina 10.15 или более поздней версии используется последняя версия программного обеспечения. Если используется компьютер Mac с macOS Mojave 10.14 или более ранней версии либо компьютер с Windows, убедитесь, что на нем установлена последняя версия приложения iTunes.
- Если устройство не удается восстановить и появляется сообщение «Произошла неизвестная ошибка [номер ошибки]», выполните инструкции в этой статье.
Если сообщение об ошибке продолжает появляться, попробуйте выполнить следующие действия.
Выбор номера ошибки или сообщения об ошибке
Выберите возникающую ошибку, чтобы просмотреть инструкции по ее устранению.
Обновите программное обеспечение на Mac или компьютере с Windows
Если выводится ошибка 10, возможно, на вашем устройстве iOS установлена более новая версия iOS, которую ваш компьютер не поддерживает. Перед обновлением или восстановлением устройства iOS необходимо обновить программное обеспечение на компьютере Mac или приложение iTunes на компьютере с Windows.
macOS 10.11 и более поздних версий:
- Отключите и снова подключите устройство iOS к компьютеру. Возможно, придется разблокировать устройство iOS, прежде чем оно будет распознано компьютером Mac.
- Если выводится сообщение «Для подключения к устройству iOS необходимо обновить ПО», нажмите «Установить» для загрузки и установки программного обеспечения, чтобы компьютер Mac мог обновить или восстановить устройство iOS.
Если продолжает отображаться ошибка 10, или не открывается диалоговое окно с запросом обновления программного обеспечения на компьютере Mac, обратитесь в службу поддержки Apple.
Убедитесь, что устройство подключается к серверам Apple.
Появление ошибки 1671 означает, что на компьютер загружается необходимое программное обеспечение. Дождитесь окончания загрузки и повторите попытку.
Появление сообщения об одной из перечисленных ниже ошибок может означать, что компьютеру не удается подключиться к серверам Apple либо устройству iPhone, iPad или iPod touch.
- 17, 1638, 3014, 3194, 3000, 3002, 3004, 3013, 3014, 3015, 3194, 3200
- «При загрузке программного обеспечения произошла ошибка».
- «Устройство не поддерживается для запрашиваемой сборки».
Выполните следующие действия:
Появление ошибки 4037 означает, что обновить устройство с помощью компьютера невозможно, так как оно защищено код-паролем и не было разблокировано для обновления или восстановления. Разблокируйте устройство и повторите попытку. Узнайте, что делать, если вы не помните пароль.
Если сообщение об ошибке продолжает появляться, обратитесь в службу поддержки Apple.
Сообщение о сбое сотового обновления или недоступности Apple Pay
Проверка ПО для обеспечения безопасности
- Если появляется сообщение об ошибке 9, выполните инструкции в этой статье.
- Если появляется сообщение об ошибке 2, 4, 6 или 1611, проверьте ПО сторонних разработчиков для обеспечения безопасности. Затем проверьте подключение через USB.
- Если сообщение об ошибке продолжает появляться, обратитесь в службу поддержки Apple.
Проверка подключений через USB
Если появляется сообщение об ошибке 4005, 4013 или 4014, выполните инструкции в этой статье.
Если появляется сообщение об одной из ошибок, перечисленных ниже, проверьте подключение через USB, USB-кабель, USB-порт или компьютер:
- 13, 1600, 1601, 1602, 1603, 1604, 1611, 1643–1650
- 2000, 2001, 2002, 2005, 2006, 2009
- Сообщение об ошибке со словами «недопустимый ответ»
Выполните следующие действия. После каждого действия проверяйте, устранена ли проблема:
- Подсоедините USB-кабель из комплекта поставки устройства. Если он отсутствует, воспользуйтесь другим USB-кабелем производства Apple.
- Подключите устройство к другому USB-порту компьютера. Это не должен быть порт на клавиатуре.
- Подключите устройство к USB-порту на другом компьютере.
- Если сообщение об ошибке продолжает появляться, проверьте наличие других проблем с USB, ПО сторонних разработчиков для обеспечения безопасности, а затем аппаратное обеспечение.
Если сообщение об ошибке продолжает появляться, обратитесь в службу поддержки Apple.
Проверка аппаратного обеспечения
Если появляется сообщение об ошибке 53, выполните инструкции в этой статье.
Появление одной из перечисленных ниже ошибок может указывать на наличие проблемы с аппаратным обеспечением.
- 1, 3, 11, 12, 13, 16
- 20, 21, 23, 26, 27, 28, 29, 34, 35, 36, 37, 40, 56
- 1002, 1004, 1011, 1012, 1014, 1667, 1669
Выполните следующие действия. После каждого действия проверяйте, устранена ли проблема:
Если сообщение об ошибке продолжает появляться, обратитесь в службу поддержки Apple.
Проверка на предмет устаревшего или измененного программного обеспечения
Появление ошибки 1015 или сообщения «Не удается найти требуемый ресурс» может указывать на наличие несанкционированных модификаций ПО (взлом прошивки). Это также может означать, что выполняется попытка установить более раннюю версию iOS (понижение версии).
Чтобы восстановить программное обеспечение до последней версии, используйте режим восстановления iPhone или режим восстановления на iPad.
Если сообщение об ошибке продолжает появляться, обратитесь в службу поддержки Apple.
Источник