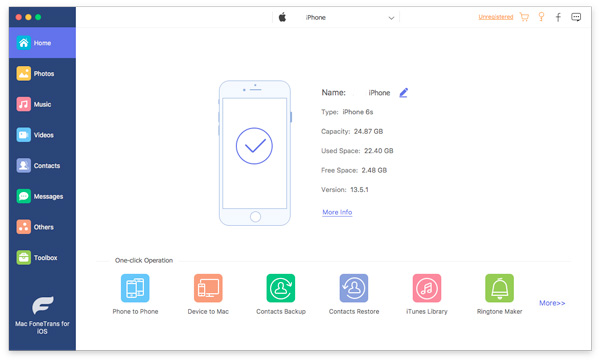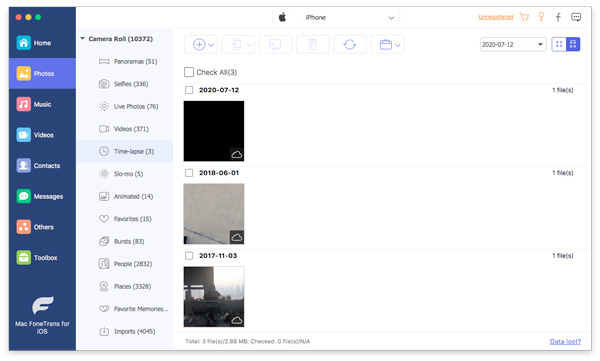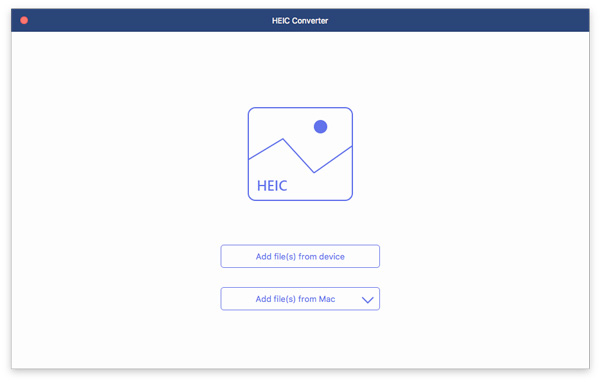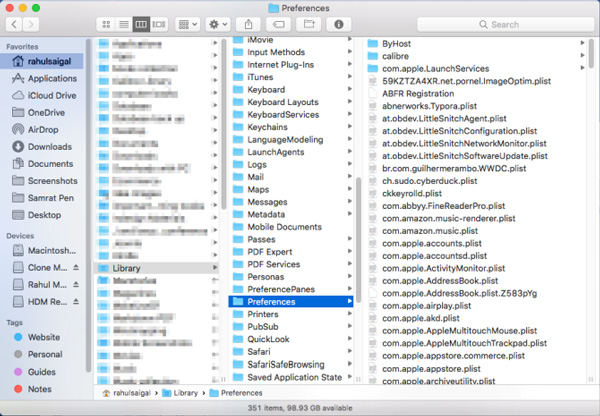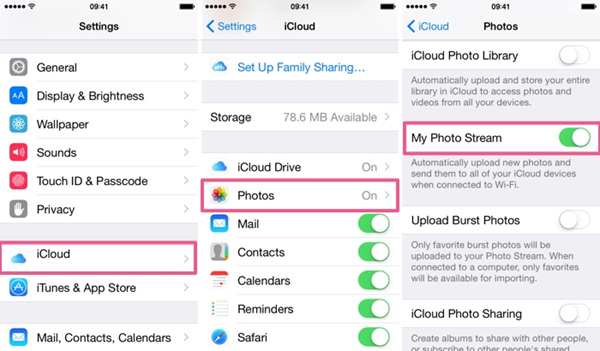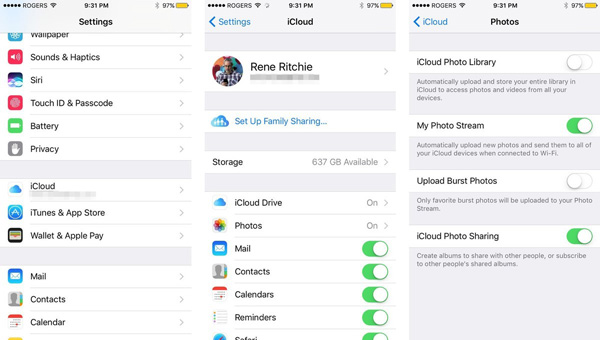- Как решить ошибку ImageCaptureCore -9937 на Mac
- Mac выдает ошибку ImageCaptureCore error -9937: что делать?
- Что делать, когда Mac выдает ошибку ImageCaptureCore error -9937 ?
- Question: Q: import error 9937
- Helpful answers
- Как исправить захват изображения, не работающий или не распознающий iPhone — вот 8 окончательных решений
- 1. Окончательное решение для исправления захвата изображения без отображения фотографий
- 2. 4 Часто используемые решения для исправления захвата изображения не работают
- Решение 1. Обновите систему Mac
- Решение 2. Удалите файлы настроек захвата изображения
- Решение 3. Включите Мой Фотопоток на вашем iPhone
- Решение 4. Отключите библиотеку фотографий iCloud
- 3. Часто задаваемые вопросы о 3 решениях Image CaptureCore Error
- Заключение
Как решить ошибку ImageCaptureCore -9937 на Mac
Более высокая степень сжатия в новых форматах мультимедиа, добавленных Apple в iOS 11, может почти удвоить количество фотографий и видео, которое вы можете сохранить, когда вы снимаете и снимаете фильмы на вашем iPhone или iPad.
Однако использование HEIF (Высокоэффективный формат файла изображения) и HEVC (Высокоэффективное кодирование видео) становится проблемой, если вы не установили macOS 10.13 High Sierra или новее. Более ранние версии Photos и macOS не поддерживают эти два сжатых формата.
Непонятная ошибка появляется, когда macOS не распознает более новые, сильно сжатые медиаформаты, доступные в iOS начиная с версии 11.
Несмотря на то, что многие люди обновляют все свое оборудование Apple примерно в одно и то же время, это не возможно для всех, например, для пользователей компьютеров Mac, которые не соответствуют последним системным требованиям. Читатель Macworld обнаружил проблему при передаче изображений с iPhone с установленной iOS 11 или более поздней версией (она не указала точно) и macOS 10.12 Sierra или более ранней версией. Она получила чрезвычайно полезное сообщение о том, что «операция не может быть завершена» с кодом ошибки «com.apple.ImageCaptureCore error -9937». (Неужели слишком много просить иметь читаемые человеком коды ошибок через много десятилетий после революции домашних компьютеров?)
Если вы видите эту ошибку, весьма вероятно, что ваш iPhone или iPad настроен на захват изображений в форматах HEIF и HEVC, но ваш Mac не может импортировать их в фотографии — или iPhoto, в этом отношении.
Проверьте настройки камеры в Настройки> Камера> Форматы, Если он установлен на High Efficiency, используются новые сжатые форматы; Наиболее совместим, и iPhone использует видео JPEG и H.264. (Технически, HEVC — это видео H.265, где предыдущий вариант — более широко поддерживаемая кодировка H.264; оба упакованы в файл MOV iOS, iPadOS и macOS, который является общим форматом видео пакета, а не тип кодировки.)
Если у вас включена высокая эффективность, Mac с установленной Sierra или более ранней версией не сможет импортировать изображения без конвертации. Однако в Настройки> Фотографии для параметра «Перенос на Mac или ПК» можно установить значение «Автоматически», и iPhone или iPad должны экспортировать их в удобочитаемом формате, когда ваш Mac попытается импортировать их, минуя проблему совместимости. Это не всегда работает.
iOS позволяет вам выбрать способ передачи мультимедиа, но, похоже, автоматический выбор не подходит для всех пользователей.
Вы должны иметь возможность переключиться на захват изображений на вашем Mac, импортировать несовместимые файлы, а затем использовать инструмент преобразования, например iMazing HEIC Converter (бесплатно) для изображений, работающих на MacOS 10.9 и более поздних версиях, а также бесплатные VLC, который позволяет открывать и конвертировать файлы HEVC.
Другая возможность заключается в том, что при съемке изображений и видео в совместимых старых форматах телефон или планшет экспортирует неправильный формат. В этом случае снова перейдите к Настройки> Фотографии и измените настройку передачи на Исходную и повторите попытку. По какой-то причине это решает проблему импорта для некоторых людей, хотя это кажется нелогичным.
Эта статья о Mac 911 является ответом на вопрос читателя Macworld Никола.
Источник
Mac выдает ошибку ImageCaptureCore error -9937: что делать?
Благодаря новым технологиям сжатия мультимедийных файлов, которые Apple внедрила в iOS 11, фоток и видео в iPhone или iPad хранить теперь можно почти вдвое больше. Но есть в этом деле свои проблемки, и пресловутая ошибка ImageCaptureCore с кодом 9937 — одна из них…
Новые мультимедийные форматы, а именно HEIF (High Efficiency Image File Format) и HEVC (High Efficiency Video Coding), поддерживают только сравнительно новые iOS-девайсы и Mac-и.
И если у первых с этими самыми HEIF и HEVC проблем уже практически не бывает, то у Mac-ов они еще есть.
А все дело в том, что поддерживают HEIF и HEVC только iOS с 11-й версии и macOS, начиная с v.10.13 High Sierra. Обе системы вышли аж в 2017 году, однако iPhone и iPad пользователи обновляют значительно чаще, чем Mac-и.
Проще говоря, iPhone и iPad у всех уже новые и поддерживают новые форматы, а Mac-и у многих — есть еще старые.
И вот, когда юзер решил «перекинуть» фотки и ролики со своего нового iPhone на «не совсем новый» Mac (с macOS 10.12 Sierra или даже еще более старой системой), то тот и отвечает ошибкой «com.apple.ImageCaptureCore error -9937«.
Которая, в свою очередь, как раз и указывает на то, что Mac не в состоянии импортировать файлы в форматах HEIF или HEVC в приложение «Фото».
Что делать, когда Mac выдает ошибку ImageCaptureCore error -9937 ?
Ну, для начала лучше перепроверить, в каком формате iPhone/iPad сохраняют «графику». Для этого тапаем «Настройки» > «Камера» > «Форматы» и смотрим на статус функции «Высокая эффективность«. Если она активна, значит смартфон/планшет пишет фото и видео в новых форматах.
Следовательно, без конвертации, соответственно в JPEG и H.264, такие файлы старая macOS не распознает. В Apple, к слову, такую ситуацию предусмотрели заранее. Потому у новых iOS есть отдельная функция автоматического экспорта файлов в «понятных» старым macOS форматах (Настройки > Фото > раздел «Перенос на Mac или ПК» > «Автоматически»). НО работает она, скажем так, по-разному…
Поэтому лучше не заморачиваться, а перекинуть фотки и ролики с iPhone на Mac по-старинке. То есть:
- на Mac открываем приложение «Захват изображений» (Image Capture);
- через него просто переносим на комп все нужные фото- и видеофайлы;
- затем качаем и ставим на Mac приложение для конвертации, к примеру, iMazing HEIC Converter (для фоток) и VLC (для конвертации файлов HEVC);
- и конвертируем всё в нужные форматы прям на Mac-е.
И в завершение отметим также еще один момент. Бывает и так, что у камеры iPhone/iPad была включена функция «Наиболее совместимы», то бишь фотки и видео записаны в старых форматах.
Но при переносе их на Mac все равно выскакивает ошибка ImageCaptureCore error -9937. Это значит (вероятнее всего), что смартфон/планшет экспортирует файлы в неправильном формате.
Потому открываем «Настройки» > «Фото», и в разделе «Перенос на Mac или ПК» активируем опцию «Переносить оригиналы» (вместо «Автоматически»). После этого пробуем перекинуть файлы на Mac еще раз. Должно сработать.
Источник
Question: Q: import error 9937
All of a sudden I cannot import photos from my Cannon Powershot S60 via Usb Cable to my iMac. I have also tried using Image Capture & it just comes up saying Import Error 9937. Extremely frustrating as I have not had any previous problems!!
Posted on May 7, 2015 10:54 PM
Helpful answers
Have you tested with a different card to determine if the problem is caused by the camera, the USB cable, the USB port, the card, the camera’s battery, or a bad video or photo on the card? Your card may need reformatting. Also try with a card reader.
Are you seeing the camera as a device mounted on your Desktop? Then try, if you can copy your photos to a folder in the Finder by directly dragging them from the camera to a folder, one by one. You may be able to isolate a bad file by dragging the photos one-by-one.
May 8, 2015 12:46 PM
There’s more to the conversation
Loading page content
Page content loaded
Have you tested with a different card to determine if the problem is caused by the camera, the USB cable, the USB port, the card, the camera’s battery, or a bad video or photo on the card? Your card may need reformatting. Also try with a card reader.
Are you seeing the camera as a device mounted on your Desktop? Then try, if you can copy your photos to a folder in the Finder by directly dragging them from the camera to a folder, one by one. You may be able to isolate a bad file by dragging the photos one-by-one.
May 8, 2015 12:46 PM
Camera shows as a device on the Desktop & also brings all the photos up on the screen — have tried with Image Capture to Drag & Drop single photos to new Folder in Finder but still same message — Import Error 9937.
May 8, 2015 12:50 PM
I have seen quite a few similar questions, but none was solved:
And all were for Canon cameras like yours. If that is the case contact Canon for help.
As a work-around: Try to read the photos from a card reader and not directly from the camera. It is less bother and you avoid problems, if the batteries in the camera are low.
And send a bug report to Apple. Apple seems to be aware of the problem. use this feedback form:
May 8, 2015 1:57 PM
«Camera shows as a device on the Desktop & also brings all the photos up on the screen — have tried with Image Capture to Drag & Drop single photos to new Folder in Finder but still same message -«
Same here as you and same results—but I have an old EZ Share by Kodak camera and the error is -9912. To make matters worse, Kodak stopped support in 2012. So all Apple will do is blame it on the camera, software, or whatever I have/have not done. Research shows others with this problem but the only thing we have in common is Yosemite. hmmmmm. I believe that Apple just wants us all to buy new cameras—to go along with the new printers and other soon to be incompatible things.
If anyone finds a solution would you please let me know? I have 75 photos I can only see in image capture thumbnails and I am out of patience with Mac.
May 18, 2015 10:32 PM
The problem is NOT the camera.
I am having the exact same issue with my Canon Powershot S70. All of the sudden, while it recognizes all the photos and the camera when connected (in both iPhoto AND Image Capture); NEITHER will allow import and provide the message 9937.
Is this Apple and Canon in collusion to force us to upgrade to new cameras?
This is seriously ridiculous. Jpg is standard format and there is no possible way I can see that this should have happened unless suddenly drivers have been forced to be useless, thereby forcing a new camera purchase.
Hopefully this is NOT the case. Any help is appreciated!!
P.S. There are a ton of other posts about this and none of them are solved.
Yosemite 10.10.3 and Macbook Air mid 2013
May 22, 2015 6:49 PM
Re — as a workaround just buy a card reader: See my response above — and of course using a reader would require the purchase of a reader which was NOT required before and would not guarantee anything except additional money spent on the reader.
Something stinks here. I’ve seen it before — it is usually forced obsolescence and frankly that is beyond unacceptable.
Hopefully Apple will provide a solution as this has never before this update been an issue.
May 22, 2015 6:53 PM
Found how to fix it!!
Hopefully this helps a lot of people in the same position!!
1) Go to Canon’s site for your country. type in your camera model and get the updated software from Canon.
Install; attach camera and all should work.
Certainly not very Apple like. much more like how PC’s work.
Iphoto and Image Capture will not work in the new Mac OS with older Canon Cameras unless you install the updates directly from Canon.
2) Once you’ve downloaded the appropriate software from CANON (which is the Camera Window at minimum and Photostitch and Image Browser if you want them like before in the CD packs that came with the older cameras).
3) Double click the downloaded dmg (disk image) files. it will not be obvious that anything has happened. but in Finder, you will see that it has loaded as a new device under devices.
4) From THERE, you can install the product (just double-click on the device canon has loaded like an external HD or additional device) and the rest is as you normally would do with windows. just follow install instructions.
5) Connect your camera and the CANON browser opens automatically and voila!
Источник
Как исправить захват изображения, не работающий или не распознающий iPhone — вот 8 окончательных решений
к перенести фотографии с вашего iPhone на MacBook, Image Capture — это встроенное приложение для импорта фотографий с различных устройств на ваш MacBook. Что делать, если Image Capture не работает или не распознает iPhone? Конечно, вы можете просто воспользоваться профессиональной альтернативой для передачи фотографий и мультимедийных файлов. Вот еще 7 решений, которым вы можете следовать, чтобы исправить Image Capture, не отображающий все фотографии. Просто узнайте подробнее о процессе и выберите нужный.
1. Окончательное решение для исправления захвата изображения без отображения фотографий
Если вам просто нужно передать фотографии, вы не можете обновить Mac до последней версии или не можете исправить приложение Image Capture, которое не работает на Mac, FoneTrans для iOS является окончательным решением передавать фотографии и видео между вашим iPhone и MacBook, Кроме того, вы можете конвертировать файлы HEIC в JPEG непосредственно при передаче файлов.
- Передача фотографий, видео, сообщений и многое другое между iPhone и Mac.
- Конвертируйте фотографии HEIC из iPhone в JPEG при передаче фотографий.
- Управляйте фотографиями, такими как просмотр, удаление, передача, резервное копирование, преобразование и т. Д.
- Найдите нужные фотографии с живыми фотографиями, местоположение, типы и многое другое.
С FoneTrans для iOS вы сможете свободно передавать свои данные с iPhone на компьютер. Вы можете не только передавать текстовые сообщения iPhone на компьютер, но также легко переносить фотографии, видео и контакты на ПК.
- Передача фотографий, видео, контактов, WhatsApp и других данных с легкостью.
- Предварительный просмотр данных перед передачей.
- Доступны iPhone, iPad и iPod touch.
Шаг 1 Скачайте и установите альтернативу Image Capture, запустите программу на своем компьютере. Подключите ваш iPhone к MacBook с помощью оригинального USB-кабеля. Он распознает iPhone и позволяет передавать фотографии по желанию.
Шаг 2 Войдите в Фото меню в левом столбце, чтобы найти папку с фотографиями, которые вы хотите перенести, такие как Панорама, Селфи и другие. Конечно, вы можете выбрать нужные фотографии и нажать Экспорт в Mac возможность исправить захват изображения не работает.
Шаг 3 Если вы хотите перенести фотографии в формате JPEG, вы также можете выбрать Ящик для инструментов и добавьте LIVE Photos в папку через Добавить файл (ы) с устройства Кнопка, вы можете конвертировать HEIC в JPEG непосредственно перед передачей файлов между устройствами.
С FoneTrans для iOS вы сможете свободно передавать свои данные с iPhone на компьютер. Вы можете не только передавать текстовые сообщения iPhone на компьютер, но также легко переносить фотографии, видео и контакты на ПК.
- Передача фотографий, видео, контактов, WhatsApp и других данных с легкостью.
- Предварительный просмотр данных перед передачей.
- Доступны iPhone, iPad и iPod touch.
2. 4 Часто используемые решения для исправления захвата изображения не работают
Решение 1. Обновите систему Mac
Когда вы импортируете файлы HEIC и HEVC с iPhone XR на MacBook или MacOS не совместим с версией вашего iPhone для iOS, вам необходимо обновить MacBook до MacOS 10.12 или выше, чтобы исправить неработающую функцию захвата изображений.
Шаг 1 Перейдите в Apple меню и выберите Системные настройки вариант. Выберите Обновление ПО возможность проверить обновления для операционной системы MacBook.
Шаг 2 Когда есть обновление, вы можете нажать Обновить Сейчас Кнопка для установки последней операционной системы. Просто нажмите Больше Информации Возможность проверить и установить детали.
Шаг 3 После обновления до последней версии macOS все приложения также будут обновлены до последней версии, например, «Фотографии», «iTunes», «Книги», «Сообщения» и т. Д., Чтобы исправить неработающий захват изображений.
Решение 2. Удалите файлы настроек захвата изображения
Если в конфигурации есть какие-либо ошибки, программа Image Capture может не распознать подключенный iPhone. Просто переустановите файлы настроек Image Capture, чтобы исправить, что Image Capture не работает, или фотографии не отображаются в следующем процессе.
Шаг 1 Перейдите на свой MacBook и откройте окно Finder. Перейдите в следующий / Library / Preferences / путь к каталогу, вы можете открыть каталог, чтобы найти файлы настроек.
Шаг 2 Найдите файлы, связанные с захватом изображений, и переместите их на рабочий стол. Убедитесь, что вы переехали, а не копировать их на рабочий стол. Это сбросит настройки захвата изображения на вашем MacBook.
Шаг 3 После этого вы можете перезагрузить MacBook и подключить iPhone к MacBook. Затем вы можете перенести фотографии с iPhone на ваш Mac через приложение Image Capture.
Решение 3. Включите Мой Фотопоток на вашем iPhone
Включите My Photo Stream на вашем iPhone — еще один эффективный способ исправить неработающий захват изображений. Как только вы включите эту функцию, она будет синхронизировать фотографии на вашем iPhone, Вы можете перенести фотографии между устройствами через приложение захвата изображения.
Шаг 1 Запустить Настройки на вашем iPhone и нажмите на Фото вариант. На следующем экране вы можете найти Загрузить в Мой Фотопоток вариант в фотографиях.
Шаг 2 Включите опцию, повернув ее переключатель на ON позиция. Убедитесь, что вы можете синхронизировать фотографии между устройствами, когда вы хотите передать фотографии по своему усмотрению.
Шаг 3 После этого вы можете подключить ваш iPhone к MacBook, программа захвата изображений распознает iPhone и исправит проблемы, связанные с тем, что программа захвата изображений не работает.
Решение 4. Отключите библиотеку фотографий iCloud
Когда вы включили оба ICloud Photo Library и горизонтальное распределение Оптимизация хранения функции, ваши фотографии будут сохранены на iCloud вместо вашего iPhone. Если захват изображения не показывает все фотографии, вы можете отключить обе функции на своем iPhone в соответствии с вашими требованиями.
Шаг 1 Войдите в Настройки приложение на вашем iPhone. Прокрутите вниз, чтобы выбрать Фото и камера вариант. Просто выключите и отключите переключатель рядом с ICloud Photo Library опцию.
Шаг 2 Как только вы отключили ICloud Photo Library, Оптимизация хранения функция также будет отключена. Затем убедитесь, что фотографии загружены на ваш iPhone.
Шаг 3 После этого снова подключите свой iPhone к MacBook. Убедитесь, что Image Capture может отображать все фотографии и перенесите файлы на свой MacBook по желанию.
3. Часто задаваемые вопросы о 3 решениях Image CaptureCore Error
1. Как исправить ошибку захвата изображения 9912?
Если Image Capture не работает с сообщением об ошибке 9912, это связано с USB-соединением между вашим iPhone и MacBook. Просто еще раз проверьте USB-кабель или замените его на другой оригинальный USB-кабель, чтобы узнать, работает ли он.
2. Как исправить ошибку захвата изображения 9937?
Что касается ошибки захвата изображения 9937, которая является результатом несовместимого формата файлов между iPhone и Mac, такими как HEVC и HEIC. Просто иди к Настройки приложение на вашем iPhone, выберите Форматы из файла камера меню, а затем выберите Большинство совместимых опция вместо высокой эффективности, чтобы избавиться от захвата изображения, не показывая фотографии.
3. Как исправить ошибку захвата изображения 9934?
Ошибка захвата изображения 9934 — это определенная проблема с разрешениями на Mac, вы можете просто обойти эту проблему, чтобы проверить права доступа к папке, в которую вы пытаетесь импортировать свои фотографии. Щелкните правой кнопкой по папке и выберите Получите сведения о возможность убедиться, что Права на чтение и запись включен.
Заключение
Когда вы не можете импортировать фотографии с iPhone на ваш Mac, вы можете узнать больше о 8 наиболее эффективных методах решения проблем, связанных с неработающим Image Capture. Просто узнайте больше об устранении неполадок и выберите нужный вариант. Если вы не можете найти проблему, вы можете выбрать FoneTrans для iOS вместо.
С FoneTrans для iOS вы сможете свободно передавать свои данные с iPhone на компьютер. Вы можете не только передавать текстовые сообщения iPhone на компьютер, но также легко переносить фотографии, видео и контакты на ПК.
Источник