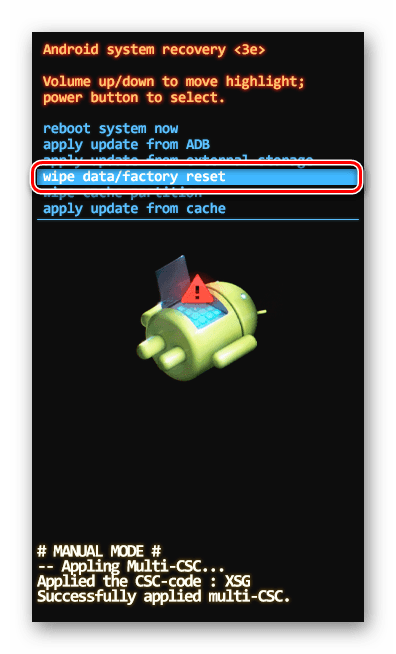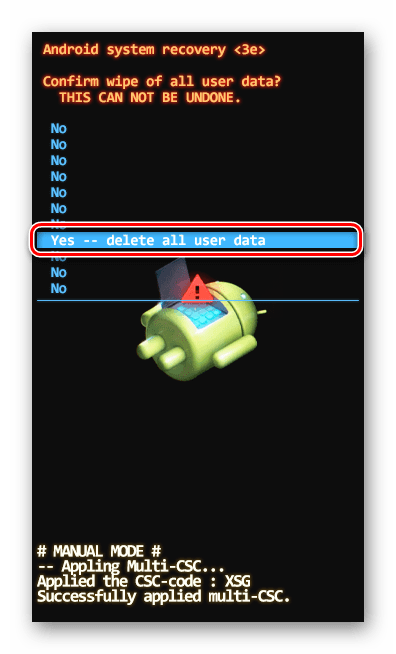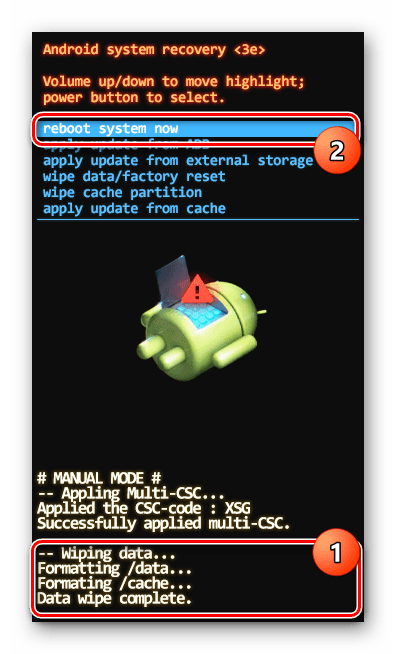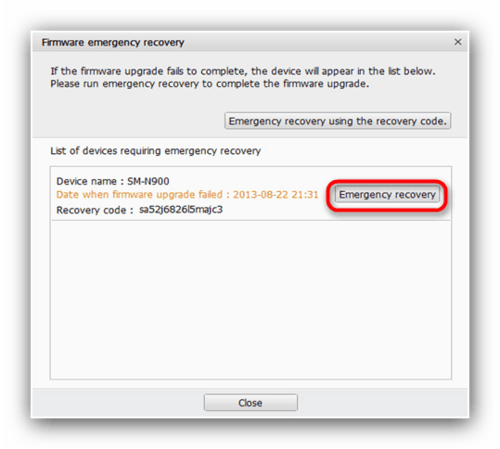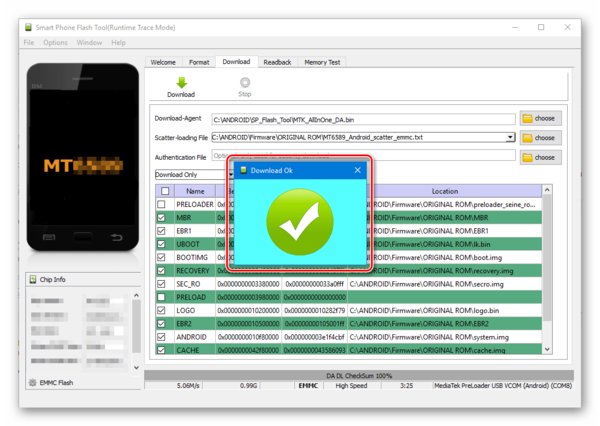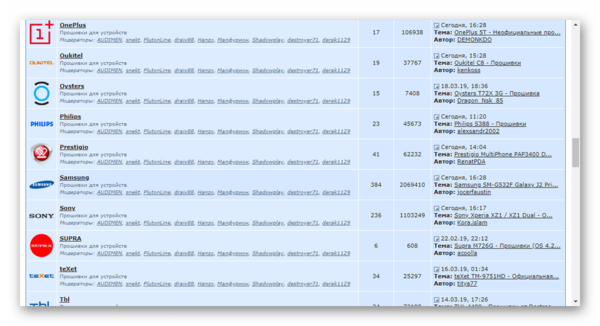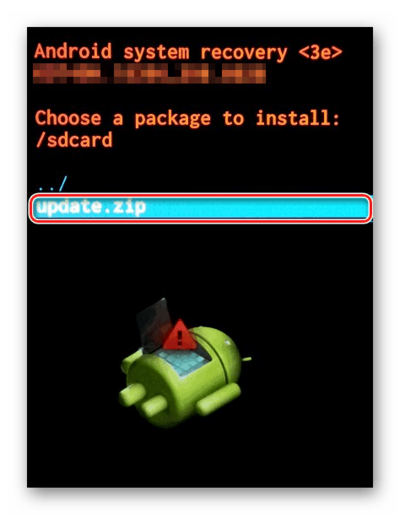- Андроид лежит с восклицательным знаком. Что делать в такой ситуации?
- Андроид красный треугольник с восклицательным знаком
- Андроид красный треугольник с восклицательным знаком
- Способы устранения проблем с ПО
- Способ 1: Сброс к заводским настройкам
- Способ 2: Официальные прошивки
- Способ 3: Неофициальные прошивки
- Заключение
- Андроид лежит с восклицательным знаком. Что делать в такой ситуации?
- Аппаратный сброс
- Дефекты, связанные с попаданием смартфона в воду
- Сброс на разных устройствах
- Wi-Fi с восклицательным знаком — что это значит?
- Прошивка аппарата
- Возможные причины
- Что следует сделать после восстановления аппарата?
- Классификация
- Планшет не включается вообще
- Mounts. Storage
- Как исправить ошибку «Нет команды»
- Способ №1 — сброс до заводских настроек
- Способ №2 — Перепрошивка
- Поломка
- Еще решения
- Как убрать восклицательный знак Wi-Fi?
- Wipe Data. Factory Reset
- Apply Update from External Storage
Андроид лежит с восклицательным знаком. Что делать в такой ситуации?
Что делать, если Андроид лежит с восклицательным знаком? В статье рассмотрим основные причины неисправности устройства и пути ее решения.
Первая версия операционной системы Андроид появилась в 2008 году. Наличие большого количества функций, простота в использовании и невысокая, по сравнению с аналогами цена, сделали её доступной для широкого круга пользователей. Неудивительно, что вопросы, связанные с длительной и бесперебойной работой устройств с этой операционной системой, очень актуальны.
Значок на экране в виде андроида с восклицательным знаком означает нарушение в работе программного обеспечения устройства. Оно может быть связано или с установкой нелицензионной программы, или с заражением вирусом.

Обычно с такой проблемой пользователь может столкнуться при включении (перезагрузке) смартфона или планшета. Если это случилось с вами, то что можно предпринять?
Первое, что предлагают в таких случаях, это восстановление заводских настроек. Для этого нужно выключить устройство, при необходимости подзарядить его до 100% и включить в режиме меню для разработчиков. Так как комбинация клавиш зависит от модели смартфона или планшета, рекомендуем обратиться к инструкции. В стандартном случае сделать это можно при помощи одновременного удержания кнопок питания, громкости звука вниз и (или) Home.
В некоторых случаях смартфон после этого действия может вернуть заводские настройки автоматически, но порой это нужно делать вручную. Помните, что в таком состоянии работают только кнопки (воспользоваться сенсором не получится). Для перемещения вверх и вниз по пунктам меню придется использовать клавиши регуляции звука. В списке вам нужно выбрать кнопкой питания или Home позицию «Wipe data/Factory reset», что означает «удалить данные/сброс настроек» и в следующем открывшемся окне подтвердить свой выбор.

Главным недостатком этого действия является удаление с вашего устройства всего, что не является заводскими настройками. А это контакты, сообщения, фотографии, аудио и видеозаписи и установленные вами программы. Поэтому, если вы не хотите, чтобы сохранность ваших данных зависела целиком от одного электронного устройства, делайте резервные копии заранее.
Если возврат к первоначальному состоянию не помог и Андроид лежит с восклицательным знаком по-прежнему, можно попробовать решить вопрос с помощью установки нового программного обеспечения. Прежде, чем приступить к этому, найдите и изучите всю доступную информацию о вашем устройстве, совместимых с ним прошивок и отзывов на них. Читайте статью о том, как прошить Андроид Самсунг.
Если вы не уверены, что сможете справиться с этой задачей самостоятельно, лучше обратиться к специалисту, потому что любая ошибка способна привести к катастрофическим последствиям.
Если в настройках андроида включена функция «отладка по USB», можно перепрошить устройство, подключив его к компьютеру или ноутбуку.


Уже скачанную папку с программой распаковываем на диске С. Проверьте наличие скачанных драйверов для вашего смартфона и установите, если их нет. Выключите устройство, комбинацией клавиш введите его в режим прошивки и с помощью шнура подсоедините его к компьютеру. Далее следуйте указаниям программы.
Если вы не подключали возможность отладить ваш смартфон через USB провод, рассмотрите другой вариант переустановить программное обеспечение, используя само устройство и флеш карту. Для этого придётся снова вернуться в описанное ранее меню, выбрав опцию восстановление при помощи SD.

В обоих вариантах в конце придётся снова произвести сброс системы до первоначальных настроек.
Подведём итоги: Андроид лежит с восклицательным знаком — это непростая проблема, но решаемая. Если вы не хотите сталкиваться с ней часто, будьте внимательны к тому, что вы скачиваете на устройство. Обязательно установите антивирус.
Исправить проблему можно или самостоятельно, или при помощи специалиста путём сброса настроек или переустановки программного обеспечения.
Уважаемые читатели! Если у вас остались вопросы или есть комментарии по теме статьи — пожалуйста, оставляйте их ниже.
Источник
Андроид красный треугольник с восклицательным знаком
В работе любого Android-устройства, будь то планшет или телефон, рано или поздно возникают ошибки, выражающиеся тем или иным образом. Если ваш смартфон после очередной перезагрузки перестал включаться, а логотип загрузки системы изменился на символ Андроида с красным треугольником, проблема наверняка заключается в неправильном функционировании программного обеспечения. В ходе статьи мы расскажем о методах устранения подобной проблемы.
Андроид красный треугольник с восклицательным знаком
Содержание — Андроид красный треугольник с восклицательным знаком:
Способы устранения проблем с ПО
Многие из проблем на Android в любой версии не появляются без причины. В рассматриваемом случае ей, скорее всего, стала попытка самостоятельно обновить или заменить стандартное программное обеспечение. Избавиться от указанного логотипа можно путем сброса или перепрошивки девайса. При этом во всех ситуациях будут удалены личные данные, поэтому рекомендуем заранее сделать резервное копирование, выполнив перенос информации на компьютер.
Способ 1: Сброс к заводским настройкам
Этот способ не такой радикальный, как следующий, но все же в результате с вашего Андроид-устройства будут удалены все данные, находящиеся во внутренней памяти. Перед прочтением инструкции помимо резервного копирования желательно извлечь карту памяти и SIM-карту. Если вам будет что-то не понятно, можете ознакомиться с инструкцией у нас на сайте.
1. При включении смартфона откройте меню рекавери. Для этого воспользуйтесь одной из специальных комбинаций, описанных в отдельной статье.
2. Используя кнопки управления громкостью, найдите пункт «Wipe data/factory reset». Выбрать данный раздел можно с помощью кнопки включения.
3. Среди представленных вариантов перейдите и нажмите по строке «Yes – delete all user data».
4. Дальше дождитесь появления стартового меню рекавери и выберите пункт «Reboot system now».
После проделанных действий устройство должно будет автоматически перезагрузиться и включиться точно так же, как это было до появления символа Андроид с восклицательным знаком. Обычно этого будет достаточно для возобновления правильной работы смартфона. Однако иногда требуются более сложные меры по перепрошивке телефона.
Способ 2: Официальные прошивки
Как было упомянуто, этот способ является радикальным и заключается в перепрошивке устройства, с применением официального программного обеспечения, выпущенного производителем как раз для таких случаев. Найти совместимое ПО можно на соответствующем ресурсе или среди инструкций в отдельном разделе у нас на сайте. Из-за большого разнообразия методов мы не будем рассматривать процесс восстановления официальной прошивки, в то время как вы можете ознакомиться с инструкцией на примере программы от Samsung.
Обратите внимание, некоторые производители не предоставляют прямой возможности загрузить официальную прошивку для аппарата. Выходом здесь станет сброс, описанный в первом способе, или скачивание подходящего ПО на сторонних сайтах, например, 4PDA. Отличным вариантом также является установка кастомной прошивки, совместимой с девайсом.
Способ 3: Неофициальные прошивки
Как и в предыдущем способе, этот сводится к установке новой прошивки, но в этом случае не официальной, а кастомной. Главным отличием подобного ПО выступают модификации многих элементов интерфейса и функционала девайса. В виду этого многие элементы ОС будут отличаться от официальной прошивки и потому подойдут только любителям.
1. Для начала нужно установить кастомное рекавери, необходимое для инсталляции стороннего ПО. Об этом можете узнать из отдельной статьи.
2. Найти подходящие прошивки вы можете в разделе Android на форуме 4PDA. Здесь имеются варианты практически для любых устройств вне зависимости от даты выпуска.
3. Непосредственно процедура перепрошивки производится через ранее установленное или в некоторых отдельных случаях через заводское меню рекавери. Об этом мы детально рассказали в статье по ниже представленной ссылке и в инструкциях по конкретным моделям устройств.
Надеемся, описанных действий будет достаточно для устранения рассматриваемой проблемы. Если же логотип Андроида с треугольником не исчез, можете описать проблему в комментах, так как иногда может потребоваться индивидуальное решение.
Заключение
Несмотря на вполне осуществимую починку Android-устройства вручную, лучшим вариантом все равно является обращение к специалистам. Благодаря этому вы получите девайс в том же состоянии, в котором он был до поломки, не беспокоясь о последствиях в будущем. При этом, однако, если у вас есть опыт сброса и перепрошивки телефонов, можно обойтись и своими силами.
Источник
Андроид лежит с восклицательным знаком. Что делать в такой ситуации?
Если на вашем устройстве возник знак Android с восклицательным знаком, то это свидетельствует о наличии неполадок в функционировании вашего аппаратного обеспечения. Они могут возникнуть из-за неосознанной установки пиратского приложения или появления опасного вируса в системе. Чаще всего с описанной неудачей пользователи сталкиваются в момент включения или выключения гаджета.
Аппаратный сброс
Является простым и быстрым способом устранения ошибки в системе. Выполняется в меню инженерного типа и делает доступным возврат гаджета к первозаданным параметрам. Вызывается оно посредством сочетания горячих клавиш, которые можно узнать в руководстве пользователя к вашему устройству. Перед началом использования данного способа устройство рекомендуется полностью зарядить. После удерживания клавиш вы попадете в программу. Там нажмите кнопку питания и удерживайте в течение двух минут. Далее задействуйте кнопку питания и клавишу управления звуком. Указанные действия спровоцируют появление нового окна. По окончании проведения озвученных шагов, смартфон перезагрузится и система сделает возврат к первоначальным параметрам в автоматическом режиме. Если этого не случилось, то вам самостоятельно следует выбрать пункт “Wipe data/Factory reset”. Последним шагом будет подтверждение проделанных действий и очищение памяти.
Дефекты, связанные с попаданием смартфона в воду
Если причина появления разводов или полос очевидна и связана с попаданием устройства под дождь, душ или в лужу, ремонт нужно начинать с отключения. Затем вынуть аккумулятор, разобрать корпус и просушить все детали.
Если после просушки и включения полосы или рябь не исчезли, придется обращаться в сервисный центр.
Если на экране появился андроид с , это означает, что был проведен неудачный эксперимент с программным обеспечением устройства. Возможно, это случилось из-за установки нелицензионной программы или после перехода с оригинальной прошивки на кастомную.
Сброс на разных устройствах
На технике, изготовленной фирмой Samsung, войти в главное инженерное меню разрешается посредством сочетания трех клавиш: вызова меню, питания и увеличения громкости. До первоначальных параметров сброс настроек удобно осуществить через пункт “Wipe data/Factory reset” и последующей перезагрузки системы.
На устройствах фирм Xiaomi, Huawei сделать настройки первоначальными можно с использованием следующей инструкции:
- Выберите пункт “Дополнительно” в настройках смартфона, а затем нажмите следующую кнопку “Расширяемые настройки”.
- Опуститесь в самый низ и нажмите на “Восстановление и сброс”.
- В конце странице зайдите во вкладку “Сброс настроек”.
- Отметьте поле очистки памяти внутреннего типа и выполните откат настроек.
- В результате проведения обновления будет выполнена перезагрузка системы.
В продуктах от компании Acer сброс рекомендуют делать следующим образом:
- Удерживайте верхнюю кнопку громкости и питания. Так вы попадете в необходимое меню, позволяющее выполнить полезную процедуру сброса настроек.
- Найдите “Recovery Mode” и активируйте посредством нажатия нижней кнопки громкости.
- Нажмите клавишу отключения устройства.
- В появившемся меню активируйте “Wipe data/Factory reset”.
Вернуться к первоначальным настройкам в смартфонах от Asus легко позволено посредством нажатия нижней клавиши громкости и удерживания кнопки питания на протяжении нескольких секунд. Далее одну кнопку разрешается отпустить, но громкость нужно держать немного дольше вплоть до появления нового меню. В нем надо нажать на “Enter recovery” и далее “Wipe data/Factory reset”.






Wi-Fi с восклицательным знаком — что это значит?
Вячеслав Гришанков 24.10.2019 0
Когда появляется и что значит значок Wi-Fi с восклицательным знаком на смартфоне?
При подключении к беспроводной сети Wi-Fi в строке состояния Android может появиться иконка Wi-Fi с восклицательным знаком. Это значит, что операционная система считает соединение небезопасным. Данное обозначение появилось в версии Android 5.0 Lollipop и применяется во всех последующих версиях системы.
Это распространенная проблема, когда владельцы смартфоном пользуются общественным Wi-Fi: в крупных торговых центрах, магазинах, кафе и кинотеатрах. Таким образом система оповещает пользователя, что злоумышленники могут получить доступ к персональным данным, поэтому лучше проверить соединение вручную и удостовериться в его безопасности.
Прошивка аппарата
В ситуациях, когда аппаратный сброс не показал никаких результатов, рекомендуют воспользоваться заменой программного обеспечения или иными словами перепрошивкой. Стоит отметить, данный способ поможет добиться результата, если в настройках устройства активирована функция отладки по USB-кабелю.
Перед началом операции необходимо хорошо ознакомиться с темой, поскольку неудачная прошивка влечет за собой поломку смартфона. В общих чертах процесс внедрения изменений в программное обеспечение выглядит таким образом: скачивается подходящий файл с прошивкой, распаковывается в корневом каталоге, находящемся на диске С. Далее совершается зарядка и перезагрузка системы и с помощью специальных клавиш вызывается меню. Смартфон подключается к компьютеру через USB-кабель и выполняется перепрошивка. По окончании процесса выполняется перезагрузка.
Возможные причины
Причин у подобного поведения устройства, может быть довольно много, что, тем не менее, ничем не усложняет процесс её решения.
В роли факторов, способствующих появлению подобной ошибки, может выступать целый перечень манипуляций со смартфоном. К ним относят:
- Обновление ПО смартфона или ОС, не завершившееся должным образом;
- , в ходе которой возникли неполадки;
- Повреждения памяти и прочие технические проблемы смартфона, вызванные падением, заливкой и прочими характерными происшествиями.
Сама по себе, причина поломки вряд ли поможет решению проблемы, но зато позволит избежать появления подобных проблем в дальнейшем.
Что следует сделать после восстановления аппарата?
В результате использования метода сброса настроек пользователю придется столкнуться с проблемой частичной или полной потери данных. Избежать таких ситуаций помогает регулярное синхронизирование устройства с Google. К тому же оно обеспечивает удобство пользователя при работе с различными приложениями, поскольку запоминает пароль, контакты и другие данные. Если вы не проводили синхронизацию, то рекомендуется сразу прибегнуть к данному способу после восстановления аппарата. Первым делом необходимо добавить Google аккаунт. После входа вам будет предложено провести резервное копирование и восстановление, что приведет к созданию резервной копии системы. Последним шагом нужно нажать на адрес электронной почты и убедиться в обновлении сервисов. Вам придет сообщение о том, какие приложения и данные были синхронизированы. Рекомендуется проводить данную процедуру как можно чаще.
Классификация
По этому разделу можно косвенно выяснить причину поломки, но она будет довольно неточной. Впрочем, попробовать стоит.
- Например, цветные и белые полосы на экране телефона — зачастую признак механического повреждения какой-либо составляющей дисплея или неплотного вхождения шлейфа в паз.
- Чёрные линии сигнализируют о необходимости замены данной части смартфона.
- Цветная же рябь говорит о проблеме с контроллером.
Однако без вскрытия корпуса подобные «диагнозы» не имеют подтверждения, поэтому тут в помощь либо собственные руки, либо сервис-центры.
Планшет не включается вообще
1. Вспомните, когда последний раз заряжали своего электронного друга. Одна из самых распространенных причин — планшет полностью
разряжен. В таком случае, даже если вы поставите его на зарядку, должно пройти некоторое время (иногда до 10 минут), когда у планшета будет достаточно мощности для того, чтобы он включился. Посидите возле пациента, и с перерывом в одну минуту надолго зажимайте кнопку включения, пока не засветится экран. И да, вы должны быть уверенны, что зарядное устройство рабочее. Если нет никаких изменений, проверьте на другом устройстве, работает ли зарядное, либо смените его. Если же вам интересно , то вам нужна другая статья.
2. Вспомните, может вы давали планшет ребенку? Возможно, малыш со всех сил жахнул экраном об угол кроватки, и повредил дисплей. В таком случае, сам планшет может работать, но экран придется заменить. Та же самая ситуация, если планшет с приземлился с полутораметровой высоты на асфальт, или кафельный пол. Самостоятельно вы мало чем сможете ему помочь — можно только посочувствовать бедолаге. Обычно о поврежденном экране свидетельствуют механические видимые дефекты, или отсутствие изображения при включении (вместо него может быть видна только подсветка, и то не всегда).
3. Планшет не падал, не ударялся, но изображения никакого нет? Маловероятно, но все же: возможно пришел капут видеоадаптеру.
Если на на ваш планшет еще есть гарантия, то и глупо чинить его самому. Несите в сервис-центр и не парьтесь. Конечно, вы можете скачать в интернете схемы и попробовать починить его самому или отдать знакомому, но лучше этого не делать.
Mounts. Storage
Здесь находятся элементы управления внутренней и внешней памятью смартфона. Этот пункт позволяет очистить карту памяти или встроенную память, отформатировать ее или присоединить в качестве накопителя прямо из рекавери. Этот раздел может использоваться в том случае, если вы забыли скинуть на карту памяти файл прошивки, а перезагружать смартфон в операционную систему нет никакого желания. Для того, чтобы смонтировать карту памяти устройства в качестве накопителя нужно выбрать пункт Mount USB Storage. Как только соединение будет установлено, компьютер сам установит необходимые драйвера для работы.
После установки соединения можно делать с картой памяти все что угодно: форматировать, очищать, копировать нужные файлы и так далее. Для того чтобы размонтировать флешку, следует выбрать на экране смартфона в рекавери пункт Umount USB Storage. После этого можно будет переходить к другим пунктам рекавери и производить дальнейшую реанимацию устройства собственными силами.
Как исправить ошибку «Нет команды»
Перед тем как сделать нижеописанное, следует применить все самые простые шаги — перезагрузка с выниманием батареи, карт памяти и сим карты.
Способ №1 — сброс до заводских настроек
При превращении телефона в «кирпич» можно попробовать восстановить настройки производителя. Есть много вариантов данных действий, но нам нужен вариант именно с мертвым смартфоном. Есть специальная команда, разработанная для удаления подобных багов.
Способ №2 — Перепрошивка
Это хоть и крайнее, но действенное решение, когда вы видите, что ваш Андроид лежит с восклицательным знаком, а Hard Reset не помогает. Если вы ранее не делали подобные смены ОС, тогда доверьте перепрошивку
телефона кому-то более опытному. Можно попробовать установить ОС последнего выпуска или наоборот сделать откат. Если после переустановки что-то пошло не так
смените версию
и источник вашего софта. Сейчас некачественного контента действительно много.
- В мертвых телефонах файл прошивки закидывают в память телефона посредством USB кабеля через компьютер, с последующей активацией установки. В Сети достаточно информации по этому поводу.
Поломка
Ломаются все аппараты. В таких случаях нужно либо попытаться самостоятельно выявить причину или обратиться в сервисный центр. Что можно проверить: съемные карты памяти, замкнутые контакты на разъемах, батарею, правильность сборки всех деталей, влага. При подозрении на серьезные дефекты нужно обратиться за советом к специалистам.
Насчет батареи стоит упомянуть про то, что иногда ее достаточно просто вытянуть и вставить. Есть упоминания про решения через ее полную замену, когда старая уже исчерпала свои рабочие ресурсы. Если аппарат намокал, то лучше купить сразу новый аккумулятор.
Еще решения
- Проверка аппарата на вирусы
. Современные смартфоны им подвержены очень хорошо, поэтому антивирусы становятся актуальными как никогда, после сброса следует сразу же провести проверку. - Попробуйте запустить девайс позже. Скажем, ставьте на зарядку
и включите
через пару часов
; - Просушите или почистите смартфон. Разные сторонние элементы в корпусе легко приводят к замыканиям.
Как убрать восклицательный знак Wi-Fi?
Если Есть уверенность, что беспроводная сеть Wi-Fi не предоставляет опасности для личных данных, иконку в виде восклицательного знака можно убрать. Для этого откройте параметры текущего соединения в настройках смартфона, выберите нужный Wi-Fi в списке доступных сетей и нажмите «Изменить сеть».
Теперь выберите пункт «Показать расширенные функции» и откройте раздел «Параметры IP». Чтобы устранить «проблему» с восклицательным знаком, выберите опцию «Статический». Далее укажите нужную информацию вручную:
- Узнать IP-адрес беспроводной сети просто: откройте информацию о текущем беспроводном подключении (у которого появляется иконка с восклицательным знаком). В окне информации о подключении есть строка IP-адрес — его нужно будет ввести вручную при выборе опции «Статический».
- Шлюз можно указать стандартный — 192.168.1. Обычно он отображается серыми цифрами в соответствующей строке — это значит, что его можно использовать для выбранной сети.
- Длину префикса можно указать любую — в диапазоне от 10 до 254.
- В строке DNS можно указать адреса Google (8.8.8.8 и 8.8.4.4) или Яндекс (77.88.8.8 и 77.88.8.1).
Wipe Data. Factory Reset
Вот это очень важный пункт. Сия опция способна восстановить работоспособность аппарата без всяких прошивок. Этот инструмент сбрасывает операционную систему гаджета на заводские настройки. Естественно, все, что находилось на смартфоне будет удалено: приложения, фотографии, музыка. В общем, все то, что находилось во внутренней памяти телефона. Android System Recovery 3e, инструкция по эксплуатации которого здесь рассматривается, создан как раз для того, чтобы возродить аппарат без серьезного вмешательства в прошивку. И эта опция позволяет выполнить сию операцию.
Эта функция также используется перед установкой любой прошивки. Сбрасывать телефон на заводские настройки перед прошивкой необходимо. В противном случае новая операционная система будет работать нестабильно. Но это еще не самое худшее. Если не вернуться к заводским настройкам, то прошивка может вообще не установиться, и тогда пользователь получит совершенно «мертвый» смартфон. Инструкция на русском языке отсутствует, но та, что есть, ясно говорит, что использовать пункт Wipe Data & Factory Reset обязательно нужно перед каждой прошивкой устройства.
Apply Update from External Storage
Этот пункт меню позволяет применить обновление, которое находится на карте памяти. Кстати, через этот пункт устанавливают и новые прошивки в том случае, если основная ОС не грузится. Есть несколько подпунктов в этом меню Android System Recovery 3e. Как прошить новую ОС? Для этого нужно зайти в данное меню и выбрать пункт Choose ZIP from SD Card, если прошивка в формате ZIP. Если же это просто файл обновления, то следует выбрать Apply Update From SD Card. Именно так прошивается любой аппарат с помощью рекавери. Достаточно просто скопировать файл прошивки в корень карты памяти, зайти в рекавери и выбрать нужный пункт.
В этом пункте есть и другие подпункты, которые применяются в нестандартных ситуациях. Есть возможность проверить MDSUM файла прошивки. Эта опция проверяет файл на целостность и если что-то не так, тут же выдает предупреждение. Также можно проверить файл прошивки на совместимость с устройством. Это информационные опции Android System Recovery 3e. Инструкции как таковой к ним не требуется. Если есть ошибки, то ставить данную прошивку не нужно. Вот и весь сказ.
Источник