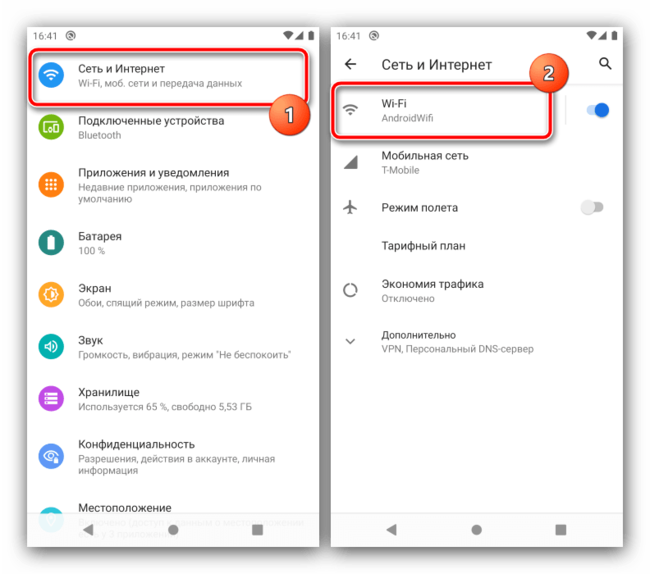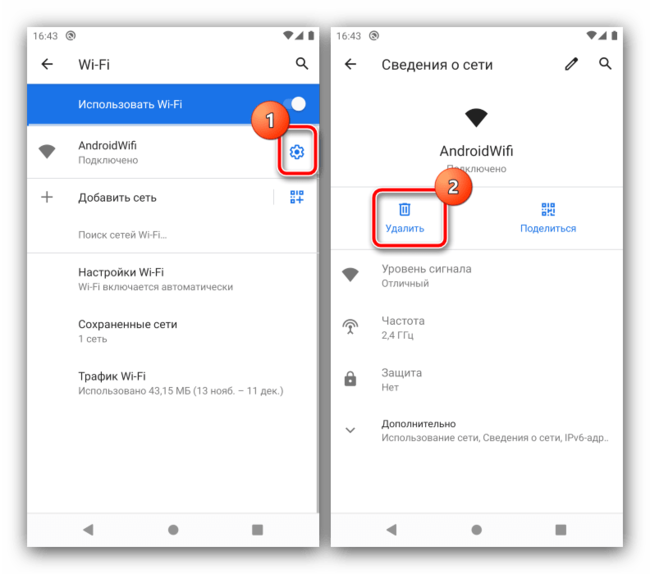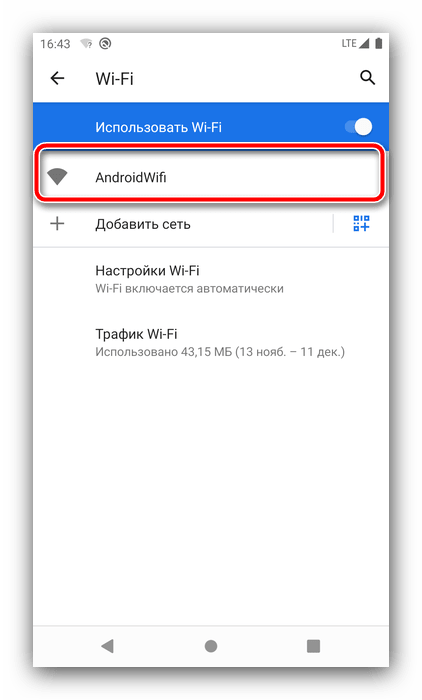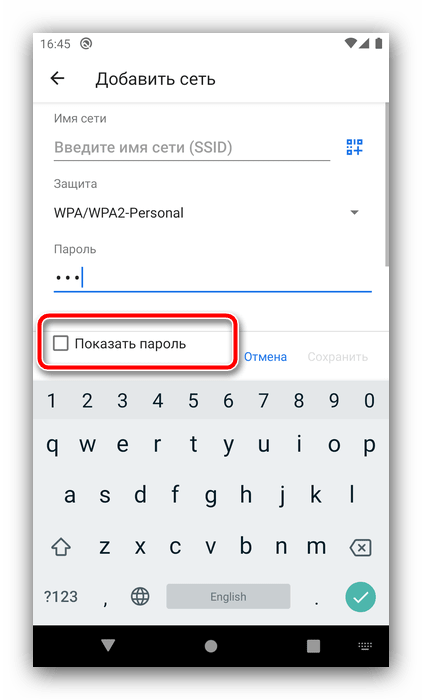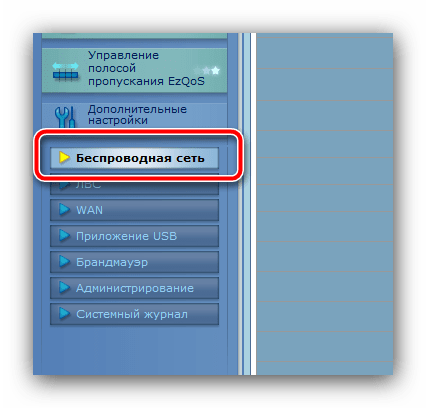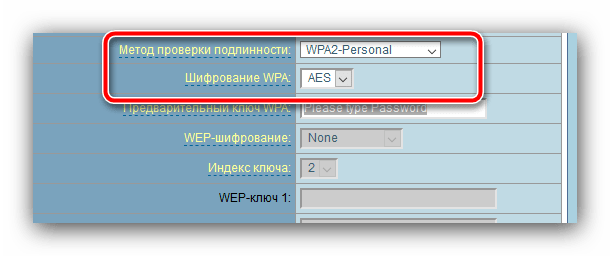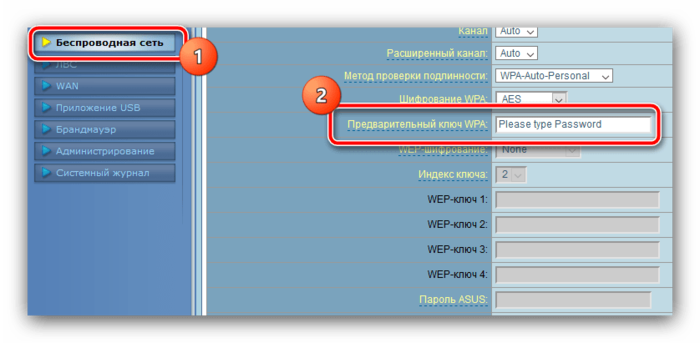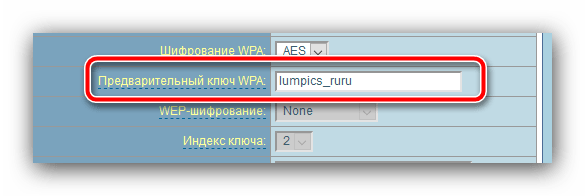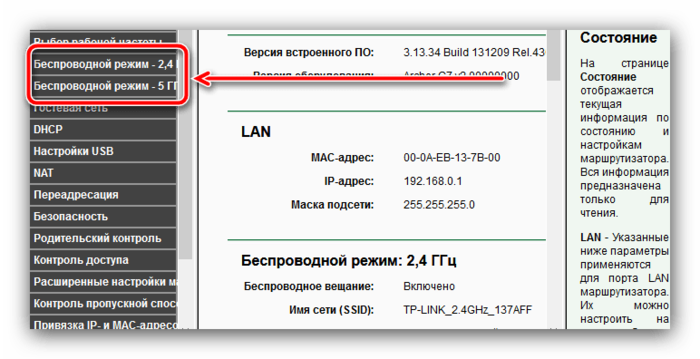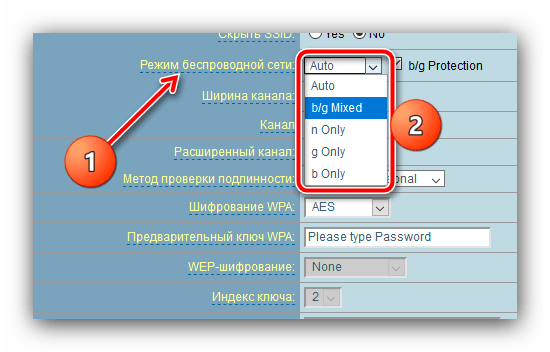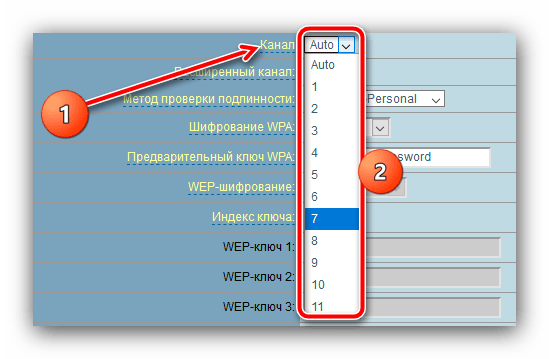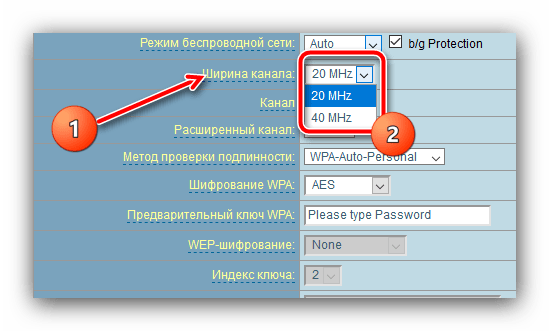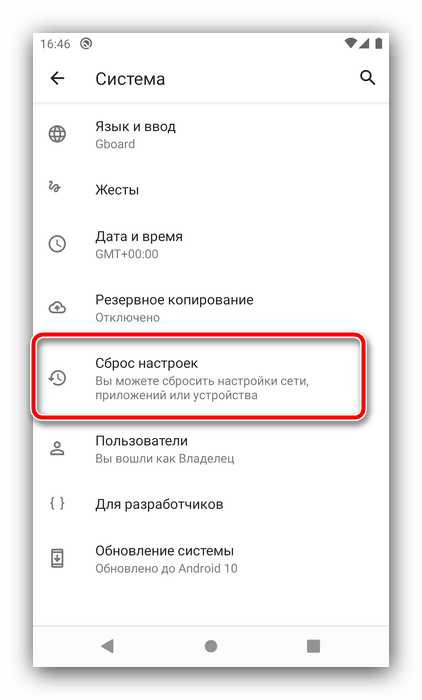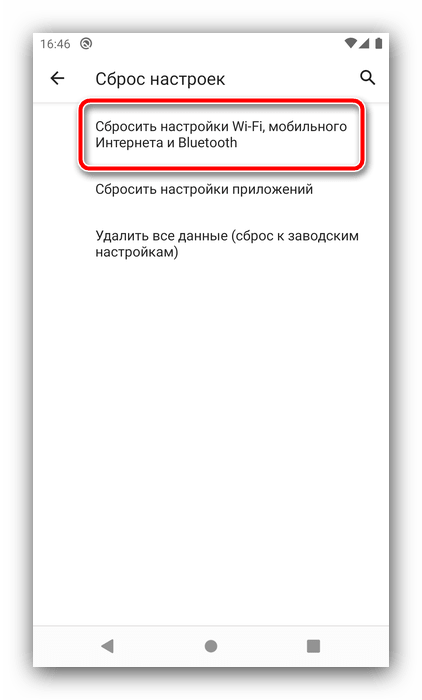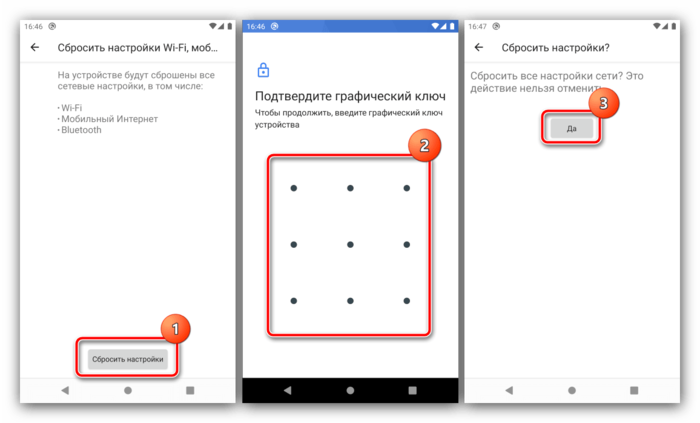- Ошибка аутентификации при подключении к WiFi на Андроид, что делать
- Ошибка аутентификации при подключении к WiFi на Андроид, что делать
- Способ 1: Ввод верного пароля
- Способ 2: Изменение настроек шифрования
- Способ 3: Изменение пароля
- Способ 4: Изменение канала и частоты
- Способ 5: Сброс настроек сети на Android
- Ошибка аутентификации вай фай андроид что делать
- Перезагрузите ваше устройство
- Включите и выключите режим полета
- Удалить сеть
- Сброс сетевых настроек
- Проверьте максимальное количество поддерживаемых устройств
- Перезагрузите роутер
- Сброс настроек до заводских
- Ошибка авторизации при подключении к Wi-fi на Android – что делать?
- Суть проблемы
- Ошибка аутентификации «Сохранено, защита WPA/WPA2» — как исправить?
- Параметры маршрутизатора
Ошибка аутентификации при подключении к WiFi на Андроид, что делать
Ошибка аутентификации при подключении к WiFi на Андроид, что делать
Содержание: Ошибка аутентификации при подключении к WiFi на Андроид
Способ 1: Ввод верного пароля
Самой частой причиной рассматриваемой проблемы является неправильно введенный пароль подключения. Следовательно, для устранения ошибки нужно ввести корректный ключ, в «чистом» Android 10 эта процедура выглядит следующим образом:
1. Откройте «Настройки», в которых выберите пункты «Сеть и интернет» – «Wi-Fi».
2. Найдите в списке проблемное подключение, нажмите на кнопку с иконкой шестерёнки, после чего воспользуйтесь опцией «Удалить сеть».
3. Подождите, пока нужная сеть определится заново и тапните по этой позиции.
4. В процессе соединения введите уже корректный пароль. Если вам сложно ориентироваться при скрытых символах, отметьте опцию «Показать пароль».
После ввода правильного ключа ошибка аутентификации больше не должна возникать.
Способ 2: Изменение настроек шифрования
Если вы уверены, что вводимый пароль 100% правильный, скорее всего, дело в настройках безопасности, установленных в роутере. Проверить их и исправить можно, следуя такому алгоритму:
1. Откройте веб-интерфейс управления маршрутизатором: запустите подходящий интернет-обозреватель и введите в нём адрес доступа, в большинстве случаев это 192.168.1.1 или 192.168.0.1
2. Здесь нужно найти пункт настройки беспроводной сети – в зависимости от типа интерфейса, он может называться «WLAN», «Wi-Fi», «Wireless» или просто «Беспроводная сеть», ориентируйтесь на аналогию.
3. На этой вкладке должен быть раздел с параметрами шифрования, варианты его названия – «Метод проверки подлинности», «Тип шифрования», «Encryption Type» и подобное. Проверьте, какой вариант там выбран – по умолчанию это обычно «WPA2-Personal» типа «AES».
4. Если настройки именно такие, попробуйте изменить версию шифрования WPA на TKIP, после чего перезагрузите роутер, затем на телефоне или планшете удалите сеть и подключитесь к ней заново.
5. В случаях когда параметры безопасности отличаются от WPA2-AES, рекомендуется установить именно их, затем перезапустить маршрутизатор и снова подключиться к сети на мобильном устройстве.
Если дело было в несовместимости гаджета с выбранным типом шифрования, после рассмотренных манипуляций ошибка аутентификации больше не должна возникать.
Способ 3: Изменение пароля
Источником проблемы может быть и сам пароль – некоторые современные роутеры порой требуют изменения кодового слова после определённого периода времени. Выполнить эту процедуру достаточно просто:
1. Повторите шаги 1-3 предыдущего способа, только на этот раз на вкладке беспроводной сети найдите строку с названиями «Ключ WPA», «WPA-пароль», «Пароль», «Password» или похожее по смыслу.
2. В этой строке находится кодовое слово. Удалите его и впишите новое, учитывая то, что для WPA2 необходима последовательность из не менее 8 символов.
3. Убедитесь, что пароль запомнили или записали, затем перезагрузите маршрутизатор. Также не забудьте удалить и добавить заново сеть на Android-устройстве.
Способ 4: Изменение канала и частоты
Порой дело может быть в несовместимом канала работы WLAN или неподходящей частоте. Настроить их также можно через веб-интерфейс.
1. На вкладке беспроводной сети найдите меню с названиями «Канал», «Ширина канала», «Режим работы» или похожее по смыслу.
2. Стоит изменить режим рабочей частоты: с 2.4 гГц на 5 гГц или наоборот, если ваш роутер поддерживает такую возможность. Обратите внимание, что на некоторых устройствах беспроводной режим настраивается отдельно для каждого варианта.
3. Режимы работы отвечают за разные диапазоны – по умолчанию установлено автоматическое переключение поддерживаемых. Попробуйте выбрать какой-то один (a, b, g или n).
4. Также измените канал – по умолчанию установлен режим «Авто», выберите фиксированное значение, например 7 или 11.
5. Поменять стоит и ширину канала – пробуйте разные частоты, на каком-то из трёх проблема должна пропасть.
Как и в других случаях изменения настроек роутера, не забудьте перезагрузиться после установки новых опций.
Способ 5: Сброс настроек сети на Android
Нельзя исключать и проблемы на стороне Андроид-девайса: нередко происходят чисто программные сбои, из-за которых становится невозможно подключиться ни к одной беспроводной сети. Разработчики большинства прошивок учитывают такую вероятность, поэтому в новейших версиях программного обеспечения присутствует функция сброса сетевых параметров. В «чистом» Андроид 10 её использование выглядит следующим образом:
1. В приложении настроек откройте пункты «Система» – «Дополнительно».
2. Тапните по опции «Сброс настроек».
3. Выберите параметр «Сброс настроек Wi-Fi, мобильного интернета и Bluetooth».
4. Нажмите «Сбросить настройки», введите пароль разблокировки (цифробуквенный, ПИН или графический) и подтвердите своё желание на следующем экране.
5. Для верности рекомендуется перезагрузить смартфон или планшет.
После сброса параметров настройте сетевые подключения заново – теперь ошибка аутентификации больше не должна возникать.
Источник
Ошибка аутентификации вай фай андроид что делать
Подключение к Wi-Fi является важной функцией мобильного телефона. Ошибка аутентификации Wi-Fi может произойти по ряду причин. Если у вас возникли проблемы с подключением устройства к беспроводной сети, вы можете попытаться установить успешное соединение.
Ошибка аутентификации возникает при сбое между маршрутизатором и устройством. Ниже приведены некоторые способы, которые можно использовать для исправления ошибки аутентификации Wi-Fi на Android.
Перезагрузите ваше устройство
Первое, что вы должны попробовать, если вы получаете ошибку аутентификации, это перезагрузить ваше устройство. В большинстве случаев это решит множество проблем на вашем телефоне.
Включите и выключите режим полета
Еще один надежный способ устранить причину ошибок аутентификации — включить и выключить режим полета на телефоне или планшете.
Найдите режим полета в настройках соединений. Нажмите, чтобы включить функцию, а затем снова нажмите, чтобы выключить.
Удалить сеть
- Откройте «Настройки» на устройстве и выберите Wi-Fi.
- Выберите сеть, к которой вы хотите подключиться и удалите ее. Это сотрет данные о сети на вашем телефоне.
- Вернитесь к настройкам Wi-Fi и снова выберите ту же сеть. Введите пароль и дайте смартфону подключиться к сети.
Сброс сетевых настроек
Почти каждая проблема в сети может быть решена путем сброса настроек сети на вашем телефоне.
- Откройте «Настройки» и найдите «Сброс сетевых настроек».
- Нажмите «Сбросить настройки», и при появлении запроса подтвердите сброс. Все настройки Wi-Fi, мобильной передачи данных и Bluetooth вернутся к заводским настройкам.
После этого любые ошибки должны быть устранены, и вы сможете подключиться к сети.
Проверьте максимальное количество поддерживаемых устройств
Возможно, к сети уже подключено слишком много устройств, и это не позволяет вам подключиться. Если у вас есть доступ к маршрутизатору, вы можете открыть его настройки и отключить несколько устройств, затем повторите попытку подключения.
Перезагрузите роутер
У вас могут быть проблемы с самим маршрутизатором. Перезагрузите маршрутизатор, выключив его на 30 секунд, а затем снова включите. Попробуйте подключить телефон к сети еще раз, когда маршрутизатор будет включен.
Сброс настроек до заводских
Если ни один из этих способов не помогает, в крайнем случае, верните ваш телефон к заводским настройкам. Найдите «Сброс» в настройках вашего телефона и выберите «Восстановление заводских настроек».
Когда вы нажмете кнопку сброса, все данные, приложения и настройки будут удалены, это устранит все проблемы с подключением телефона к Wi-Fi. Это решительный шаг, поэтому желательно сделать резервную копию вашего устройства, прежде чем сделать сброс настроек.
Источник
Ошибка авторизации при подключении к Wi-fi на Android – что делать?
Сегодняшняя статья будет полезна владельцам телефонов и планшетов Lenovo (Леново), Fly, ASUS, ZTE, Alcatel, Huawei и прочих, работающих под управлением ОС Android. Если возникает ошибка аутентификации при подключении к Wifi на Андроид что делать? Это очень популярная неисправность, причин у которой может быть несколько. Рассмотрим все варианты.
Суть проблемы
Допустим, Вы решили соединиться с беспроводной сетью, используя свой мобильный гаджет. Включили модуль Wifi, увидели перечень точек доступа, выбрали нужную и ввели пароль. Сначала отображается базовый статус, но после — внезапно видите сообщение о сбое авторизации на Android или же надпись — «Сохранено…»
Лично мне известно только две причины подобного поведения:
- Неверно указан код доступа к сети на самом устройстве;
- Некорректные параметры беспроводного доступа в настройках роутера, раздающего Wifi.
Далее поведаю о вариантах исправления, которые предельно просты и будут понятны даже новичкам.
Ошибка аутентификации «Сохранено, защита WPA/WPA2» — как исправить?
В первую очередь необходимо заново ввести пароль — может первый раз Вы допустили ошибку и указали неверный код.
- Нажимаем на название проблемной точки;
- В появившемся окне выбираем действие – «Удалить сеть» (в зависимости от версии Андроид, внешний вид может чуть отличаться, но названия операций – аналогичные):
- Спустя несколько секунд в перечне снова увидите этот элемент. Тапните по нему и попробуйте еще раз прописать пароль. Постарайтесь не допускать ошибок, уточните информацию (у администратора, бармена и ли любого другого сотрудника, если Вы пытаетесь подключиться к интернету в кафе, зале ожидания и т.д.).
Автор рекомендует:
Параметры маршрутизатора
Если ситуация застала Вас врасплох в домашних условиях или на работе, то есть там, где Вы имеете доступ к сетевому оборудованию, следует:
- Войти в панель управления роутера по адресу, указанному на обратной стороне устройства:
- Перейти в раздел «Беспроводной сети» (Wireless). В зависимости от модели маршрутизатора, внешний вид интерфейса может отличаться. Используйте фирменное руководство по эксплуатации (идет в комплекте или же можно найти на официальном сайте производителя);
- Проверьте, какой метод защиты установлен. Оптимальными значениями являются следующие: WPA2 с шифрованием AES и 8-значным паролем:
- Если что-то из перечисленного отличается, то меняем и обязательно сохраняем внесенные изменения, затем перезапускаем сетевое приспособление;
- Спустя пару минут пробуем на смартфоне соединиться с беспроводным интернетом.
- В том же окне параметров (смотрите выше) указываем другой пароль, чтобы он отличался от изначального. Рекомендую вводить только цифровые символы. Сохраняемся, перезагружаемся, проверяем! Не сработало – едем дальше.
- Снова «ковыряемся» в настройках роутера. Необходимо изменить режим вещания с «Авто» на любой другой (b\g, b\g\n), «поиграться» с выбором каналов – вместо автоматического определения указываем статическое значение из списка, изменяем ширину канала:
Нередко спасает банальная перезагрузка телефона или же маршрутизатора (последний достаточно выключить на несколько минут). Но на форумах читал, что стоит попробовать на мобильном гаджете активировать режим «В самолете» (полета), а затем отключить его.
Не помешает проверить работоспособность роутера, выключить его на пару минут. Хотя редко проблема заключается именно в нём.
Хотелось бы верить, что приведенные выше рекомендации по теме «ошибка аутентификации при подключении к Wifi на Андроид что делать?» оказались эффективными. Жду Ваши комментарии!
Источник