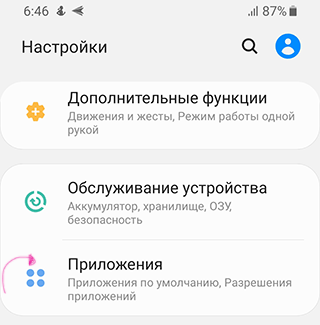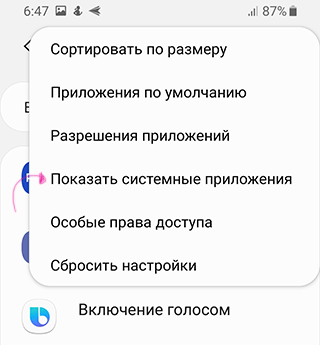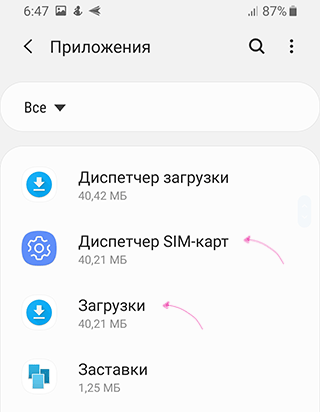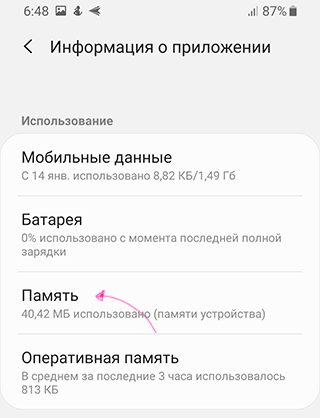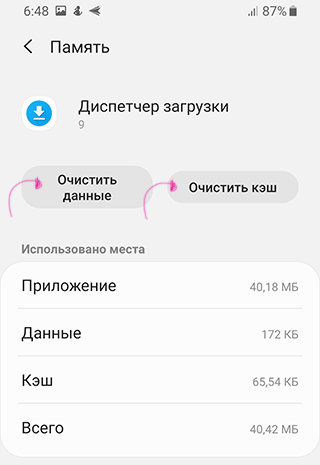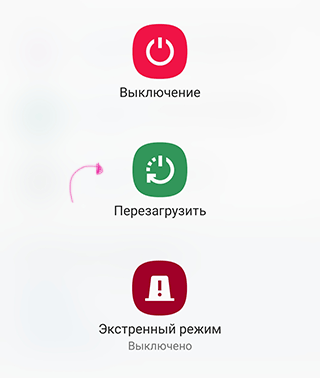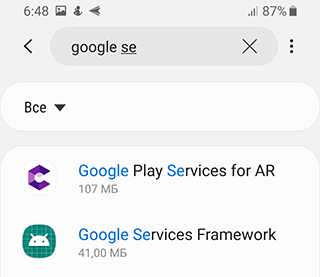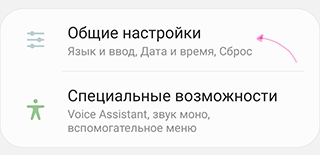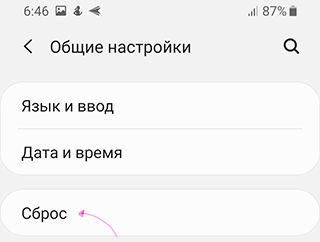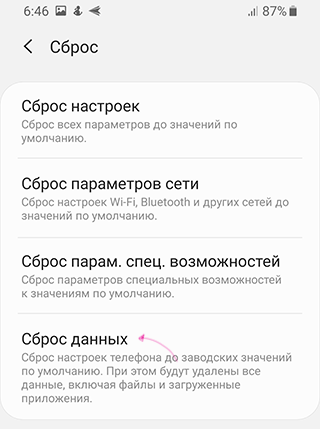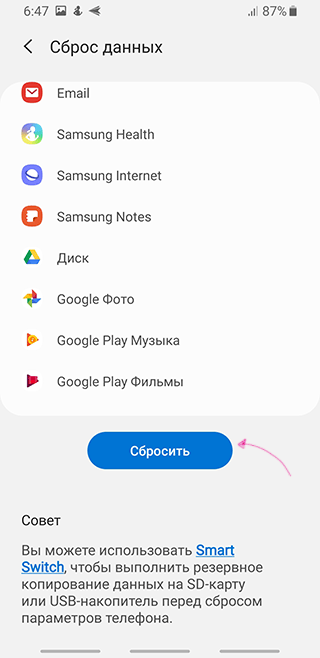- Исправление ошибки приложения android.process.media
- Ошибка android.process.media
- Способ 1: Очистка кэша «Диспетчера загрузки» и «Хранилища мультимедиа»
- Способ 2: Очистка кэша Google Services Framework и Play Маркет
- Способ 3: Замена SD-карты
- Ошибка диспетчера загрузки андроид
- Не удалось загрузить файл на андроид
- Не удалось загрузить файл на андроид
- Причины неполадок
- Решение проблем
- Hard Reset
- В приложении android.process.media произошла ошибка: как ее исправить
- За что отвечает процесс android.process.media
- Видеоинструкция
- В каких случаях процесс android.process.media дает сбой?
- Как исправить ошибку android.process.media
- Способ 1. Очистка кэша приложений
- Способ 2. Удаление данных Google Services Framework и Play Маркет
- Способ 3. Отключение синхронизации с Google
- Способ 4. Сброс настроек Андроид
- Способ 5. Извлечение SD-карты из телефона
- Несколько советов касательно android.process.media
Исправление ошибки приложения android.process.media
Ошибка android.process.media
Приложение с этим именем – системный компонент, который отвечает за файлы мультимедиа на устройстве. Соответственно, неполадки возникают в случае некорректной работы с данными такого типа: неправильное удаление, попытка открыть не до конца скачанный ролик или песню, а также установка несовместимых приложений. Исправить ошибку можно несколькими способами.
Способ 1: Очистка кэша «Диспетчера загрузки» и «Хранилища мультимедиа»
Поскольку львиная доля проблем появляется из-за неправильных настроек приложений файловой системы, очистка их кэша и данных поможет побороть эту ошибку.
- Откройте приложение «Настройки» любым удобным способом – например, кнопкой в шторке устройства.
Перейдите во вкладку «Все», в ней найдите приложение под названием «Диспетчер загрузки» (или просто «Загрузки»). Тапните по нему 1 раз.
Дождитесь, пока система вычислит созданный компонентом объем данных и кэша. Когда это произойдет, нажмите на кнопку «Очистить кэш». Затем – на «Очистить данные».
Как правило, после этих действий процесс проверки медиафайлов заработает как надо. Если же ошибка осталась, значит, следует воспользоваться другим способом.
Способ 2: Очистка кэша Google Services Framework и Play Маркет
Такой метод подойдет в случае, если первый способ не решил проблему.
- Проделайте шаги 1 — 3 первого способа, но вместо приложения «Диспетчер загрузки» найдите «Google Services Framework». Зайдите на страницу приложения и последовательно очистите данные и кэш компонента, затем нажмите «Остановить».
В окне подтверждения нажмите «Да».
Этот способ исправляет некорректные данные о мультимедийных файлах, которые используют установленные пользователем приложения, так что рекомендуем использовать его в дополнение к первому методу.
Способ 3: Замена SD-карты
Худший сценарий, при котором появляется эта ошибка – неисправности карты памяти. Как правило, кроме ошибок в процессе android.process.media, возникают и другие – например, файлы с этой карты памяти отказываются открываться. Если вы столкнулись с такими симптомами, то, скорее всего, вам придется заменить флешку на новую (рекомендуем пользоваться только продукцией проверенных брендов). Возможно, вам стоит ознакомиться с материалами об исправлении ошибок карт памяти.
Напоследок отметим следующий факт – с ошибками компонента android.process.media чаще всего сталкиваются пользователи устройств, работающих под Android версии 4.2 и ниже, так что в настоящее время проблема становится все менее актуальной.
Помимо этой статьи, на сайте еще 12470 инструкций.
Добавьте сайт Lumpics.ru в закладки (CTRL+D) и мы точно еще пригодимся вам.
Отблагодарите автора, поделитесь статьей в социальных сетях.
Источник
Ошибка диспетчера загрузки андроид
Технологии шагнули очень далеко вперед
Не удалось загрузить файл на андроид
- Главная   /  Статьи   /  
- Не удалось загрузить файл на андроид
Не удалось загрузить файл на андроид
Причины неполадок
Можно выделить две группы неисправностей, почему информация не скачивается: аппаратные и программные. В первом случае данные могут не загружаться из-за повреждений памяти. Ситуация применима к внешним SD картам, дешевые модели которых выходят из строя в самый неподходящий момент. Если в браузере указать папку SD карты в качестве целевой – в начале загрузки программа выдаст ошибку.
Из программных причин отметим:
- Отсутствие свободного места на внутреннем накопителе – пожалуй, самая распространённая проблема на большинстве смартфонов. На недорогих устройствах память быстро заполняется, а браузер неспособен самостоятельно заменить место сохранения на SD карточку. Чтобы исправить проблему, перейдите в настройки Google Chrome, затем «Общие», после чего выберите папку на вашей карте памяти. В проводнике внешняя память обычно обозначена, как SD Card 1.
- Ошибка Google Play – частая неполадка на старых телефонах. На Android старше версии 4.0 приложения и игры не скачивались регулярно, а Play Market показывал «Код ошибки 5». Для устранения неисправности очистите кэш сервисов Гугл и самого магазина.
- Системное сообщение «com. android. browser» остановлено. Ошибка в работе встроенного веб-клиента системы Андроид.
В некоторых случаях файлы даже не начинают процесс загрузки, но обычно ошибка выполнения появляется в конце скачивания.
Решение проблем
Если не загружаются файлы из интернета на Андроид, определите – пользуетесь вы встроенным браузером системы или сторонним ПО. Android ниже версии 3.0, вообще, не поддерживает скачивание файлов с использованием встроенного клиента для веб-сёрфинга.
- Попробуйте очистить кэш Opera или Google Chrome. Для этого перейдите в параметры смартфона, затем откройте вкладку «Приложения».
- Найдите необходимую программу и нажмите на её иконку. Тапните «Использование хранилища». На Android 7.0 и новее вкладок с расходом памяти сразу 2 – одна для оперативной, вторая – для встроенной постоянной.
- Нажмите «Очистить кэш» и подтвердите выбранное действие. Если скачать информацию всё равно не получается – нажмите «Очистить данные».
Важно! Очистка данных удалит всю информацию – историю, сохранённые пароли, файлы Cookie и кеш изображений. При возможности синхронизируйте браузер с облачным хранилищем перед удалением.
- Попробуйте переустановить клиент веб-сёрфинга, если вышеперечисленные действия не помогли. Для этого откройте Google Play, затем «Мои приложения», найдите свой веб-клиент, тапните «Удалить». После завершения процесса удаления нажмите «Установить».
Иногда невозможность загрузки вызвана ошибками в последней версии браузера. Попробуйте воспользоваться альтернативным вариантом для входа в интернет и дождитесь, пока разработчики выпустят патч, содержащий исправления.
Hard Reset
Если Андроид всё равно не загружает файлы, вспомните – не проводилась ли прошивка девайса сторонней версией ОС и не устанавливались ли Root права. Некоторые прошивки со временем начинают некорректно работать, что и отражается на функционировании Андроид системы. В таком случае поможет Хард Ресет.
- Выключите смартфон, предварительно выполнив резервное копирование важной информации в облако или на SD карту.
- Включите гаджет в режиме «Recovery». Для этого зажмите кнопку блокировки и «Громкость вверх». Когда на дисплее появится логотип Android, отпустите увеличение громкости. На разных моделях комбинация может отличаться, нужную ищите в теме гаджета на форуме 4PDA или аналогичном.
- Выберите опцию «Wipe data/Factory Reset». Все данные с телефона на Android будут удалены. Устройство будет сброшено до заводского состояния, что должно устранить неполадку.
Информация на Андроид может не загружаться по программным или аппаратным причинам. В большинстве случаев поможет очистка кеша браузера или проверка работоспособности карты памяти. Решение этой проблемы возможно и с использованием сторонних менеджеров загрузок, доступных в Гугл Плей. Если неисправность не устранена – выполните полный сброс настроек или обратитесь в сервисный центр.












.</li><li>Перейдите по ссылке и выполните команду «Стереть данные». В появившемся окне необходимо подтвердить правильность действия. Все без исключения процессы, связанные с обновлением программ, будут отменены.</li></ol><div style=)
 Источник
Источник Илья – главный редактор сайта softdroid.net. Является автором нескольких сотен руководств и статей по настройке Android. Около 15 лет занимается ремонтом техники и решением технических проблем iOS и Android. Имел дело практически со всеми более-менее популярными марками мобильных смартфонов и планшетов Samsung, HTC, Xiaomi и др. Для тестирования используется iPhone 12 и Samsung Galaxy S21 с последней версией прошивки.
Илья – главный редактор сайта softdroid.net. Является автором нескольких сотен руководств и статей по настройке Android. Около 15 лет занимается ремонтом техники и решением технических проблем iOS и Android. Имел дело практически со всеми более-менее популярными марками мобильных смартфонов и планшетов Samsung, HTC, Xiaomi и др. Для тестирования используется iPhone 12 и Samsung Galaxy S21 с последней версией прошивки.