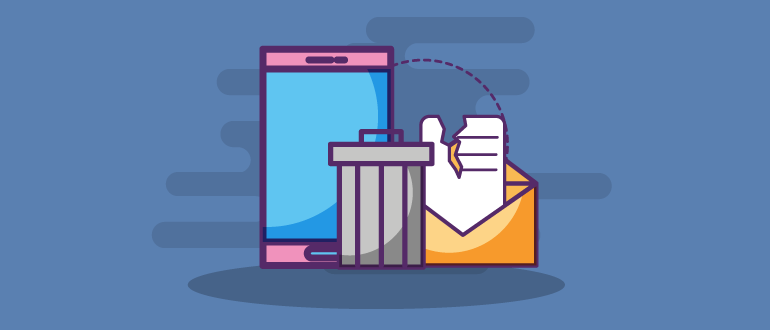- Что делать, если не удаляются файлы с карты памяти
- Способ 1: Отключение режима запрета на запись
- Способ 1: Изменение свойств диска
- Способ 2: Отключение параметра «Только для чтения»
- Способ 3: Форматирование
- Способ 4: Низкоуровневое форматирование
- Способ 5: Восстановление карты
- Отсутствует разрешение на удаление в Андроид
- Причины проблем с удалением
- Способы решения проблемы удаления
- Используйте для удаления ES-проводник
- Удаление файлов посредством ПК
- Проверка SD-карты на наличие поврежденных областей
- Перепрошивка Андроида
- NexxDigital — компьютеры и операционные системы
- Не могу удалить с карты памяти андроид. Как удалить файлы в телефоне, если они не удаляются
- Удаление файлов через файловый менеджер
- Удаление файлов с помощью компьютера
- Совет 8: Как удалить файл, который занят другим приложением
Что делать, если не удаляются файлы с карты памяти
Способ 1: Отключение режима запрета на запись
Многие карты памяти формата SD (и соответствующие адаптеры для карточек меньшего размера) имеют режим аппаратного запрета на перезапись, который реализован в виде рычажка на корпусе устройства.
Если переключатель находится в положении «Lock», это означает, что данные на носителе невозможно отредактировать, в том числе и удалить. Так что первым делом стоит выключить эту функцию, переведя рычажок в верхнее положение. Если же накопитель по-прежнему сообщает, что он находится в режиме защиты от записи, переходите к Способу 5.
Способ 1: Изменение свойств диска
Основной программной причиной рассматриваемой проблемы является ограничение доступа к данным в свойствах диска. Устранить это можно только посредством компьютера с Windows, последовательность действий следующая:
- Вытащите карту памяти из устройства и подключите к ПК или ноутбуку. Для последнего доступны несколько вариантов – например, в большинстве современных девайсов присутствует слот для SD-карточек, куда можно вставить и microSD посредством адаптера. В настольных компьютерах нужно использовать кардридер – как встроенный в переднюю панель, так и внешний, подключаемый по USB. Последний также можно задействовать и на лэптопе.
Подождите, пока накопитель определится системой, далее откройте «Компьютер»/«Этот компьютер», затем в разделе «Устройства и диски» найдите вашу карту памяти, кликните по ней правой кнопкой мыши (ПКМ) и выберите пункт «Свойства».
Примечание. Для работы этой функции ваша учётная запись должна обладать правами администратора!
Подробнее: Как получить права администратора в Windows 7 / Windows 10
Отметьте опцию «Открыть общий доступ», затем нажмите «Применить» и «ОК», закройте окна свойств.
Переподключите карточку к компьютеру и попробуйте удалить нежелательные файлы – теперь операция должна завершиться успешно.
Способ 2: Отключение параметра «Только для чтения»
Возможно такое, что файлы, которые вы хотите удалить, помечены как только для чтения. Обычно при попытке стирания таких данных ОС сообщает вам об этом, но в случае сбоев предупреждение может и не появляться. Чтобы проверить и устранить проблему, проделайте следующее:
- Подключите карту памяти к компьютеру и откройте её.
- Найдите один из проблемных файлов, кликните по нему ПКМ и выберите «Свойства».
Способ 3: Форматирование
Если предыдущий метод оказался неэффективен, стоит перейти к более радикальным решениям, первое из которых – полное форматирование устройства памяти.
Важно! В процессе будет удалено всё содержимое карты, поэтому обязательно скопируйте с неё все важные данные!
- Первым делом стоит попробовать выполнить операцию на компьютере. Подключите вашу карту к нему (как это сделать, рассказано в Способе 1), откройте её контекстное меню и выберите в нём «Форматировать».
В следующем окошке снимите галочку с опции «Быстрое (очистка оглавления)», остальные настройки не трогайте. Кликните «Начать» и ожидайте, пока процедура завершится.
Эффективным будет и форматирование карты памяти средствами гаджета, в который она вставлена. Например, в Android новейших версий это делается посредством приложения «Файлы»: запустите его, вызовите меню, тапнув по кнопке с тремя полосками, затем выберите требуемый накопитель.
Тапните по трём точкам для вызова меню, в котором воспользуйтесь пунктом «Настройки хранилища».
Нажмите «Форматировать» и подтвердите операцию.
Если сбойное устройство устанавливается в фотокамеру, в большинстве из них присутствуют средства форматирования – пример использования таковых найдёте в статье далее.
Как правило, стирание информации с карты помогает устранить проблему.
Способ 4: Низкоуровневое форматирование
Иногда обычной очистки содержимого бывает недостаточно, и даже после полного стирания файлы по-прежнему не получается удалить. В таком случае стоит попробовать выполнить процедуру низкоуровневого форматирования, обеспечивающую полное затирание пользовательской информации и позволяющую восстановить заводские значения в накопителе. Так как с точки зрения операционной системы карта памяти и флешка – понятия равнозначные, в выполнении требуемой процедуры поможет следующая статья.
Способ 5: Восстановление карты
Самый тяжёлый случай – из-за сбоев питания контроллер карты перешёл в режим только для чтения, который убрать не очень просто. Впрочем, в решении этой проблемы способен помочь софт от производителя: в большинстве подобных приложений реализована функция сброса микросхемы к заводскому значению. ПО от флешек подходит и к карточкам памяти, так что руководства далее актуальны и для них.
Но иногда даже такие программы бессильны. Это означает, что восстановить работоспособность устройства можно только с помощью специализированного оборудования. Если вам это важно, обратитесь в сервисный центр, в противном случае просто приобретите новый накопитель.
Помимо этой статьи, на сайте еще 12470 инструкций.
Добавьте сайт Lumpics.ru в закладки (CTRL+D) и мы точно еще пригодимся вам.
Отблагодарите автора, поделитесь статьей в социальных сетях.
Источник
Отсутствует разрешение на удаление в Андроид
Каждый пользователь многофункциональных гаджетов на базе операционной системы Андроид желает использовать весь рабочий потенциал своего устройства. При этом практика показывает, что многие разработчики не позволяют этого делать на стоковом варианте прошивки устройства, и юзерам, чтобы реализовать большую часть своих затей, приходится получать права суперпользователя. В данном посте мы, в частности, рассмотрим проблему, почему нет разрешения на удаление в Андроид, как с ней справляться и для чего необходимо рутировать гаджет.
Причины проблем с удалением
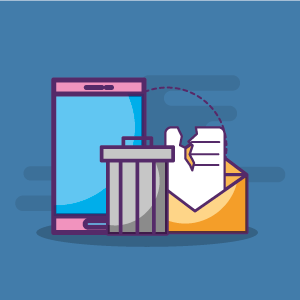
То есть, работая с теми или иными программами, вы можете заходить в их корневые папки и удалять все подряд, не волнуясь о том, что уберете важную составляющую для рабочего режима. Следовательно, пока вы не получите разрешение 644 на Андроид, ни о каком удалении и речи быть не может.
Другой не менее актуальной причиной, связанной с невозможностью удаления ненужных системных файлов или папок, является ошибка, возникающая в процессе использования удаляемых файлов или папок. Зачастую эта ошибка возникает в том случае, когда пользователь переместил приложение на SD-карту, которая в процессе работы дала сбой.
Обычным рутированием гаджета данную проблему не решить: вам придется использовать дополнительные программы и утилиты, способствующие восстановлению работоспособных параметров внешнего носителя, а уж потом приступать к удалению.
Способы решения проблемы удаления
Первое, что необходимо сделать каждому пользователю смартфона или планшета на базе операционной системы Андроид в случае возникновения ошибки удаления, так это убедиться в наличии рут-доступа на телефоне. Для этого прямо из Плей Маркета вы можете скачать такие бесплатные программы, как Root Checker или Terminal Emulator.
Открыв первую программу вам достаточно нажать на кнопку «Проверка Рут», а вот со второй придется немного напрячься. Terminal Emulator – это программа, в которой для проверки вам придется ввести команду «SU». Если права доступа есть, то на вашем экране появится знак # или $.
Если проверка на наличие прав суперпользователя привела к негативному результату, вам следует приступить к открытию доступа. Сделать это можно посредством приложений iRoot, Kingoapp, Universal, WeakSauce, KingRoot или Towelroot.
Любое из них приложений откроет перед вами желаемый доступ. Также вы можете поискать в сети способы получения рут-доступа непосредственно на своем гаджете.
С рут правами можно удалить практически любой файл в системе, но что делать, когда в Андроид нет разрешения на удаление даже после рутирования? Решение сложившейся ситуации напрямую связано с поиском ошибок на дисках и зачастую приводит к необходимости перепрошивки устройства. Таким образом, вам необходимо быть готовыми к применению кардинальных мер по устранению неполадки.
Используйте для удаления ES-проводник
Прежде чем приступать к рутированию гаджета, обратите внимание на тот факт, что многие встроенные в систему менеджеры файлов не способны обеспечить нормальное оперирование файловой системой. Одной из программ, которая гарантированно позволит вам проверить возможность удаления той или иной информации, является ES-проводник. Эффективность данной утилиты позволила ей завоевать популярность миллионов пользователей по всему миру.
Данную программу можно встретить практически на каждом устройстве. При этом даже бесплатная версия софта гарантирует практичность и надежность в процессе работы с базой.
Удаление файлов посредством ПК
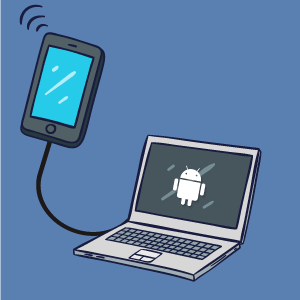
Посредством ПК производится деинсталляция далеко не всех файлов устройства, лишь информации, которая была получена в процессе работы. Важные для системы базы данных будут сохранены, а перед вами появится соответствующее сообщение о том, что удаление данных провести невозможно.
Единственной пользой от того, что вы подключили телефон или планшет к ПК, является то, что вы сможете провести форматирование SD-карты, сбросив все ее настройки к первоначальным, и избавиться от ошибок.
Проверка SD-карты на наличие поврежденных областей
Если вы перенесли файлы приложения на SD-карту и у вас больше не выходит их удалить, стоит проверить внешний накопитель на наличие ошибок. Когда нет разрешения на удаление в SD-card, это почти всегда результат небрежного использования накопителя, и с этой ошибкой проще всего справиться.
Устранение неполадки проходит путем полного форматирования. Для этого достаточно подключить карту к компьютеру и запустить процесс.
Также во избежание повторного возникновения проблем с удалением вы можете изменить кэш на карте. Для этого было создано приложение SD Speed Increase, которое можно скачать из Плей Маркета. Если форматирование карты ни к чему не привело, задумайтесь о ее замене.
К наиболее популярным способам проверки SD-карт на наличие ошибок, в свою очередь, следует отнести проверку с помощью подключения к ПК. Для этого SD-карту необходимо подключить к компьютеру, найти ее в проводнике, нажать по ярлыку девайса правым кликом мышки и выбрать «Свойства».
Далее вам останется найти раздел «Сервис» и нажать на активную кнопку «Выполнить проверку диска на наличие ошибок». Дожидаетесь окончания и знакомитесь с результатом.
Если вы хотите проверить SD-карту на наличие ошибок средствами Андроид, вам понадобится скачать дополнительные утилиты.
Для выполнения этой задачи превосходно подойдет программа SD Tools, которую можно бесплатно скачать прямо в магазине. Она не только осуществляет поиск ошибок, но и обеспечивает пользователя полным перечнем технической информации по карте памяти, включая параметры скорости чтения и записи.
Перепрошивка Андроида
Нередко проблемы с удалением напрямую связаны с операционной системой. То есть пользователь устройства, даже при наличии прав суперпользователя, не сможет провести удаление, пока не обновит прошивку в своем гаджете.
Вы можете сбросить устройство к заводским настройкам, провести Wipe Cashe/Wipe Data, интегрировать большое количество программ из внешних источников, но это, к сожалению, ни к чему не приведет.
Источник
NexxDigital — компьютеры и операционные системы
Не могу удалить с карты памяти андроид. Как удалить файлы в телефоне, если они не удаляются
Столкнулся на днях с интересной проблемой. Не удаляются файлы c microsd на планшете Android с Allwinner A10/A31/A20. Файлы не удалялись как с внешней карты microsd так и с встроенной памяти.
Первое, что я попытался сделать, так это поменять права на папку с файлами. Бывает из-за ошибок система Android на планшетах с процессором Allwinner монтирует внешний накопитель (карту памяти или флешку) как READ ONLY. Поэтому и не удаляются файлы с microsd
Проделав все необходимое – установив root права и выставив на папку sdcard и external_sd (extcard)права на полное чтение и запись файлов (777) я был немного удивлен, тем что снова не удаляются файлы с MicroSD . А после перезагрузки карта памяти снова становится не перезаписываемой, а если попробовать заново выставить права, то выскакивает ошибка.
К счастью я наткнулся на подробную , описывающую что делать если не удаляются файлы с microsd . Как удалось выяснить из статьи – внешние накопители так монтируются, что бы обезопасить систему Android, поэтому не удаляются файлы с microsd. Так же данная проблема возникает у пользователей, которые недавно обновились до Android 4.4 KitKat, так как была отключена возможность сторонних приложений модифицировать файлы, который не относятся непосредственно к этим приложениям.
Для начала необходимо установить Root на планшет. Как это сделать можно почитать в .
После успешной установки необходимо воспользоваться любым проводником, открывающим полный доступ к системным файлам. Я использовал старый добрый ES проводник. Теперь необходимо найти и отредактировать файл platform.xml Находится он в /system/etc/permissions/
Теперь открываем файл прямо на планшете и находим 2 интересующие нас строчки
Нам необходимо дописать всего пару строк:
К первой строчке дописываем
А ко второй строчке
Наверняка на вашем смартфоне есть совершенно ненужные файлы, которые только занимают лишнее место. Вы всегда можете их удалить, чтобы они не мещались. Как это сделать, вы узнаете из нашей статьи.
Сразу хотелось бы отметить, что пользователь может удалить любые файлы кроме системных, хотя последние тоже можно удалить при наличии , что в свою очередь может превратить устройство в кирпич. Поэтому если не уверены, можно ли удалять тот или иной файл, лучше его не трогать.
Удаление файлов возможно не только с помощью самого устройства, но и с помощью компьютера — при подключении устройства к нему. Пойдем по порядку.
Удаление файлов через файловый менеджер
Вам понадобится любой файловый менеджер. Мы в своих примерах используем ES проводник.
Скачиваете ФМ с Google Play Маркет, если у вас его еще нет, устанавливаете и запускаете. При запуске вы увидите примерно такую картину:
Выделенное красным — это память устройства и карта памяти соответственно. Выберите раздел, где хотите удалить файлы.
Допустим, удаление будет происходить с карты памяти. Выбираем этот раздел и видим список папок и файлов.
Чтобы удалить папку, тапаем на нее и удерживаем палец около секунды, пока она не станет выделена, например:
Затем нажимаем на значок корзины в верхней части экрана для удаления.
Если вам нужно удалить файл в папке, заходите в папку и проделываете тот же самый финт. Файл удален.
Удаление файлов с помощью компьютера
В этом случае нужно подключить устройство к компьютеру с помощью кабеля. После этого открываете содержимое устройство — либо внутреннюю память, либо же карту памяти.
Видите файлы. Выбираете нужные из них и удаляете привычным способом в корзину.
При необходимости удаляете файлы из корзины на компьютере. Вот так легко и просто удалять файлы на Android. Главное — не удалить чего-то лишнего.
Удаление. Что за процесс?
Немного обратим внимание на мат.часть. Все файлы хранятся в памяти. Внутренняя память девайса или внешний накопитель (флеш-карта) – не важно, обе они представляют набор блоков-ячеек с определённым адресом, которые и хранят в себе данные о файлах.
Сначала процессор, а затем и остальное железо обращаются именно к адресу ячеек, за счёт чего вы и получаете доступ к файлу. То есть, проще говоря, мы имеет дело не с самим файлом, а с записями в ячейках.
По аналогии, процесс удаления – это стирание занятой записи в ячейках. В коде получаем «0», а не единичку, что говорит нам и устройству о том, что эта ячейка – свободна, и в неё могут быть записаны новые данные.
Получается, что свободная и занятая память – это количество пустых/заполненных ячеек. А теперь непосредственно к практике удаления.
Удаление файлов – как?
Для удаления файлов нужен любой файловый менеджер. Отличный файловый менеджер, многим знакомый с компьютера, – Total Commander. С помощью этого файлового менеджера вы получите доступ ко всем данным устройства. Получив права root, можно редактировать внутреннюю память, работать с бутовской анимацией, встроенными мелодиями звонка. Этот файловик будет прекрасным дополнением к стандартному предустановленному менеджеру файлов. Только не стоит слишком увлекаться возможностями администрирования, чтобы не пришлось размышлять, или вообще восстановить систему.
Но как в Андроиде удалять файлы? Очень просто:
1. Открываем любой файловый менеджер.
2. Находим необходимый файл.
3. Долгий тап для вызова контекстного меню.
4. Подтверждение удаления.
Для части файлов могут понадобиться права рут, а для вступления изменений – принудительная перезагрузка устройства.
Кроме этого, файлы с Андроида можно удалять и с компьютера. Для этого потребуется подключение или по USB, или по Bluetooth.
В смартфонах с операционной системой Symbian имеется скрытый диск Z:. Встроенным диспетчером файлов он не отображается, но его можно увидеть при помощи программ сторонних разработчиков (FExplorer, X-Plore и Y-Browser). Пользователь может свободно просматривать все дерево папок на этом диске, просматривать любые файлы , но удалить любой из них или изменить его содержимое невозможно. Связано это с тем, что диск Z: предназначен для хранения прошивки телефона, и защита от записи введена специально, чтобы вирус не мог вывести аппарат из строя полностью.
Если файл находится на диске, не имеющем защиты от записи, но удалить его все равно невозможно, в первую очередь проверьте его атрибуты. Используйте для этого диспетчер файлов стороннего разработчика. Выберите пункт меню, соответствующий режиму изменения атрибутов (расположение этого пункта зависит от версии программы) и сделайте неактивным атрибут Read only.
Файл, находящийся на незащищенном диске и не имеющий атрибута Read only, может не удаляться по той причине, что он занят тем или иным приложением. В многозадачном телефоне закрывайте все запущенные программы по одной, пока не сможете удалить файл. В операционной системе Symbian список задач вызывается долгим удержанием кнопки для вызова меню. Можно также закрыть программу, которая не отвечает, при помощи диспетчера файлов FExplorer. Не пытайтесь закрывать с его помощью не программы, а процессы, особенно те, назначения которых не знаете. Иногда даже после завершения всех программ удалить занятый файл можно лишь после перезагрузки телефона.
В случае, если файл, который не занят ни одним приложением, не удаляется средствами телефона, а хранится он на карте памяти, попробуйте воспользоваться кардридером. Если не поможет и он, проверьте положение переключателя защиты от записи на самой карте (если таковой имеется). Наконец, карта может принудительно перевести себя в режим Read only с целью предотвращения потери данных, если она сильно изношена. Тогда немедленно сделайте резервную копию карты и отформатируйте ее. При повторении ситуации замените карту на другую.
Необязательно использовать программное обеспечение Nero, так как удалить записи в дисках можно при помощи многих похожих программ : NTI Wave Editor, Power Producer, Small CD Writer, Deep Burner Free и других. Также стереть диск возможно в самой операционной системе Windows. Необходимо в папке «Мой компьютер » кликнуть правой кнопкой мыши по иконке данного диска, и выбрать команду «Стереть этот диск».
Опцию «Быстро стереть RW-диск» следует всегда использовать с осторожностью, так как удалить записи в дисках можно навсегда. Это относится прежде всего к содержащейся конфиденциальной информации. В свою очередь, полное стирание диска займет у вас некоторое время.
Удалить запись с диска удастся только на перезаписываемых дисках с маркировкой RW.
Для качественной очистки лучше, все-таки, использовать программы для прожига и стирания дисков.
Просмотрев и оценив файлы , вы можете прийти к выводу, что они вам больше не нужны. Вы больше никогда не будете ими пользоваться, так зачем им оставаться на компьютере и занимать место? Удалить просмотренные файлы совсем несложно.
Для того чтобы удалить просмотренные файлы на компьютере , откройте папку, в которой сохранены файлы . Найдите тот файл, который вы хотите удалить и подведите к нему курсор мыши. Правой кнопкой мыши кликните по имени или по иконке файла, откроется выпадающее меню. В выпадающем меню выберите команду «Удалить» и кликните по соответствующей строчке любой кнопкой мыши. Система в отдельном окне попросит подтвердить удаление файла. Чтобы подтвердить удаление файла, кликните по кнопке «Да» левой кнопкой мыши. Файл будет удален.
Чтобы удалить несколько файлов, расположенных рядом друг с другом, откройте папку, в которой находятся файлы . Удерживая зажатой левую кнопку мыши, выделите те файлы , которые собираетесь удалить. Для этого просто протяните, не отпуская кнопки мыши, прозрачную рамку по рабочей области папки таким образом, чтобы ненужные вам файлы оказались внутри нее. Выделенные файлы будут подсвечены. Не делая лишних кликов в свободной области папки, подведите курсор к любому из выделенных файлов, кликните по нему правой кнопкой мыши. В выпадающем меню выберите команду «Удалить», подтвердите удаление, нажав на кнопку «Да» диалогового окна.
Удалить несколько файлов, расположенных в разных частях папки, можно следующим образом: откройте папку, выделите первый файл мышью, наведя на него курсор. Удерживая зажатой кнопку «Shift» на клавиатуре , подводите курсор к каждому файлу, который вы собираетесь удалить. Когда все ненужные вам файлы будут выделены, удалите их так же, как описано в предыдущих шагах.
Удалить сразу все файлы в папке можно несколькими способами. Войдите в папку, где сохранены ненужные файлы и выделите их мышью, как было предложено в шаге № 2. Удалите по обычной схеме. Другой способ: войдя в папку, нажмите на клавиатуре клавишу «Ctrl» и, удерживая ее, нажмите латинскую букву «А». Удалите обычным путем. Третий способ: в верхней панели меню выберите пункт «Правка», из которого вызовите команду «Выделить все». Удалите файлы , путем, описанным выше. И, конечно же, вы всегда можете удалить не только файлы из папки, но и папку целиком.
Команды, выбираемые для удаления файлов с помощью мыши, можно заменить на команды, выполняемые на клавиатуре. Выделив файлы, нажмите на клавиатуре клавишу «Delete», подтвердите удаление, нажав на кнопку «Да» левой кнопкой мыши в диалоговом окне, или согласитесь, нажав на клавиатуре клавишу «Enter».
- удалить просмотренное в 2017
Для того чтобы играть в 3D игры, на компьютере должен быть установлен DirectX . Без него игры попросту работать не будут. Но иногда нужно удалить компонент, чтобы переустановить его заново. Хотя сам по себе DirectX этого не требует, но такая необходимость бывает. Например, запускаете вы игру, а вам выдается сообщение об отсутствии DirectX. Но когда устанавливаешь компонент, программа пишет, что он уже установлен и в обновлении не нуждается.
- — Компьютер с ОС Windows;
- — деинсталлятор DirectX Eradicator;
- — программа DirectX Happy Uninstall.
Первый способ удаления DirectX подойдет для владельцев компьютеров с операционной системой Windows XP. Речь пойдет об удалении так называемого DirectX 10 или 11. Дело в том, что этой операционной системой официально ни 10, ни тем более 11 не поддерживаются. Но, тем не менее, в сети их полно. И если вы скачали и установили такой DirectX на Windows XP и заметили, что игры стали работать со сбоями или вообще не запускаться, значит его нужно удалить.
Устанавливается такой DirectX как обычная программа. Соответственно, также его можно и удалить. Нажмите «Пуск», после выберите «Все программы». Найдите DirectX и выберите «Удалить». Если в программах деинсталлятора нет, значит, вам подойдет другой способ. Откройте «Панель управления» и выберите компонент «Установка и удаление программ». Найдите там DirectX и удалите его.
С помощью следующего способа можно полностью удалить DirectX, независимо от версии и операционной системы. Скачайте из интернета специальный деинсталлятор DirectX Eradicator. Установки он не требует, скачивается в архиве. Распакуйте архив и откройте файл dxerad. После этого появится предупреждение, что удаление компонента может привести к нестабильной работе операционной системы. В окошке с предостережением нажмите «Да». DirectX будет удален.
Еще одна программа, которой можно воспользоваться для удаления DirectX, называется DirectX Happy Uninstall. Найдите ее в интернете и скачайте. Эта программа требует установки. Проинсталлируйте ее и запустите. В главном меню выберите компонент Uninstall. Затем в правом окне также нажмите на строку Uninstall. Дождитесь завершения процесса. Согласитесь на перезагрузку компьютера. После перезагрузки DirectX полностью будет удален с жесткого диска.
Также с помощью программы DirectX Happy Uninstall вы сможете и установить DirectX. Чтобы это сделать, в основном меню приложения выберите Install.
- как узнать какой у меня директ икс
Далеко не все мобильные телефоны обладают достаточным объемом памяти для хранения большого числа информации. Рано или поздно может возникнуть необходимость в ее удалении. Существует несколько способов, с помощью которых можно удалить файлы из памяти телефона.
Первый вариант заключается в удалении файлов с использованием интерфейса самого телефона. Для этого зайдите в его меню и откройте галерею. Найдите файл, который необходимо удалить, и откройте его функции. В появившемся списке выберите пункт «Удалить». Если вы хотите удалить все файлы, находящиеся в памяти телефона (или какой-то конкретной папке), также откройте функции, после чего выберите из списка пункт «Выделить все», а затем «Удалить».
Другой вариант заключается в подключении телефона к компьютеру. Используйте для этого USB-кабель или другое поддерживаемое средство подключения (инфракрасный порт, bluetooth, Wi-Fi). После подсоединения мобильного телефона к компьютеру операционная система определит новое съемное устройство. Откройте с помощью проводника «Мой компьютер» и выберите папку, соответствующую подключенному телефону. Выделите файлы, которые необходимо удалить, после чего кликните правой кнопкой мыши и выберите из списка «Удалить». Также вы можете нажать клавишу Delete на клавиатуре компьютера. Подтвердите удаление файлов, кликнув по кнопке «Да».
Многие производители мобильных телефонов поставляют в комплекте программное обеспечение, предназначенное для синхронизации телефона и компьютера. Подключите мобильник к ПК и запустите такое приложение. Откройте в интерфейсе программы диспетчер файлов и с его помощью удалите ненужные файлы из памяти.
Если вам необходимо удалить файлы, находящиеся на карте памяти телефона, извлеките ее и вставьте в картридер компьютера. С помощью проводника операционной системы откройте «Мой компьютер», а затем папку карты памяти. Выделите необходимые файлы и удалите их. Также вы можете отформатировать флеш-карту. Для этого кликните по ее значку правой кнопкой мыши и выберите из списка «Форматировать». Затем нажмите кнопку «Начать». Дождитесь окончания процесса.
Сегодня уже никого не удивишь смартфоном с возможностями компьютера. Мощные и «тяжелые» графические игры, фильмы в HD качестве, VoIP телефония через протоколы GPRS и Wi-Fi. Со всем этим прекрасно справляются уже отнюдь не топовые модели мобильных устройств. Конструкция телефона постепенно усложняется, появляются специальные прошивки, отвечающие за эффективную работу всего устройства. Проблема в том, что когда такая прошивка слетает, телефон превращается в «кирпич».
Оперативная память , клавиатура и дисплей, flash-память, процессор, видео акселератор. Это не перечисление рабочих частей компьютера. Именно из таких деталей состоит сегодня современный смартфон , по сути стоящий на лестнице технического прогресса гораздо ближе к полноценному компьютеру, чем к просто телефону. Нужно отметить, что именно flash-память очень важна для современного телефонного аппарата, она представляет собой чип, в котором особым способом впечатаны аппаратные настройки и ПО. В народе эти настройки зовут прошивкой, а обновление ПО соответственно перепрошивкой.
Зависание аппарата, выключение, самопроизвольная перезагрузка, отключение портов Bluetooth или Wi-Fi- вот одни из самых распространенных симптомов назревающих проблем с прошивкой смартфона , которые требуют вашего внимания. Сами по себе эти проблемы никуда не уйдут, наоборот, только будут увеличиваться. Очень редко, когда прошивка слетает просто так, без предупреждения. Причины могут быть разными. Новое, только что выпущенное устройство может иметь так называемую «сырую» прошивку, которую производитель собирается дорабатывать в дальнейшем. Смартфон может также сломаться в результате действий своего владельца, например, из – за установки кастомных прошивок, которые были собраны пользователями на основе заводской и являются в чистом виде экспериментальными.
Смартфон со слетевшей прошивкой можно отнести в сервис к специалистам. Более того, именно так лучше поступить, если аппарат все еще находится на гарантии. Для тех, у кого гарантийный срок закончился, есть возможность справиться с проблемой самостоятельно. Нужно сказать, что производители по-разному относятся к самостоятельному ремонту их продукции. Скажем, Sony Ericsson и до недавнего времени Nokia даже поощряли эксперименты над телефонами , вывешивали новые прошивки прямо на официальном сайте, обеспечивали пользователей специальным софтом для связи смартфона и компьютера. А компания HTC и Apple блокировали доступ к системным файлам своих телефонов, запрещая пользователям изменять их структуру.
Чтобы перепрошить телефон самостоятельно, поищите в интернете сайты и форумы любителей вашей марки телефона. Обычно на этих сайтах есть опытные люди, которые всегда помогут новичку.
Для восстановления прошивки вам будет нужен в обязательном порядке USB –кабель, новая версия программного обеспечения, скаченная с официального сайта производителя и специальная программа, позволяющая произвести процедуру замены старого ПО на новое. Обратите внимание на тот факт, что при замене прошивки все данные на внутренней памяти телефона будут стерты, включая записную книжку, фотографии и другой медиа-контент. Данные на внешней карте памяти, если такая есть в вашем смартфоне , останутся в целости и сохранности.
Восстановление прошивки может затянуться. Следуйте указаниям производителя вашей марки телефона, не торопитесь и не бойтесь ошибиться. Ведь неудачной перепрошивкой «убить» телефон вам не удастся. А вот незаконченный процесс перепрошивки запросто может отправить вас в сервис, превратив смартфон в «кирпич». Чтобы этого не случилось, достаточно обеспечить телефону бесперебойное питание от электросети.
Совет 8: Как удалить файл, который занят другим приложением
Иногда при попытке удалить файл появляется уведомление, что данный файл занят другим приложением и удалить его нельзя. Причина этого в том, что на данный момент в операционной системе происходит процесс, который задействует этот файл, поэтому его удаление является невозможным. Конечно, это очень неприятно, когда невозможно удалить файл на своем же компьютере. Но это не означает, что его нельзя удалить вообще.
- — Компьютер с ОС Windows XP;
- — программа Unlocker.
Для того чтобы удалить этот файл, нужно закрыть программу, которая его использует. Если вы знаете, какая именно это программа, то сделайте так. Нажмите сочетание клавиш Ctrl+Shift+Esc. Если вы используете операционную систему Windows XP, то сразу же после нажатия этих клавиш появится диспетчер задач. Либо нажмите сочетание клавиш Ctrl+Alt+Del, и откроется окно. В этом окне выберите «Диспетчер задач».
После открытия диспетчера задач перейдите во вкладку «Процессы» Дальше в разделе «Описание» ищите название программы. После того как вы найдете программу, нажмите по ней правой кнопкой мышки. Появится контекстное меню. В нем выберите «Завершить процесс». Всплывет окно с предупреждением о возможной потере данных. В этом окне также нажмите «Завершить процесс». После того как процесс будет завершен, вы можете спокойно удалять файл, так как он больше не используется никаким процессом.
Если вы понятия не имеете, какая программа может использовать файл, который вы хотите удалить, то вам сперва нужно узнать название этой программы. Это можно сделать с помощью программы Unlocker, являющейся полностью бесплатной. Скачайте ее с интернета и установите на жесткий диск компьютера. Запускать Unlocker не нужно. После установки она запустится автоматически.
Теперь нажмите по файлу, который вы желаете удалить, правой кнопкой мышки. Дальше в контекстном меню выберите Unlocker. Появится окно. В этом окне будет информация о процессе, который блокирует удаление файла. Нажмите по этому процессу левой кнопкой мышки. Затем снизу окна кликните по опции «Убить процесс». Ждите несколько секунд. Окно программы закроется. Теперь процесс, который блокировал удаление файла, снят. Щелкните по файлу правой кнопкой мышки и в контекстном меню выберите «Удалить».
Операционная система Windows позволяет с легкостью оперировать любыми файлами , будь то программы или файлы пользователя. Но иногда пользователь сталкивается с ситуацией, когда удалить какой-то файл не удается.
Прежде всего, попытайтесь понять, почему не удается удалить файл. Существует несколько причин, вследствие которых вы не можете это сделать. Прежде всего, вы можете пытаться удалить важный системный файл. Второй причиной может быть попытка удалить файл работающей программы. Наконец, удаляемый файл может быть файлом вируса, имеющим механизмы противодействия удалению.Если вам надо удалить или заменить файл операционной системы, проще всего это сделать, загрузившись со второй ОС – если она установлена у вас на компьютере. Если ее нет, вы можете загрузиться с помощью загрузочного диска Live CD. Это сокращенная, но вполне работоспособная версия операционной системы. Она полезна в очень многих случаях – например, при невозможности загрузить компьютер с основной ОС. С ее помощью вы сможете и удалить файл вашей основной операционной системы. Но делайте это осторожно – в случае удаления важного для ОС файла она может не загрузиться.Если появляется сообщение о том, что вы пытаетесь удалить файл запущенной программы, остановите ее. Это можно сделать в Диспетчере задач (Ctrl + Alt + Del) или воспользоваться любой подходящей программой, показывающей список запущенных процессов и позволяющей их останавливать – например, программой AnVir Task Manager. Эта программа позволит не только просмотреть список запущенных процессов, но и увидеть местонахождение их исполняемых файлов и ключей автозапуска в реестре. Кроме того, она показывает степень опасности запущенных процессов.В том случае, если после удаления файла и перезагрузки компьютера он появляется снова, можно с большой долей уверенности говорить о том, что это файл вируса. Чтобы удалить его, необходимо найти ключ автозапуска и все связанные с файлом вируса компоненты. Вирус может копировать себя в несколько папок, поэтому удаления одного файла и ключа запуска может оказаться мало. Особенно в том случае, если у вас заражена какая-то программа и при каждом ее запуске вирус снова обживается в системе. Поэтому первое, что необходимо сделать в подобном случае, это просканировать компьютер антивирусом с новыми базами.Для удаления файлов, не желающих удаляться, вы можете воспользоваться программой Unlocker. Это очень удобная утилита, встраивающаяся в контекстное меню. Достаточно кликнуть неудаляющийся файл правой кнопкой мышки, выбрать в контекстном меню Unlocker. Затем в меню выбрать вариант вашего действия с файлом – удалить, переименовать, переместить. Некоторые файлы Unlocker не может удалить сразу, они будут помечены к удалению и удалены в процессе очередной перезагрузки компьютера.
Даже при выполнении простых операций с файл ами могут возникнуть сложности. Например, при удалении файла можно получить отказ системы под тем «соусом», что он защищен от записи , не может быть перемещен и так далее. В некоторых случаях эта защита является физической, как в случае с записанными на оптический диск данными, удалить которые можно, только повредив (поцарапав либо сломав) сам диск. Если же запрет программный, его можно снять или обойти.
Самыми простыми для удаления защищенными файлами являются те, в атрибутах которых установлено свойство «Только чтение». Чтобы изменить этот атрибут, щелкните правой клавишей мыши по иконке нужного файла и в контекстном (выпадающем) меню выберите пункт «Свойства». В открывшемся окне внизу вкладки «Общие» снимите флажок напротив пункта «Только чтение». Теперь файл можно удалить.
Источник