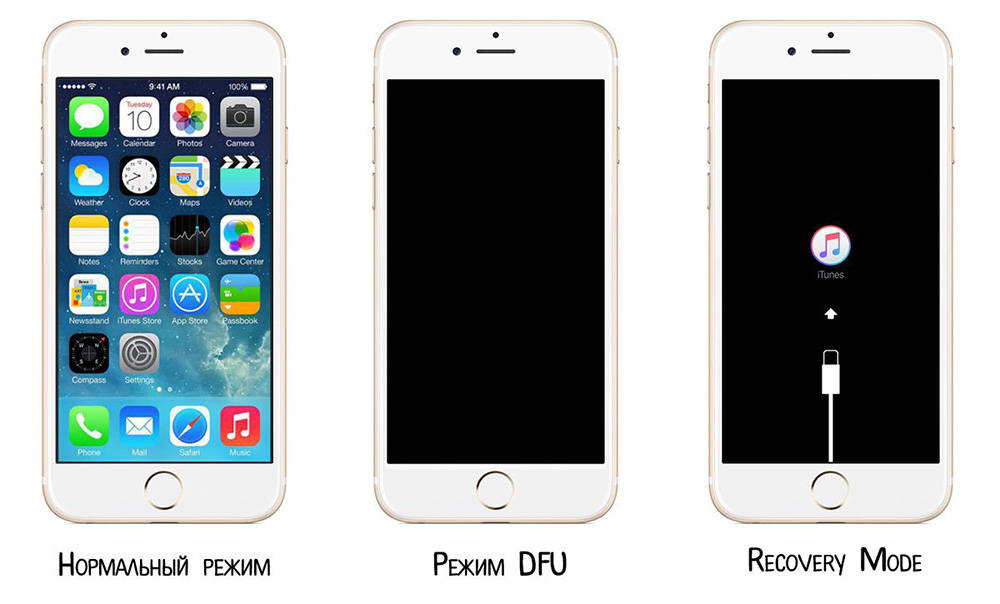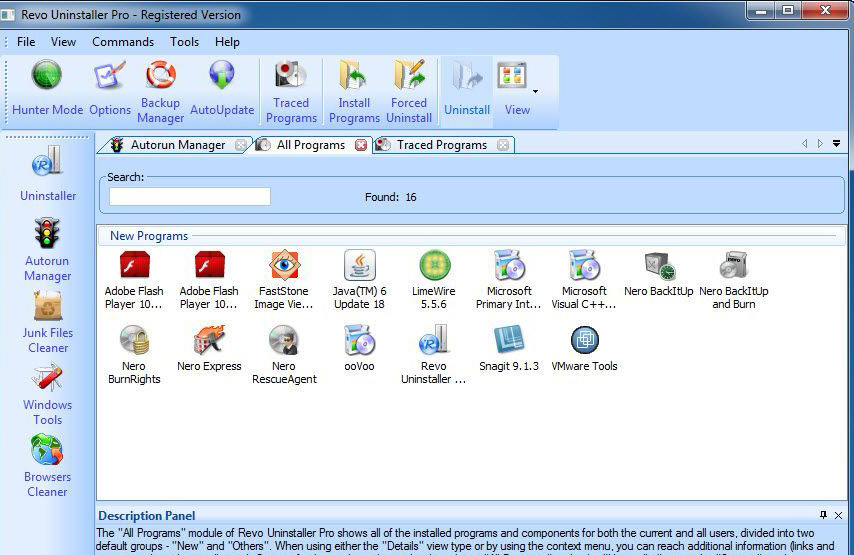- При обновлении или восстановлении iPhone, iPad или iPod touch выводится сообщение об ошибке 14
- Попытайтесь обновить устройство еще раз
- Если требуется дополнительная помощь
- Как исправить ошибку 14 iTunes с ReiBoot
- Часть 1. В 2
- Видео руководство: Как исправить ошибку 14 iTunes с Tenorshare ReiBoot
- Часть 2. 6 Общих способов исправления ошибки 14 обновления iPhone
- Способ 1: Проверьте USB-соединения
- Способ 2: Перезагрузите компьютер / Mac, чтобы исправить код ошибки iTunes 14
- Способ 3: Удалить загруженные файлы прошивки и обновиться снова
- Способ 4: Исправить ошибку 14 iTunes с помощью аппаратного сброса
- Способ 5: Удалить или выключить программное обеспечение безопасности
- Заключение
- Как устранить ошибку 14 в iTunes
- Методы исправления ошибки 14
- Способ 1. Замена кабеля
- Способ 2. Использование другого разъёма USB
- Способ 3. Отключение антивируса, брандмауэра
- Способ 4. Проверка на вирусы
- Способ 5. Использование другой прошивки
- Способ 6. Режим DFU
- Способ 7. Обновление, переустановка iTunes
При обновлении или восстановлении iPhone, iPad или iPod touch выводится сообщение об ошибке 14
Узнайте, что делать, если на компьютере выводится сообщение об ошибке 14.
Если на устройстве iPhone, iPad или iPod touch под управлением iOS 13 мало свободного места, при его обновлении вы можете столкнуться с одной из следующих проблем.
- На компьютере выводится сообщение: «Не удалось восстановить [имя устройства]. Произошла неизвестная ошибка (14)». Устройство переходит в режим восстановления.
- Загрузка устройства останавливается на экране с логотипом Apple.
Попытайтесь обновить устройство еще раз
Если загрузка устройства останавливается на экране с логотипом Apple, перезапустите устройство.
Если устройство по-прежнему находится в режиме восстановления, следуйте приведенным ниже инструкциям по обновлению операционной системы устройства до iOS либо iPadOS 14.6 или более поздней версии*.
- Если у вас компьютер Mac с macOS Catalina или более поздней версии, убедитесь, что на компьютере установлена последняя версия программного обеспечения. Если у вас компьютер Mac с macOS Mojave или более ранней версии либо компьютер с Windows, убедитесь, что на компьютере установлена последняя версия iTunes.
- Подключите устройство к компьютеру с помощью кабеля USB.
- Найдите устройство на компьютере.
- При появлении запроса об обновлении или восстановлении устройства нажмите «Обновить», чтобы переустановить программное обеспечение и сохранить личные данные.
* Если ранее вы пытались обновить операционную систему iOS либо iPadOS устройства до более ранней версии, попробуйте обновить ее снова — до iOS либо iPadOS 14.6 или более поздней версии.
Если требуется дополнительная помощь
Если при попытке обновить устройство снова возникает ошибка 14, обратитесь в службу поддержки Apple.
Источник
Как исправить ошибку 14 iTunes с ReiBoot
Возникает ошибка iTunes 14 при обновлении до iOS 15? Основной причиной этой ошибки является отсутствие места на устройстве. Другие причины включают поврежденный USB-кабель, программное обеспечение безопасности или брандмауэр, нестабильное сетевое соединение или устаревшую iTunes. Это руководство расскажет вам самый простой способ исправить эту ошибку 14 iTunes без потери данных.
Ошибка 14 iTunes, так называемая ошибка 14 iPhone, всегда возникает при обновлении iPhone через iTunes. Apple объяснила, что наиболее распространенной причиной этого кода ошибки 14 iTunes является нехватка места на вашем устройстве. Иногда плохое соединение также может привести к ошибке iTunes 14. Хотя это всего лишь одна из причин, и её легко проверить.
Часть 1. В 2
3 раза более быстрое решение для исправления ошибки 14 iPhone без потери данных
Многие программы, представленные на рынке, могут исправить ошибку iTunes 14, но есть риск потерять данные. К счастью, Tenorshare ReiBoot имеет технологию удаления ошибки 14 iTunes без потери данных. Кроме того, также возможно, что ошибка iTunes 14 вызвана другими проблемами, связанными с программным обеспечением. Поэтому мы настоятельно рекомендуем вам использовать Tenorshare ReiBoot, чтобы исправить это. Давайте посмотрим на пошаговое руководство далее.


Запустите ReiBoot на своем компьютере и подключите iPhone к компьютеру. Нажмите кнопку «Пуск».
На этом экране внизу вы увидите два типа ремонта. Нажмите «Стандартный ремонт», что не приведет к потере данных.
Теперь вам необходимо загрузить пакет прошивки, прежде чем исправлять ошибку 14 iTunes.
После загрузки обшивки нажмите «Начать стандартное восстановление».
Как только система iOS будет успешно отремонтирована, она перезапустится и будет работать нормально.
Видео руководство: Как исправить ошибку 14 iTunes с Tenorshare ReiBoot



Часть 2. 6 Общих способов исправления ошибки 14 обновления iPhone
Способ 1: Проверьте USB-соединения
Когда дело доходит до исправления ошибки 14 iPad, первое, что нужно сделать, это проверить USB-соединение следующими способами:
- Используйте USB-кабель, который идет в комплекте с вашим устройством. Если у вас его нет, попробуйте другой кабель Apple USB.
- Переключитесь на другой USB порт на вашем компьютере. Не подключайтесь к клавиатуре.
- Подключитесь к другому компьютеру.
Если вам удастся исправить ошибку восстановления iTunes 14, это доказывает, что эта ошибка вызвана вашим USB-соединением. Но, если ни один из вышеперечисленных шагов не помог вам исправить ошибку iTunes с кодом 14, попробуйте исправить следующим образом.
Способ 2: Перезагрузите компьютер / Mac, чтобы исправить код ошибки iTunes 14
Когда вы столкнулись с кодом ошибки 14 iTunes при обновлении или восстановлении iPhone, iPad, перезагрузите ПК / Mac и iPhone / iPad. Иногда этот простой, но важный способ действительно решает проблему.
Способ 3: Удалить загруженные файлы прошивки и обновиться снова
Получив iPhone неизвестная ошибка 14, и когда вы снова попытались обновить, получили сообщение, что прошивка повреждена во время загрузки. В этом случае необходимо удалить ранее загруженный файл обновления / апгрейда (файл прошивки iOS с расширением файла .ipsw).
- Закройте iTunes на Mac или Windows PC.
- Удалить скачанный ранее файл ipsw. Загруженный файл ipsw находится в следующих местах в зависимости от вашей операционной системы.
/Library/iTunes/iPhone Software Updates
/Library/iTunes/iPad Software Updates
Windows Vista, 7, 8,10:
iPhone: C:\Users\[username]\AppData\Roaming\Apple Computer\iTunes\iPhone Software Updates
iPad: C:\Users\[username]\AppData\Roaming\Apple Computer\iTunes\iPad Software Updates
После этого перезапустите iTunes и обновите устройство снова.
Способ 4: Исправить ошибку 14 iTunes с помощью аппаратного сброса
Ошибка iTunes14 иногда может быть вызвана проблемой программного обеспечения, например его сбоем. Это можно решить с помощью аппаратного сброса. Следуйте инструкциям, чтобы выполнить принудительный перезапуск на iPhone.
- На iPhone 8 или старше : Нажмите и быстро отпустите кнопку увеличения и уменьшения громкости. Затем нажмите и удерживайте кнопку питания, пока не увидите логотип Apple.
- На iPhone 7 или iPhone 7 Plus : Нажмите и удерживайте боковую кнопку и кнопку уменьшения громкости не менее 10 секунд, пока не увидите логотип Apple.
- На iPhone 6 и более ранние, iPad или iPod тач : Нажмите и удерживайте кнопки «Домой» и «Питание / сна» не менее 10 секунд, пока не увидите логотип Apple.
Способ 5: Удалить или выключить программное обеспечение безопасности
Если на вашем Mac / ПК установлено программное обеспечение безопасности, вам следует выключить программное обеспечение безопасности и повторить попытку восстановления и обновления. Если ошибка не исчезла, удалите программное антивирусное обеспечение, а затем повторите попытку восстановления и обновления.
Заключение
Мы покрываем полные способы исправить код ошибки 14 iTunes. Tenorshare ReiBoot это программное обеспечение для восстановления системы iOS, которое нужно исправить, чтобы исправить ошибки синхронизации iTunes или iPhone, такие как iPhone ошибка 4037 , itunes ошибка 4000
Источник
Как устранить ошибку 14 в iTunes
Счастливые обладатели продуктов от компании Apple редко испытывают неудобства, связанные с системными сбоями и прочими неполадками. При этом программа iTunes, созданная для работы с устройствами на базе iOS и используемая для различных задач, может выдавать ошибки при запуске или в процессе всевозможных манипуляций, в том числе в момент восстановления или обновления прошивки девайса. Так, неизвестная ошибка 14 в iTunes часто встречается при запуске приложения, восстановлении, обновлении прошивки iPhone 5, 5s или других «яблок» и говорит о программных неисправностях, но в некоторых случаях проблема может носить аппаратный характер.
Варианты решения ошибки 14 в iTunes.
Методы исправления ошибки 14
Сообщение о данном сбое может свидетельствовать о проблемах подключения устройства к iTunes, наличии повреждённых файлов программы и наличии прочих неполадок. Ошибка 14 часто возникает при установке неоригинальной ОС iOS или в том случае, если вы перескакиваете через версию. На самом деле, причин появления такого уведомления может быть много, поэтому чтобы устранить сбой, придётся испробовать несколько вариантов решения. Для начала следует проверить, правильно ли выставлены дата и время на iPhone и компьютере, потому как несоответствующие настройки вполне могут послужить причиной отсутствия связи. Кроме того, можно просто перезагрузить взаимодействующие устройства, что нередко тут же устраняет ошибку 14, но если это не помогло, существует ряд простых методов, которые сможет выполнить даже неопытный пользователь.
Способ 1. Замена кабеля
Как и в случае с любым сбоем такого типа, 14 ошибка в iTunes нередко устраняется после замены кабеля. Использование неоригинального USB-шнура, пусть и сертифицированного Apple, провоцирует некорректную работу программы. Но, даже при подключении посредством оригинального кабеля, которым комплектуются iPhone 5, 5s и прочие «яблочные» устройства, могут возникнуть проблемы. Замена потребуется, если при осмотре USB-шнура обнаружились какие-либо повреждения, окисления, заломы и пр., причём заряжаться смартфон может нормально, но процессу синхронизации с компьютером мешают даже мелкие дефекты кабеля.
Способ 2. Использование другого разъёма USB
Вызывать ошибку 14 в Айтюнс может неисправный порт-USB компьютера, поэтому для устранения проблемы зачастую достаточно просто сменить его. Подключение рекомендуется выполнять напрямую к ПК или ноутбуку, не используя разъёмы на клавиатуре, хабы и т. д. Также лучше отключить другие устройства, которые не используются в текущий момент – это исключит перегрузку.
Способ 3. Отключение антивируса, брандмауэра
Установленные на компьютере программы-защитники системы от вирусных атак могут также блокировать процессы iTunes, принимая их за угрозу. В таком случае не исключено появление ошибок и невозможность выполнения процедуры восстановления или других действий. Нужно отключить работу антивируса, фаервола на время проведения операций с программой, и если ошибка 14 больше не появилась, следует добавить сервис в перечень исключений в настройках защитного ПО.
Способ 4. Проверка на вирусы
Вредоносные программы могут удалить или повредить файлы Айтюнс, что вызывает ряд ошибок в сервисе и выполнение необходимых процедур становится нереальным до устранения причины. Нужно запустить глубокое сканирование жёсткого диска компьютера при помощи установленного антивируса или лечащей утилиты, отличным вариантом является Dr.Web CureIt, находящаяся в свободном доступе. После проверки и удаления вирусов необходимо перезагрузить компьютер и попробовать возобновить работу с сервисом iTunes.
Способ 5. Использование другой прошивки
В случае самостоятельной загрузки iOS есть вероятность, что причина ошибки 14 в использовании некачественной кастомной прошивки или пользователь просто пытается перескочить через версию, к примеру, загружая девятую после седьмой. При появлении ошибки уже в процессе следует перезагрузиться, отключить устройство от компьютера, а затем подключиться вновь и, выполняя процедуру перепрошивки снова, доверить установку операционной системы iTunes, не указывая на скачанный файл.
Способ 6. Режим DFU
Не всегда можно успеть своевременно перезагрузить iPhone, так что если ошибка 14 возникла не на начальном этапе процесса и предыдущий способ не сработал, для восстановления используется режим DFU, при этом есть необходимость в создании резервной копии, поскольку данные будут утеряны. Ввести устройство в аварийный режим можно следующим образом:
- выключаем iPhone 5s;
- подключаем его к компьютеру посредством оригинального кабеля;
- жмём кнопку «Power» и держим 3 секунды, после чего, не отпуская её, нажимаем «Home»;
- через 10 секунд отпускаем кнопку питания, а «Home» удерживаем и дальше, пока устройство не определится в режиме DFU;
- далее будет предложен единственный вариант действия – восстановление, нажатием на соответствующую кнопку вы отправите смартфон и iTunes в режим восстановления, что и было задумано, а последующие действия будут под контролем системы.
Способ 7. Обновление, переустановка iTunes
Для обеспечения корректной работы программы необходимо регулярное её обновление. Кроме предоставления новых возможностей, в свежих версиях устранены и баги. Перейдя в меню «Справка» к разделу обновлений, можно проверить доступные варианты и при необходимости освежить приложение, после чего перезагрузить компьютер. При отсутствии эффективности обновления программы может помочь её полное удаление и повторная установка. Часто для цели деинсталляции ПО используются специальные инструменты вроде Revo Uninstaller, способствующие быстрому и качественному удалению приложений и их компонентов. После полной очистки от файлов программы компьютер нужно перезагрузить и поставить последнюю версию iTunes.
В ряде случаев ошибка 14 может быть вызвана аппаратными неисправностями, что нередко связано также с падением смартфона. В таких ситуациях поможет пайка или замена некоторых элементов, но для этого необходимо обратиться в сервис для диагностики и ремонта. Самостоятельно выполнять реболл процессора, замену деталей и проводить прочие операции с аппаратом без специальных знаний и навыков категорически нельзя.
Источник