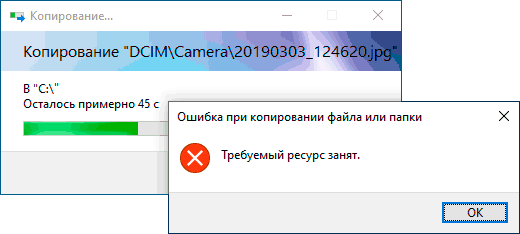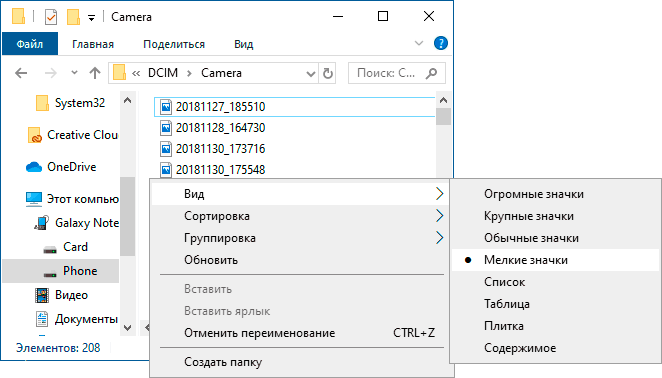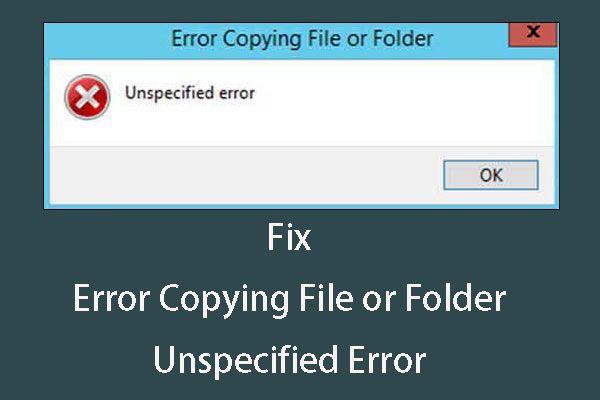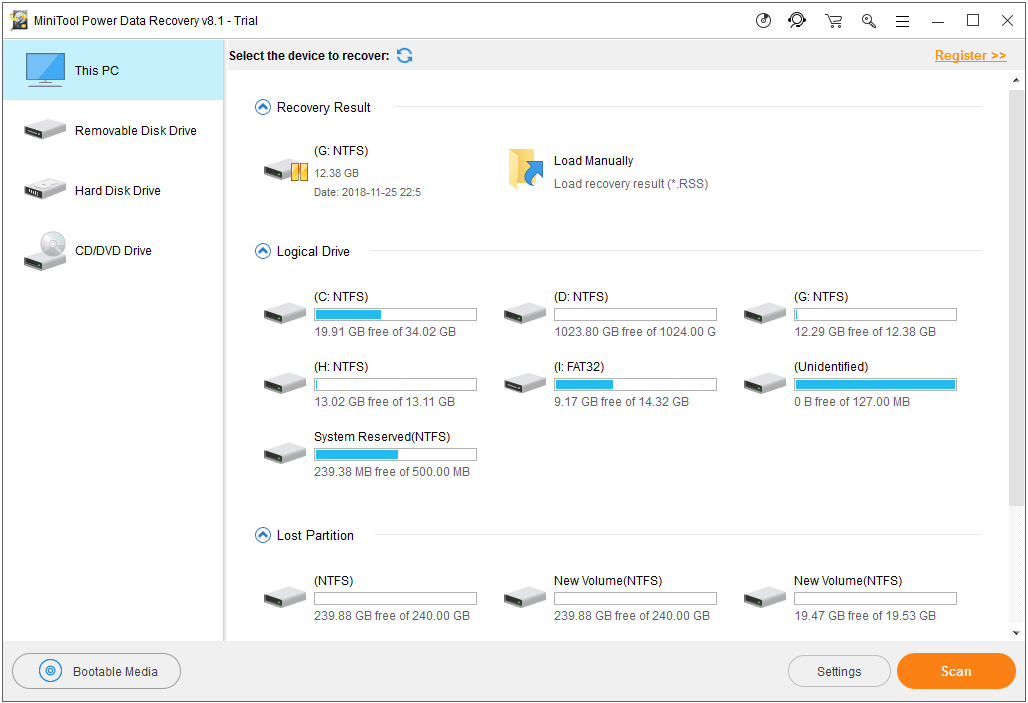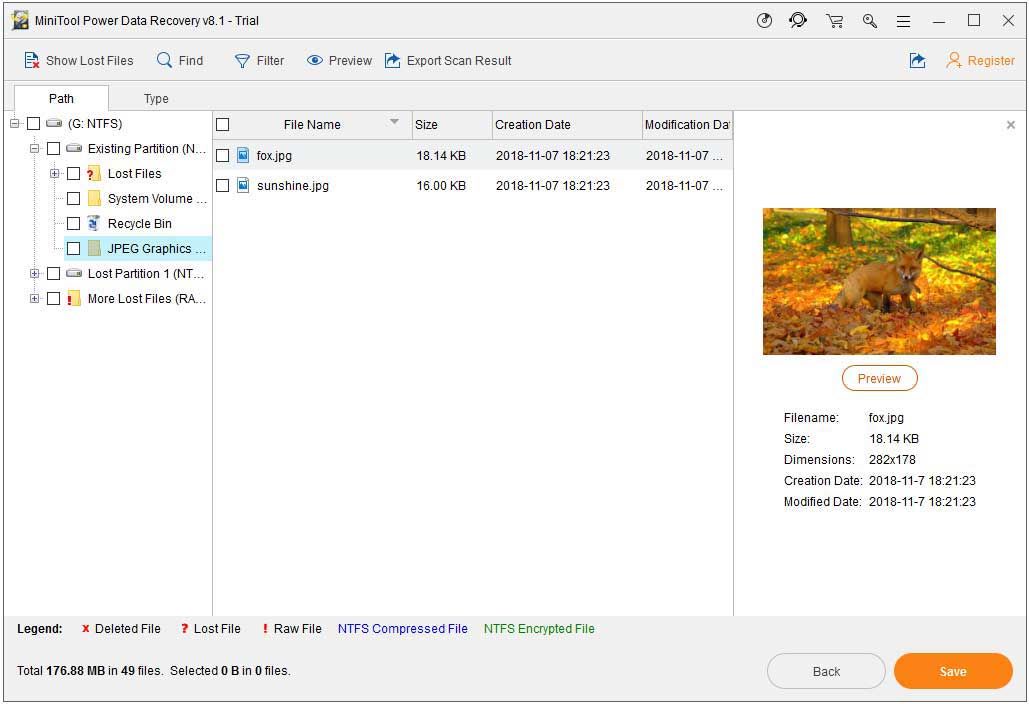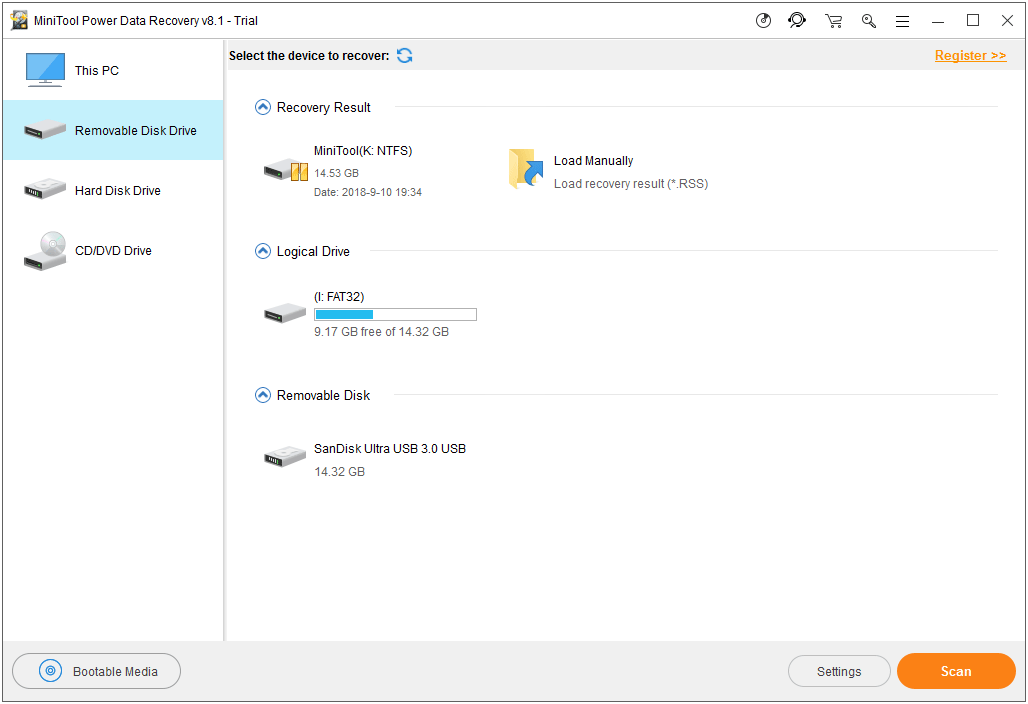- Что значит «Устройство недостижимо при копировании» с Iphone или Андроид?
- Основные причины
- Как исправить ошибку?
- Как решить проблему альтернативно?
- Ошибка копирования файла или папки, запрошенное значение не может быть определено
- Запрошенное значение не может быть определено
- Требуемый ресурс занят при копировании фото и видео с телефона на компьютер — почему и как исправить
- Почему требуемый ресурс занят при копировании файлов и что делать
- Ошибка при копировании файла или папки Неуказанная ошибка [решено] [Советы по MiniTool]
- Резюме :
- Быстрая навигация:
- Ошибка копирования файла или папки Неуказанная ошибка возникает
- Основные причины и устранение неполадок неопределенной ошибки при копировании
- Ситуация 1: целевой диск или SD-карта повреждены
Что значит «Устройство недостижимо при копировании» с Iphone или Андроид?
Если вы копировали файлы на компьютер, то могло появиться сообщение: «Устройство недостижимо при копировании» с Iphone или Андроид. Что значит такое окошко «The device is unreachable» и как это исправить?
Основные причины
Чаще всего ошибка возникает на IOS, но бывает, что и пользователи Android с ней сталкиваются. Вы могли перемещать различные папки, отдельные документы, файлы из мультимедиа или установочные файлы.
При перемещении на компьютере создается нужная папка или файл с нужным именем, но при этом ее размер или значение нулевые. То есть, в таком случае документ нельзя открыть, посмотреть или проиграть. Если тоже самое сделать для почты, облака или онлайн-диска, например, вы скопировали книгу на облачное хранилище, то там все открывается и считывается, на компьютере же – нет.
Обычно такая проблема возникает при обновлении системы, поэтому очевидный выход из ситуации – не делать обновлений и выключить их. Хотя не факт, что если вы сбросите настройки телефона до заводских, то копирование файлов пройдет благополучно. Скорее всего, без ошибок не обойдется даже в таком случае.
Но если обновление системы не при чем, то проблема кроется в следующем:
- сама версия IOS или Android кривая;
- вы могли неправильно выбрать функцию передачи данных;
- драйвера, установленные на ПК, мешают правильному копированию;
- USB работает неправильно, в том числе учитывайте и механическое повреждение USB-кабеля.
Как исправить ошибку?
Попробуйте воспользоваться советами ниже. Что-то должно помочь решить вашу проблему с недостижимостью при копировании:
💻 Проверьте подключение к ПК. Возможно, вы выбрали неверный способ. Обязательно должна быть МТР. При этом проверьте настройки в самом телефоне.
💻 Для тех, кто использует Android, установите ADB Interface. Это драйвер и, возможно, у вас он уже установлен.
💻 Обновитесь до последней версии. Если не сработало, тогда наоборот – восстановите заводские настройки.
💻 Еще одно решение для Android – запустите отладку USB. Так вы сможете выявить ошибки и устранить их. Если вы не видите такой возможности, зайдите в «Настройки» – «О телефоне» – «Номер сборки» – кликайте 10 раз по пункту. Таким образом, вы установите пункт «Для разработчика» и сможете установить эту откладку.
💻 Можно попробовать зайти и со стороны компьютера. Для Windows используйте Total Commander для копирования файлов.
💻 Установите iFunBox – программу, которая создана для iPhone и других продуктов Apple, но перед ее скачиванием убедитесь, что у вас есть iTunes.
💻 Попробуйте установить iTools и EaseUS MobiMover на компьютер. Эти программы помогают перекидывать файлы на ПК.
Если ничего из предложенного не помогло, попробуйте обратиться в сервисный центр, возможно, проблема кроется там, где вы ее в любом случае не решите.
Как решить проблему альтернативно?
Как еще можно найти решение проблемы:
- воспользуйтесь программой Shareit, которая подходит для любой ОС и перекидывает файлы по внутреннему протоколу Wi-Fi;
- отправьте файлы на почту, а оттуда загрузите на компьютер;
- отправьте файлы в онлайн-диск (среди самых популярных Onedrive, Яндекс Диск, Google Диск, или Облако от Mail) и скопируйте их оттуда потом на компьютер;
- для айфонов работает программа iСloud, с помощью которой тоже можно перекинуть файлы, а если это фотографии, то запустите «Мой фотопоток»;
- используйте iTunes для скачивания;
- скачайте и установите Tenorshare iCareFone.
Итак, это все проверенные методы, если вдруг устройство недостижимо при копировании iphone или андроид. Что значит это сообщение, мы разобрались. Варианты решения у вас есть. Пробуйте и напишите, какой из методов вам подошел.
Источник
Ошибка копирования файла или папки, запрошенное значение не может быть определено
Если вы видите сообщение об ошибке. Запрошенное значение не может быть определено при копировании файла или папки с iPhone или телефона Android на компьютер с Windows 10, то этот пост предназначен для вас. Мы опишем некоторые решения, которые вы можете попробовать, чтобы помочь вам решить эту проблему.
Ошибка при копировании файла или папки, запрошенное значение не может быть определено
Запрошенное значение не может быть определено
Ошибка обычно возникает при попытке скопировать весь Папка DCIM путем перетаскивания на ноутбук или когда в одной папке много файлов.
Что помогает, так это подключить мобильное устройство к компьютеру, а затем нажать WinKey + E комбинация клавиш, чтобы открыть проводник.
На панели навигации слева щелкните Этот ПК, затем перетащите каждую папку из папки DCIM на вашем iPhone или телефоне Android в Windows 10.
Если это папка с большим количеством файлов, ошибка может возникнуть снова. Если это произойдет, вы можете попробовать передать файлы партиями по определенному количеству.
Также вы можете попробовать использовать другой USB-порт / кабель.
Если у вас по-прежнему возникают проблемы, а файл или папка, которые вы хотите скопировать на компьютер с Windows 10, сохранены на SD-карте вашего мобильного устройства, вы можете извлечь SD-карту и вставить ее в устройство для чтения карт, а затем подключить к ней. свой компьютер и скопируйте его оттуда на свой компьютер.
Другой путь, который вы можете выбрать, — это загрузить файлы или папки в облачную службу, такую как OneDrive, а затем загрузить их на свой компьютер с Windows 1o.
Источник
Требуемый ресурс занят при копировании фото и видео с телефона на компьютер — почему и как исправить

В этой инструкции подробно о том, чем бывает вызвана такая ошибка, и что делать, чтобы сообщение о том, что требуемый ресурс занят не беспокоило вас в дальнейшем.
Почему требуемый ресурс занят при копировании файлов и что делать
Когда вы подключаете ваш Android смартфон к компьютеру для передачи файлов, он подключается не как обычная флешка или карта памяти, а по протоколу MTP, как своего рода медиа-плеер. И именно это накладывает ограничения, приводящие к ошибке «Требуемый ресурс занят» во время операций с файлами, чаще всего речь идет о копировании файлов фото или видео.
Протокол MTP не поддерживает многозадачность, а потому, если с файлами в хранилище телефона выполняются какие-либо действия, то параллельные действия (например, упомянутое копирование) выполняться уже не могут.
Чаще всего этими действиями применительно к копированию фотографий и видео с телефона является создание Windows миниатюр этих файлов: когда вы открываете хранилище телефона, они автоматически и не очень быстро создаются (выполняется чтение), что при операциях копирования и вызывает рассматриваемый сбой. Это не единственная причина, но наиболее распространенная.
Отсюда и варианты действий и подходов, чтобы исправить ошибку «Требуемый ресурс занят» и предотвратить её появление в дальнейшем:
- Перед началом копирования файлов подождите некоторое время, пока Windows создаст миниатюры. При копировании, не открывайте параллельно фото и видео напрямую с хранилища телефона.
- Переключите вид папки на телефоне в проводнике в «мелкие значки» или «список», чтобы миниатюры не создавались. По некоторым сообщениям, вид целевой папки (если она открыта параллельно в отдельном окне проводника) также может влиять на появление ошибки при копировании файлов по MTP.
- Если вы хотите скопировать всё содержимое определенной папки, вы можете просто копировать эту папку целиком, не открывая её.
- В случае, если на вашем компьютере или ноутбуке установлены какие-то программы, которые автоматически сканируют фото и видео на подключенных устройствах, они могут оказаться причиной проблемы: закройте их или дождитесь завершения операции.
- Хорошо знакомые мне антивирусы не сканируют содержимое устройств, подключенных по MTP, однако допускаю, что такие могут существовать. Если у вас установлен сторонний антивирус, а предыдущие методы не помогли исправить проблему, попробуйте временное отключение антивируса.
Одного из приведенных способов должно хватить, чтобы разобраться с ситуацией. Если же ошибка «Требуемый ресурс занят» продолжает беспокоить, просто постарайтесь разобраться, а что еще на вашем компьютере (именно на нем, а не на телефоне) может обращаться к файлам на телефоне и прекратить эти обращения. В крайнем случае, вы можете передать фото с помощью специальных приложений, наподобие Ваш телефон в Windows 10.
Источник
Ошибка при копировании файла или папки Неуказанная ошибка [решено] [Советы по MiniTool]
Error Copying File Folder Unspecified Error
Резюме :
Когда вы копируете файлы или папки с Android на ПК или с ПК на Android, вы можете получить ошибку при копировании файла или папки с неопределенной ошибкой. Вы знаете, почему это происходит? Вы хотите избавиться от этой проблемы? Теперь прочтите эту статью, чтобы получить то, что вы хотите.
Быстрая навигация:
Ошибка копирования файла или папки Неуказанная ошибка возникает
При копировании файлов или папок из одного места в другое вы можете получить сообщение об ошибке Ошибка копирования файла или папки Неуказанная ошибка . И, конечно же, процесс копирования окончательно провалится.
Действительно, эта ошибка всегда возникает, когда вы копируете файлы и папки с телефона на компьютер и наоборот.
Как исправить эту неопределенную ошибку при копировании?
На самом деле, причины этого вопроса разные. И, конечно же, есть разные решения.
Если вы также ищете доступные решения, вы попали в нужное место. В следующей части мы покажем вам, как эффективно решать эту проблему разными способами в различных ситуациях.

Вы знаете, как легко восстановить удаленные сообщения WhatsApp на Android? Теперь прочтите эту статью, чтобы выбрать подходящее решение в соответствии с вашей ситуацией.
Основные причины и устранение неполадок неопределенной ошибки при копировании
Эта ошибка при копировании файла или папки с неопределенной ошибкой может быть вызвана многими причинами. Здесь мы суммируем некоторые причины, а также некоторые решения:
Ситуация 1: целевой диск или SD-карта повреждены
Если целевой диск поврежден, вы можете получить это сообщение об ошибке. Таким образом, вам лучше проверить, может ли целевой диск работать нормально. Если нет, вам нужно отформатировать его до нормального состояния.
Вы должны знать, что форматирование диска приведет к потере всех файлов на нем. Здесь, мы думаем, вам лучше восстановить данные с поврежденного жесткого диска перед его форматированием.
Шаг 1: восстановление данных с поврежденного диска с помощью MiniTool Power Data Recovery
В этом посте мы рекомендуем вам воспользоваться профессиональным инструмент для восстановления файлов — MiniTool Power Data Recovery для выполнения работы по восстановлению данных, поскольку он может восстанавливать данные с различных типов устройств хранения данных, таких как жесткие диски компьютеров, внешние жесткие диски, SD-карты и многое другое.
Это программное обеспечение имеет пробную версию, которая позволяет сканировать диск, который вы хотите восстановить. Теперь вы можете загрузить это бесплатное программное обеспечение на свой компьютер, чтобы попробовать.
Случай 1: восстановить данные с поврежденного диска на ПК
Если вы столкнулись с неопределенной ошибкой при копировании с телефона Android на ПК, возможно, целевой диск на компьютере поврежден.
Если вы хотите восстановить данные с поврежденного диска на вашем компьютере, вы можете выполнить следующие действия, чтобы выполнить эту работу:
Шаг 1. После установки программного обеспечения на свой компьютер откройте его, и вы войдете Этот ПК интерфейс модуля напрямую.
Это именно тот модуль восстановления, который вы можете использовать для восстановления данных с поврежденного жесткого диска компьютера. Итак, выберите целевой диск в этом интерфейсе и нажмите Сканировать кнопка. Затем программа начнет его сканировать.
Что ж, если вы хотите восстановить только некоторые типы файлов, вы можете нажать на Настройки в интерфейсе и сделайте выбор во всплывающем окне.
Шаг 2: Когда процесс сканирования завершится, вы войдете в интерфейс результатов сканирования.
Вот несколько различных способов найти файлы, которые вы хотите восстановить, просто выберите один из них в зависимости от вашей ситуации:
- Обычно отсканированные файлы перечислены по пути. Вы можете развернуть каждую папку из списка слева, чтобы найти нужные файлы.
- Чтобы быстро найти нужные файлы, вы также можете нажать Тип функция, а затем программа покажет вам отсканированные файлы по типу.
- Кроме того, если вы помните имена файлов на диске, вы используете найти функция этого программного обеспечения, чтобы легко найти его.
- С помощью этого программного обеспечения вы можете просматривать отсканированные изображения и текстовые файлы размером не более 20 МБ. Просто нажмите на Предварительный просмотр кнопку, чтобы попробовать.
Однако вам не разрешается использовать этот бесплатный инструмент для окончательного сохранения отсканированных файлов. Если это программное обеспечение может найти файлы, которые вы хотите восстановить, вы можете получить полный лицензионный ключ из официального магазина MiniTool, чтобы зарегистрировать программное обеспечение и сохранить необходимые файлы.
Случай 2: восстановить файлы с поврежденной SD-карты Android
Если вы столкнулись с неопределенной ошибкой при копировании с ПК на телефон Android, возможно, SD-карта Android повреждена. В этой ситуации вы можете проверить, может ли SD-карта нормально работать на телефоне. Если нет, вам нужно будет восстановить данные сейчас.
Чтобы восстановить данные с поврежденной SD-карты Android, вам необходимо использовать Съемный диск модуль MiniTool Power Data Recovery для выполнения этой работы.
Во-первых, вам нужно вынуть SD-карту из телефона, вставить ее в кардридер, а затем подключить ридер к компьютеру. Затем выполните следующие действия, чтобы восстановить файлы с этой поврежденной SD-карты.
Шаг 1. Откройте программу и выберите Съемный диск модуль из левого списка модулей восстановления. Затем это программное обеспечение автоматически покажет вам целевую SD-карту. Если он не отображается здесь, вы можете нажать кнопку обновления, чтобы попробовать.
Шаг 2. Конечно, здесь вы также можете нажать на Настройки возможность выбрать типы данных, которые вы хотите восстановить. Затем вам нужно выбрать целевую SD-карту и нажать Сканировать кнопку, чтобы начать процесс сканирования.
Шаг 3. Затем пришло время выбрать данные, которые вы хотите восстановить, после входа в интерфейс результатов сканирования.
Тем не менее, чтобы сохранить необходимые файлы, вам необходимо обновить эту пробную версию до полной версии. Если вы личный пользователь, MiniTool Power Data Recovery Personal Deluxe Edition может полностью удовлетворить ваши потребности.
Другие варианты восстановления данных с поврежденного диска:
Кроме того, MiniTool Mobile Recovery для Android также может помочь вам получить файлы с поврежденной SD-карты Android . С помощью бесплатной версии этого программного обеспечения вы можете каждый раз восстанавливать 10 файлов одного типа.
Если вы хотите восстановить фотографии и видео с поврежденного диска, вы также можете попробовать MiniTool Photo Recovery. Это программное обеспечение может восстанавливать фотографии, видео и аудио с жесткого диска компьютера, SD-карты, карты памяти и т. Д.

Вы знаете, как легко и эффективно восстановить удаленные видео с ноутбука? Фактически, теперь вы можете использовать программу MiniTool для выполнения этой работы.
С помощью бесплатной версии этого программного обеспечения вы можете восстановить файлы размером 200 МБ, не заплатив ни цента. Загрузите и установите его на свой компьютер, чтобы попробовать.
После восстановления файлов с целевого диска вы можете свободно отформатировать устройство до его нормального состояния.
Источник