- Если функция «Режим модема» не работает на iPhone или iPad (Wi-Fi + Cellular)
- Базовые действия
- Если не удается подключиться к устройству в режиме модема через Wi-Fi
- Если не удается подключиться к устройству в режиме модема через USB
- Подключение компьютера Mac к устройству в режиме модема через USB
- Если не удается подключиться к устройству в режиме модема через Bluetooth
- Создание пары между устройствами
- Подключение к устройству в режиме модема через Bluetooth
- Если подключиться к устройству в режиме модема через Bluetooth по-прежнему не удается
- Дополнительная помощь
- Как исправить «Устройство недостижимо» при копировании с iPhone
- Исправлено: перемещение на iOS не работает —
- Почему приложение «Перейти к iOS» не работает?
- Решение 1. Включение режима полета
- Решение 2. Проверка требований к хранению
- Решение 3. Отключение оптимизатора подключений
- Решение 4. Работа вокруг Android 9.0
- Решение 5. Использование альтернативных опций
Если функция «Режим модема» не работает на iPhone или iPad (Wi-Fi + Cellular)
Функция «Режим модема» позволяет использовать подключение iPhone или iPad (Wi-Fi + Cellular) к сотовой сети передачи данных совместно с другим устройством. Если вам требуется помощь по использованию функции «Режим модема», выполните следующие действия.
Базовые действия
После каждого действия повторяйте попытку подключения.
- Убедитесь, что параметр Режим модема включен в разделе «Настройки» > «Режим модема». Если найти или включить параметр «Режим модема» не удается, проверьте, поддерживает ли ваш оператор сотовой связи этот режим и включен ли он в ваш тарифный план.
- Перезапустите устройство iPhone или iPad, работающее в режиме модема, и другое устройство, которое требуется подключить к устройству, работающему в режиме модема.
- Убедитесь, что на устройстве установлена актуальная версия iOS или iPadOS.
- На устройстве iPhone или iPad, работающем в режиме модема, перейдите в раздел «Настройки» > «Основные» > «Перенос или сброс [устройства]» > «Сброс» и нажмите «Сбросить настройки сети».
Выполните следующие действия, чтобы получить дополнительную помощь по использованию функции «Режим модема» через Wi-Fi, USB или Bluetooth.
Доступ к функции «Режим модема» через Wi-Fi
Доступ к функции «Режим модема» через USB
Доступ к функции «Режим модема» через Bluetooth
Если не удается подключиться к устройству в режиме модема через Wi-Fi
На устройстве, работающем в режиме модема, перейдите в раздел «Настройки» > «Режим модема» и выполните следующие действия:
- Убедитесь, что параметр «Разрешать другим» включен.
- Запомните имя и пароль созданной устройством сети Wi-Fi, которые вы увидите на этом экране. Если вы хотите изменить имя сети Wi-Fi, узнайте, как изменить имя устройства.
- Если у вас iPhone 12 или более поздняя модель, включите параметр «Максимальная совместимость». Затем попробуйте снова подключить устройства к устройству в режиме модема.
- Оставайтесь на этом экране до подключения другого устройства к сети Wi-Fi.
На устройстве, которое требуется подключить к устройству в режиме модема, выполните следующие действия:
- Выключите и снова включите Wi-Fi.
- Убедитесь, что устанавливается подключение к нужной сети Wi-Fi. Имя сети совпадает с именем устройства iOS, работающего в режиме модема, и рядом с ним может отображаться значок режима модема .
- Если при попытке подключения через функцию «Режим модема» появляется сообщение о неправильном пароле, проверьте пароль сети Wi-Fi. Для этого на устройстве, работающем в режиме модема, перейдите в раздел «Настройки» > «Режим модема».
Если не удается подключиться к устройству в режиме модема через USB
Во избежание дополнительных трат за передачу данных выключайте функцию «Режим модема», когда она вам не нужна. Иначе компьютер может использовать «Режим модема» каждый раз, когда вы будете подключать к нему устройство iOS с этой включенной функцией.
Следуйте приведенным ниже инструкциям для компьютера Mac.
Подключение компьютера Mac к устройству в режиме модема через USB
- Обновите приложение iTunes до последней версии.
- При помощи кабеля USB подключите к компьютеру Mac устройство iPhone или iPad, работающее в режиме модема. Если потребуется, сделайте это устройство доверенным.
- Убедитесь, что iPhone или iPad можно найти и просмотреть в приложении iTunes или Finder. Если компьютер Mac не распознает устройство, попробуйте воспользоваться другим кабелем USB.
- Перейдите в раздел «Системные настройки» > «Сеть» и установите флажок «iPhone USB». Если вы не видите его, нажмите кнопку «Добавить» и добавьте его.
- Нажмите кнопку «Еще» , выберите команду «Деактивировать службу» и нажмите «Применить».
- Нажмите кнопку «Еще» , выберите команду «Активировать службу» и нажмите «Применить». Если уже имеется другое сетевое подключение, для включения функции «Режим модема», возможно, понадобится снять флажок «Отключите, если Вам это не нужно» и нажать кнопку «Применить».
Если не удается подключиться к устройству в режиме модема через Bluetooth
Выполните следующие действия, чтобы создать пару между устройствами и подключиться к устройству в режиме модема через Bluetooth.
Создание пары между устройствами
- На устройстве, работающем в режиме модема, перейдите в раздел «Настройки» > «Режим модема» и убедитесь, что функция «Разрешать другим» включена.
- Перейдите в раздел «Настройки» > Bluetooth и убедитесь, что Bluetooth включен.
- Оставьте этот экран открытым, затем выполните действия для подключаемого устройства:
- На устройстве iPad или iPod touch выберите «Настройки» > «Bluetooth» и убедитесь, что Bluetooth включен. Нажмите устройство, работающее в режиме модема, подтвердите появившийся код, затем нажмите «Создать пару» на обоих устройствах.
- На компьютере Mac выберите меню Apple > «Системные настройки», затем щелкните «Bluetooth» и убедитесь, что Bluetooth включен. Выберите устройство, работающее в режиме модема, щелкните «Подключиться» и следуйте инструкциям на экране.
- На компьютере с ОС Windows щелкните значок Bluetooth в области уведомлений и убедитесь, что Bluetooth включен. Выберите «Добавление устройства Bluetooth» и следуйте инструкциям на экране.
Подключение к устройству в режиме модема через Bluetooth
- На компьютере Mac щелкните значок Bluetooth в строке меню или щелкните пункт Bluetooth в Пункте управления. Выберите устройство iOS, работающее в режиме модема, затем выберите «Подключить к сети». Если подключиться не удается, перейдите к следующему разделу.
- На компьютере с Windows щелкните значок Bluetooth в области уведомлений и выберите «Присоединиться к личной сети (PAN)». Щелкните имя устройства правой кнопкой мыши, наведите указатель на пункт «Подключаться через» и выберите «Точка доступа». Если подключиться по-прежнему не удается, перейдите к следующему разделу.
Если подключиться к устройству в режиме модема через Bluetooth по-прежнему не удается
Выключите и снова включите Bluetooth на устройствах:
- На устройствах iOS или iPadOS перейдите в раздел «Настройки» > «Bluetooth» и выключите, а затем снова включите Bluetooth.
- На компьютере Mac щелкните значок Bluetooth в строке меню или щелкните пункт Bluetooth в Пункте управления, затем выключите и снова включите Bluetooth.
- На компьютере с Windows выберите «Параметры», щелкните значок Bluetooth , затем выключите и снова включите Bluetooth.
Если подключиться по-прежнему не удается, выполните следующие действия:
- Разорвите пару между устройствами:
- На устройстве iPad или iPod touch, которое нужно подключить к устройству в режиме модема, выберите «Настройки» > «Bluetooth». Нажмите значок информации рядом с именем устройства, работающего в режиме модема, затем нажмите «Забыть это устройство».
- На компьютере Mac выберите меню Apple > «Системные настройки», затем нажмите Bluetooth. Выберите устройство, работающее в режиме модема, затем нажмите кнопку «Удалить» .
- На компьютере с Windows щелкните значок Bluetooth в области уведомлений. Выберите «Показать устройства Bluetooth» и щелкните имя устройства с активной функцией «Режим модема». Щелкните «Удалить», затем нажмите кнопку «ОК».
- Перезапустите все устройства.
- Создайте пару между устройствами и повторите попытку подключения к устройству в режиме модема.
Дополнительная помощь
Если подключиться все равно не удается, обратитесь в службу поддержки Apple для получения помощи с iPhone или iPad (Wi-Fi + Cellular).
Информация о продуктах, произведенных не компанией Apple, или о независимых веб-сайтах, неподконтрольных и не тестируемых компанией Apple, не носит рекомендательного или одобрительного характера. Компания Apple не несет никакой ответственности за выбор, функциональность и использование веб-сайтов или продукции сторонних производителей. Компания Apple также не несет ответственности за точность или достоверность данных, размещенных на веб-сайтах сторонних производителей. Обратитесь к поставщику за дополнительной информацией.
Источник
Как исправить «Устройство недостижимо» при копировании с iPhone
Всем привет! Не будем рассусоливаться и сразу перейдем к делу. Итак, сегодня мне срочно понадобилось перекинуть много видео и фото с iPhone на компьютер. Казалось бы, в чем может быть проблема? Беру iPhone (компьютер, провод), отточенным движением комбинирую все это добро, на телефоне уверенно нажимаю «Разрешить устройству доступ к фото и видео», выделяю необходимые файлы, копирую в нужную мне папку и…
Вот здесь начинаются такие неприятности, к которым меня жизнь еще не готовила. Если вкратце, то происходит вот что — все наглухо виснет, файлы не копируются, а самая лучшая (как говорит нам компания Microsoft) операционная система Windows 10 показывает «красный крестик» и «замечательную» ошибку «Устройство недостижимо».
Я, на всякий случай, даже скриншот сделал.
Думаю, ну ладно, может Windows 10 чего «глючит» — с компьютером потом разберусь. А пока достану-ка я ноутбук со старой доброй «семеркой» и скину фотки туда — какое-никакое, но решение проблемы.
Подключаю iPhone к ноутбуку с Windows 7, начинаю копировать файлы и… ну конечно же! История повторяется! Правда, текст ошибки стал немного другой и теперь Windows сообщает о том, что «Присоединенное к системе устройство не работает». Но смысл, как вы понимаете, от этого меняется не сильно.
Время идет, а фото и видео скидывать надо.
ОК. Начинаю перебирать варианты.
- Беру другой провод — все тоже самое.
- Перекидываю файлы по AirDrop на iPad и пытаюсь скопировать фото и видео через него. Но с iPad все тоже самое — либо «Устройство недостижимо» (Win 10), либо «Присоединенное к системе устройство не работает» (Win 7).
- Удаляю нормальный iTunes (тот, который с App Store и прочими «фишками») и ставлю «обычный» — результата нет.
Полез в интернет искать причину…
И вот здесь у меня сильно, как говорят современные подростки, «подгорело».
На весь интернет одна статья (только написанная разными словами на разных сайтах). В которой предполагается, что всему виной:
- «Кривая» версия iOS (!).
- Совместимость версий Windows и iOS (!!).
- Неправильный выбор функции передачи данных (. ).
Согласитесь, доводы просто потрясающие.
Это фиаско, братан! © Молодой человек с собакой.
Сразу скажу, что ничего из вышеперечисленного, конечно же, не является причиной ошибки «Устройство недостижимо».
Так в чем же дело?
Вся загвоздка в новом формате файлов, которые компания Apple представила вместе с iOS 11 и которые, соответственно, плавно перетекли в следующие версии прошивок.
Итак, нас интересуют две опции на iPhone или iPad:
- Настройки — Фото — Перенос на ПК и Mac. По умолчанию установлено «Автоматически».
- Настройки — Камера — Форматы. По умолчанию установлено «Высокая эффективность».
Что происходит в этом случае?
iPhone (iPad) снимает фото и видео в новых форматах HEIF/HEVC (для высокой эффективности), а при переносе на компьютер конвертирует их в совместимый формат. Но если размер файлов большой, то на этапе этой конвертации происходит небольшое зависание и, как следствие, появление ошибки «Устройство недостижимо».
Что надо сделать?
- Изменить всего одну настройку. Открываем «Настройки — Фото — Перенос на ПК и Mac» и выбираем «Переносить оригиналы».
- Выполнить принудительный перезапуск. Как сделать жесткую перезагрузку — инструкция для всех моделей iPhone!
Всё. После этого никаких проблем при копировании фото и видео с iPhone не будет.
Вы спросите: «А что там со второй опцией, та, которая «Камера — Форматы»?». Здесь действуйте как пожелаете.
- Если хотите «стандартные» JPEG/H.264, то выбираем «Наиболее совместимые».
- Если хотите «новомодные» HEIF/HEVC, то оставляйте «Высокая эффективность».
Я, на всякий случай, выбрал «Наиболее совместимые». Все-таки с форматами HEIF/HEVC работают далеко не все программы, поэтому пусть уж лучше мой iPhone снимает «по старинке». Так будет спокойней:)
Источник
Исправлено: перемещение на iOS не работает —
Перейти на iOS это приложение, доступное в Google Play, которое позволяет пользователям легко переносить свои существующие данные Android на устройство iOS. Сюда входят данные из каталога контактов, сообщения, фотографии и видео с камеры, веб-закладки, а также фотографии и видео с камеры и т. Д.
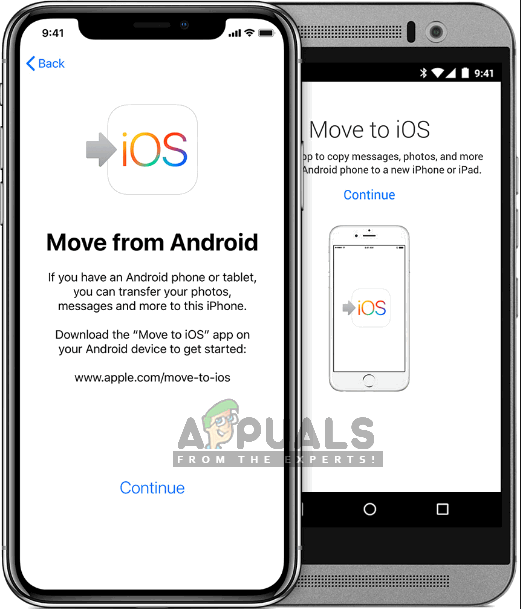
Несмотря на пристальное наблюдение за приложением Apple, мы видели несколько случаев, когда приложение не работало должным образом. Либо цифровой код не связывал устройства, либо приложение выдало сообщение об ошибке ‘Не удается подключиться к устройству». В этой статье мы рассмотрим все причины, по которым приложение не работает, и какие существуют обходные пути.
Почему приложение «Перейти к iOS» не работает?
После нашего первоначального опроса мы пришли к выводу, что приложение перестало работать или отображало неправильное поведение по нескольким причинам. Некоторые из них перечислены ниже:
- Проблемы с подключением к Wi-Fi: Поскольку подключение к той же беспроводной сети является обязательным для правильной работы приложения, в случае его прерывания вы не сможете передавать данные.
- Версия Android 9. Мы сталкивались с несколькими случаями, когда на мобильных устройствах с версией Android 9.0 возникали проблемы при передаче данных на устройство iOS. Мы перечислили обходной путь для этого случая ниже.
- Оптимизатор соединенияОптимизатор соединений — это функция на устройствах Android, которая пытается оптимизировать ваше соединение, чтобы улучшить ваш опыт. Поскольку «Переместить на iOS» имеет собственный метод передачи по беспроводной сети, этот модуль может конфликтовать с приложением.
- Требования к пространству: Вы также должны убедиться, что на вашем устройстве iOS достаточно свободного места для хранения всех новых данных, которые вы перемещаете с устройства Android.
- Проблемы с применениемПохоже, что приложение «Переместить на iOS» не обновляется с 2016 года. Это может привести к ошибкам при передаче данных, поскольку приложение недостаточно оптимизировано для работы с более новыми версиями Android.
Прежде чем мы начнем с решений, вы должны сделать резервную копию всех ваших данных или сохранить их в облаке, чтобы избежать каких-либо неудобств.
Решение 1. Включение режима полета
Приложение Move to iOS передает данные с помощью беспроводного соединения, к которому подключены оба устройства. Если есть какие-либо нарушения в сети, передача может остановиться или не произойти вообще. Известно, что Android временно прекращает использование беспроводной сети, в которой отсутствует подключение. Это может иметь место для вас.
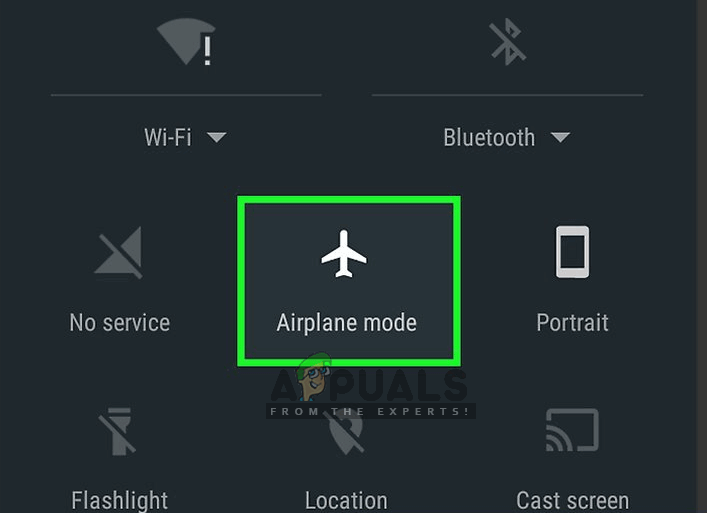
Так что в этом решении вы должны попробовать что позволяет самолет режим в вашем устройстве. Это остановит смартфон от переключения на мобильную сеть или поиска других доступных сетей, где есть доступ к Интернету. Включите режим полета и попробуйте использовать приложение «Переместить в iOS» на обоих устройствах. Вы можете отключить режим полета после успешной передачи данных.
Решение 2. Проверка требований к хранению
Еще одна вещь, которую вы должны проверить перед передачей всех данных, это ваши требования к хранению. Если данные, которые вы пытаетесь передать, огромны, вы не сможете передать все данные.
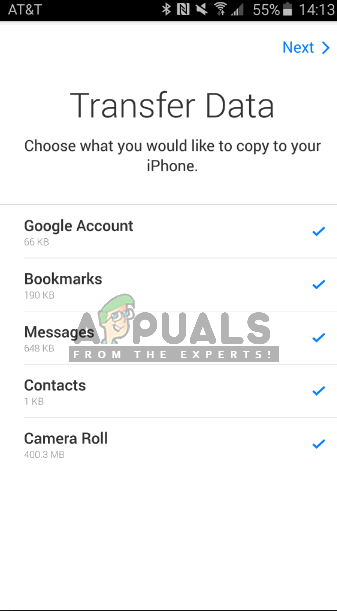
Следовательно, после нажатия на Передача данных с Android, проверьте место, которое занимает каждый предмет. В большинстве случаев рулон камеры занимает много места. Например, если снимок с камеры занимает 20 ГБ, а лимит вашего iPhone составляет 16, вы не сможете осуществлять передачу. Здесь вы должны либо удалить элементы, либо перенести их в другое место.
Решение 3. Отключение оптимизатора подключений
Оптимизатор подключений — это опция на устройствах Android, которая переключается между вашей мобильной сетью и вашим Wi-Fi для лучшей связи. Например, если у вас ограниченное беспроводное соединение (которое будет при использовании Move to iOS), мобильный телефон может начать использовать данные вашей мобильной сети для улучшения работы.
Это разрывает соединение с приложением передачи и вызывает остановку передачи. Выполните действия, описанные ниже, чтобы отключить оптимизатор подключения на вашем смартфоне. Опция может отличаться от устройства к устройству.
- Сдвиньте панель уведомлений вниз и нажмите на шестерни значок для доступа к настройки.
- После того, как в настройках, нажмите на связи Затем нажмите на Wi-Fi и выберите три точки представить в правой верхней части экрана и выберите продвинутый.
Расширенные настройки — Настройки WiFi
- Сейчас снимите флажок опция Переключиться на мобильные данные.
Отключение оптимизатора подключений
- Теперь перезапустите приложение Move to iOS и начните процесс заново, чтобы инициировать соединение. Проверьте, решена ли проблема.
Замечания: Другой путь, где вы можете найти вариант, находится внутри Подключения> Мобильные сети> Оптимизатор подключений.
Решение 4. Работа вокруг Android 9.0
Как упоминалось ранее, кажется, что Android 9.0 не очень хорошо работает с приложением Move to iOS. Здесь, если у вас есть запасное устройство Android, которое не поддерживает 9.0, вы можете попробовать использовать его для переноса вашей информации на новое устройство iOS. Здесь мы предполагаем, что ваше старое Android-устройство имеет более старую версию и в нем прекрасно работает движущееся приложение.
Чтобы проверить, является ли ваша версия Android 9.0, следуйте инструкциям ниже.
- Сдвиньте панель уведомлений вниз и нажмите на шестерни значок для доступа к настройки.
- После того, как в настройках, нажмите на О телефоне и в следующем окне выберите Информация о программном обеспечении.
Проверка информации о программном обеспечении
- Здесь будет указана версия вашего устройства Android. Если это не 9.0 или выше, вы можете перейти к следующему решению.
Теперь мы пройдемся по шагам о том, как перенести вашу информацию с Android 9.0 на ваше устройство iOS с помощью другого устройства Android, которое старше 9.0.
- В устройстве 9.0 откройте Магазин игр и искать СМС резервное копирование
Установка SMS Backup
- Выберите любое приложение и установите его на свой мобильный.
- После установки приложения сделайте резервную копию своих сообщений в приложении.
Теперь, когда мы создали резервные копии ваших сообщений, мы создадим резервные копии ваших фотографий и видео на Google Диске.
- Удостоверься что Гугл Диск установлен на вашем устройстве 9.0 и вошел в систему с вашей учетной записью.
- Теперь перейдите к своей галерее и откройте любой альбом, который вы хотите перенести. Откройте его и нажмите на три точки присутствует в верхней правой части экрана. Нажмите на нее и выберите Поделиться.
Сохранение альбома на Google Диске
- Теперь выберите Гугл Диск и загрузить все фотографии / видео в него.
Теперь, когда мы загрузили ваши фотографии / видео и сообщения, мы попробуем загрузить все ваши контакты в вашу учетную запись Google. Здесь мы перейдем к настройкам Android и убедимся, что контакты резервируются.
- Откройте настройки, как мы делали ранее, и нажмите на Облако и аккаунты
- После открытия нажмите на Счета вариант снова.
- Здесь будут перечислены все учетные записи, связанные с вашим устройством Android. Выберите учетную запись Google и нажмите Синхронизировать аккаунт из следующего окна.
Синхронизация учетной записи Google — Настройки
- В следующем окне проверять все варианты. Это будет включать в себя контакты, календарь и т. Д. После включения всех параметров, подождите немного, чтобы все синхронизировалось.
Синхронизация контактов и других элементов в аккаунте Google
Теперь, поскольку мы создали резервную копию всех ваших данных в облаке, мы откроем другое устройство Android и загрузим все данные в него.
- Скачать а также журнал в ваш диск Google и учетную запись Google в другое устройство. После выбора папок загрузите их в устройство с Google Drive.
- Ваша учетная запись Google автоматически загрузит все контактные данные из облака в локальное хранилище вашего мобильного телефона. Подождите некоторое время для завершения процесса.
- Скачать то же самое СМС резервное копирование утилита в старый телефон и загрузить сообщения в локальное хранилище вашего телефона.
- После того, как все загружено, установите Перейти на iOS приложение на старом устройстве Android и попробуйте перенести все данные на ваше устройство iOS. Теперь проверьте, решена ли проблема.
Решение 5. Использование альтернативных опций
Если приложение все еще не работает, вы можете использовать другие альтернативы, которые помогут вам с легкостью перенести данные с вашего устройства Android на ваше устройство iPhone. Вы можете легко найти соответствующее ключевое слово в Google Play и использовать одно из многих доступных приложений для перевода.
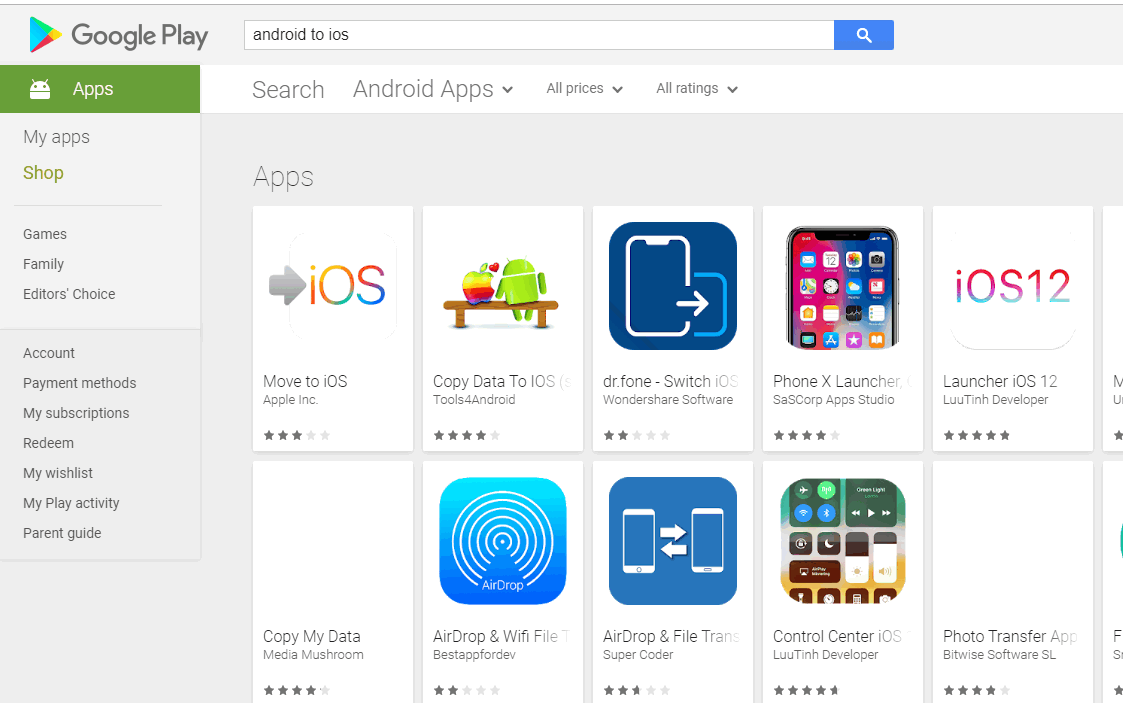
Вы также можете проверить нашу статью о том, как перейти с телефона Android на iPhone. Есть также альтернативы, доступные поверх передачи с помощью Move to iOS.
Источник








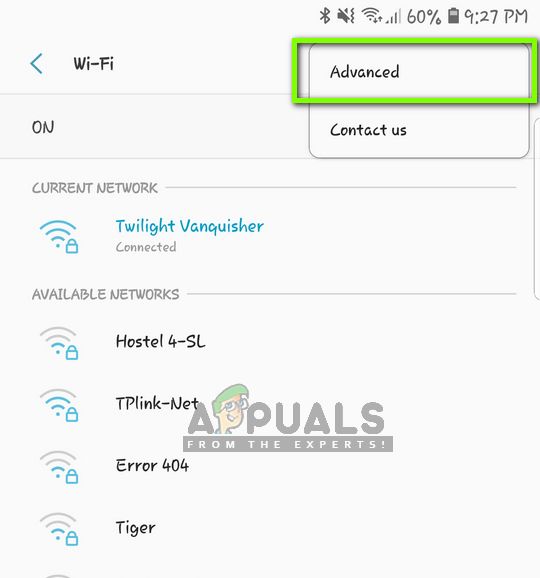 Расширенные настройки — Настройки WiFi
Расширенные настройки — Настройки WiFi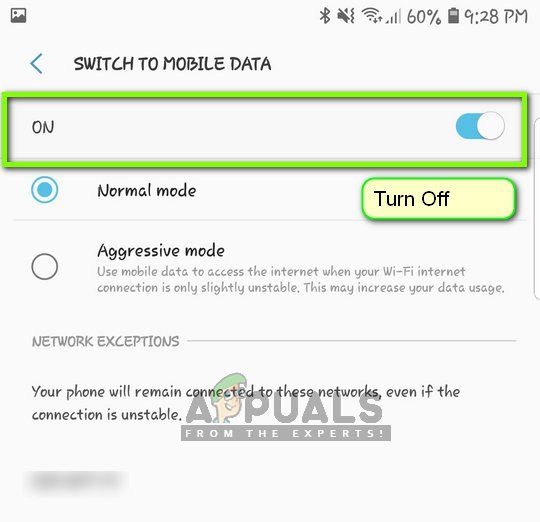 Отключение оптимизатора подключений
Отключение оптимизатора подключений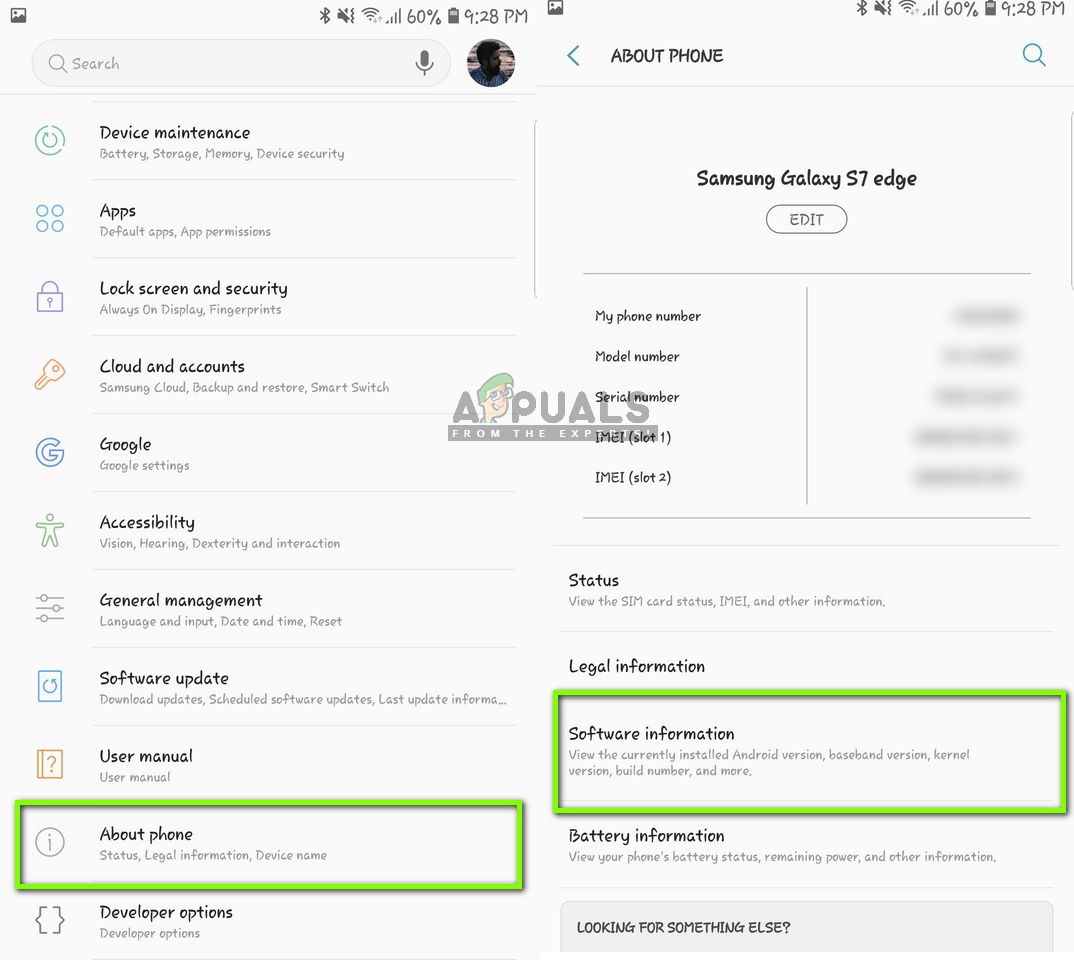 Проверка информации о программном обеспечении
Проверка информации о программном обеспечении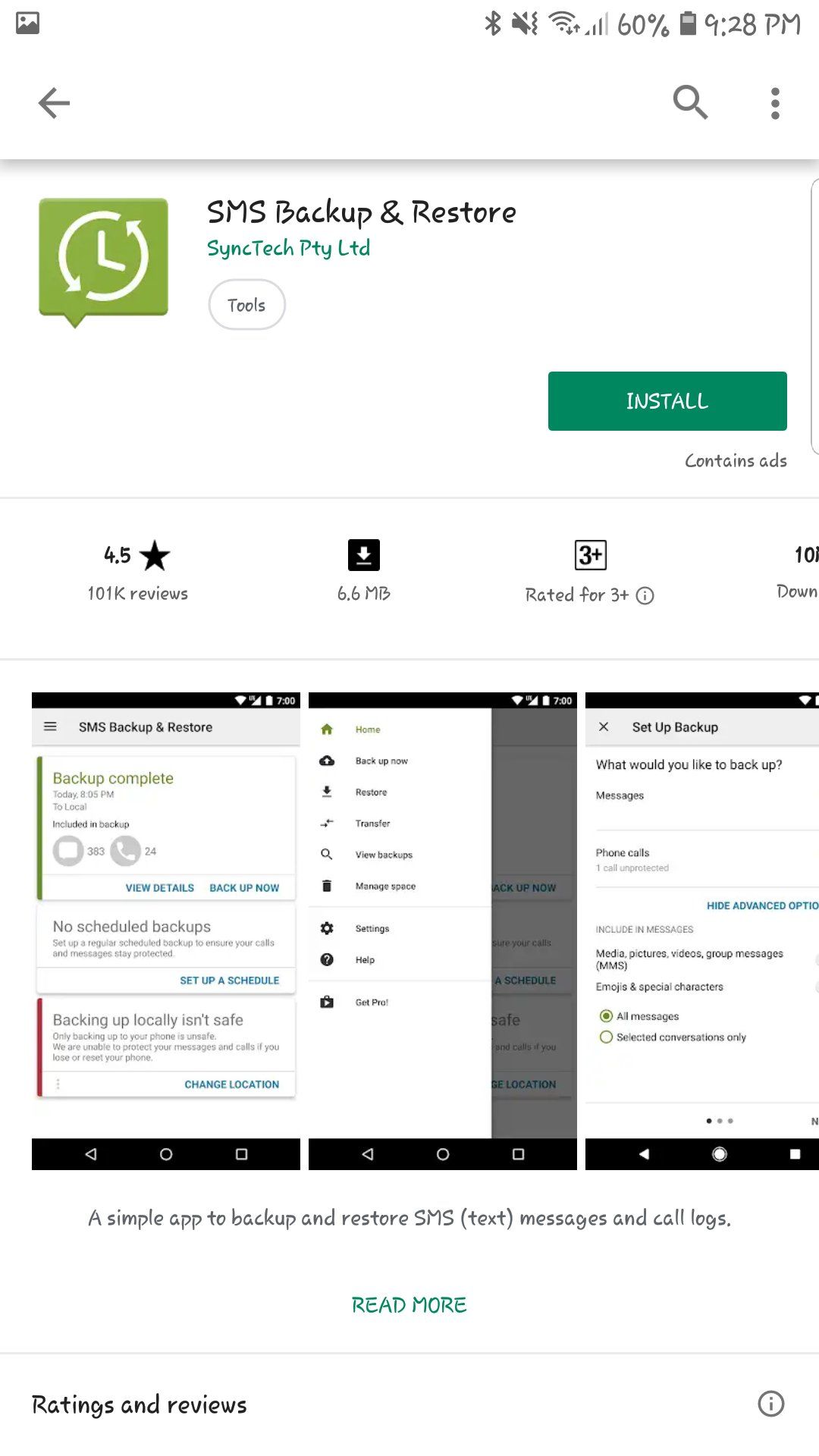 Установка SMS Backup
Установка SMS Backup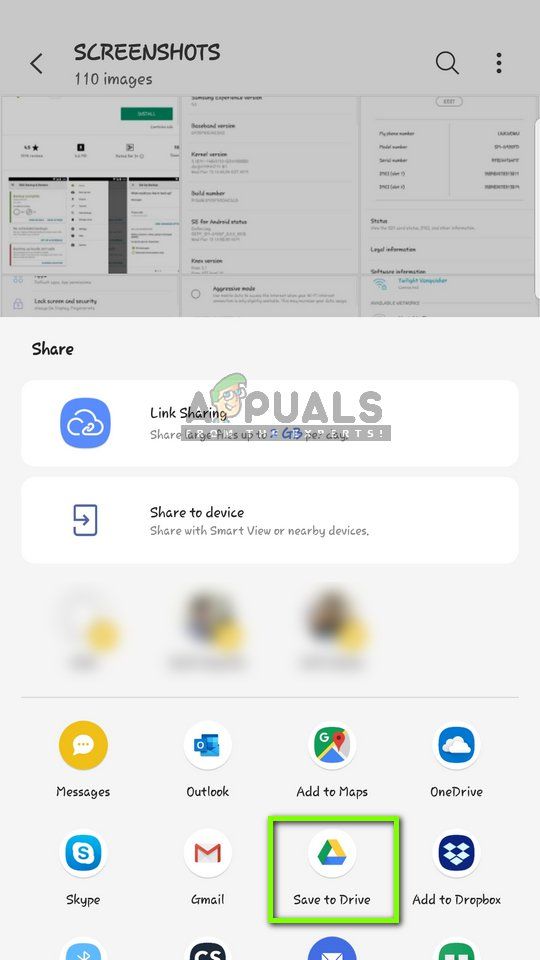 Сохранение альбома на Google Диске
Сохранение альбома на Google Диске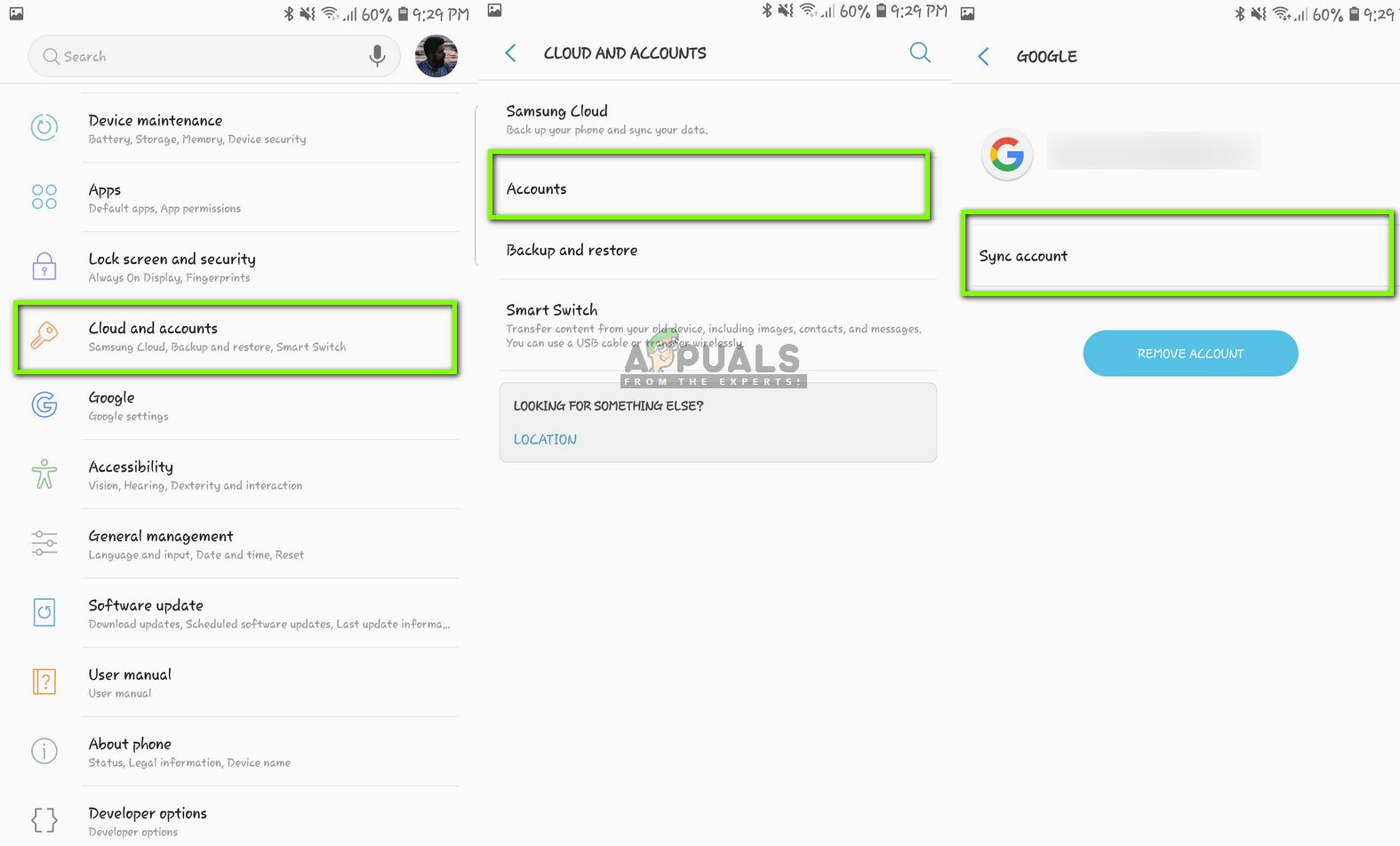 Синхронизация учетной записи Google — Настройки
Синхронизация учетной записи Google — Настройки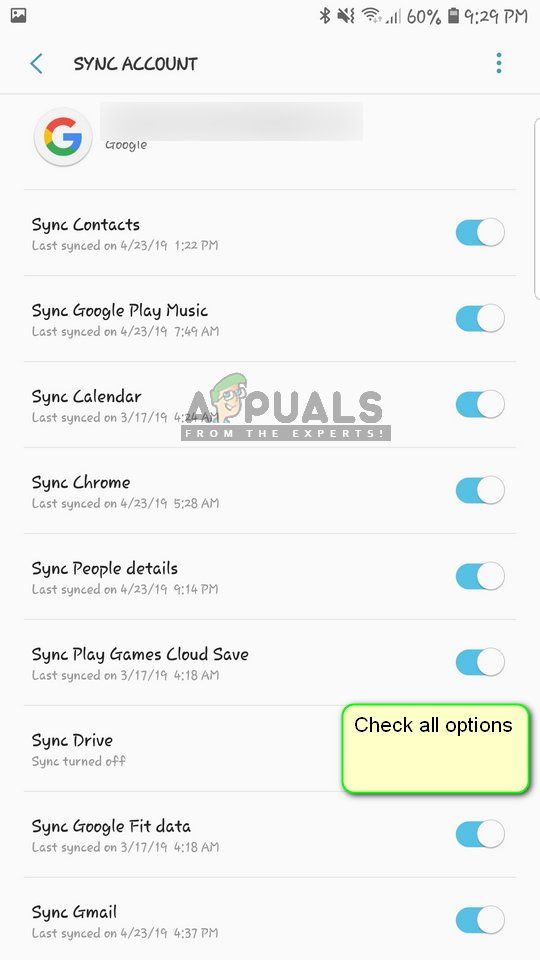 Синхронизация контактов и других элементов в аккаунте Google
Синхронизация контактов и других элементов в аккаунте Google


