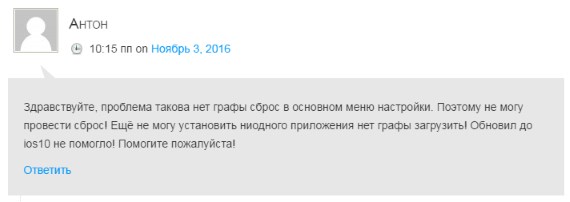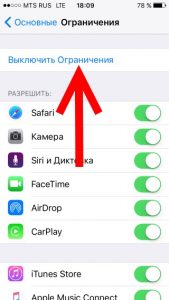- Как полностью сбросить айфон до заводских настроек?
- Способ 1: Сбросить айфон до заводских через общий сброс
- Способ 2: Сбросить айфон до заводских через iCloud
- Способ 3: Сбросить айфон до заводских через iTunes
- Способ 4: Сбросить айфон до заводских через Tenorshare ReiBoot
- Заключение
- Почему в iPhone нельзя сбросить настройки и установить приложения из App Store?
- Демо-версия iPhone и iPad
- Ограничения в настройках
- Джейлбрейк и его твики
- Как сбросить или восстановить iPhone
- Cброс iPhone
- Как сделать сброс iPhone
- 1. Сбросить все настройки
- 2. Стереть контент и настройки
- 3. Сбросить настройки сети
- 4. Сбросить словарь клавиатуры
- 5. Сбросить настройки «Домой»
- 6. Сбросить геонастройки
- Восстановление iPhone
- Восстановление прошивки в iTunes
- Восстановление из резервной копии в iTunes
- Восстановление из резервной копии в iCloud
- Артём Суровцев
Как полностью сбросить айфон до заводских настроек?
Наверняка каждый пользователь телефонов сталкивался с ситуацией, когда необходимо удалить все данные с устройства. Может быть, вам надо делать предпродажную подготовку, или телефон сломался, или у вас есть проблема в скорости работы.
В каждой из приведенной ситуации встает вопрос: «Как полностью сбросить айфон до заводских настроек?» Ведь удалять по отдельности каждый компонент — фото, видео, документы — неудобно. О том, какие методы существуют, расскажем в сегодняшней статье.
Прежде, чем полностью сбросить айфон до заводских настроек, мы рекомендуем провести несколько манипуляций, чтобы обезопасить себя.
- Зарядите гаджет. Батарея должна быть наполнена минимум на 80%, лучше больше. Если разряд случится в процессе восстановления, телефон превратится в кирпич.
- Проверьте IMEI. Это нужно для того, чтобы убедиться, что ваш смартфон не заблокирован.
- Создайте резервную копию.
После того как подготовка будет завершена, можно приступать к сбросу.
Способ 1: Сбросить айфон до заводских через общий сброс
Сбросить настройки iPhone, iPad, iPod без больших усилий можно при помощи самого же устройства. Этот метод можно считать наиболее простым и доступным. Для вашего удобства мы пропишем пошаговый алгоритм.
- Откройте меню «Настройки» и выберите пункт «Основные».
- Кликните по вкладке «Сброс» (она расположена внизу раздела).
Перед вами будет 2 варианта сброса: «Сбросить все настройки» и «Сбросить контент и настройки». Первый обнуляет только настройки девайса, оставляя нетронутыми личные данные; второй способ — полное удаление всей информации.
Данный способ крайне прост, но сама операция необратима. Помните об этом перед началом удаления.
Способ 2: Сбросить айфон до заводских через iCloud
Как сбросить айфон до заводстких настроек? На помощь приходит ICloud. Он также сможет удалить все данные с устройства и откатить его к заводским настройкам.
Что для этого нужно?
- Откройте сервис с любого устройства, можно с ПК;
- Введите логин и пароль от учетной записи;
- Выберите устройство, сброс которого планируется произвести;
- Нажимите кнопку «Стереть», и ваш айфон будет сброшен до заводских.
Способ 3: Сбросить айфон до заводских через iTunes
Если предыдущие способы по какой-то причине вам не доступны или непонятны, мы готовы предложить еще один вариант, как полностью сбросить айфон. Для этого нам понадобится ПК, кабель, мобильное устройство и ITunes.
Предварительно рекомендуем зайти в настройки телефона и отключить функцию «Найти Iphone». Устройство потребует ввести пароль от аккаунта Айклауд, после чего благополучно отключит опцию. Теперь можно приступать к обнулению гаджета.
- Шаг 1. Подсоедините айфон к вашему компьютеру при помощи кабеля. Желательно, чтобы провод был оригинальный, без повреждений, заломов. Это влияет на работу и ее скорость.
- Шаг 2. Запустите айтюнс и ждите обнаружения устройства. В левом верхнем углу высветится ваш смартфон. Кликните по изображению.
Шаг 3. На вкладке «Обзор» появится функция «Восстановить iPhone».
По окончании процесса ваш смартфон будет возвращен к первоначальному состоянию.
Способ 4: Сбросить айфон до заводских через Tenorshare ReiBoot
Помимо всех стандартных способов, описанных выше, есть максимально быстрый, удобный и надежный, который мы рекомендуем всем пользователям. Он сэкономит ваше время и силы в вопросе как сбросить iPhone до заводских настроек . Речь о программе Tenorshare ReiBoot.
Здесь не потребуется длительных загрузок, многочисленных манипуляций: вам нужно будет сделать пару кликов. Программа не просто обнуляет телефон, она еще и обновляет всю прошивку до последней версии. Это актуально для тех, чей смартфон регулярно подвисал.
Что нужно сделать, чтобы польностью сбросить телефон?
- Сначала скачайте Tenorshare ReiBoot на ваш компьютер, затем установите и запустите программу.


Перед вами появится окно со всеми доступными функциями. Нажмите пункт «Сбросить устройство», расположенный в нижней части экрана.
Потом выберите «сброс к заводским настройкам» и начинается программу.
Загрузите последнюю версию прошивки и установите.
После установки нажмите «начать сброс» и подождите выпонить процесс сброса.
Почему именно Tenorshare ReiBoot?
1. Не нужно открывать множество других программ. Одна утилита для быстрого сброса. 2. Экономить времени по сравнению с другими способами. 3. Максимально безопасный сброс при соблюдении всех правил.
Заключение
В момент, когда вы поняли, что ваше устройство нуждается в откате к заводским настройкам, возникает вопрос: а как лучше это сделать?
Способов, как вы успели понять, существует множество. Но все они требуют вашего участия и времени. И только утилита Tenorshare ReiBoot сделает все за вас. Она не только сбросит айфон полностью к заводским настройкам, но и исправит все программные ошибки. Вам нужно будет только скачать и установить ее. Программа крайне проста в работе, справится с большим количеством задач и устранит неполадки в работе смартфона.


Обновление 2021-09-30 / Обновление для iPhone Проблемы и Решения
Источник
Почему в iPhone нельзя сбросить настройки и установить приложения из App Store?
Всем здравствовать решительно и категорично! Ух, как же я люблю (просто обожаю, тащусь, всегда и всячески приветствую) комментарии с хорошими вопросами. Ведь именно они уже не раз послужили поводом к написанию полезных статей (сегодняшняя инструкция, кстати, не будет исключением).
Впрочем, хватит разглагольствовать, переходим к сути.
Совсем недавно ко мне обратился человек, у которого была следующая проблема — он приобрел iPhone и все в нем хорошо и прекрасно (ну а как по-другому?:)), кроме одной детали… в настройках просто-напросто отсутствует пункт «Сброс», а в App Store напротив любой игры или приложения не было надписи «Загрузить». Вот так сюрприз!
Самое главное, что если отсутствие графы «Сброс» в настройках еще можно как-то принять и простить (в конце-концов есть восстановление прошивки), то как быть с тем, что нельзя загрузить игры и приложения из магазина App Store? Ведь это вообще беда!
Вот, кстати, и сам комментарий.
Давайте коротенько пробежимся по основным причинам того, почему это происходит. А их, оказывается, может быть несколько…
Демо-версия iPhone и iPad
Самая распространенная и наиболее логичная из всех причин. Дело в том, что существуют так называемые демонстрационные экземпляры устройств Apple, предназначенные для того, чтобы быть выставленными на витринах в магазинах электроники для демонстрации покупателям.
И вот, чтобы эти самые покупатели ничего там не сломали и не «натыкали» пока никто не видит, на них установлена специальная прошивка, в которой убраны из меню многие пункты — в их числе «Сброс настроек и контента» и загрузка игр (приложений, программ) из App Store.
Характерной особенностью этих аппаратов является появление (при загрузке или в режиме ожидания) специального рекламного видео-ролика, который во всей красе демонстрирует возможности iPhone или iPad.
Несмотря на то, что у подобного рода устройств есть свои недостатки, их можно привести в «нормальное» состояние: вернуть пункт сброс в меню и научить его загружать программы — обо всем этом здесь.
Ограничения в настройках
Это также может послужить причиной всех проблем описанных в заголовке статьи. Дело в том, что в iOS существует специальный пункт в меню, называемый ограничения. Найти его можно если перейти в «Настройки — Основные — Ограничения».
Обновлено! Если на вашем устройстве установлена iOS 12 и старше, то «Ограничения» теперь располагаются по адресу «Настройки — Экранное время — Контент и конфиденциальность». Помните об этом!
Именно в нем можно отключить и убрать (визуально) с iPhone и iPad многое:
В том числе, установку программ из App Store.
Так что, если вы столкнулись с тем, что загрузить что-либо из магазина приложений нельзя или какая то из программ пропала с iPhone или iPad, вполне возможно, что у вас на аппарате включены эти самые ограничения. Убрать их достаточно просто — единственное, что необходимо знать:
Если не знаете, то придется восстанавливать прошивку (ссылка на то как это сделать, есть вначале статьи) . Обновлено! Вот инструкция, как узнать (убрать) пароль ограничений (экранного времени) на iPhone и iPad.
Джейлбрейк и его твики
Если на Вашем iPhone присутствует джейлбрейк, то такие мелочи, как отсутствие в меню пункта сброс контента и настроек — это самое маленькое из зол, которое может вас поджидать.
Нет, я не нагнетаю обстановку и не говорю что джейлбрейк — это полнейшая ерунда и только вред. Есть у него свои плюсы, но:
- Во-первых, всем этим надо пользоваться с умом
- Во-вторых, необходимо быть готовым познакомиться с минусами, из-за которых, например, иногда нельзя установить приложения и сделать сброс настроек.
Поэтому, если все предыдущие советы не помогли, а джейлбрейк «в наличии», то имеет смысл избавиться от него раз и навсегда — вот отличная статья о том, как удалить его различными способами. Выбирайте любой!
Обновлено! Продавцы неофициальных, заблокированных и «кустарно» восстановленных iPhone стали активно использовать джейлбрейк для того, чтобы разблокировать смартфон и продать его покупателю под видом нового (характерная особенность подобных устройств — в меню настроек нет пункта «Обновление ПО» и «Сброс»). На таких телефонах удалять джейлбрейк нельзя (!) — существует очень большая вероятность, что после этой процедуры iPhone будет заблокирован.
Как видите, в ограничениях, связанных со сбросом настроек и установкой приложений на iPhone (iPad) нет ничего страшного — проблему достаточно легко исправить. Да, встречаются неприятные варианты с «кустарно разблокированными» устройствами, однако… я очень надеюсь, что это точно не ваш случай. Пусть всё будет именно так!
Источник
Как сбросить или восстановить iPhone
Когда и зачем это нужно делать.
Мы получаем много вопросов от вас касательно сброса и восстановления данных на iPhone и iPad. Существующие инструкции со временем теряют свою актуальность, предлагаем самую свежую информацию с полезными комментариями.
Эта инструкция рекомендуется тем, кто:
- продаёт девайс ради покупки новых гаджетов Apple;
- покупает iPhone, iPad с рук и б/у;
- хочет переустановить прошивку, потому что iPhone работает неправильно;
- просто хочет сбросить некоторые параметры устройства.
Cброс iPhone

Внимание! Все описанные процессы в данной инструкции являются необратимыми. Вернуть данные после сброса возможно только при наличии актуальной резервной копии.
Под сбросом устройства мы подразумеваем удаление с iPhone или iPad определенных настроек, данных или контента.
Как сделать сброс iPhone
- переходим в меню Настройки -> Основные -> Сброс;
- выбираем подходящий вариант сброса (ниже рассмотрим все возможные);
- подтверждаем выбор и дожидаемся окончания процедуры.
Перед выбором следует знать, что означает каждый из пунктов.
1. Сбросить все настройки
Зачем делать: если что-то пошло не так, перестала работать какая-то функция, перемудрил с параметрами и хочешь быстро вернуть их к изначальному виду.
Что сотрется: сбрасываются все параметры системы на значения по-умолчанию. При этом на устройстве остается весь контент и пользовательские данные (контакты, смс, фото, приложения заметки и т.д.).
2. Стереть контент и настройки
Зачем делать: если решил продать или отдать свое устройство в пользование другому человеку (не забудь потом выйти из своей учетки Apple ID).
Что сотрется: удаляются не только параметры, но и все пользовательские данные. Устройство окажется в состоянии «из коробки». Никаких следов присутствия на нем не окажется.
3. Сбросить настройки сети
Зачем делать: при наличии проблем с подключением к сети, проблемах с передачей данных или приемом сигнала.
Что сотрется: все сетевые параметры, настройки мобильного оператора, данные о Wi-Fi сетях, пароли подключений, VPN-соединения и т.п.
4. Сбросить словарь клавиатуры
Зачем делать: если iPhone узнал несколько плохих слов (при указании вариантов автоматической коррекции были допущены ошибки).
Что сотрется: все данные, которые были внесены в словарь автокоррекции за время работы с устройством.
5. Сбросить настройки «Домой»
Зачем делать: если потерял стандартное приложение или просто хочешь вернуть первозданный вид рабочего стола.
Что сотрется: ничего. Изменится лишь расположение иконок на рабочем столе, стандартные приложения займут исходные места на первых двух экранах.
6. Сбросить геонастройки
Зачем делать: при запуске некоторые программы спрашивают разрешение на использование данных о геопозиции. Если дал кучу ненужных разрешений или запретил доступ нужным, можно одним махом сбросить все эти параметры.
Что сотрется: все настройки геолокации приложений.
Восстановление iPhone
Под восстановлением iPhone мы подразумеваем загрузку на устройство чистой прошивки или сохраненной ранее резервной копии. Бекап может храниться на компьютере с установленной программой iTunes или в iCloud. Разумеется, что резервная копия не появится сама собой и произвести процесс восстановления можно только при наличии таковой.
Восстановление прошивки в iTunes

Зачем делать: если iPhone или iPad перестал включаться, постоянно перезагружается или странно себя ведет. Бывает такое крайне редко, но восстановление прошивки помогает практически всегда.
Что сотрется: при обычном восстановлении прошивки на устройстве не останется ничего, получите устройство с последней актуальной версией iOS в состоянии «из коробки».
Такую процедуру следует делать лишь в случае, если нет резервной копии с данными, настройками, контактами и т.п. Чтобы запустить восстановление делаем следующее:
- запускаем iTunes на компьютере Mac или PC;
- подключаем iPhone или iPad к компьютеру с помощью кабеля;
- выбираем подключенное устройство, когда оно отобразится в iTunes;
- на вкладке Обзор нажимаем кнопку Восстановить устройство.
Восстановление из резервной копии в iTunes

Зачем делать: когда нужно вернуть устройство в рабочее состояние с минимальной потерей данных на нем или загрузить бекап за определенную дату.
Что сотрется: сотрутся лишь изменения (контакты, настройки, приложения, контент), которые были произведены за время после создания резервной копии.
Так делается восстановление из резервной копии через iTunes:
- подключаем устройство к компьютеру, на котором сохранена резервная копия;
- в iTunes выбираем Файл -> Устройства -> Восстановить из резервной копии;
- выбираем самую актуальную резервную копию и нажимаем Восстановить.
Восстановление из резервной копии в iCloud

Зачем делать: когда нужно вернуть устройству работоспособность, но по определенным причинам нет возможности использовать компьютер.
Что сотрется: аналогично предыдущему пункту.
Единственным способом восстановить данные из бекапа iCloud является ассистент настройки системы. Для его использования необходимо стереть все содержимое устройства (Стереть контент и настройки из меню Сброс) и настроить его снова выбрав пункт Восстановить из копии iCloud.
Вот такие манипуляции можно произвести с устройством для удаления определенных данных или восстановления работоспособности.
Артём Суровцев
Люблю технологии и все, что с ними связано. Верю, что величайшие открытия человечества еще впереди!
Источник