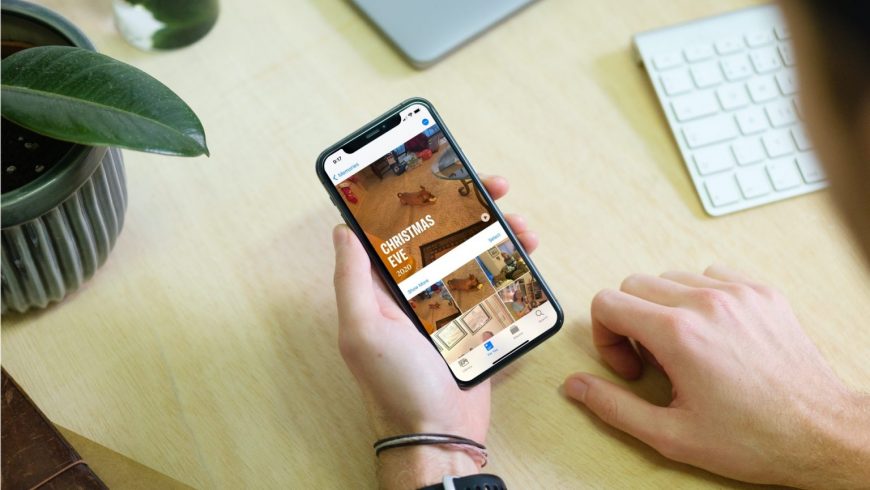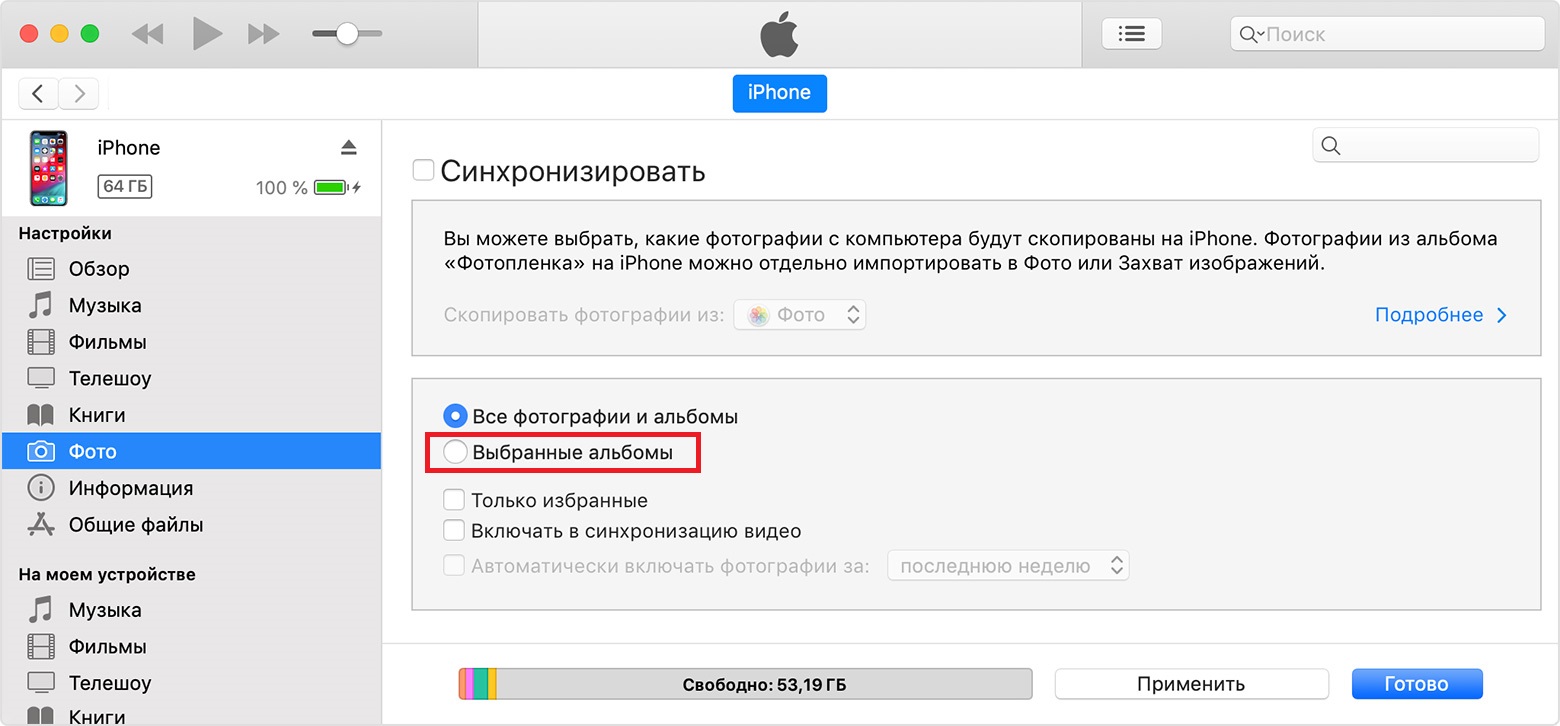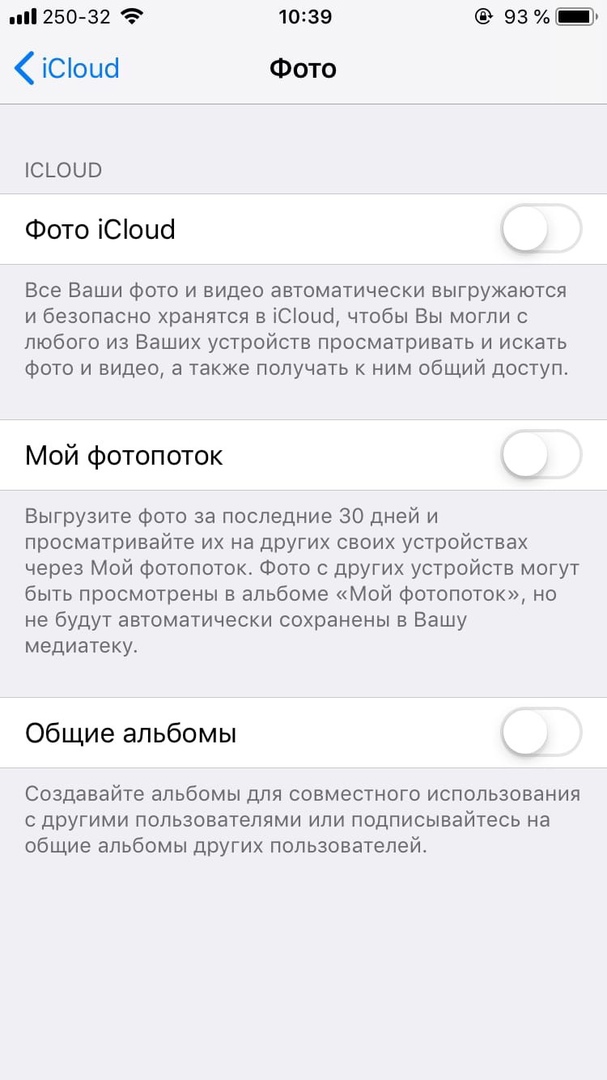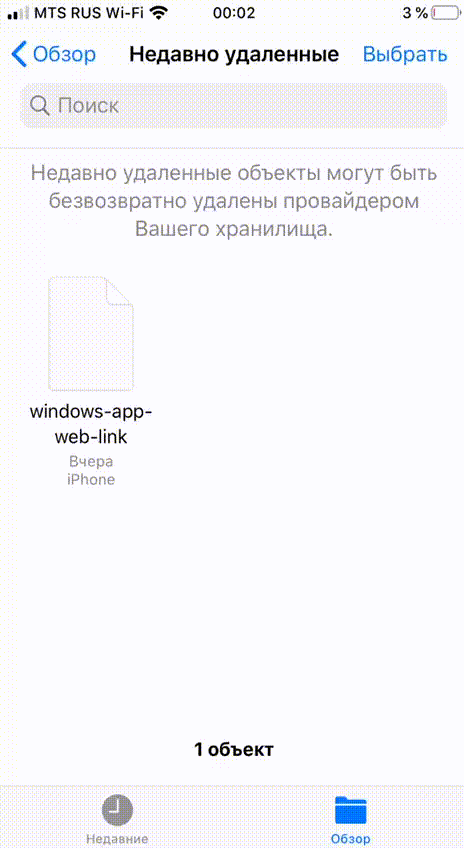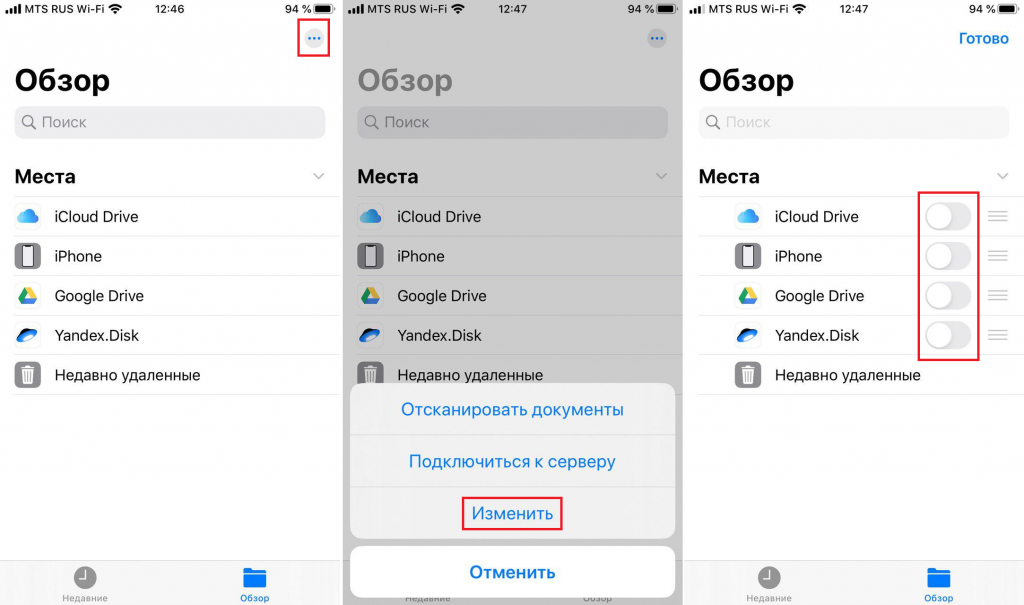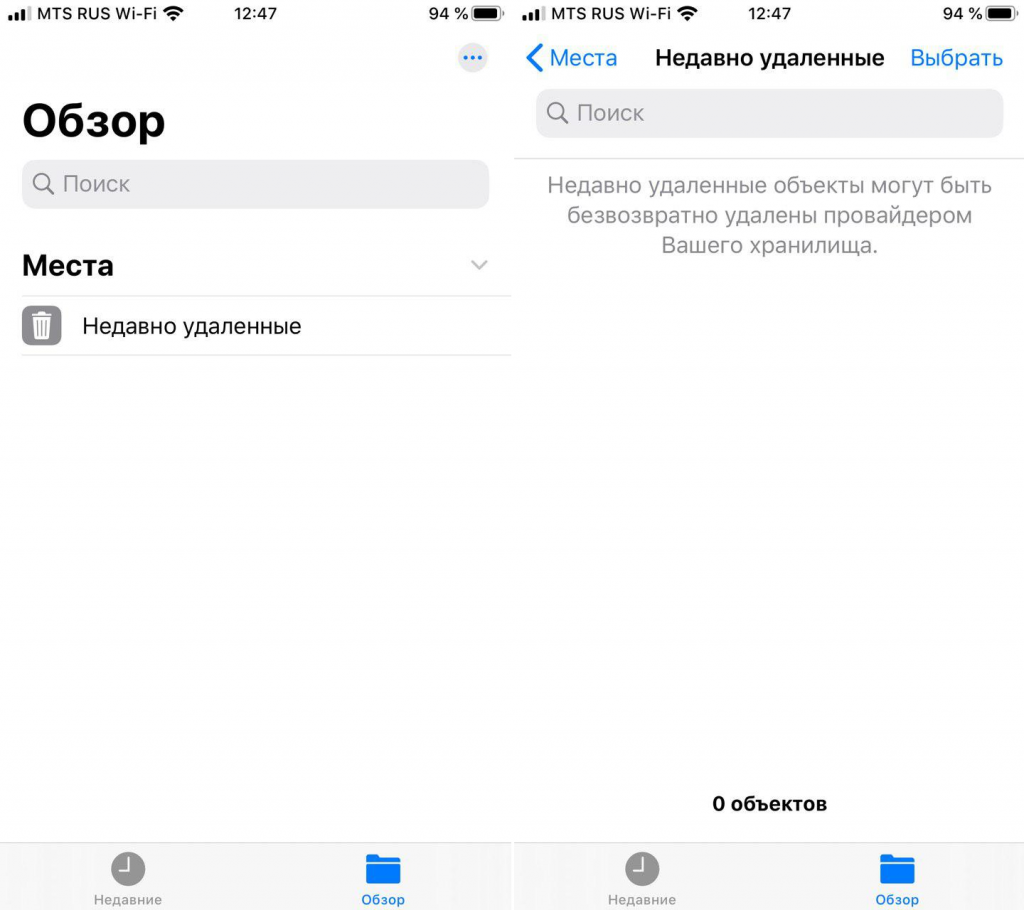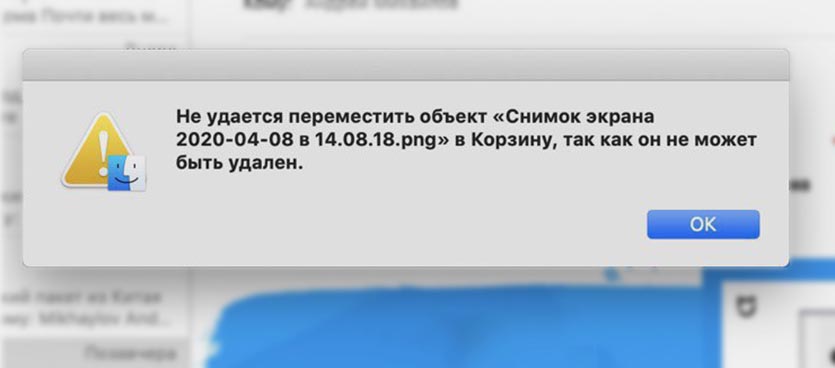- Не можете удалить фотографии с iPhone? Что делать
- macOS Mojave 10.14 и ниже
- macOS Catalina 10.15 и новее
- Как отключить синхронизацию iCloud на iPhone
- Не удаляются фото на iPhone или iPad, как удалить? Решение
- Как удалить фотографии с iPhone и iPad, синхронизированные с iTunes на Вашем компьютере
- Как удалить фото на iPhone и iPad, синхронизированные с iTunes чужого компьютера
- С iPhone не удаляются фотографии — что делать
- С iPhone не удаляются фотографии — что делать
- Как удалить неудаляемый файл в приложении Файлы на iOS
- Как удалить неудаляемые файлы в macOS
- Что делать, если возникает ошибка при удалении файла
Не можете удалить фотографии с iPhone? Что делать
У вас не получается удалить фотографии со своего iPhone? Иногда значок корзины становится серым и просто не работает. Если вы столкнулись с такой проблемой, мы вам поможем.
Скорее всего, причина в том, что фото с вашего iPhone были синхронизованы с компьютером через iTunes. Вам нужно подключить iPhone к компьютеру и удалить фотографии через iTunes.
macOS Mojave 10.14 и ниже
1) Запустите iTunes на своём компьютере и подключите к нему свой iPhone.
2) Нажмите значок iPhone в верхнем левом углу и выберите Фото.
3) Опция Синхронизировать вверху экрана должна быть включена.
4) Ниже выберите пункт Выбранные альбомы, а не Все фотографии и альбомы.
5) Снимите галочки с ненужных фотографий и альбомов, а затем нажмите Применить внизу окна.
Все фотографии, галочки с которых вы сняли, исчезнут с вашего iPhone. Чтобы больше не синхронизировать фотографии, отключите опцию Синхронизировать вверху окна.
macOS Catalina 10.15 и новее
1) Подключите свой iPhone к Mac и откройте Finder.
2) Выберите свой iPhone в меню слева, а затем выберите Фото.
3) Выберите Выбранные альбомы в настройках синхронизации.
4) Снимите галочки с ненужных фотографий и нажмите Применить.
Фотографии будут удалены с вашего iPhone. Если они не исчезли, то у вас включена функция iCloud Фото.
Как отключить синхронизацию iCloud на iPhone
Если фотографии остались на смартфоне, нужно отключить синхронизацию iCloud.
1) Откройте приложение Настройки на iPhone.
2) Выберите свой Apple ID вверху экрана, а затем iCloud.
3) Выберите опцию Фото и отключите Фото iCloud.
Теперь вы сможете удалить все ненужные фотографии со своего iPhone как обычно.
Как видите, решить проблемы довольно просто. Надеемся, у вас всё получилось!
Источник
Не удаляются фото на iPhone или iPad, как удалить? Решение
Не удаляются некоторые фото с iPhone и iPad? В этом материале мы расскажем как удалить папки (альбомы) с фотографиями на iOS-устройстве, которое было синхронизировано с PC или Mac через iTunes.
Если на iPhone или iPad появилась папка с фотографиями, которые нельзя удалить, значит они были загружены с PC или Mac через iTunes.
Вариантов выхода из сложившейся ситуации всего два.
Как удалить фотографии с iPhone и iPad, синхронизированные с iTunes на Вашем компьютере
К примеру, чтобы убедиться в том, что фотографии были синхронизированы с компьютера, достаточно перейти во вкладку «Альбомы» штатного приложения «Фото» и отыскать интересующую вас папку. Если под её названием будет указано количество фото и надпись «с моего Mac (компьютера)», значит мы на правильном пути.
Для того, чтобы удалить фотографии необходимо:
1. Подключить iPhone, iPod touch или iPad к PC/Mac.
2. Запустить iTunes.
3. Перейти на страничку с устройством.
4. В левом боковом меню кликнуть по вкладке Фото.
5. Снять галочку с пункта Синхронизировать или с выбранной папки с изображениями (в этом случае удалится весь альбом).
Если необходимо удалить с iPhone или iPad не весь альбом, а выборочные фото, то необходимо перейти к папке с фотографиями на компьютере и удалить ненужные фото.
Если папка с изображениями уже была удалена с компьютера, то, как вариант, можно создать пустую новую с таким же названием как на iPhone или iPad и синхронизировать её со своим устройством.
6. Нажать кнопку «Синхронизировать».
Как удалить фото на iPhone и iPad, синхронизированные с iTunes чужого компьютера
В случае, если доступа к компьютеру, с которым был синхронизирован iPhone или iPad у Вас нет, то при синхронизации iTunes удалит ВСЕ ФОТО, загруженные с компьютера. Это не относится к фото и видео, созданным на самом iOS-устройстве (Фотопленка).
Для того, чтобы сохранить фото, загруженные с чужого компьютера, придётся либо копировать их через приложения iTools, iFunBox, iMazing и прочие аналоги iTunes для компьютера, пересылать в электронном письме, либо выгружать в облако.
Источник
С iPhone не удаляются фотографии — что делать
После обновления iPhone, iPad или iPod touch до новой версии iOS на мобильных устройствах могут проявляться различные проблемы. Одна из наиболее часто встречающихся в последнее время проблем связана с невозможностью удалить, либо передать фотографии, которые сохранены на устройстве. О том, как избавиться от ошибки, но при этом оставить все фото и видео в целости рассказали в этой инструкции.
Обращаем внимание, что в данном руководстве описан способ, который позволяет вновь сделать фотографии и видео на iPhone, iPad или iPod touch доступными для удаления и отправки в различных приложениях. Если вы находитесь в поиске инструкции о том, как правильно удалять фотографии (удаление из корзины) со своего мобильного устройства, перейдите по этой ссылке.
Коротко для опытных пользователей: для исправления ошибки достаточно восстановить iPhone, iPad или iPod touch через iTunes. Перед начало восстановления необходимо создать актуальную резервную копию в iTunes или iCloud.
Важно! Способ не подойдет тем пользователям, которые не хотят обновляться до актуальных версий iOS, предпочитая оставаться на старых прошивках.
С iPhone не удаляются фотографии — что делать
Шаг 1. Создайте свежую резервную копию своего устройства в iTunes или iCloud.
Шаг 2. На мобильном устройстве отключите функцию «Найти iPhone» в меню «Настройки» → iCloud → «Найти iPhone».
Шаг 3. Подключите iPhone, iPad или iPod touch к компьютеру и запустите iTunes.
Шаг 4. Выберите свое устройство в iTunes.


Шаг 7. Когда восстановление будет успешно выполнено, в окне iTunes поставьте флажок на пункте «Восстановить из резервной копии» и в выпадающем списке выберите последнюю созданную резервную копию, после чего нажмите «Продолжить». Начнется процесс восстановления устройства из резервной копии. Если вы создавали резервную копию через iCloud, то восстановиться из нее можно при первоначальной настройке устройства.

Источник
Как удалить неудаляемый файл в приложении Файлы на iOS
Apple постоянно пытается превратить iOS в аналог полноценной десктопной ОС, и это у компании из Купертино в общем и целом получается неплохо. Однако некоторые проблемы все-таки есть: например, временами файлы при удалении из «корзины» (раздел Недавно удаленные) . возвращаются при перезаходе в приложение Файлы, а при попытке восстановления они просто исчезают с ошибкой, чтобы снова вернуться спустя пару секунд:
Знакомая ситуация? При этом перезагрузка гаджета или переустановка приложения Файлы не поможет, а сам баг тянется как минимум с iOS 12. Решение проблемы было найдено случайно: нужно в самом приложении Файлы нажать на три точки в правом верхнем углу (или на кнопку «Править» в левом верхнем углу) > Изменить, после чего отключить все так называемые места:
Далее нажмите на кнопку «Готово» и перейдите к Недавно удаленным — неудаляемые файлы должны исчезнуть:
Если это произошло, то можете снова включить все места. Увы — это временное решение проблемы, и в будущем при очередном удалении файлов они снова могут «залипнуть».
Источник
Как удалить неудаляемые файлы в macOS
Операционная система macOS очень гибко работает с данными и позволяет переносить даже те файлы, с которыми в данный момент работают приложения.
Иногда система не дает переместить в корзину тот или иной файл, сообщая, что он не может быть удален. Такое случается при работе с NTFS-накопителями, данными, которые в данный момент используются или с защищенными файлами.
? Спасибо re:Store за полезную информацию. ?
Сейчас разберемся, что делать в таком случае.
Что делать, если возникает ошибка при удалении файла
1. Убедитесь, что вы пытаетесь удалить файл не с внешнего накопителя, который отформатирован в NTFS.
При необходимости полноценной работы с данной файловой системой, воспользуйтесь специализированными приложениями.
2. Перезагрузите компьютер и попробуйте удалить файл после запуска системы перед открытием приложений. Возможно, данные использовались в какой-либо программе и не могли быть удалены.
3. Откройте свойства файла из контекстного меню и убедитесь, что у него не установлен флаг Защита.
Снимите флаг для возможности удаления файла.
4. При необходимости изменить атрибут сразу у нескольких файлов, запустите Терминал и введите следующую команду:
chflags -R nouchg
После этого перетяните фалы в окно приложения Terminal и нажмите кнопку Ввод для выполнения команды.
Когда атрибуты будут изменены, файлы получится удалить.
Источник