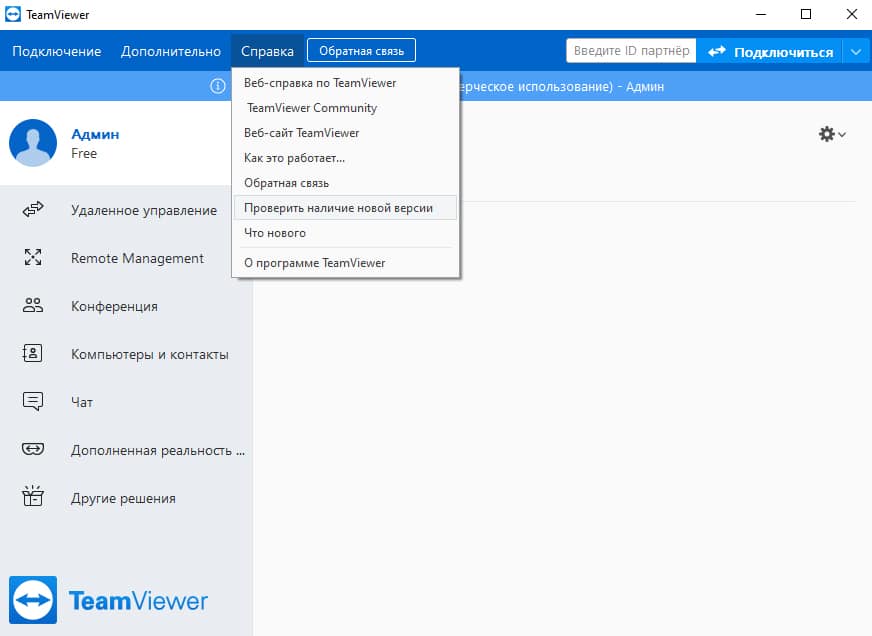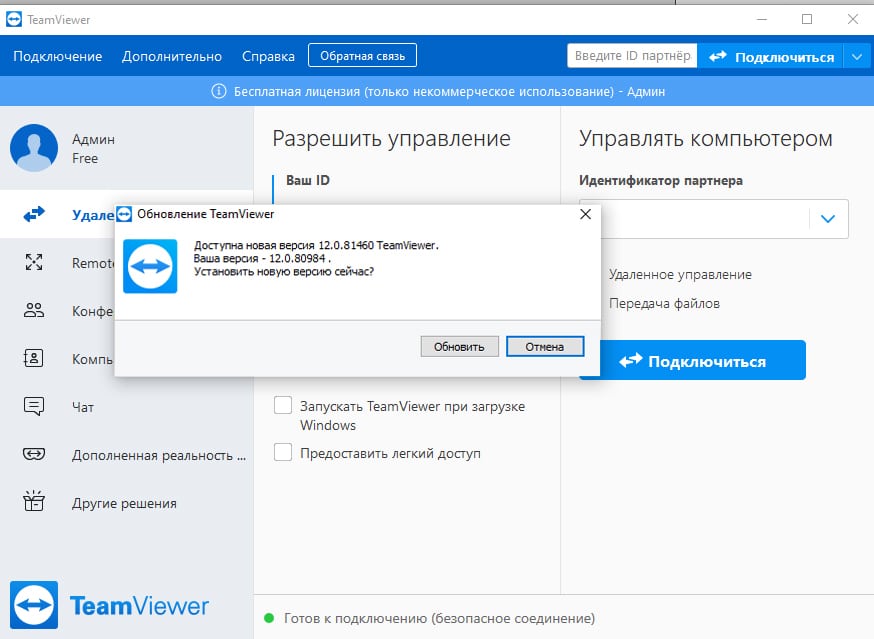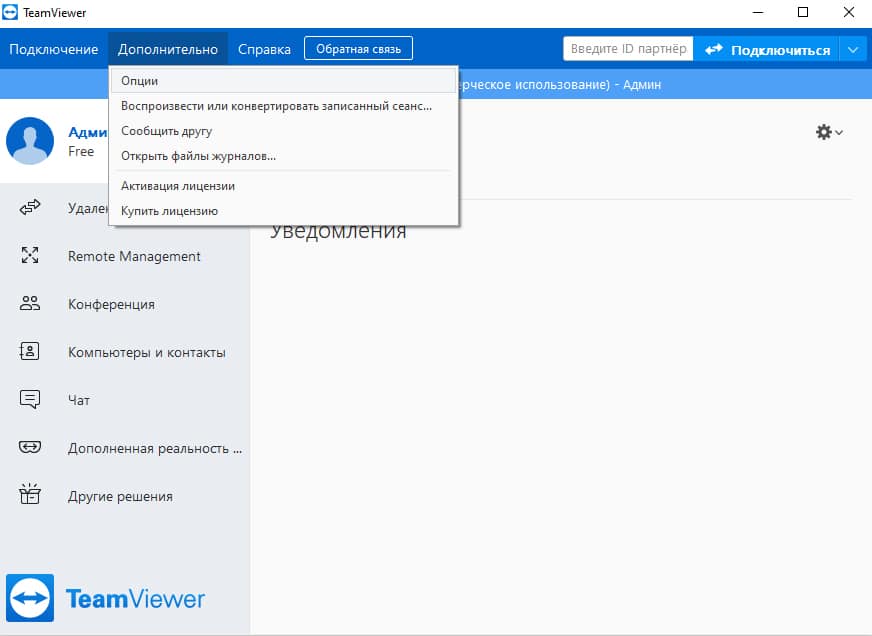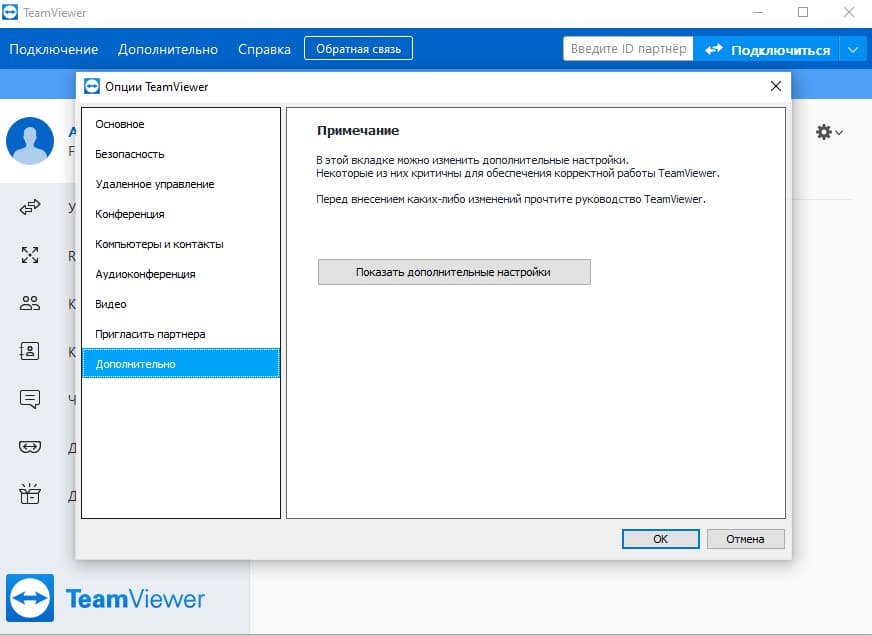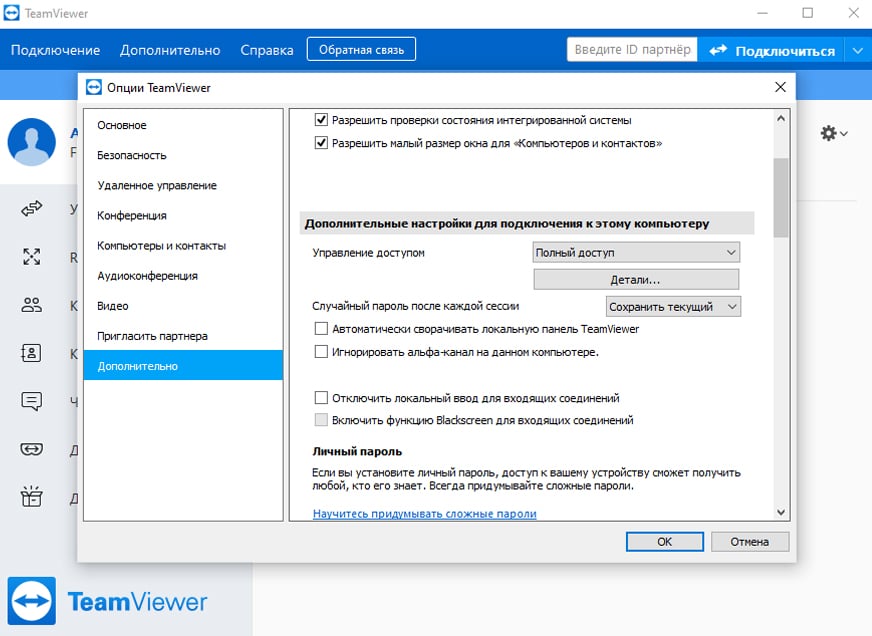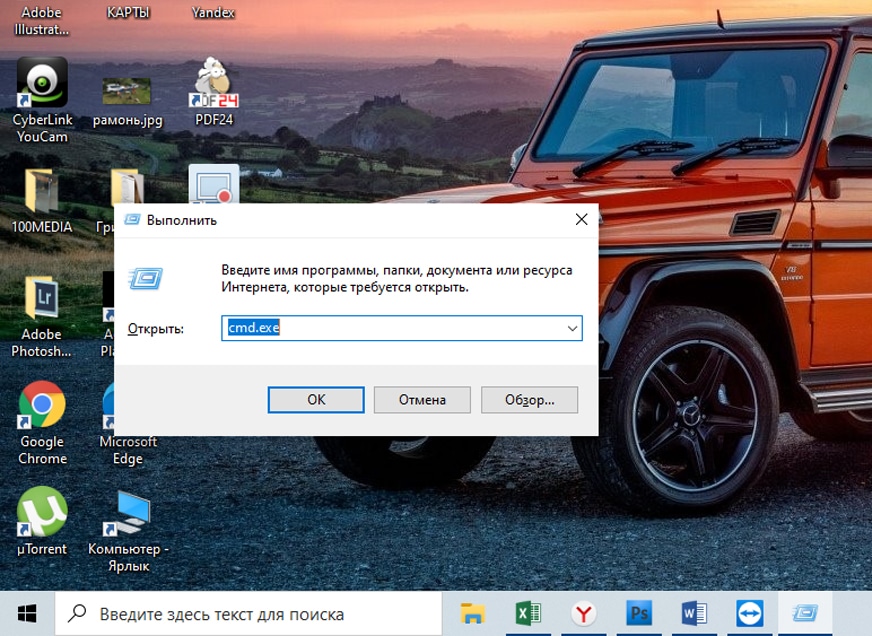- TeamViewer не подключается
- Причины проблем с подключением
- Перезапуск и снятие блокировки
- Проблемы с программой
- Ошибка соединения нет маршрута в TeamViewer
- Причины возникновения ошибки отсутствия маршрута в TeamViewer
- Официальный способ решения проблемы
- Ошибка соединения в TeamViewer, нет маршрута на ПК: что делать?
- Ошибка соединения — Нет маршрута в Teamviewer как исправить?
- Суть и причины проблемы, когда нет маршрута в Teamviewer
- Методика, позволяющая решить ошибку
- Установка свежей версии продукта
- Признаки ошибки waitforconnectfailed
- Временная деактивация антивируса и брандмауэра
- Передача файлов
- Связь с технической поддержкой Teamviewer
- Причины ошибки waitforconnectfailed
- Ошибки во время выполнения в базе знаний
- Почему программа не готова к работе и как это исправить
- Ваш любимый антивирус заблокировал запуск приложения
- Встроенный в систему windows брандмауэр
- Глюки самой программы
- Проблема в способе запуска программы
- У разработчиков ПО форс-мажор
- Что-то с интернетом
- Партнер не в сети
TeamViewer не подключается
TeamViewer – одна из самых популярных утилит для удалённого доступа к компьютеру. С помощью программы можно управлять чужим ПК, перезапускать устройство, общаться в голосовом или текстовом чате, устраивать конференции и многое другое. Однако пользователи приложения нередко сталкиваются с различными сбоями, довольно распространённая проблема – отсутствие подключения в программе.
Причины проблем с подключением
При запуске или работе с приложением юзеры могут увидеть сообщение «TeamViewer не готов проверьте подключение». Чаще всего, подобная ошибка появляется после окончания выделенного трафика. У пользователей бесплатной версии утилиты есть ограничение. Программа, исчерпав выделенное время, перестаёт работать. Но есть и другие причины:
- Плохое соединение с интернетом либо его отсутствие.
- Блокировка приложения Брандмауэром или антивирусом.
- Использование устаревшей версии.
- Неправильная работа teamviewer или системный сбой.
- Проведение технических мероприятий на сервере.
- Неправильный запуск.
Пользователю, обнаружившему, что TeamViewer не подключается к партнёру или перестал работать, нужно выполнить несколько простых действий.
Перезапуск и снятие блокировки
Нередко, проблемы с подключением возникают из-за работы Брандмауэра или антивируса. Большинство приложений для защиты ПК следят не только за файлами, но и за интернет-соединениями. Для устранения неисправности с подключением нужно добавить утилиту в исключения. Делается это в настройках антивируса.
Также веб-контроль осуществляется и встроенной программой Брандмауэр, которая может остановить работу Тимвивера и отключить соединение. Решить проблему поможет выключение защиты, для этого нужно:
- В поиске Windows найти Брандмауэр.
- Запустить найденную утилиту.
- Перейти в раздел «Разрешение взаимодействия».
- В открывшемся окне, около названия приложения, установить галочки на пункты «Частная» и «Публичная».
Следует знать: Запускать утилиту для удалённого доступа следует от имени администратора. Для этого нужно нажать на иконку утилиты правой клавишей мышки и выбрать требуемую опцию.
Проблемы с программой
Причиной неполадки может стать некорректная работа приложения либо отсутствие обновления. Пользователи нередко интересуются, если появилось сообщение: TeamViewer не готов проверьте подключение, что делать дальше?
Решить проблему с обновление или сбоем поможет удаление и переустановка Тимвивера. Юзеру следует полностью стереть программу, зайти на официальный сайт и скачать свежую версию.
Важно помнить: Перед удалением следует проверить доступность интернета. Возможно, причиной неполадки стало отсутствие соединения.
Источник
Ошибка соединения нет маршрута в TeamViewer
Популярная программа для работы с удалённым компьютером Teamviewer на днях дала сбой. Пользователи начали жаловаться на ошибку соединения. Когда на обоих компьютерах включена программа, при попытки подключится, отображается данное сообщение. Команда поддержки уже дала ответ и рекомендации к исправлению. Сейчас мы попытаемся разобраться в чем дело.
Причины возникновения ошибки отсутствия маршрута в TeamViewer
При работе с 14 версией программы (или более устаревшей) создается протокол маршрутизации, при котором устройство через шлюз подключается к другому ПК. Если процедура создания прошла некорректно, пользователь получил уведомление. Сама процедура коннекта имеет похожую структуру с расшариванием папок по локальной сети.
Инициализация процесса teamviever.exe происходит после запуска программы. Если ему было дано недостаточно прав, шлюз будет создан с ограниченными возможностями.
Основной причиной сбоя — является не предоставление прав на удалённое подключение, в следствии чего разрыв соединения на этапе логирования. Из за этого нет маршрута по которому возможно выполнить связку.
Порты так же должны быть открыты. TeamViewer использует TCP 443 или удалённый 5938. Вероятной причиной могла быть загрузка или занятость данных портов.
Официальный способ решения проблемы
Разработчики сразу откомментировали посты с требованием заняться решением неисправности. В основном их предложения строились на диагностике каждого отдельного случая. Мы собрали воедино все рекомендации и сгруппировали в список.
- Запустите TeamViewer с правами администратора на обоих компьютерах. Это позволит дать больше прав приложению.
- Проверьте доступность портов 443 и 5938. Это нужно сделать как на компьютере, так и на роутере.
- Закройте все запущенные процессы тимвивера через диспетчер задач.
- Отключите автозапуск программы и перезагрузите ПК. Почему-то в 14 версии при автозапуске, она работает в безопасном режиме.
- Попробуйте отключить фаервол или брендмауэр. Это поможет определить причину сбоя.
- Убедитесь, что на всех устройствах установлена 14 версия программы. Если нет, скачайте с официального сайта
- Обновите драйвера сетевой беспроводной карты.
- Убедитесь в доступности интернет-соединения. При потерях, стоит повременить с подключением.
Данный список собрал в себе все англоязычные инструкции которые были опубликованы разработчиками. Если ошибка с отсутствием маршрута не решилась, напишите в комментариях и мы поможем ее решить.
Источник
Ошибка соединения в TeamViewer, нет маршрута на ПК: что делать?
Часто соединение прерывается, если на одном из устройств нет интернета или произошел программный сбой. Первая помощь – проверить, подключены ли оба компьютера к интернету, и перезагрузить их.
Еще одна возможная причина сбоев – использование устаревшей версии программы. Если после перезагрузки устройства маршрута в Тим Вивере нет по-прежнему, войдите во вкладку «Справка» и кликните по строке «Проверить наличие новой версии».
Если новая версия доступна, появится кнопка «Обновить». Нажмите на нее и дождитесь окончания загрузки.
Иногда ошибка возникает из-за неверно настроенных прав доступа. Для изменения настроек нужно войти во вкладку «Дополнительно» и кликнуть по строке «Опции».
На следующей странице в меню слева снова выберите «Дополнительно», нажмите на кнопку «Показать дополнительные настройки».
Напротив строки «Управление доступом» выберите вариант «Полный доступ», нажмите «ОК».
Случается, что протокол маршрутизации не удается создать из-за данных в кэше DNS. Чтобы очистить кэш на ПК c Windows, нажмите клавиши Win + R, введите в окно «Выполнить» команду cmd.exe, затем нажмите «ОК».
В командную строку введите команды:
Нажмите «Enter». Когда выполнение команд завершится, закройте окно и попробуйте подключиться через ТимВивер снова.
Источник
Ошибка соединения — Нет маршрута в Teamviewer как исправить?
Суть и причины проблемы, когда нет маршрута в Teamviewer
Как известно, для установления соединения в TeamViewer необходимо установить программу на два устройства (обычно это ПК или мобильный гаджет). После запуска на каждом из устройств она подключается к серверу Тимвьювер и ожидает дальнейших действий пользователя. После того, как вы вводите идентификатор и пароль нужного ПК, сервер проверяет информацию, и подключает вас к данному ПК. Происходит соединение, и вы выполняете все необходимые операции.
Программа позволяет удалённый доступ к ПК и передачу файлов
В ходе такого соединения могут возникать различные проблемы с соединением (например, нет маршрута) и установкой стабильного коннекта. Они могут быть вызваны следующими причинами:
| Причина | Особенности |
| Нестабильное интернет-соединение | В этом случае стоит обратиться к провайдеру. |
| В подключаемых системах установлены различные версии программы «Тимвьювер» | К примеру, на ПК, к которому подключается пользователь, установлена старая версия программы, а на подключающемся к ПК смартфоне – новая. |
| Используется устаревшая версия программы | Особенно это актуально в случае «бесплатных» пользователей, использующих программу для своих приватных нужд. |
| Корректному подключению мешает вирусный зловред | Следует проверить ПК на вирусы. |
| Антивирус или брандмауэр ПК блокирует корректное подключение к нужному ПК | Проблема может быть исправлена правильными настройками системы. |
| Неполадки сетевого оборудования | Например, нестабильная работа роутера. |
Нестабильная работа роутера может вызывать ошибку «Нет маршрута».
Давайте разберёмся, каким образом можно исправить ошибку соединения «Нет маршрута в Teamviewer» на вашем ПК.



Методика, позволяющая решить ошибку
Итак, если при запуске данного ПО и попытке подключиться к другому компу возникает сообщение «TeamViewer waitforconnectfailed», то рекомендуется осуществить следующие действия:
- Выполнить выход из проги и попробовать активировать ее заново. При чем – на двух компьютерах сразу;
- Перезапустить компы, что часто приводит к исправлению множества проблем и не только самой операционки, но и тех программ, которые в ней используются;
- Обновить ПО. Сделать это очень просто. Нужно запустить программку, перейти во вкладку «Справка». В ней кликнуть на проверку наличия новой версии. Дальше программа выполнит автоматический поиск, загрузку требуемых файлов и их инсталляцию.
Естественно, придется перезапустить продукт, чтобы новая версия начала функционировать.
Следующее действие, при отсутствии результата от предыдущих, – полная переустановка продукта:
- Изначально необходимо будет убрать с жесткого диска все следы предыдущей, проблемной версии. Чтобы не делать это своими руками, лучше заранее выполнить инсталляцию одного из специализированных инструментов. Например, Uninstall Tool. Или – Revo Uninstaller. Запустить одну из этих программ и полностью снести с винчестера все следы TeamViewer;
- Зайти на веб-сайт разработчиков этого ПО, перенести на комп установочный пакет;
- Запустить инсталляцию и следовать инструкциям.
Следующие рекомендации касаются используемого для работы роутера, если есть предпосылки того, что именно это оборудование является возможной причиной сбоя:
- Отключить интернет-роутер от электричества и активировать его примерно через полминуты;
- Если есть возможность подключиться к интернету, минуя это оборудование, сделать это. Например, вставить сетевой кабель непосредственно в комп, а не попускать его изначально через роутер;
- Выполнить сброс настроек оборудования к изначальных. Обычно для этого требуется ознакомиться с инструкцией от производителя используемой модели.
Каждый интернет-роутер имеет так называемый веб-интерфейс, к которому можно перейти через окошко используемого интернет-браузера. Если все выше перечисленные варианты не дали результата, то нужно воспользоваться этой возможностью, чтобы активировать функцию UPnP. У каждого производителя существует свой путь к этой настройке:
- Владельцам роутеров TAP-link потребуется перейти сначала в «Переадресацию», затем найти в ней требуемую функцию и активировать ее;
- У пользователей D-link будет совершенно иной путь. Изначально в «Дополнительно», потом в «Дополнительные настройки сети» – именно там можно обнаружить требуемый функционал;
- Владельцам Asus-роутеров необходимо будет перейти в «Интернет», оттуда в «Подключение», где и происходит включение UPnP.
Что делать, если ни один из способов не помог? Придется искать альтернативную программу, которая обладает схожим функционалом.
Установка свежей версии продукта
Наиболее распространённой причиной ошибки «Ошибка соединения — Нет маршрута в Teamviewer» является разница в версиях программы на двух подключаемых между собой устройствах. Рекомендуем установить самую свежую версию продукта как для ПК (в случае использования компьютера), так и на ваш мобильный гаджет (если вы подключаетесь через оной). Свежую версию продукта скачайте с сайта teamviewer.com.
Скачайте актуальную версию продукта с teamviewer.com
Признаки ошибки waitforconnectfailed
- Появляется сообщение «Ошибка waitforconnectfailed» и окно активной программы вылетает.
- Ваш компьютер часто прекращает работу после отображения ошибки waitforconnectfailed при запуске определенной программы.
- Отображается “Teamviewer 7 Error Code Waitforconnectfailed”.
- Windows медленно работает и медленно реагирует на ввод с мыши или клавиатуры.
- Компьютер периодически «зависает» на несколько секунд.
Такие сообщения об ошибках waitforconnectfailed могут появляться в процессе установки программы, когда запущена программа, связанная с TeamViewer (например, TeamViewer), при запуске или завершении работы Windows, или даже при установке операционной системы Windows. Отслеживание момента появления ошибки waitforconnectfailed является важной информацией при устранении проблемы.
Временная деактивация антивируса и брандмауэра
Устранить ошибку соединения (Нет маршрута) может помочь временное отключение антивируса и брандмауэра на вашем ПК. Последние могут блокировать корректное подключение двух девайсов с помощью ТимВьювер. Временно отключите оные, а потом попробуйте выполнить сеанс подключения.
Временно отключите антивирус и брандмауэер
Передача файлов
Кликнув по пункту «Дополнительный возможности» на вышеупомянутой панели, Вы можете выбрать режим файловой передачи:
После клика по данной кнопке, Вы увидите менеджер файлов, состоящий из парочки панелей. Слева показана Ваша система, справа – партнерская. Просто выбираем элементы на своем диске и отправляем их:
Весьма полезная возможность, согласитесь?
Как подключиться через Тимвивер к удаленному «товарищу», мы разобрались. Есть вопросы – пишите в комментарии.
С уважением, Виктор!
Связь с технической поддержкой Teamviewer
Если ничего не помогает, рекомендуем связаться с службой технической поддержки по адресу teamviewer.com/ru/support/contact. После перехода на указанную страницу нажмите на «Поддержка» — «Связаться с поддержкой» для получения необходимых консультаций. Это может помочь исправить ошибку.
При необходимости обратитесь в техподдержку
Это интересно: удалённый доступ к компьютеру через Интернет.


Причины ошибки waitforconnectfailed
- Поврежденная загрузка или неполная установка программного обеспечения TeamViewer.
- Повреждение реестра TeamViewer из-за недавнего изменения программного обеспечения (установка или удаление), связанного с TeamViewer.
- Вирус или вредоносное ПО, которые повредили файл Windows или связанные с TeamViewer программные файлы.
- Другая программа злонамеренно или по ошибке удалила файлы, связанные с TeamViewer.
Ошибки типа Ошибки во время выполнения, такие как «Ошибка waitforconnectfailed», могут быть вызваны целым рядом факторов, поэтому важно устранить каждую из возможных причин, чтобы предотвратить повторение ошибки в будущем.
Ошибки во время выполнения в базе знаний
star rating here
Почему программа не готова к работе и как это исправить
Приложение teamviewer (team viewer) — отличная возможность подключаться к другим компьютерам, сетям.
Основное предназначение программы — обеспечение удаленного доступа. Для этого устройству, на которое произведена установка, присваивается идентификационный код, назначается пароль.
Более подробно о том, для чего нужен teamviewer, поговорим в конце статьи, пока сконцентрируемся на вопросах его работы.
Несмотря на надежность, teamviewer даже в последней, 15 версии, сбоит, не говоря про 11, 12 редакции. Пишет, что прекращена работа, не запускается, не отвечает. Самая частая проблема — прога дает сообщение, что «не готова. Проверьте подключение».
Почему так бывает, с чем связана неполадка, мы сейчас расскажем.
Ваш любимый антивирус заблокировал запуск приложения
Частая причина, по которой с тим вивер невозможно работать, связана с его блокировкой антивирусом. Немногие при установке проверяют настройки, поэтому прога может попасть в список опасных. Риски повышаются, если, по совету коллег, друзей, вы установили несколько антивирусов.
Рассмотрим, как решить проблему на примере Kaspersky Internet Security:
- запустить антивирус;
- нажать на шестеренку, расположенную в левом нижнем углу;
- найти раздел «Дополнительно»;
- нажать «Угрозы и исключения»;
- перейти в параметры, кликнуть «Настроить исключения»;
- найти надпись «Добавить», кликнуть, через обзор найти папку teamviewer или самостоятельно прописать к ней путь;
- в соответствии с Вирусной энциклопедией выбрать имя типа угрозы, указать в строке Объект;
- установить тип правила — активное или неактивное;
- нажать «добавить».
В других антивирусах принцип действия аналогичен. Основная задача — включить teamveiwer в список безопасных программ.
Встроенный в систему windows брандмауэр
Аналогично антивирусу блокировать тимвивер может брандмауэр. Его задача — обеспечить веб-контроль, предотвратить соединение опасной программы с интернетом. Решить вопрос можно, если внести ее в исключения брандмауэра.
В Windows 10 сделать это можно так:
- перейти в поиск, набрать брандмауэр;
- нажать брандмауэр windows;
- найти «Разрешение взаимодействия с приложением…»;
- откроется список, в котором найти teamviewer;
- о, «публичная».
Второй вариант — полностью отключить фаервол.
- найдите брандмауэр windows через поиск или вызвав панель управления одновременным нажатием win+x;
- нажать «включение и отключение брандмауэра windows»;
- о для каждого типа сети;
- подтвердить выбор.
Глюки самой программы
Подчас проблема появляется не по вине компьютера и ограничений брандмауэра, антивируса, а из-за неизвестных глюков приложения, повреждения файлов. Прога выдает сообщение Waitforconnectfailed, перестанет работать. Запустить ее не получается.
- неправильная установка;
- повреждение реестра;
- повреждение загрузочного файла;
- вирус;
- случайное удаление teamviewer, файлов пользователем;
- влияние вредоносного ПО.
Рекомендуем воспользоваться следующими способами:
- перезагрузка программы;
- перезагрузка компьютера, ноутбука, телефона;
- установка обновления teamviewer. Вы используете старую версию. Новая требуется при появлении ошибки согласования протоколов;
- проверка ОС, установка обновлений. Чаще всего этот вариант дает результат на виндовс xp, 7, 8, 10. Проблемы случаются на mac, пк с os Ubuntu, Manjaro Linux, телефоне с андроид.
Самое эффективное решение — удалить прогу, установить заново. Скачать рекомендуется с официального сайта разработчиков teamviewer.com.
Проблема в способе запуска программы
Ошибки бывают не только в работе тимвьювер. Случается, пользователь запускает его неправильно, щелкая мышкой два раза по аналогии с другими прогами, заходит под обычным пользователем, ждет, что она запустится автоматически.
- найти ярлык, щелкнуть по нему правой кнопкой мышки;
- нажать «Запуск от имени администратора».
У разработчиков ПО форс-мажор
Если указанные меры не помогают, вероятно, teamviewer упал из-за проблем на стороне разработчиков.
Зайдите на официальную страницу или форум. Найти их можно, даже если в браузере пишу абракадабру dbdtrh или nbv. Возможно, сегодня там висит объявление службы поддержки, что teamviewer временно не работает, или пользователи пишут сообщения об ошибке.
Исправить ситуацию вы не сможете. Подождите — через некоторое время приложение заработает.
Что-то с интернетом
Если вы не можете запустить тимвивер, зайти на сайт разработчиков или любимый форум, причина проблемы в неполадках с интернетом. О ней говорит надпись тайм аут.
Для нормальной работы требуется стабильная качественная связь. Скорость должна быть 5-6 Мбит/ сек. Если она меньше, teamviewer не запускается, долго подключается, работает с перебоями, появляется сообщение time out. Уточнить скорость можно с помощью Speedtest.
- нет интернета. Рекомендуем отключиться от сети, снова подключиться. Не работает — переключитесь на другую сеть, проверьте соединение кабеля, сетевую карту, маршрутизатор, перегрузите роутер;
- действует ограничение скорости со стороны провайдера. Свяжитесь с ним, поменяйте тарифный план;
- использование прокси-сервера. Отключите все параметры сети. Зайдите в панель управления, перейдите в сеть, интернет, откройте свойства обозревателя, нажмите подключения;
- проблемы с DNS. Используйте сервер с другого компа, DNS Google.
Партнер не в сети
Если вам удалось запустить teamviewer, но вы не соединяетесь с собеседником, значит, партнер не в сети.
Свяжитесь с коллегой, клиентом другим способом, попросите подключить программу или обновить предыдущую 14 или 13 версию на новейшую. Даже если он в Крыму, вивер запустится.
Источник