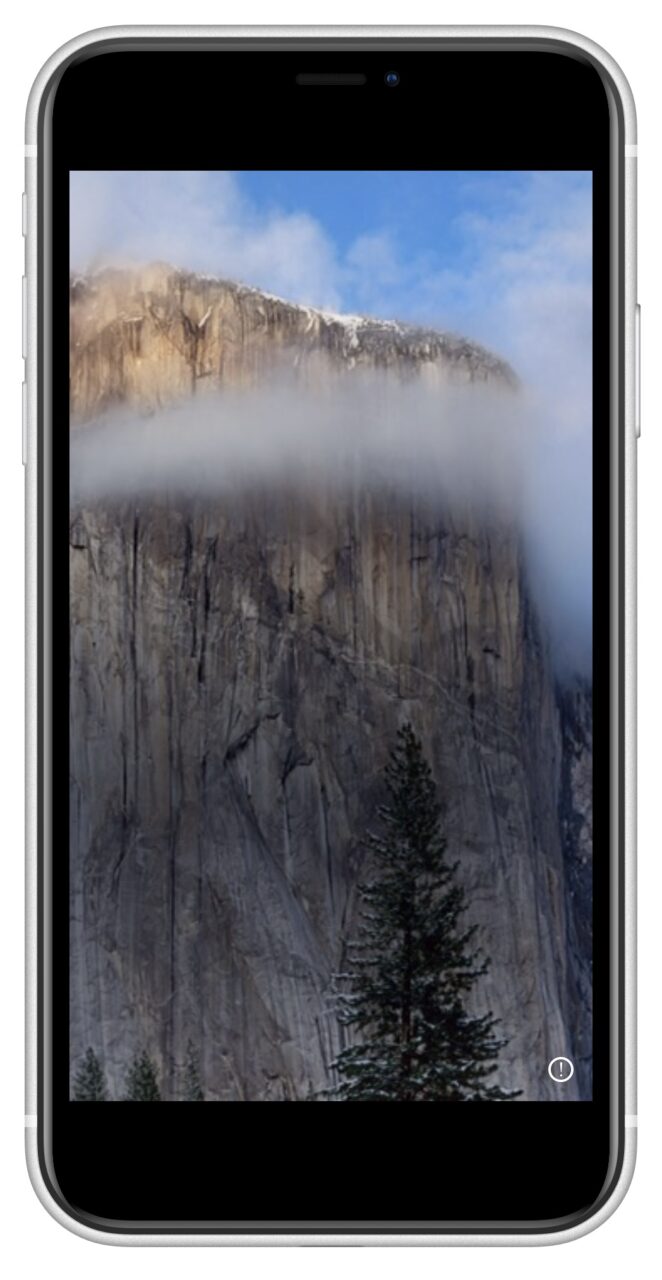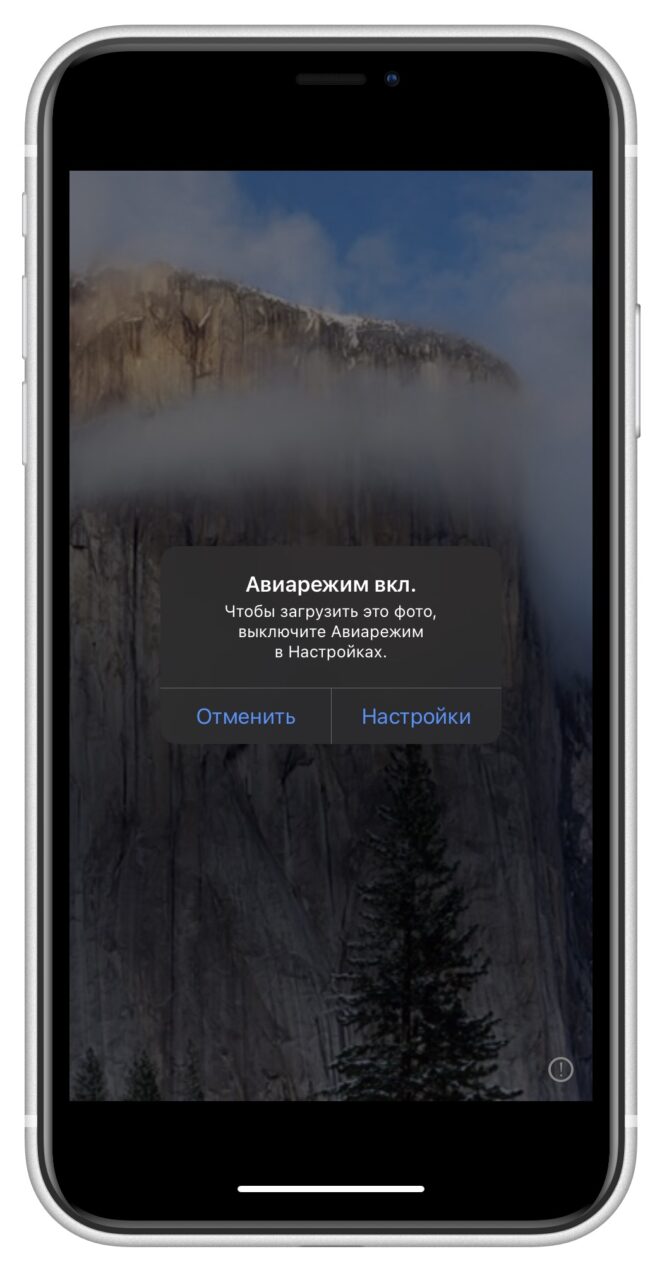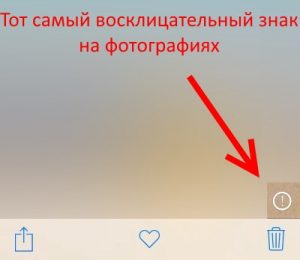- Что если горит восклицательный знак возле фотографий и видео
- Как работает
- Что означает восклицательный знак
- Как принудительно загрузить
- Несколько советов
- Альтернативный способ
- Восклицательный знак на фото в iPhone — что это значит?
- При загрузке высококачественной версии этого фото произошла ошибка iPhone — что делать?
- Ошибка при загрузке высококачественной версии фото – что делать?
- Способ 1: проверка технической ошибки
- Способ 2: перезагрузка смартфона
- Способ 3: проверка подключения к интернету
- Способ 4: проверка обновлений
- Способ 5: временное удаление фотографий
- Способ 6: отключение оптимизации
- Вывод
- При загрузке высококачественной версии этого фото на iPhone произошла ошибка: что делать
- Причины ошибки при загрузке высококачественной версии фото
- Способ 1: убедиться в отсутствии технических ошибок
- Способ 2: перезагрузить смартфон
- Способ 3: проверить подключение к интернету
- Способ 4: проверить обновления ПО
- Способ 5: временно удалить фотографии
- Способ 6: отключить оптимизацию
Что если горит восклицательный знак возле фотографий и видео
Было опубликовано 18 ноября 2019 года
Обновлено 30 апреля 2021 года
Пользователи покупают устройства с малым объёмом памяти и в будущем приходится как-то экономить место. Выгрузка всех медиафайлов в облако iCloud как вариант, но потом они могут не загрузиться.
Как работает
ОС выгружает все фотографии и видео в Apple облако, обеспечивая доступ к медиатеке с любого устройства, на котором включена синхронизация. Так все изменения в коллекции сразу же синхронизируются с другими гаджетами.
Для оптимизации оригиналы в высоком качестве выгружаются в облако, а их место в приложении Фото занимают сжатые копии с уменьшенным разрешением и размером.
Что означает восклицательный знак
Тот самый восклицательный знак в правом нижем углу как раз указывает на то, что загружена фотография маленького размера и произошла ошибка с загрузкой высококачественной версии.
Как принудительно загрузить
Можно попробовать нажать на восклицательный знак тем самым повторить загрузку высококачественной версии.
В данном случае ошибка загрузки произошла из-за включенного Авиарежима.
Несколько советов
- Проверить интернет-соединение;
- Открыть снимок и перейти к его редактированию во встроенном редакторе приложения Фото нажав «Править», через пару секунд должен загрузиться оригинал;
- Проверить количество свободной памяти;
- Проверить доступность серверов Apple.
Альтернативный способ
Другой выход из данной ситуации будет выбор в настройках сохранения оригиналов фотографий, но если в библиотеке имеется много фото и видео, то они могут занять всю память или даже может не хватить. Сделать это можно так:
Настройки —> Фото —> Сохранение оригиналов
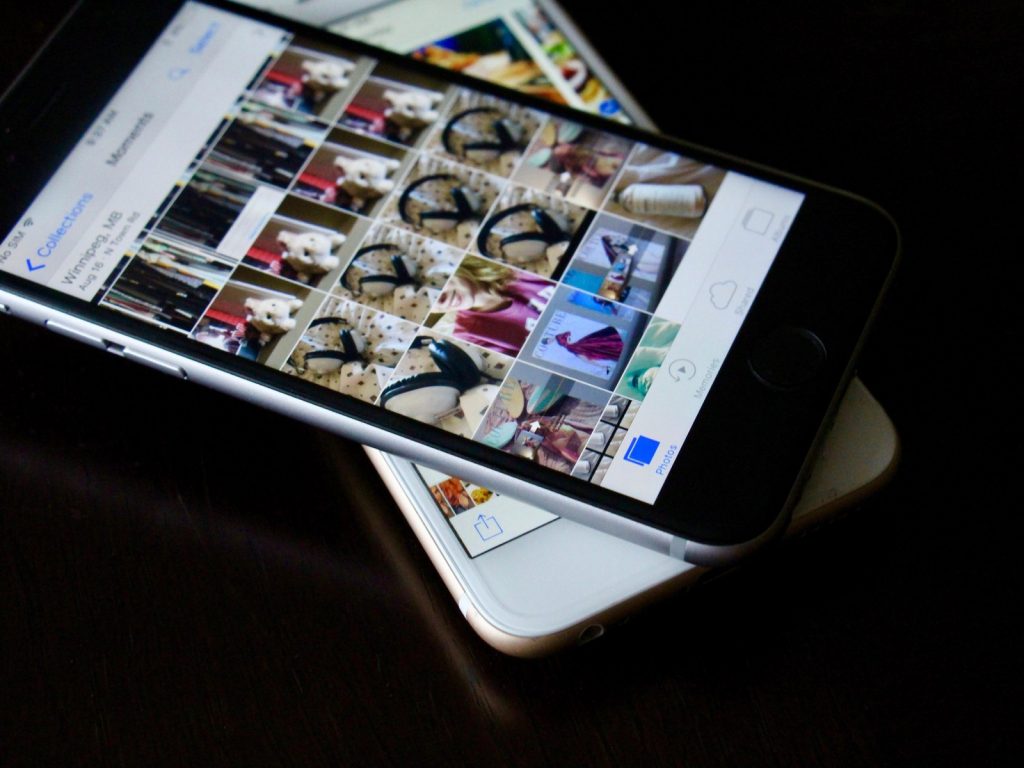
Источник
Восклицательный знак на фото в iPhone — что это значит?
Всем привет! Давайте определимся сразу — если в галерее вашего iPhone вы видите размытые и некачественные фотографии (при этом на них нарисован восклицательный знак), то ничего страшного в этом нет. Фото никуда не пропало, а ваши руки все еще умеют делать хорошие снимки. Так в чем же дело и куда делись оригиналы фотографий в высоком разрешении? Держите коротенькую инструкцию посвященную этому вопросу. Поехали же!
Итак, первое (и самое важное!) что нужно понять и запомнить: данная ситуация является следствием настроек iPhone и его синхронизации с iCloud. При отправке фотографий в «облако» есть возможность оставлять на смартфоне картинки в плохом качестве — для экономии памяти. Да-да-да, во всем виновата обычная настройка вашего гаджета.
И вот как всем этим пользоваться.
Открываем «Настройки — Фото», в самом верху видим пункт «Медиатека iCloud».
Обновлено! В iOS 12, iOS 13 и iOS 14 Apple немного поменяла название (не расположение!) пунктов меню. Теперь «Медиатека iCloud» называется «Фото iCloud». Я переписывать статью не буду (глупо делать это из-за двух слов), просто запомните — если ваше устройство работает на iOS 12 и старше, то «Медиатека iCloud» = «Фото iCloud». Буквы другие — смысл тот же.
Именно эта опция отвечает за хранение всех фотоснимков в «облаке», а значит к ним можно получить доступ с абсолютно любого другого вашего устройства — компьютера, iPad, iPhone и т.д.
Если «Медиатека iCloud» («Фото iCloud») активирована, то появляется еще две опции:
- Оптимизация хранилища на iPhone. Когда место на устройстве заканчивается, то фото и видео заменяются оптимизированными изображениями (мутными и расплывчатыми), а оригиналы (в хорошем разрешении и качестве) сохраняются в iCloud. Об этом, кстати, и сигнализирует восклицательный знак в правом нижнем углу (иногда — посередине) изображения.
- Сохранение оригиналов. Для пользователя ничего не меняется — качественные фотографии хранятся и на устройстве, и в iCloud. Соответственно, нигде не будет никаких значков.
Итак, теперь мы можем ответить на вопрос, поставленный в заголовке статьи: если видите восклицательный знак на фото — вы просматриваете неоригинальный (сжатый) файл, потому что на iPhone включена «Медиатека iCloud» вместе с «Оптимизацией Хранилища». Хорошо это или плохо?
Плюс:
- Данная функция здорово помогает сэкономить место на устройстве. Если вы редко просматриваете весь фотоальбом целиком, а чаще обращаетесь к нескольким снимкам — это отличный шанс освободить память под другие, более насущные задачи.
Минус:
- Захотели каким-то образом использовать фото (отправить через AirDrop, загрузить в социальные сети и т.д.) или посмотреть видео? Обязательно нужен интернет! Ведь все файлы хранятся на iPhone в сжатом виде и, пока они не загрузятся полностью, с ними нельзя ничего сделать. Только смотреть на замыленные превьюшки.
Как говорится, выбор за вами.
Не хотите использовать «Оптимизацию хранилища» и есть желание убрать восклицательный знак со всех фотографий и видео?
Стоит поступить таким образом:
- Откройте «Настройки — Фото» и выберите «Сохранение оригиналов».
- Ждите, пока файлы в исходном разрешении загрузятся обратно на устройство, и восклицательный знак пропадет со всех фото и видео. Процесс не быстрый, желательно иметь хорошее соединение с интернетом. Важно! На iPhone или iPad должно быть достаточно количество свободной памяти.
- Все загрузилось? «Медиатеку iCloud» можно выключить.
Кстати, если «Оптимизацию хранилища» и «Медиатеку iCloud» отключить сразу же (без загрузки оригиналов), то появляется вот такое предупреждение:
Не удалось выполнить загрузку фото и видео высокого разрешения на этот iPhone. Если вы продолжите, версии этих фото и видео низкого разрешения будут удалены.
Несмотря на эту надпись, все то что загрузилось в «облако» — должно в нем остаться (пока вы сами не выполните удаление). Доступ к этим файлам можно получить:
- Перейдя по адресу iCloud.com
- Введя свой Apple ID и пароль.
- Открыв вкладку «Фото».
Напоследок очень важный совет! Перед любыми манипуляциями скопируйте все фотографии к себе на компьютер. Пусть это будет такой своеобразной перестраховкой на тот случай, если что-то пойдет не так. Вряд ли конечно, но мало ли…
Источник
При загрузке высококачественной версии этого фото произошла ошибка iPhone — что делать?
Практически все новые смартфоны оборудованы качественными камерами – и устройства от Apple не стали исключением. В результате созданный снимок занимает достаточно много памяти (около 7 мегабайт), что быстро заполняет внутреннее хранилище. И для экономии места принято активировать оптимизацию, перенося оригиналы фотографий в iCloud. Но что делать, если при загрузке высококачественной версии этого фото на iPhone произошла ошибка? На самом деле решить проблему несложно, но перед этим потребуется установить ее причину. Мы подготовили инструкции и способы, так что не медлите и переходите к ним!
Ошибка при загрузке высококачественной версии фото – что делать?
И первым делом нужно разобраться, почему возникает ошибка. Как правило, всему виной оптимизация хранилища, активированная в настройках iPhone. Если режим включен, то все оригиналы фотографий перемещаются в iCloud, а в галерее хранятся лишь их миниатюры. Нет интернета или произошел сбой на серверах Apple? Вы уже не сможете посмотреть высококачественную версию снимка.
Способ 1: проверка технической ошибки
Так как высококачественные фото с вашего iPhone хранятся на серверах Apple, то рекомендуем убедиться в их стабильной работе. Нередко возникают мелкие ошибки, в результате чего пропадает доступ к снимкам. Для проверки будем использовать официальный сайт (https://www.apple.com/support/systemstatus/). Вам нужно перейти на него с телефона или компьютера, а после обратить внимание на пункт Photos.
Проверяем, что с серверами Apple все в порядке
Если возле него горит зеленая лампочка, то все в порядке, а если красная – наблюдаются некоторые проблемы. Также там будет присутствовать комментарий, описывающий сбой. Как вы поняли, до устранения ошибки посмотреть оригиналы фото на iPhone не получится. Но статистика показывает, что небольшие баги убираются в течение нескольких минут.
Способ 2: перезагрузка смартфона
Если предыдущий способ не помог, то значит причину проблемы следует искать в своем телефоне. Но не волнуйтесь, ведь первым делом достаточно перезагрузить iPhone. Для этого, в зависимости от модели, требуется зажать пару клавиш. Например, кнопку питания и увеличения громкости. А затем остается перевести ползунок вправо и подтвердить выключение. На более старых телефонах достаточно удерживать только кнопку включения.
Рекомендуем подождать несколько секунд, а только после запустить смартфон. Так больше вероятность, что при загрузке высококачественной версии этого фота не возникнет ошибка. Если перезагружать Айфон нет желания, то можете закрыть все фоновые приложения. В принципе, этого должно хватить, чтобы мелкий баг исчез.
Способ 3: проверка подключения к интернету
Как выяснилось, посмотреть оригиналы фото невозможно без подключения к интернету. Все объясняется тем, что в галерее хранятся лишь их миниатюры, а остальное – в облачном хранилище iCloud. Поэтому советуем проверить, что с сетью все нормально. Например, попробуйте открыть что-то в браузере или запустить видео на YouTube. Все корректно работает? Значит причину ошибки при загрузке высококачественной версии этого фото нужно искать в другом.
Включение/отключение интернета на iPhone
Обратите внимание! Также не следует исключать того, что проблемы наблюдаются в работе роутера. В этом случае с вашим iPhone все нормально, а интернета не будет и на других устройствах.
Способ 4: проверка обновлений
Не знаете, что делать, если при загрузке высококачественной версии фото произошла ошибка? Предлагаем убедиться, что у вас установлена последняя версия операционной системы. Важно вовремя обновлять iOS, дабы не столкнуться со странными неполадками. Для проверки этого предположения нужно сделать следующее:
- Открываем настройки.
- Переходим в раздел «Основные».
- Заходим во вкладку «Обновление ПО».
- Если есть новые версии системы, то устанавливаем их.
Проверка обновлений на iPhone
Также не забывайте, что обновить iPhone можно посредством кабеля USB и компьютера. В этом случае переходим в iTunes, открываем меню «Общие» и кликаем «Проверить наличие обновлений». Если они присутствуют, то выполняем загрузку и установку.
Способ 5: временное удаление фотографий
Если на iPhone при загрузке высококачественной версии этого фото произошла ошибка, то попробуйте временно удалить снимок. Да-да, вам придется от него избавиться, а после восстановить. Кто не знает, обратите внимание на пошаговую инструкцию:
- Выделяем проблемную фотографию, а затем удаляем ее.
- Заходим в раздел «Недавно удаленные».
- Выбираем предыдущий снимок, а после нажимаем «Восстановить».
- Подтверждаем свое намерение.
Восстановление фото на Айфоне
Как результат – фото на вашем Айфоне как бы «перезагрузиться».
Способ 6: отключение оптимизации
И напоследок мы оставили вариант, который с большой долей вероятности позволяет исправить ошибку. Суть метода заключается в отключении оптимизации снимков и последующей загрузке оригиналов в галерею. Он занимает немало времени, однако результат впечатляющий. Вот руководство, как сделать все правильно на iPhone:
- Открываем настройки.
- Переходим в раздел «Фото».
- Нажимаем «Сохранение оригиналов». Ждем, пока снимки переместятся из iCloud в галерею.
- Возле пункта «Фото iCloud» переводим ползунок влево и сохраняем изменения.
Отключение оптимизации хранилища
Вот и все – ошибка при загрузке высококачественной версии фото на iPhone устранена!
Вывод
При загрузке высококачественной версии этого фото произошла ошибка на iPhone? Надеемся, что после прочтения материала вы больше не столкнетесь с этим вопросом. А если ничего не получилось, то напишите об этом в комментариях. Наша команда постарается вам ответить и помочь!
Источник
При загрузке высококачественной версии этого фото на iPhone произошла ошибка: что делать
Большинство новых смартфонов оснащено хорошими камерами, позволяющими делать превосходные снимки. iPhone – не исключение из правил. Качество фотографий, сделанных на эти устройства, удовлетворяет запросы даже самых требовательных Instagram-блогеров. Однако зачастую при попытке залить снимок на Айфон появляется системное уведомление «Не удалось загрузить видео. При загрузке высококачественной версии этого фото на iPhone произошла ошибка». Варианты решения проблемы, а также пошаговые инструкции собраны в следующем ниже тексте.
Причины ошибки при загрузке высококачественной версии фото
Размытые снимки низкого качества с восклицательным знаком в галерее Айфона не предвещают каких-либо серьезных проблем. Оригинальные фотографии никуда не исчезают, а причиной ошибки являются некорректные настройки облачного хранилища или сбой, возникший при синхронизации устройства с iCloud. Во время отправки контента в «Облако» на смартфоне остаются только миниатюры, которые сильно сжаты для экономии свободного пространства и ресурсов устройства. Проблема состоит в том, что в случае отсутствия соединения с интернетом доступ к высококачественным оригиналам снимков закрыт.
Способ 1: убедиться в отсутствии технических ошибок

Красный огонек указывает на наличие системных неполадок, причина которых будет указана в комментарии. Ознакомиться с оригиналами фотографий на iPhone получится только после устранения ошибки. Обычно все «баги» ликвидируются службой технической поддержки в течение короткого временного промежутка, не превышающего несколько минут.
Способ 2: перезагрузить смартфон

Способ 3: проверить подключение к интернету
Просматривать оригиналы фотографий без доступа к интернету невозможно, поскольку они находятся в iCloud. Галерея смартфона хранит исключительно миниатюры фото. В случае возникновения ошибки нужно убедиться в наличии интернет-подключения. Для этого можно запустить любой сайт в браузере или включить видеоролик в приложении YouTube.
При наличии доступа к Сети стоит поискать причину проблемы с загрузкой высококачественных версий в другом месте. Отсутствие возможности загружать качественные фотографии зачастую связано с неполадками в работе роутера. В таком случае доступ к интернету будет ограничен для всех устройств.
Способ 4: проверить обновления ПО
Если не удалось загрузить видео или фото в высоком разрешении, возможно, что причиной проблемы является устаревшая версия IOS. В подобном случае стоит выполнить действия в следующем порядке:
- Открыть раздел настроек.
- Зайти в меню «Основные».
- Ознакомиться со вкладкой «Обновление программного обеспечения».
- При наличии новых версий операционной системы тапнуть по кнопки «Установить».
Для обновления ОС на Айфоне можно воспользоваться компьютером и USB-кабелем. Потребуется открыть iTunes, перейти в раздел «Общие» и выбрать «Проверка наличия обновлений». Если они есть, нужно загрузить их и установить.
Способ 5: временно удалить фотографии
Если загрузка качественной версии фотографии не удалась из-за ошибки, нужно попробовать на время удалить изображение для последующего восстановления:
- Выделить проблемный снимок и удалить его.
- Зайти в меню «Недавно удаленные».
- Выбрать предыдущую фотографию и нажать на кнопку «Восстановить».
- Подтвердить свое решение.
После этого произойдет «перезагрузка» фотографии и доступ к ней будет автоматически восстановлен.
Способ 6: отключить оптимизацию
Данный вариант позволяет решить проблему с загрузкой высококачественных снимков даже если описанные выше способы не привели к положительному результату. Для этого потребуется выключить оптимизацию фото, а затем загрузить оригинальные фотографии в галерею. Процесс может растянуться на довольно продолжительный период. Для отключения оптимизации необходимо:
- Открыть раздел настроек.
- Перейти в «Фото».
- Нажать на кнопку «Сохранение оригиналов» и дождаться завершения перемещения полноразмерных файлов из облачного хранилища в галерею.
- Найти пункт «Фото iCloud» и переместить бегунок влево.
Остается подтвердить свой выбор и сохранить изменения, после чего ошибка, возникающая при загрузке высококачественных фотографий, должна исчезнуть.
Источник