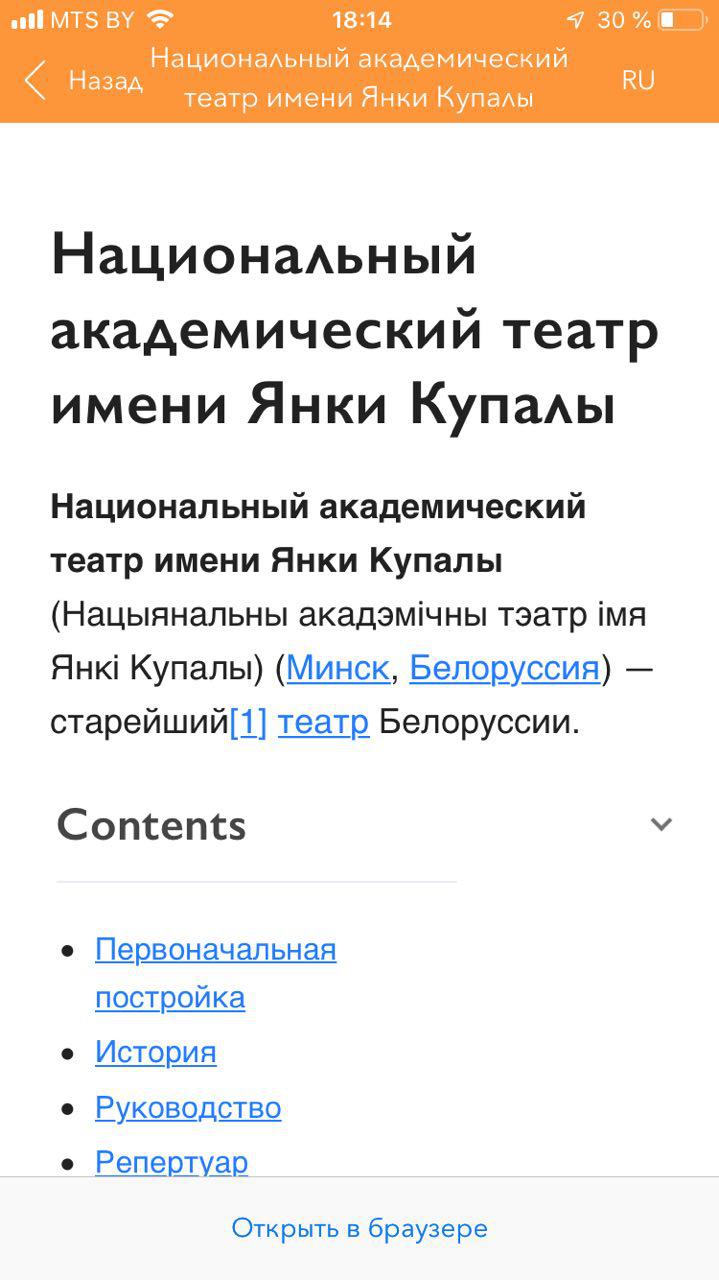- Osmand для андроид что это такое
- Путешествия c OsmAnd для Android версии
- Как пользоваться Путеводителем
- Опции
- Точки
- Другие путеводители
- Википедия
- Создание путеводителя
- Подготовка файлов
- Как запустить
- Скачайте OsmAnd MapCreator
- Извлеките файлы
- Как использовать свой путеводитель
- Википедия iOS
- Первые шаги в OsmAnd
- Профили навигации (только для Android)
- Настройка OsmAnd для вашего региона
- Android
- Как скачать карты
- Типы карт
- Основные стили карты
- Онлайн карты и слои
- Для Android версии
- Для iOS версии
- Настройка голосовых подсказок
- Android
- Как отметить разные места на карте
- Статьи по теме
Osmand для андроид что это такое
Только в OsmAnd+ (Android) или при покупке OsmAnd Live подписки (Android) вы можете использовать Wikipedia статьи для OsmAnd в Android.
Wikipedia статьи в OsmAnd для iOS бесплатные.
Путешествия c OsmAnd для Android версии
Мы всегда стремились сделать OsmAnd не просто навигатором, но и вашим всесторонним путеводителем, помощником в ваших путешествиях. Вот почему в версии 3.0 была добавлена опция “Путеводитель”.

Наслаждайтесь оффлайн путеводителем в любой точке мира. Руководства основаны на Викигиде, проекте сообщества, похожем на Википедию, где авторы-добровольцы создают статьи с реальной и актуальной информацией. Такая информация включает в себя основные факты о месте, транспорте, достопримечательностях, торговых точках и т.д. Собираетесь в Лондон, Шанхай или планируете посещение озера Байкал? Ваш гид уже в OsmAnd, чтобы помочь вам в путешествии.
Как пользоваться Путеводителем
Чтобы начать использовать эту функцию, перейдите в меню OsmAnd > Путеводитель. Обязательно загрузите файл путеводителя, чтобы использовать эту функцию, файл доступен в меню Скачать карты> “Путеводитель”. Теперь данные путеводителя Викигид сохранены на устройстве, и вы можете искать любую информацию, даже если вы находитесь в роуминге за границей или вне зоны мобильной сети.
Как только файл загружен, вы можете начать использовать Путеводитель. Зайдите в меню OsmAnd> “Путеводитель” и введите название города в поле поиска. Как только вы откроете статью, вы увидите информацию, удобно расположенную по темам. Информация часто включает в себя такие темы, как “Понять” с подробной информацией о местной культуре и привычках, “Как добраться”, “Транспорт”, “Достопримечательности”, охватывающий основные достопримечательности, “Покупки” с рекомендуемыми местами для покупок , “Ночная жизнь”, “Еда” и “Где остановиться”, предлагая места, которые могут вас заинтересовать. Вы также можете нажать “Сохраненные статьи” для быстрого доступа к этой статье позже, все такие статьи будут сохранены там.
Статьями можно делится, для этого нажмите кнопку “Поделиться” в правом верхнем углу и отправьте ее своему другу. Этот человек сможет открыть вашу ссылку в OsmAnd напрямую, если у него есть на устройстве приложение.

Опции
Вы также можете выбрать, хотите ли вы загружать изображения или нет, очистить кэш изображений или удалить историю поиска. Для этого нажмите кнопку “Параметры” в правом верхнем углу экрана.

Статьи доступны на разных языках. Язык по умолчанию, который вы используете в OsmAnd, будет выбран для путеводителей. Но если вы хотите, то можете просмотреть свою статью на другом языке, для этого нажмите кнопку перевода рядом с названием статьи.
Например, статья о Лондоне доступна на китайском, голландском, английском, французском, немецком и многих других языках.
Точки
Статьи часто содержат пункты, сгруппированные по темам. Они доступны в меню “Точки” в нижней части статьи. Вы увидите пункты питания, аэропорты, вокзалы, магазины, основные исторические достопримечательности, варианты размещения и т.д. Чтобы просмотреть их все на карте, включите опцию “Показать на карте”. Трек с точками также будет доступен в разделе “Мои места”> “Треки”> “Travel”. Чтобы удалить точки с карты, перейдите в меню “Настроить карту” и отключите опцию “файлы GPX”.

Другие путеводители
Помимо городских гидов, вы можете читать о регионах или странах и даже просматривать специальные справочники, такие как список Глобальной сети геопарков ЮНЕСКО или даже разговорник страны, которую вы посещаете. Чтобы увидеть более интересные статьи, перейдите на вкладку “Исследовать” в меню путеводителя.

Википедия
Статьи Википедии доступны в OsmAnd уже давно. Для каждой страны файл Википедии необходимо скачать для работы в оффлайн. Начиная с версии 3.0 для Android, мы обновили внешний вид страниц для удобства пользователей, добавили активные ссылки на статьи, а также включили изображения. Как всегда, все, что вам нужно сделать, это загрузить файл Википедии для вашего региона и включить функцию в Настроить карту > POI > Википедия и Википедия Русский.
Кликнув по месту на карте, нажмите «Детали» кнопку. Теперь вы увидите ближайшие места со статьями в Википедии.



Создание путеводителя
Custom Travel — создание вашего уникального путеводителя
Инструмент Custom Travel поможет вам создать свой собственный путеводитель и использовать его с помощью функции OsmAnd Travel. По сути, вы можете использовать текст из любого источника (от Википедии до блога вашего друга) и связать его с треком GPX.
Подготовка файлов
Для начала подготовьте файлы. Сохраните трек с расширением .GPX, а текстовый файл — как .html. Для успешного создания пользовательской базы данных имена файла GPX и html должны быть идентичны. Например, «Milan.gpx» и «Milan.html».
Треки GPX можно загрузить из Интернета или создать их (с помощью OsmAnd или любого онлайн-инструмента создания GPX).
К примеру, вы можете использовать Brouter, или нечто похожее.
Добавьте в свой маршрут точки, которые вы хотите посетить, а затем сохраните этот маршрут как трек GPX. .
Также можно подготовить трек GPX в OsmAnd, вы можете прочитать об этом здесь: Спланируйте маршрут.
Выбор источника текста вашего руководства полностью зависит от вас. Это может быть статья в блоге о путешествиях, страница Wikipedia, и др. Просто скопируйте текст, затем вставьте его в текстовый редактор и сохраните с расширением «HTML». Убедитесь, что имя трека GPX и HTML-файла совпадают.
Как запустить
Скачайте OsmAnd MapCreator
Linux.
- Скачайте MapCreator и извлеките файлы из архива.
Запустите консоль и откройте папку MapCreator.
Example: cd /home/user/OsmAndMapCreator-main/
Когда вас попросят указать путь, пожалуйста, вставьте путь к папке, в которой вы подготовили файлы.
Example: cd /home/user/MyCustomGuides/
Мы не рекомендуем размещать ваши файлы в самой папке TravelGuideCreator. Пожалуйста, просмотрите файл «Read me» для получения пошаговых команд.
Windows. Откройте файл utilities.bat.
Извлеките файлы
Ваш файл должен быть создан за секунды. По умолчанию он будет называться «travel_guide.sqlite», но вы можете переименовать его по своему усмотрению, не забудьте сохранить его с расширением файла «sqlite». Например, «Milan_weekend_tour.sqlite». После этого перенесите его на свое устройство. А именно в папку, где хранятся путеводители OsmAnd. Вы можете проверить путь к этой папке в OsmAnd> Настройки> Общие> Папка хранения данных> Указано вручную. Скопируйте туда файл с помощью любого мобильного файлового менеджера или подключив телефон к компьютеру. Перезапустите приложение.
Как использовать свой путеводитель
После запуска приложения перейдите в меню «Путешествия». Нажмите «Опции»> «Путеводитель», чтобы выбрать свою базу данных в качестве источника. После этого вы сможете использовать поиск в обычном режиме для просмотра статей. Вы найдете все точки из вашего трека GPX в меню «Точки». Воспользуйтесь кнопкой «Показать на карте», чтобы просмотреть свои точки на карте. Вы можете добавить в закладки любую статью, чтобы иметь к ней более быстрый доступ.
Википедия iOS
Сначала вы должны загрузить файл Википедии для своего региона ( Меню приложения-> Карты и ресурсы-> Весь мир) и включить функцию в Карта-> POI Overlay-> Википедия
Кликнув по месту на карте, нажмите «Описание» кнопку. Теперь вы увидите ближайшие места со статьями в Википедии.
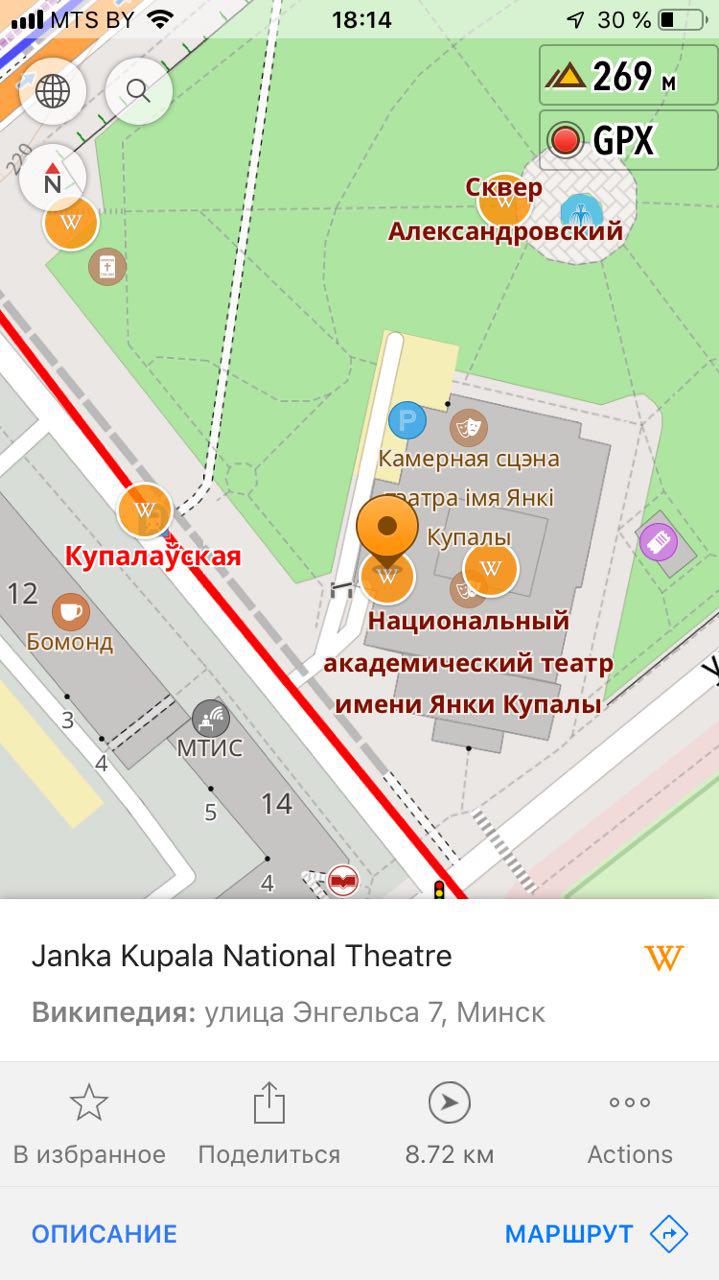
Что вы думаете об этой функции? Присоединяйтесь к нам в Facebook, Twitter и Reddit!
Источник
Первые шаги в OsmAnd
При первом запуске OsmAnd все параметры в настройках будут установлены по умолчанию. Вы можете настраивать их изменяя функции в меню. Когда вы запустите приложение, вы увидите начальный экран с предложением загрузить карты. Выберите одну из них и переходите к загрузке.

При первом запуске по умолчанию у вас будет стоять «Мини обзорная карта мира». Рекомендуем скачать «Мировую обзорную карту», эта базовая карта позволяет просматривать регионы и страны. С версии OsmAnd 3.5 эта карта содержит более подробную схему дорог и меньше весит. Также с версии 3.5, когда вам нужна карта для определенной области, вы можете нажать на нужную область прямо на карте мира, и OsmAnd предложит загрузить карту для выбранной области.
Бесплатная версия OsmAnd позволяет сделать 7 бесплатных загрузок. После загрузки карты, пожалуйста, кликните на кнопку «Назад» для перехода на экран карты.
Версия OsmAnd+ позволяет делать неограниченное количество загрузок и обновлений карт со всеми новыми деталями. Приложение использует ресурсы OpenStreetMap — карты, созданные участниками со всего мира. Люди добавляют новые элементы на карту, уточняют детали и удаляют интересные места (POI), которых больше не существует. Таким образом, обновления будут предоставлять самую свежую доступную информацию. Чтобы загрузить карту региона, в которой вы нуждаетесь, перейдите в раздел «Скачать карты» — «Загрузки» и выберите тот, который вам нужен.
Вы также можете переключиться на «Панель управления» при запуске. «Панель управления» — это стартовый экран с различными карточками, содержащими информацию о разных группах настроек или файлов. На «Панели управления» отображаются ваши «Избранные» места (мои места), ваш список треков GPX, информация о плагинах и т.д. Чтобы настроить «Панель управления», перейдите в главное меню OsmAnd -> «Панель управления» и нажмите кнопку настроек в правом верхнем углу.
Профили навигации (только для Android)
В версии OsmAnd 3.5 кроме стандартных профилей навигации (Автомобиль, пешеход, общественный транспорт) мы добавили возможность пользователям сделать собственный профиль со всеми настройками, иконками и т.д. Теперь вы можете выбрать и установить любые параметры для профиля навигации и включить специальные плагины для каждого профиля. Эти профили также могут быть экспортированы и импортированы на другое устройство с установленным приложением OsmAnd. Посмотреть пример настройки собственного профиля можно в этой статье.

Настройка OsmAnd для вашего региона
Android
Чтобы изменить язык интерфейса приложения (не карты), перейдите в меню Настройки — Настройки OsmAnd — Язык интерфейса. Теперь все надписи в меню приложения будут на выбранном языке. В Настройки OsmAnd вы можете выбрать Каталог хранилища данных, Профиль по умолчанию а также включить/выключить Аналитику, Диалоги и уведомления, Прокси-сервер, Использовать системную блокировку экрана.

Чтобы изменить язык названий на карте, перейдите в главном меню в раздел «Настроить карту» -> «Язык карты». Вы можете установить местные названия, тогда названия на карте будут отображаться на языке региона или вы можете выбрать один язык для всех названий. Кроме того, вы можете выбрать транслитерацию названий, если названия на вашем языке отсутствуют на карте.
Этот параметр влияет на единицы измерений, используемых на карте, на появление знака ограничения скорости во время навигации, и на вождение при правостороннем или левостороннем движении.
Единицы измерения расстояния: выберите — километры/метры, мили/футы или мили/ярды. Это влияет на все информационные виджеты о расстоянии и скорости, а также голосовые сообщения.
Эти параметры настраиваются отдельно для каждого профиля навигации. Для изменений региона вождения выберите профиль, который хотите настроить в главном меню, затем нажмите «Настройка профиля» -> «Основные настройки» и далее в меню «Единицы измерения и форматы» можете настроить Регион вождения, Единицы измерения расстояния, Формат координат, Угловые единицы, Единицы изменения скорости. Таким же способом вы можете настроить все профили приложения.

Чтобы установить язык приложения, перейдите в раздел Настройки устройства -> выберите «OsmAnd Карты» -> Выбрать язык. После этого меню вашего приложения будет отображаться на языке вашего устройства.
Чтобы изменить язык названий карт, перейдите в меню приложения -> Карта -> Язык карты. Вы можете выбрать Показывать локальные названия, и названия карт будут отображаться на языке региона или же вы можете выбрать один язык для всех названий. Кроме того, вы можете выбрать транслитерацию названий, если они отсутствуют на карте на вашем языке.
Этот параметр влияет на единицы длины, используемые на карте, на отображение знака ограничения скорости при навигации, и при правостороннем или левостороннем движении.
Единицы длины: выберите километры или мили. Это влияет на все информационные виджеты и объявления. Вы также можете изменить эти показатели позже в меню приложения -> Настройки -> Основные настройки -> Регион вождения, Единицы измерения расстояния и Формат координат.

Как скачать карты
Есть несколько способов просмотра карт. Для автономного использования вам необходимо предварительно загрузить свои карты. Родной формат OsmAnd — это компактный векторный формат .obf.
Есть два типа карт, которые вы можете загрузить.
Вы можете скачать готовые «векторные» карты в собственном формате OsmAnd. Они очень компактные (около 10% по сравнению с исходными) и позволяют увеличивать изображение до очень высокого уровня без потери детализации или разрешения. Если у вас относительно медленное устройство, обратите внимание, что уменьшение до «обзорных» уровней обычно занимает больше времени и ресурсов процессора.
Чтобы загрузить нужные вам карты, зайдите в главное меню OsmAnd -> «Скачать карты» и выберите страну, город или регион. Там вы увидите все карты для этой области, доступные для скачивания.

Если вам нужна карта для определенной области, вы можете увеличить карту мира, и OsmAnd предлагает загрузить карту для выбранной области. Вы можете отключить этот диалог: перейдите в меню-> Настройки -> Настройки OsmAnd -> Диалоги и уведомления.
Или вы можете нажать на нужный регион на карте мира. Вы увидите специальный диалог с загрузкой карты, файлов с контурными линиями высот, Wikipedia.

Бесплатная версия OsmAnd имеет ограничение в 7 загрузок (включая дополнительные голосовые подсказки и т.д.). Тогда как OsmAnd + позволяет неограниченное количество загрузок. Так же вы можете оформить подписку OsmAnd Live, в период которой вам будут доступны все возможные функции и возможности OsmAnd, в том числе безлимитные загрузки карт с ежечасовыми обновлениями. Больше информации можно прочитать в этой статье.
Кроме того, вы можете создавать свои собственные карты, используя OsmAnd Map Creator — инструмент, разработанный для этой цели. Вам нужно будет подготовить карты на вашем компьютере и перенести их в папку «osmand» на вашем устройстве. Возможно, вам придется перезапустить приложение после этого.
Установив приложение OsmAnd для iOS, вы сможете просматривать и управлять автономными картами практически любой страны мира. Для этого нужно нажать кнопку меню слева, затем выбрать «Карты и ресурсы», выбрать континент и перейти к загрузке карты. Вы также можете использовать поле поиска, чтобы найти необходимую карту. Помимо основной карты, вы увидите карту линий высот, файл Википедии, карту с затенением рельефа и т.д. Их можно загрузить вместе с основной картой для добавления слоев информации. Если загрузки неактивны, вам нужно сначала включить плагин линий высот. Нажмите «Карты и ресурсы» — меню плагинов и включите плагин. Чтобы загрузить карту, нажмите кнопку загрузки рядом с ней. Как только карта будет загружена, нажмите «Перейти к карте» и начните просмотр нужной карты. Вы также можете начать загрузку других карт и просмотреть ту, которая уже установлена, пока идет загрузка. Для этого перейдите на карту, нажав «Назад».



Если вам нужна карта для определенной области, вы можете нажать прямо на карте мира, и OsmAnd предлагает загрузить карту для выбранной области.

Типы карт
OsmAnd предлагает вам множество стилей карт и слоев данных для достижения ваших целей. Давайте взглянем на основные.
Основные стили карты
Легенда карты находится тут (ссылка) .
- OsmAnd стиль — это стиль рендеринга карты по умолчанию. В нем присутствует подробная информация о городе, такая как улицы, здания, остановки транспорта и т.д.











Android. Чтобы переключиться на один из этих стилей, перейдите в главном меню в раздел «Настроить карту» — «Стиль карты». Учтите, что можно настроить разные стили карты для каждого профиля приложения отдельно. Если вы измените стиль карты в одном из профилей, в других они останутся неизменны. По умолчанию везде будет стоять OsmAnd стиль карты.

iOS. Чтобы переключиться на один из этих стилей, перейдите в Карта-> Тип карты-> Стили офлайн карт.

Онлайн карты и слои
Для Android версии
Есть десятки онлайн слоев. Чтобы установить их, перейдите в главном меню в «Настроить карту» -> «Карта покрытия» (или подложки) и нажмите «Загрузить еще». Некоторые из карт доступны только для определенных регионов, но другие имеют мировой охват. Вы можете найти там вид со спутника, велосипедные маршруты и даже местоположение пожарных гидрантов. Изучите список, чтобы найти те, которые вам нужны. Эти слои требуют подключения к Интернету и будут храниться в виде растровых карт в папке osmand/tiles. Подробнее о разнице между растровыми и векторными картами читайте здесь.

Для iOS версии

Также доступны онлайн-слои. Чтобы использовать их, просто перейдите в меню приложения -> Типы карт -> Онлайн-карты. Некоторые карты доступны только для определенных регионов, но другие охватывают мировую карту.

Настройка голосовых подсказок
Android
Чтобы установить язык для голосовых подсказок, перейдите в главном меню «Настройки» — далее выберите профиль который хотите настроить — «Настройки навигации» — «Голосовые объявления» — «Голосовые данные» и выберите свой язык. Так же попасть в меню «Настройки навигации» можно через главное меню — слева вверху «Настройки профиля».



Если вы выбираете голос TTS, вам необходимо иметь соответствующий механизм преобразования текста в речь в операционной системе Android. Они частично включены в Android или могут быть установлены отдельно. Перейдите в настройки Android (устройства), найдите Язык и ввод с клавиатуры/текста в речь или что-то подобное. Выберите или включите необходимое, а затем установите языковую поддержку для нужного вам языка, это может быть дополнительная настройка или небольшая загрузка.
Проверьте («Тест голосовых подсказок»), что ваш Android TTS работает нормально. Также вы можете проверить, правильно ли были выбраны ваши голосовые подсказки OsmAnd, перейдя в главном меню в «Настройки» — «Отладка и разработка» — «Тест голосовых подсказок». (OsmAnd плагин отладки и разработки должен быть активирован для просмотра настроек). Чтобы отключить голосовые подсказки, перейдите в главном меню «Настройки профиля» — «Настройки навигации» — «Голосовые объявления» — «Голосовые данные» и выберите «Не использовать».
Чтобы установить язык для голосовых подсказок, перейдите в меню приложения-> Настройки-> Настройки навигации-> выберите «Автомобиль» (например) -> Голосовые данные и выберите язык.

Как отметить разные места на карте
Вы можете оставить заметки для будущего использования в нескольких формах:
- Избранные: это постоянные точки на карте. Вы можете добавить описание к каждому избранному месту. Чтобы добавить избранное, пожалуйста, сделайте длинное нажатие по месту на карте -> нажмите Добавить.
- Маркеры: временные точки для удобства построения маршрутов. Вы можете увидеть расстояние от выбранной точки или вашего текущего местоположения до маркера и быстро удалить его. Чтобы добавить его, пожалуйста, сделайте длинное нажатие по месту на карте -> нажмите Маркер.
- Путевые точки: точки вдоль вашего маршрута. Вы можете добавить описание к ним. Чтобы добавить путевую точку, пожалуйста, сделайте длинное нажатие по месту на карте -> Маршрут -> Первая промежуточная путевая точка.
- Аудио/видео заметки: это места с вашими аудио-, видео- и фото заметками, добавленными в выбранную точку на карте. Пожалуйста, включите плагин Аудио/видео заметки в меню OsmAnd -> Плагины. Чтобы добавить заметку, пожалуйста, сделайте длинное нажатие по месту на карте -> Действия -> выберите нужный файл для добавления.
- OSM заметки: ваши отчеты об ошибках в источнике OpenStreetMap. Пожалуйста, включите плагин для редактирования OSM в меню OsmAnd -> Плагины. Чтобы добавить OSM заметку, пожалуйста, сделайте длинное нажатие по месту на карте -> Действия -> Добавить заметку OSM.
- POI: это точки интереса из источника — карты OSM. Включите наложение POI в меню «Настройка карты» или выберите определенную категорию в Поиске.
Статьи по теме
Просмотр, настройка и использование карты.
Выберите стиль карты, найдите свое местоположение и измените параметры, чтобы пользоваться картами наилучшим образом.
Ведите автомобиль, велосипед или идите пешком, используя голосовую навигацию с пошаговыми подсказками на вашем языке.
Планирование поездки
Источник