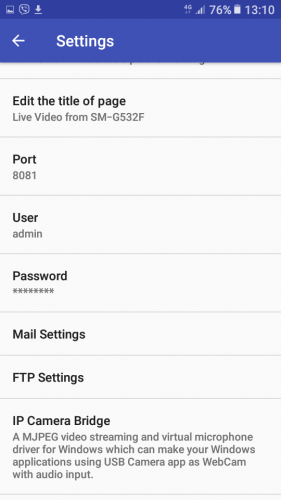Otg camera android apk
Краткое описание:
Подключение USB-камеры(смартфон,планшет,тв) через USB,OTG-Кабель
Описание:
Описание USB-камеры
*** Pro-версия содержит некоторые дополнительные функции (например, ‘картинка в картинке’, ‘отображать видео на экране блокировки», » авто-рекорд за подключение и т. д.) Из общих настроек и без рекламы ***
Совет:
Поддерживает следующие устройства:
1) УФ-камера с микрофоном (поддержка H. 264, для работы с mjpg, yuy2 и т. д.)
2) УФ-граббер видео с аудио-входом (до 1080p через HDMI, поддерживает H. 264, с mjpg, yuy2 и т. д.)
3) позволяет, в том числе аудио с UTV007 / HTV600 / HTV800 чипсетов
4) позволяет в том числе аудио с STK1160 + SAA7113/GM7113 + AC97 чипсетов (аудио 48 кГц стерео версия)
5) Позволяет в том числе аудио с STK1160 + SAA7113/GM7113 (аудио 8кгц моно версия)
6) позволяет в том числе аудио с EM2860 + SAA7113/GM7113 + AC97 чипсетов
7) позволяет в том числе аудио с SMI2021 + SAA7113/GM7113 + ES7240/CS5340 чипсетов
Нажмите значок USB на панели инструментов, чтобы открыть диалоговое окно устройства, чтобы открыть устройство, если система не может обнаружить устройство.
Пожалуйста переключите видео-стандарт (PAL/NTSC) если видео-замораживание при использовании EasyCap.
Пожалуйста используйте кабель хорошего качества OTG и обеспечьте что электропитание
используя HEVC для видеозаписи требует Андроида 7.0 или выше, и прибор должен поддержать кодек HEVC.
«USB-камера» позволяет вашему android-устройству подключаться к веб-камере USB или карте видеозахвата через USB-OTG. Вы можете записывать видео или захватывать снимок, или превратить ваш телефон в беспроводную IP-камеру для мониторинга безопасности с двунаправленной поддержкой звука, вы можете использовать браузер для просмотра, конечно, включите приложение «IP-камера».
«USB-камера» может передавать видео и аудио на RTMP Live media server (например, Push на YouTube, Facebook) и использовать для сетевого вещания. Вы можете включить его с сервера IP-камеры.
«USB камера» поддерживает бок о бок (SBS) вид и он может работать с картоном. (например, FPV goggle)
«USB-камера» может добавлять информацию GPS на видеокадры во время записи и может использовать гарнитуру или Bluetooth-гарнитуру для захвата снимка и записи видео. Он также поддерживает кнопку снимка веб-камеры.
«USB камера» поддерживает запись петли. Можно установить автосегмент при записи и автоматически удалять старые видеоархивы, когда недостаточно памяти. «USB-камера «может использоваться в качестве» Dash Cam «
USB-камера может бесшовное переключение между передним и задним планом. Просто нажмите «Enter background» из меню. Запись не прерывается во время переключения!
Она поддерживает автоматическую видеозапись которая основала на обнаружении движения и видеозапись можно загрузить к серверу FTP автоматически и сообщить вас через электронную почту!
Для двунаправленного звука требуется приложение IP Camera, его можно получить по адресу https://play.google.co…enyaocn.android.WebCam
IP Camera Bridge — Драйвер потокового видео и виртуального микрофона MJPEG для Windows, который позволяет вашим приложениям Windows использовать USB-камеру в качестве веб-камеры с аудиовходом.
https://github.com/shenyaocn/IP-Camera-Bridge
Требуется Android: 4.3+
Русский интерфейс: Нет
Скачать:
Версия: 9.6.2 PRO (moorware)
версия: 9.4.0 
Скачать APK
Источник
USB Camera 10.3.6

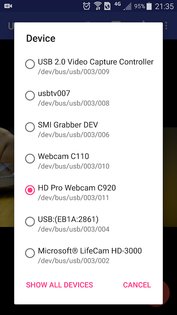



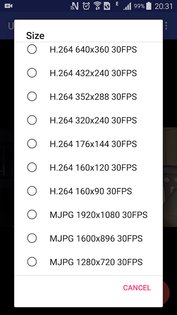

USB Camera — Connect EasyCap or USB WebCam: предоставляет доступ к вебкамере через USB и OTG кабель. Благодаря некоторым важным функциям удастся присоединить такие устройства, как УФ-камера с микрофоном, видео с аудио-входом, аудио 48 кГц стерео версия.
- Есть значок USB на панели инструментов
- Использование устройства в качестве беспроводной IP-камеры
- Передача видео и аудио файлов через RTMP Live media server
- Поддержка SBS вида
- Быстрое переключение между передним и задним объективом
- Двунаправленный звук
- Автоматическая видеозапись
Источник
ТОП-3 удобных Андроид приложения для эндоскопа
Золотое колечко укатилось под массивный шкаф и его сложно достать? Или нужно рассмотреть неисправность, находящуюся вне обзора? Вас непременно выручит эндоскоп USB с алиэкспресс, который отображает происходящее на экране смартфона. Достаточно подключить камеру к телефону и запустить одно из предложенных ниже приложений, чтобы без труда найти прореху в трубе или достать небольшой предмет.
В комплектацию камер входит пара насадок, которые помогут достичь результата быстро, а посредством приложения вы сможете записать видео со звуком или сделать фотографии. Приложения поддерживают работу с любыми эндоскопами, включая модели с самым высоким и низким разрешением.
Usb эндоскоп
Бесплатное приложение эндоскоп, которое работает с подключёнными через USB или Type-C камерами. Программа позволит следить за работой эндоскопа в режиме реального времени, а также сделать запись с микрофоном или скриншот. Все ролики в приложении записываются в стандартном MP4 формате, поэтому просмотреть его можно сразу же из галереи.
Несмотря на небольшой функционал, вы сможете с комфортом пользоваться эндоскоп-камерой и при необходимости делиться снятыми видео или фото.
OTG View
Многофункциональная программа, позволяющая не только просматривать и записывать видео с эндоскопа в реальном времени, но фотографировать, а также оперативно сохранять все в памяти смартфона. Просматривайте отснятые видеоролики прямо в приложении, не переходя в галерею. Особенностью приложения OTG View является возможность открыть видео в полноэкранном режиме, а также функция углового вращения, которая значительно облегчает работу с камерой.
Если вам потребуется экспортировать снятое видео с эндоскопа, то вы легко найдете его по названию – оно формируется из даты начала съемки. К сожалению, приложение для эндоскопа OTG View работает только с операционной системой Андроид не ниже десятой версии.
Endoscope app for android – endoscope camera
Подключите свой китайский эндоскоп к любому устройству на Android и наслаждайтесь видео в хорошем качестве. Вы сможете записать видео с экрана или сделать четкую фотографию. Это приложение для эндоскопа выручит владельцев камер во множестве случаев: начиная от проверки затора канализационных труб до поисков мельчайших предметов в темной комнате.
Сервис синхронизируется с камерой и позволяет управлять фонариком дистанционно: если нужно подсветить конкретный участок, коснитесь специальной иконки в углу экрана. Скачать приложение можно с Google Play.
Источник
Подключение Эндоскопа к телефону на Android
Эндоскоп является полезным инструментом, позволяющим при необходимости проникать и осматривать труднодоступные места. И хотя подобное приспособление изначально создано в медицинских целях, на сегодняшний день купить его можно без особых проблем для последующего использования совместно с ПК или смартфоном. Про второй вариант подключения нами будет рассказано далее по ходу статьи.
Подключение эндоскопа на Android
Процедуру соединения эндоскопа с телефоном можно поделить на два этапа, сводящихся к подключению кабеля и использованию одной из специальных программ. Для успешной установки соединения какие-то конкретные требования к Android-устройству и установленной версии ОС отсутствуют.
Шаг 1: Аппаратное подключение
В настоящее время существует два типа подключения внешней камеры, разделяющиеся на проводное и беспроводное соединение. Мы рассмотрим оба варианта.
Вариант 1: USB-эндоскоп
Чтобы подключить USB-девайс к телефону, воспользуйтесь идущим в комплекте кабелем и по необходимости переходником «USB — micro-USB». Чаще всего эндоскоп изначально оснащен штекером micro-USB, который следует подключить к соответствующему порту на телефоне.
Стоит обратить внимание, что далеко не все смартфоны совместимы с USB-эндоскопами, так как некоторые модели более требовательны в плане потребления и потому не могут быть подключены к порту на телефоне из-за нехватки энергии для одновременной работы камеры и подсветки. Обойти подобные ограничения невозможно, так что учитывайте это заранее при выборе модели.
Вариант 2: Wi-Fi эндоскоп
- Некоторые более дорогие модели эндоскопа позволяют произвести подключение с помощью идущего в комплекте Wi-Fi модуля, совместимого как с телефонами, так и компьютерами. Прежде всего включите Вай-Фай, нажав отмеченную на скриншоте кнопку.
Подключите кабель micro-USB от девайса к порту, подсвеченному зеленым индикатором и значком Wi-Fi. За счет этого камера будет готова к передаче сигнала по беспроводной сети.
Примечание: Второй порт используется только для зарядки так как в отличие от проводного эндоскопа, данное устройство работает за счет встроенного аккумулятора.
В появившемся списке выберите нужное устройство, название которого должно соответствовать наименованию модели эндоскопа. Чтобы продолжить, в окне с названием сети нажмите кнопку «Подключить».
Для успешной установки соединения также потребуется указать PIN-код, установленный производителем по умолчанию. Равно как и название сети, его желательно найти в инструкции из комплекта, так как комбинации могут отличаться на разных устройствах.
Для включения иногда требуется подтвердить соединение через специальное окно на экране телефона. В результате должно будет открыться стандартное приложение «Камера» или одна из специальных программ, рассмотренных нами далее. При этом в зависимости от модели смартфона какие-то действия будут отличаться.
Шаг 2: Приложения для эндоскопа
Некоторые модели эндоскопа при подключении к телефону могут использовать стандартные приложения для работы с камерой, так что специальное ПО требуется не всегда. Однако подобные варианты скорее являются исключениями, в то время как подавляющее большинство девайсов будут стабильно работать только при наличии одного из специальных приложений, доступных для загрузки в Google Play Маркете.
OTG View
Лучшей программой для Android, позволяющей получать изображение и управлять камерой, подключенной отдельно, можно смело назвать OTG View. Это приложение совместимо с большинством USB-эндоскопов и может исправно работать с устройствами, подключенными посредством Wi-Fi.
- После выполнения действий из первого раздела инструкции откройте OTG View. В результате на экране появится картинка или изображение с внешней камеры. Для обновления соединения можете воспользоваться значком в левой верхнем углу экрана.
С помощью приложения можно создавать видеозаписи или фотографии, что в сочетании с характеристиками многих эндоскопов гарантирует высокое качество. Кроме того, изображение можно отзеркалить или повернуть с помощью вспомогательного меню.
Особенного внимания заслуживают встроенные настройки приложения, ограниченные несколькими параметрами вроде видеорежима и отображения водяных знаков. В зависимости от версии ОС приложение может меняться в лучшую или худшую сторону.
В связи с тем, что данное решение изначально предназначено для работы с эндоскопом и является лучшим, попробуйте использовать OTG View в первую очередь. Тут также заметьте, что о совместимости с ПО может быть указано на упаковке или в инструкции от девайса.
AN98
AN98, как и рассмотренный выше вариант, нацелен исключительно на работу с эндоскопом, поэтому его наверняка придется устанавливать отдельно. Оно мало чем отличается от OTG View и предоставляет практически идентичные функции. Более того, через AN98 также будет работать большинство моделей устройств.
- Чтобы получить доступ к изображению с камеры, откройте приложение и дождитесь завершения загрузки. Если после этого отобразится черный экран, проверьте подключение внешней камеры со смартфоном и обновите соединение, используя кнопку в левом верхнем углу.
Здесь, как и в прошлом случае, можно вращать или отражать изображение, создавать фотографии и видеозаписи, сохраняющиеся в рабочей папке приложения. При этом управление камерой доступно лишь при создании фото.
В отличие от OTG View здесь сильно ограничены настройки и не имеют даже собственного меню. Единственное, что можно изменить, — это область захвата при использовании фото- и видеосъемки.
Программа является отличным вариантом для работы с камерой, особенно если по каким-то причинам первое приложение оказалось нерабочим. Воспользоваться ПО можно на любом смартфоне вне зависимости от версии ОС.
CameraFi
Приложение сильно отличается от прошлых вариантов, так как изначально предназначено не для эндоскопа, а для любой внешней камеры. Это позволяет использовать куда большее количество функций, однако нельзя гарантировать совместимость с множеством устройств.
- Подключите эндоскоп к телефону и запустите приложение. Во время первого включения потребуется подтвердить дополнительные разрешения в соответствующем окне.
Если на экране в автоматическом режиме не появилось изображение, проверьте или заново подключите внешнюю камеру и нажмите кнопку соединения на нижней панели. В результате картинка должна будет обновиться.
Как мы упомянули ранее, из-за особенностей ПО здесь присутствует несколько дополнительных функций. Например, можно контролировать не только положение кадра, но и яркость с контрастностью еще до создания снимка.
Параметры предоставляют также куда больший ассортимент разделов. Изучать опции вам придется самостоятельно, так как единственный пункт, влияющий на работу эндоскопа — «Выбор камеры». Именно здесь можно указать внешнее устройство, если по каким-то причинам ПО использует встроенные камеры телефона.
Главная проблема приложения заключается в присутствии рекламных объявлений на каждой странице, включая раздел с настройками. Отключить рекламу можно через встроенный магазин, выбрав соответствующую платную услугу.
Wi-Fi View
Последним ПО, оптимально подходящим для работы с эндоскопом, будет Wi-Fi View, нацеленный в главную очередь на устройства с беспроводным подключением. Приложение стоит использовать только в сочетании с Wi-Fi вариантом девайса.
- Выполните подключение эндоскопа по Wi-Fi через «Настройки» до появления подписи «Подключено». Дальше откройте заранее скачанное приложение и дождитесь появления изображения.
Приложением предоставляются все основные функции, будь то создание фото или видео с использованием внешней Вай-Фай камеры. Для доступа к библиотеке также предусмотрена отдельная страница с двумя вкладками.
В настройках можно поменять имя или пароль, однако для эндоскопа это будет недоступно. Единственным важным параметром является возможность изменения разрешения.
Как видно, в большинстве случаев достаточно включить приложение, чтобы получить доступ к изображению с камеры или как минимум определить несовместимость эндоскопа с ПО.
Представленной инструкции по аппаратному подключению и последующему использованию эндоскопа вполне достаточно для успешного соединения внешней камеры с телефоном. Чтобы избежать возможных проблем, соблюдайте порядок действий, сначала подключив камеру и только после этого тестируя приложения.
Помимо этой статьи, на сайте еще 12470 инструкций.
Добавьте сайт Lumpics.ru в закладки (CTRL+D) и мы точно еще пригодимся вам.
Отблагодарите автора, поделитесь статьей в социальных сетях.
Источник