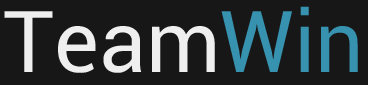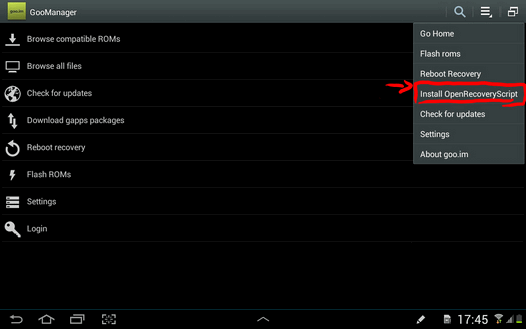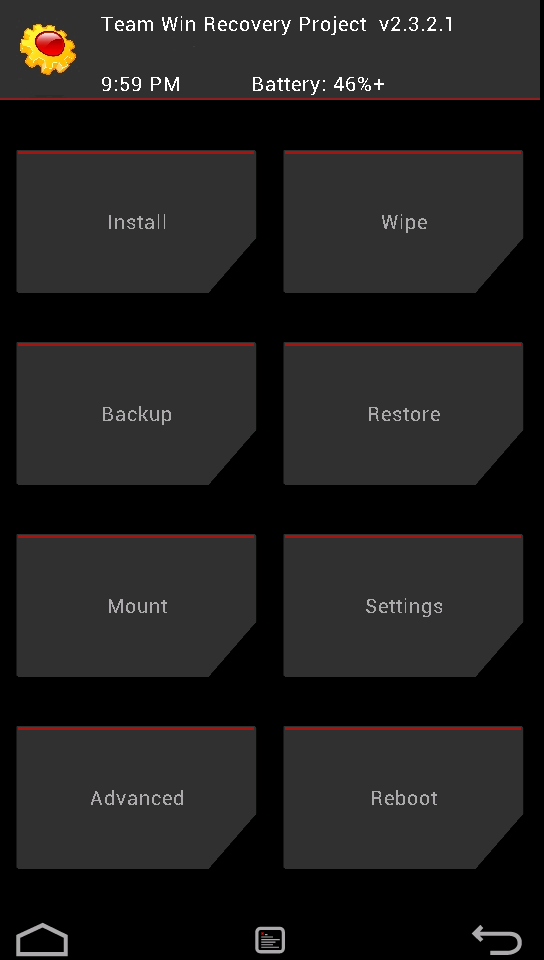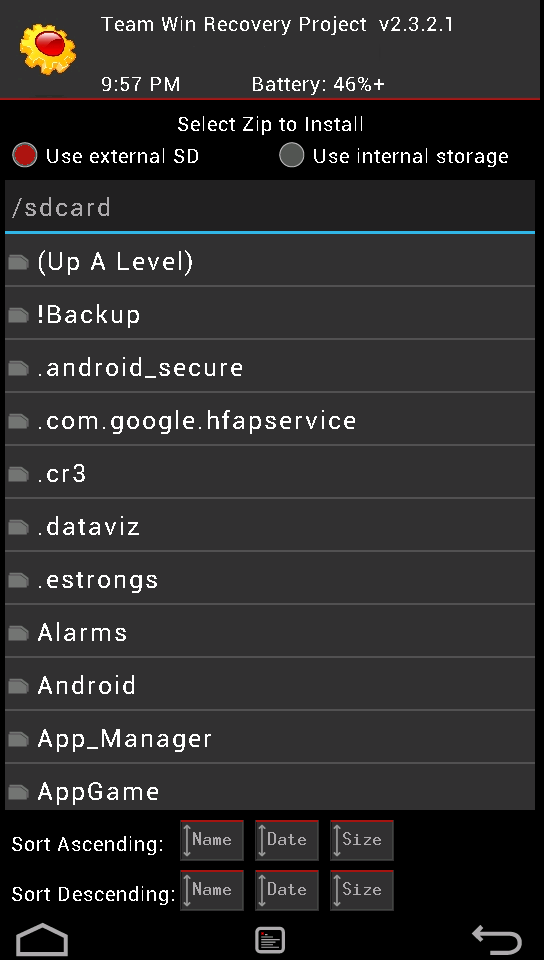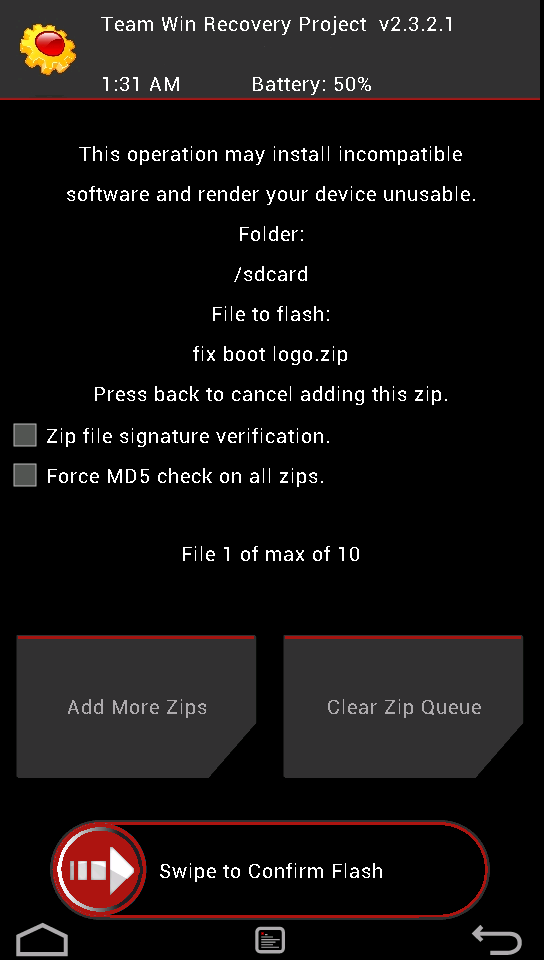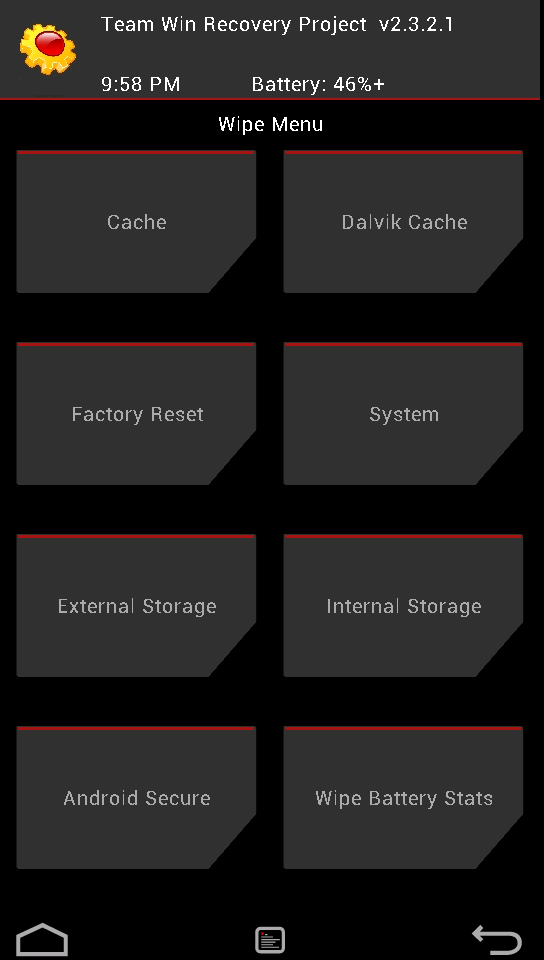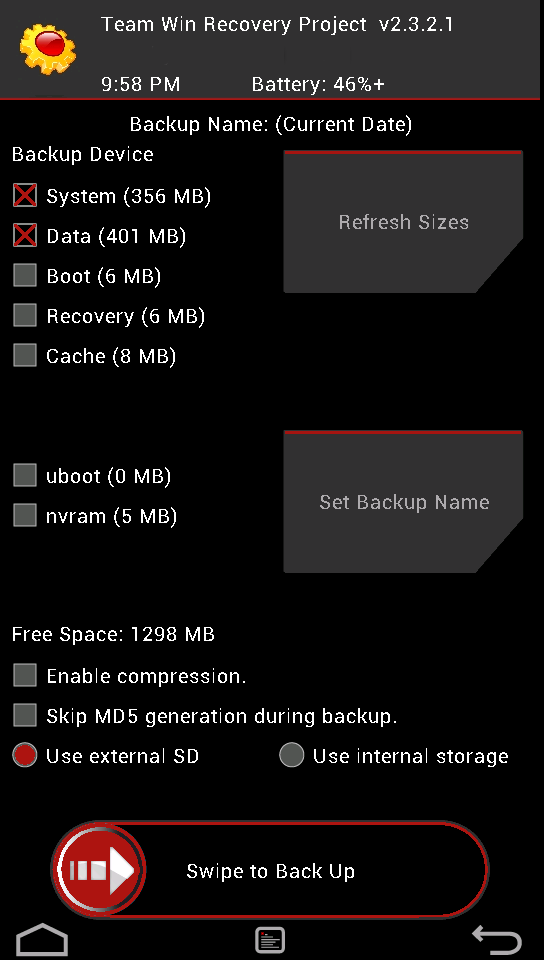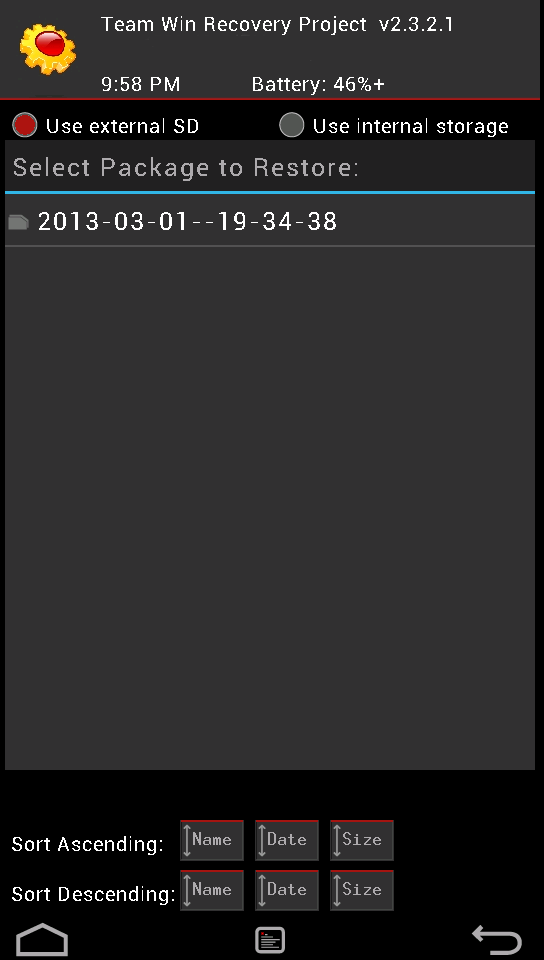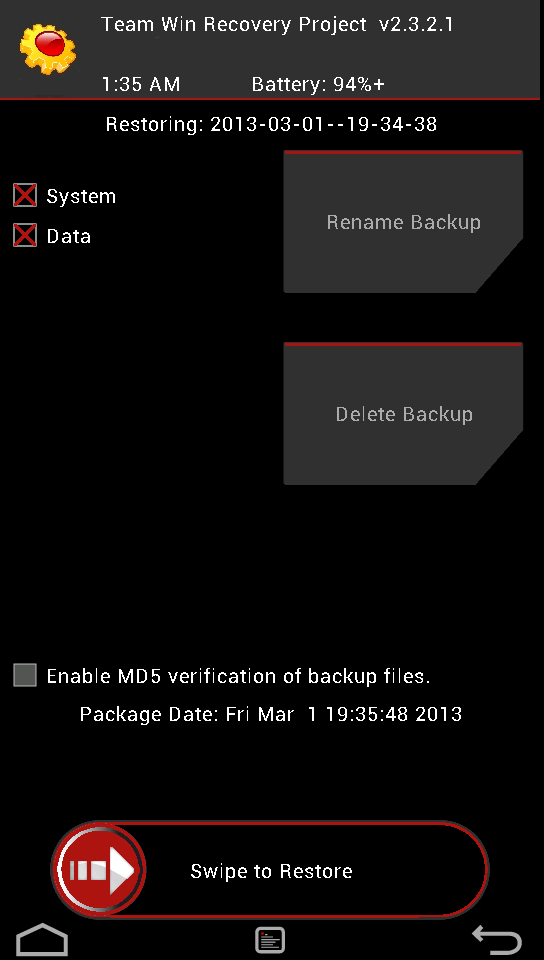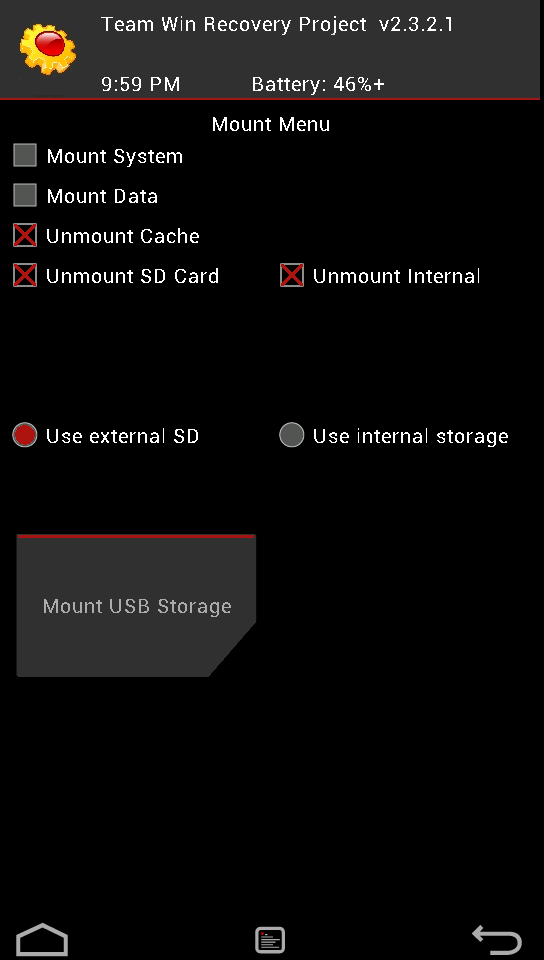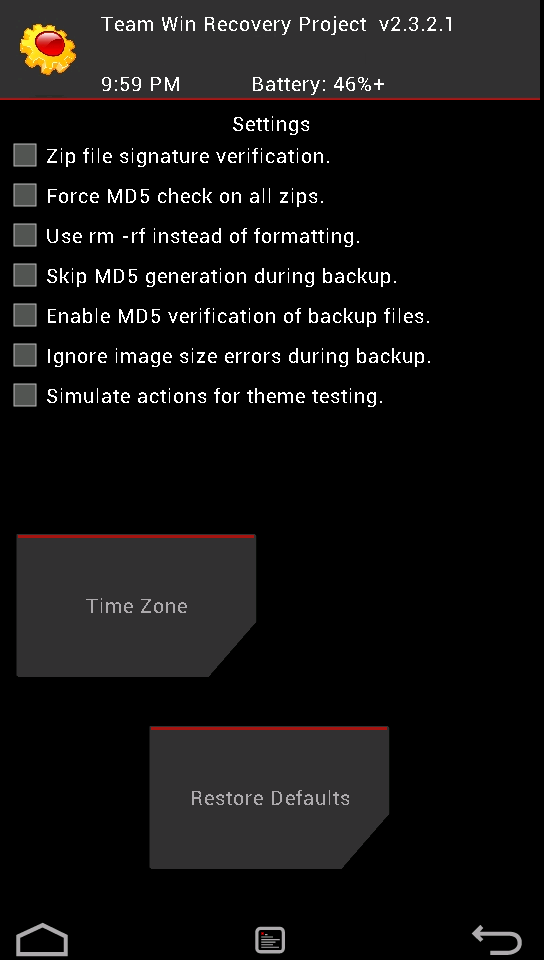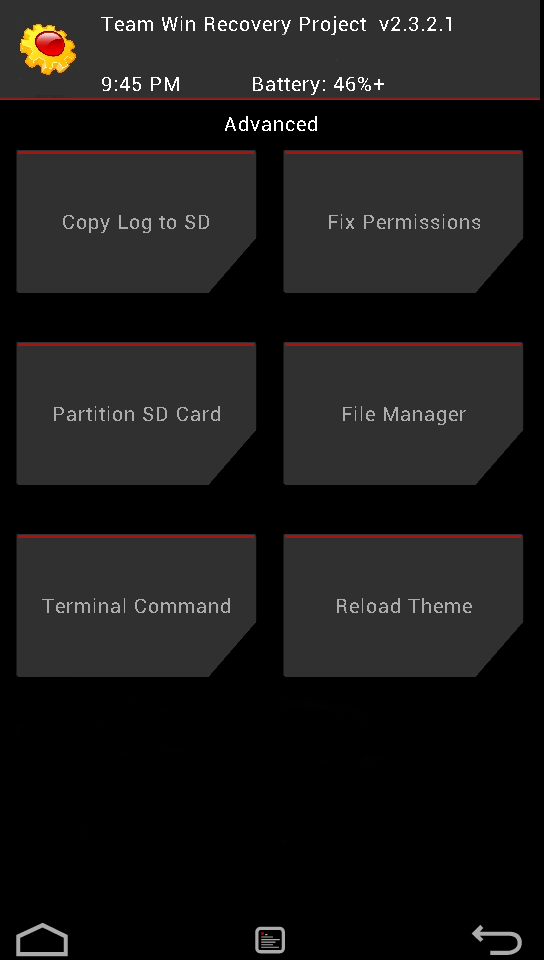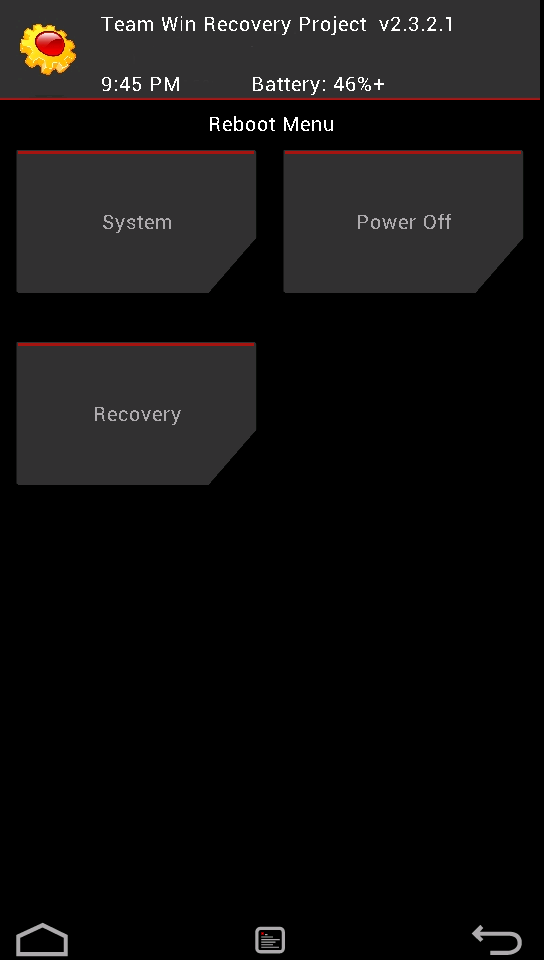- Заводской сброс, форматирование разделов памяти в меню TWRP-recovery
- Описание
- Откатить андроид через twrp
- Что такое TWRP Recovery и как с помощью него делать резервные копии, восстановить Android, установить пошивки, ядра, патчи и прочее. Полная инструкция
- Введение в альтернативное recovery TWRP
- Установка TWRP Recovery
- Запуск TWRP Recovery
- Назначение пунктов меню TWRP Recovery
- Установка прошивок, обновлений, ядер и прочего, на Android устройство с помощью TWRP
Заводской сброс, форматирование разделов памяти в меню TWRP-recovery
Описание
Заводской сброс, форматирование разделов памяти в меню TWRP-recovery
Поделится опытом или задать вопрос можно в теме обсуждения .
Напомню, что в данном статье речь идет о TWRP-recovery, как о самом распространенном кастомном recovery .
Для лучшего понимания (но не обязательно) что же стирается при том или ином wipe/format можно ознакомится со статьей: Разбивка памяти в ОС Андроид .
Ликбез
Случаются ситуации, когда необходимо сделать сброс Android-устройства которое не загружается (не важно после обновления) или для/после прошивки/обновления/патча. Как правило «бывалые» называют привычными им терминами данную процедуру: сделать «wipe», «factory reset», «очистить дальвик». Не всегда советы специалистов (в кавычках или без) очевидны и понятны пользователю, ну а уж тем более неискушенному. А неверное понимание назначения пунктов меню WIPE в TWRP-recovery или личных теории наподобие: «ооо, а может для лучшего эффекта сделать и format system» — иногда приводят к казусам и усугублению проблемы.
Заводской сброс
Советы сделать заводской сброс на Android-сленге могут звучать по-разному. Самые часто встречающиеся варианты: «wipe», «вайпни», «сделать сброс», «hard reset», «сброс на заводские установки».
При заводском сбросе удаляются установленные пользователем приложения, обновление системных приложений, аккаунты, СМС, вызовы, телефонная книга, настройки программ и системы. Получаем аппарат как с магазина, кроме оставшихся: фото, видео, документов, скаченных файлов, картинок и прочего, Вами скопированного на встроенный, внешний накопители, контента.
Причины по которым вам могут посоветовать сделать заводской сброс:
— После OTA-обновления, особенно если это связано с повышением версии ОС. В том числе если при этом произошел сбой, ввиду малого заряда, внезапного отключения питания, зависании процесса.
— При внезапном отказе, работавших до этого, функциях смартфона, если решение не получается найти.
— При зависании устройства на этапе включения, в том числе при циклических перезагрузках.
— После применения какого-либо авторского патча, вносящего в систему серьезные изменения.
— После/до установки авторских, модифицированных прошивок.
— .
Перечень разделов и действие с ними в процессе заводского сброса:
— Форматирование раздела /cache.
— На устройствах, у которых накопитель на отдельном разделе (см. выше статью о разбивке памяти) — форматирование раздела /data.
— На устройствах, у которых накопитель объединен с разделом /data — удаление содержимого раздела /data кроме папки /data/media, в которой фото, видео, музыка и пр. что отображается при подключении аппарата к ПК или в файловом менеджере.
Процедура заводского сброса
Примечание: Настоятельная рекомендация при включающемся аппарате перед сбросом настроек сначала удалить аккаунт google, если вы сомневаетесь, что помните логин/пароль. Страшилка: Прошивка и/или сброс через рекавери при введенном Google-аккаунте
1. Загрузить меню recovery .
2. Выбрать пункт меню: Wipe.
3. Свайп вправо запустит процесс заводского сброса.
4. По завершении процесса можно вернутся в основное меню, нажав кнопку: Дом.
Для перезагрузки устройства в обычный режим выбрать: Reboot — Reboot System.
Форматирование пользовательского раздела (/data)
Причины по которым вам могут посоветовать сделать формат:
— Продажа аппарата. Это действие гарантирует полное удаление данных с телефона связанных с предыдущим владельцем на устройствах, у которых накопитель объединен с разделом /data.
— После/до установки авторских, модифицированных прошивок.
— Зависание при включении, спонтанная перезагрузка, постоянная перезагрузка, даже после заводского сброса.
— Сбои в работе приложений, даже после заводского сброса.
— .
Все симптомы вызваны зачастую ошибками файловой системы. А заводской сброс не всегда означает именно форматирование раздела (см. выше), т.е создание новой файловой системы, а не просто удаление с раздела папок/файлов.
Перечень разделов и действие с ними в процессе сброса:
— Форматирование раздела /data.
Процедура форматирования
1. Загрузить меню recovery .
2. Выбрать пункт меню: Wipe.
3. Нажать кнопку: Format Data.
4. Набрать на клавиатуре слово: yes, и нажать кнопку: Go.
5. По завершении процесса можно вернутся в основное меню, нажав кнопку: Дом.
Для перезагрузки устройства в обычный режим выбрать: Reboot — Reboot System.

Выборочное стирание (Advanced Wipe)
Причины по которым вам могут посоветовать сделать формат:
— Требовании инструкций по модификации системы.
— Рекомендации ромодела или создателя патчей.
— Личные эксперименты и повышение собственных знаний.
Перечень разделов и действие с ними в процессе сброса:
— По выбору пользователя.
Не отмечайте пункт System, если вы не планируете затем устанавливать полную прошивку или не уверены в своих силах. В качестве защиты от неверных действий, при попытке перезагрузки после этого появится сообщение: OS not instaled. Перед подтверждением еще раз подумайте — это то, что вам было нужно? Потому как без перепрошивки аппарат не включится в нормальный режим.
Процедура выборочного стирания
Разберем на примере. Предположим необходимо привести смартфон на текущей прошивке, без каких-либо обновлений, модификаций и перепрошивок в идеальнейше-чистое (нулевое) состояние, и удалить не только пользовательские данные но и весь контент с устройства и вставленной SD-карты. Произойдет потеря абсолютно всех данных. Позаботьтесь о резервной копии своих документов, фото, видео, музыки и прочего.
1. Загрузить меню recovery .
2. Выбрать пункт меню: Wipe.
3. Нажать кнопку: Advanced Wipe.
4. Отметить пункты: Cache, Data, Internal Storage, external microSD.
5. Свайп вправо запустит процесс стирания данных или форматирования разделов и накопителей.
Для перезагрузки устройства в обычный режим выбрать: Reboot — Reboot System.
Источник
Откатить андроид через twrp
FAQ по TeamWin (TWRP)

TWRP чаще всего прошивается при помощи fastboot или ПО для прошивки вашего устройства. Есть много других способов, но так как способы и нюансы прошивки везде свои, за инструкцией по прошивке отправляйтесь в тему по прошивке вашего устройства.
Сообщение отредактировал Displax — 09.08.18, 23:48
Сообщение отредактировал mainbord — 06.04.17, 10:03
Строение меню TeamWin Recovery
- Install — установка любых *.zip (update.zip, gapps.zip, cyanogenmod.zip и т.д.)
- Wipe — очистка
- Cache — очистка раздела /cache
- Dalvik Cache — очистка Dalvik Cache (в Android 4.4 если включен ART, то не требуется)
- Factory Reset — очистка всех разделов
- System — очистка раздела /system
- External Storage — очистка внешней памяти
- Internal Storage — очистка внутренней памяти
- Android Secure — — очистка раздела android_secure
- Wipe Battery Stats — очистка статистики батареи
- Backup — слепок системы (с возможностью выбора нужных разделов)
- Restore — восстановление системы из слепка
- Mount — монтирование
- Mount System — монтирование раздела /system
- Mount Data — монтирование раздела /data
- Mount Cache — монтирование раздела /cache
- Mount SDCARD — монтирование раздела /SDCARD
- Mount USB Storage — монтирование флешки, подключенной через OTG
- Settings — настройки
- Zip file signature verification: — проверка подписи zip файла
- Force MD5 check for all zips: — проверка контрольных сумм для всех zip файлов
- Use rm –rf instead of formatting: — удаление файлов вместо форматирования при очистке разделов
- Skip MD5 generation during backup: — отключить создание контрольных сумм при резервном копировании
- Ignore image size errors during backup: — игнорировать ошибки размера файлов при резервном копировании
- Time Zone — служит для выбора вашей временной зоны
- Restore Defaults — предназначена для сброса настроек к настройкам по умолчанию
- Advanced — для продвинутых
- Copy Log to SD – копирование лога операций в файл на карту памяти.
- Fix Permissions – исправить права доступа к файлам и разделам.
- Partition SD Card – создание разделов на карте памяти.
- File Manager – менеджер файлов.
- Terminal Command – adb консоль
- Reload Theme — перезагрузка темы(шаблона)
- Reboot — перезагрузка устройства
,
Сообщение отредактировал CT.DAW — 04.05.20, 08:16
Навигация по меню
В TeamWin (TWRP) — управление производится нажатием на экран по нужным функциям.
Встроенный File Manager не копирует файлы с русскими именами.
Сообщение отредактировал DeeMCee — 19.03.16, 23:43
Источник
Что такое TWRP Recovery и как с помощью него делать резервные копии, восстановить Android, установить пошивки, ядра, патчи и прочее. Полная инструкция
Каждый начинающий пользователь Android планшета или телефона, рано или поздно задумывается о необходимости получения root прав на своем устройстве или об установке на него альтернативной прошивки, загрузочной анимации и прочего.
Читая инструкции о том, как всё это сделать, он зачастую сталкивается с понятием модифицированного или альтернативного рекавери, такого, как ClockworkMod Recovery или TWRP Recovery. Что такое модрекавери, а также инструкцию по ClockworkMod Recovery вы можете почитать в этой статье, а сегодня я хочу ознакомить вас поближе с еще одним популярным модифицированном рекавери — TWRP Recovery от команды разработчиков Teamwin.
Прежде, чем вы начнете читать инструкцию по TWRP Recovery, хочу отметить, что большинство из пользователей предпочитают пользоваться именно этим рекавери из-за того, что но по сравнению с ClockworkMod имеет следующие преимущества:
• Более удобный сенсорный интерфейс
• Функцию настройки некоторых опций.
• Прозрачный способ выбора того, что мы хотим включить в резервную копию
• Поддержку пакетной установки zip файлов
• Блокировка экрана нажатием на кнопку включения
• Поддержка S-Pen на планшетах и телефонах Galaxy Note
Инструкция по работе с TWRP Recovery:
Введение в альтернативное recovery TWRP
TWRP Recovery – это гораздо более мощная, по сравнению с заводской, утилита (меню) восстановления системы, которая позволяет делать полные резервные копии всей системы устройства, устанавливать на него программное обеспечение, прошивки, ядра и многое другое, что обычно не позволяет делать заводское рекавери. TWRP, устанавливается в специальный системный раздел внутренней памяти планшета или телефона, на место заводского рекавери.
TWRP Recovery может выручить вас в некоторых, казалось бы, безвыходных ситуациях. Даже если ваш планшет или телефон перестал загружаться, во многих случаях с помощью TWRP вы можете восстановить систему из резервной копии, со всеми ее настройками и приложениями.
Вот примерный перечень того, что вы можете делать с помощью TWRP Recovery:
• Устанавливать кастомные прошивки и неофициальные ядра
• Устанавливать заводские обновления системы, дополнения и исправления
• Подключаться к компьютеру через USB, в режиме съёмного накопителя
• Создавать полную резервную копию текущей прошивки и отдельных её частей (система, настройки, приложения)
• Восстанавливать устройство из ранее созданной резервной копии
• Делать сброс на заводские настройки (Wipe – data/factory reset), очищать кеш (wipe cache), очищать далвик-кеш (wipe Dalvik-cache), очищать статистику батареи (wipe battery stats)
• Создавать разделы на карте памяти и форматировать их
• Выполнять команды терминала
• Работать с файлами на вашем устройстве
Установка TWRP Recovery
Для множества смартфонов и планшетов установка TWRP Recovery – довольно простая процедура, достаточно лишь установить из Маркета такую программу, как GooManager и выбрать в её меню пункт «Install OpenRecovery Script»:
Для многих устройств, таких, как например планшеты и смартфоны Nexus существуют отдельные утилиты, подобные Google Nexus 7 Toolkit. Также, TWRP Recovery можно устанавливаться помощью программы adb.
Запуск TWRP Recovery
Загрузить планшет или телефон в TWRP Recovery можно несколькими способами.
1. С помощью cпециальной программы, такой как GooManager, выбрав в ее меню пункт «Reboot Recovery» — «Загрузить режим Recovery».
2. С помощью нажатия определенной комбинации клавиш при включении устройства. Эта комбинация зависит от модели устройства. На многих устройствах в рекавери можно попасть, нажав при их включении одновременно кнопки уменьшения громкости и включения питания.
3. С помощью программы ADB. Если вы настроили подключение к компьютеру с помощью программы ADB, загрузить свой планшет в recovery вы можете с помощью команды:
adb reboot recovery
Назначение пунктов меню TWRP Recovery
Загрузив свой планшет или телефон в TWRP Recovery, вы, прежде всего, увидите его основное меню:
Скриншоты сделаны в одной из последних (на момент написания статьи) версий TWRP recovery 2.3.2. Более новые версии TWRP, а также версии для разных устройств могут иметь немного другое меню, но основные его функции останутся без изменений.
Кроме того, внешний вид TWRP recovery на вашем устройстве может быть другим — он может меняться в зависимости от темы оформления.
Благодаря сенсорному интерфейсу рекавери, перемещаться по его пунктам и выбирать нужные опции очень просто – достаточно нажать на определенный элемент пальцем.
Во всех подменю, вернуться в предыдущее меню можно, нажав на кнопку возврата, расположенную в нижней (смартфон) или верхней правой (планшет) части экрана.
В верхней части экрана вы видите процент заряда батареи и текущее время.
Назначение пунктов основного меню:
1. Install – установка прошивок и дополнений
Это один из самых часто используемых пунктов TWRP Recovery.
С его помощью можно устанавливать, как официальные, так и неофициальные (кастомные) прошивки, устанавливать ядра, темы и прочее программное обеспечение, которое должно находиться в zip файле, размещенном на встроенной памяти вашего устройства.
После выбора файла вы попадаете в следующее меню, где можете выбрать добавление следующего файла в очередь прошивки (кнопка Add More Zips) или начать прошивку выбранного файла с помощью слайдера, расположенного в нижней части экрана.
С помощью опции Zip Signature verifications включается режим проверки подписи zip файла.
С помощью опции Force MD5 check on all Zips можно включить проверку контрольных сумм MD5 для всех устанавливаемых на устройство zip файлов.
2. Wipe – очистка и сброс к заводским настройкам
С помощью этой опции вы можете очистить такие разделы как кэш (Cache), Dalvilк Cache, System, а также сделать сброс к заводским настройкам – Factory Reset, после которого ваш телефон или планшет вернется к тому состоянию, в котором он продавался в магазине.
Также можно очистить внешнюю карту памяти – External Storage и внутреннюю память – Internal Storage, очистить системную папку android_secure и сделать очистку статистики использования батареи – Wipe Battery Stats.
Как и в остальных пунктах меню, подтвердить старт той или иной операции вы должны будете с помощью слайдера, который появляется в нижней части экрана. Отменить операцию можно с помощью кнопки «Назад».
3. Backup – создание резервной копии системы.
Еще один из самых важных пунктов TWRP. С помощью него, вы можете сделать полную копию всей системы планшета, вместе с данными и приложениями, имеющимися в его внутренней памяти — так называемый Nandroid Backup.
Здесь вы можете:
• Выбрать разделы, которые нужно сохранить: System, Data, Boot, Recovery, Cache, Uboot, NVram
• Узнать объем свободного места на носителе: Free Space
• Включить сжатие резервной копии: Enable Compression
• Отключить создание файлов с контрольными суммами резервных копий: Skip MD5 generation during backup
• Выбрать карту памяти для хранения резервных копий: Use external SD
• Выбрать внутреннюю память устройства для хранения резервных копий: Use internal storage
• Задать имя файла резервной копии — кнопка Set Backup name
• Персчитать размеры разделов — кнопка Refresh Sizes
Как обычно, подтвердите свой выбор с помощью слайдера, и TWRP начнет процесс создания резервной копии:
После этого вы можете перезагрузить планшет или телефон – кнопка Reboot System, а также вернуться назад или в главное меню TWRP с помощью соответствующих кнопок.
4. Restore – восстановление системы из ранее сделанной резервной копии.
Здесь вы можете:
— Выбрать карту памяти для поиска резервных копий: Use external SD
— Выбрать внутреннюю память устройства для поиска резервных копий: Use internal storage
Имена резервных копий состоят из даты и времени их создания. Вы можете сортировать файлы по:
• Возрастанию «Sort Ascending» имени, даты и размера
• Убыванию «Sort Descending» имени, даты и размера
После выбора резервной копии у вас будет возможность:
• Выбрать разделы (System, Data, Boot, Recovery, Cache, Uboot, NVram), которые вы хотите восстановить,
• Переименовать резервную копию «Rename Backup»
• Удалить резервную копию «Delete Backup»
• Включить проверку контрольных сумм MD5 файлов резервных копий
Начать восстановление можно подтвердив свой выбор с помощью слайдера.
5. Mount – монтирование отдельных разделов, их форматирование и монтирование устройства в качестве USB накопителя при подключении к компьютеру
Монтирование, делает разделы или папки доступными для использования.
Пункты этого меню означают следующее:
• Mount / Unmount System – монтирование или отмонтирование системного раздела
• Mount / Unmount Data – монтирование или отмонтирование раздела с данными
• Mount / Unmount Cache — монтирование или отмонтирование раздела с кешем
• Mount / Unmoun Sdcard — монтирование или отмонтирование карты памяти
• Mount / Unmoun Internal – монтирование или отмонтирование внутренней памяти
Кнопка «Mount USB storage» – подключение планшета или телефона к компьютеру в режиме съёмного накопителя
При этом вы можете выбрать для монтирования:
• Карту памяти: Use external SD
• Внутреннюю память: Use internal storage
6. Settings – настройки TWRP
Здесь вы можете задать опции по умолчанию, которые TWRP Recovery будет использовать по умолчанию при создании и восстановлении резервных копий, а также при установке zip файлов:
• Zip file signature verification: проверка подписи zip файла
• Force MD5 check for all zips: проверка контрольных сумм для всех zip файлов
• Use rm –rf instead of formatting: удаление файлов вместо форматирования при очистке разделов
• Skip MD5 generation during backup: отключить создание контрольных сумм при резервном копировании
• Ignore image size errors during backup: игнорировать ошибки размера файлов при резервном копировании
Кнопка «Time Zone» служит для выбора вашей временной зоны
Кнопка «Restore Defaults» предназначена для сброса настроек к настройкам по умолчанию
7. Advanced – дополнительные функции TWRP
Это меню состоит из следующих пунктов:
• Copy Log to SD – копирование лога операций в файл на карту памяти.
• Fix Permissions – исправить права доступа к файлам и разделам. Этот пункт используется для того, чтобы вернуть к заводскому состоянию права доступа к системным файлам и папкам, которые могут быть изменены некорректной работой некоторых root приложений, что может привести к зависаниям и сбоям в работе планшета или телефона.
• Partition SD Card – создание разделов на карте памяти. Этот пункт используется для создания /sd-ext и /swap разделов на карте памяти. Раздел /sd-ext может использоваться некоторыми прошивками при нехватке внутренней памяти устройства, например для расширения раздела /data. Раздел /swap обычно используется для ускорения работы Android устройства.
• File Manager – менеджер файлов. Здесь вы можете выбрать файл и выполнить над ним следующие операции:
Copy — копировать файл
Move – перемещать файл
Chmod 755 – задать права доступа 755 (как у всех системных файлов)
Chmod – задать любые другие права доступа
Delete – удалить файл
Rename File – переименовать файл
• Terminal Command – выполнить в выбранной директории команду терминала в стиле команд adb
Также в разделе Advanced могут размещаться и другие кнопки, которые может добавлять разработчик при сборке рекавери из исходных кодов для конкретного устройства.
8. Reboot – перезагрузка устройства
Здесь вы можете выбрать следующее:
System – полностью перезагрузить планшет или телефон
Recovery – перезагрузить рекавери
Power Off – выключить устройство.
Установка прошивок, обновлений, ядер и прочего, на Android устройство с помощью TWRP
Все альтернативные прошивки, кастомные ядра, русификаторы, дополнения, украшения, пакеты приложений, которые можно установить на планшет или телефон с помощью TWRP recovery- упакованы в виде zip файлов.
Прежде чем что либо устанавливать на свое устройство, не забудьте сделать полную резервную копию текущей прошивки, чтобы потом можно было безболезненно вернуть ваш планшет или телефон в исходное состояние.
Убедитесь, что аккумулятор вашего устройства заряжен как минимум на 60 процентов, а лучше полностью, и отключите его от компьютера и зарядного устройства.
Файл, который вы хотите прошить, скопируйте в память устройства или на карту памяти, лучше всего в ее корень, НЕ РАСПАКОВЫВАЯ ЕГО. Убедитесь, что имя файла состоит только из латинских букв и цифр и не содержит пробелов и специальных символов.
Если вы устанавливаете новую прошивку, обязательно сделайте полную очистку с помощью пункта «Wipe»
Приступаем к прошивке:
1. Перезагружаем устройство в TWRP recovery
2. Выбираем пункт «Install»
3. Выбираем:
• Карту памяти: Use external SD
• Внутреннюю память: Use internal storage
4. Выбираем zip файл
5. С помощью опции Force MD5 check on all Zips включаем проверку контрольных сумм MD5 если у вас имеется файл md5 в комплекте с вашим zip файлом.
6. Начинаем прошивку, подтвердив выбор с помощью слайдера
Вы можете также выбрать до 10 zip файлов, которые установятся за один раз с помощью кнопки «Add More Zips» или очистить список ранее выбранных файлов с помощью «Clear Zip Queue»
После прошивки любых zip файлов крайне рекомендуется делать очистку кеша и dalvik кеша.
Похожие материалы:
Не забудьте поделиться информацией с друзьями:
Источник