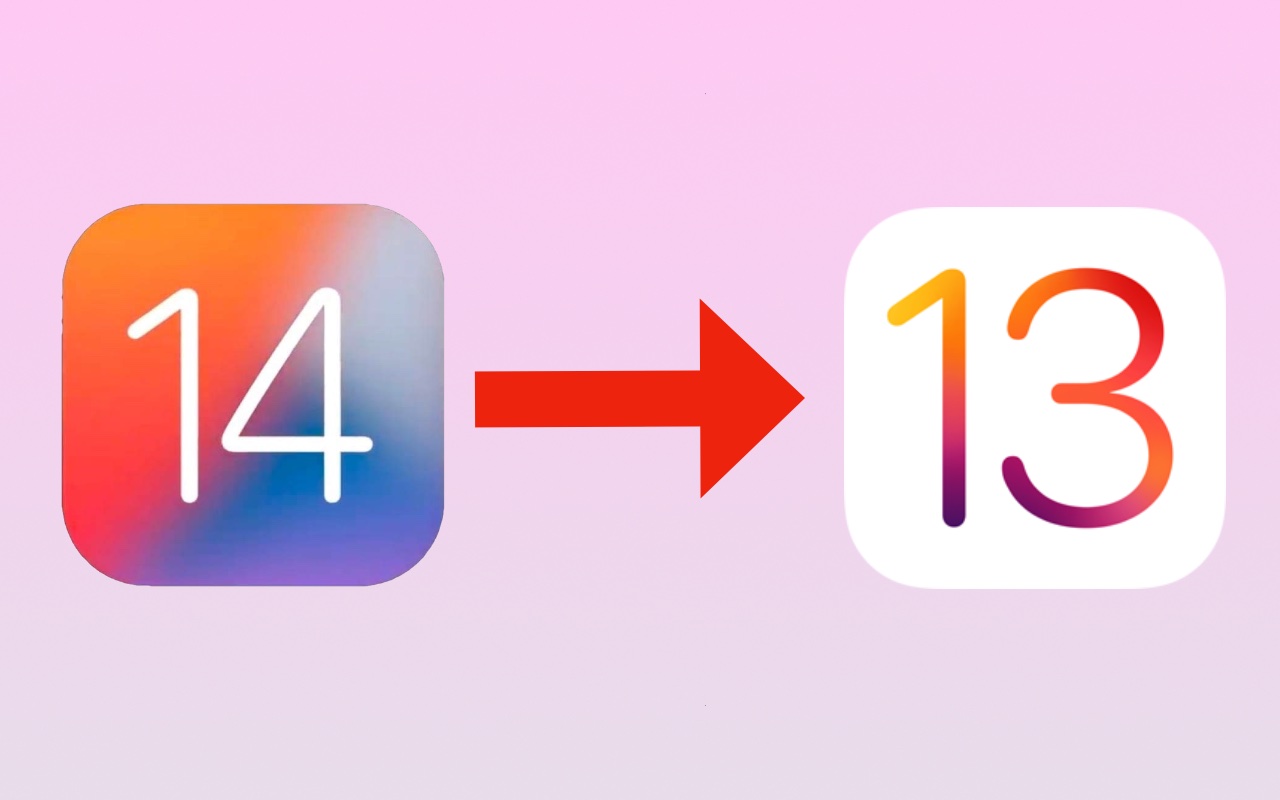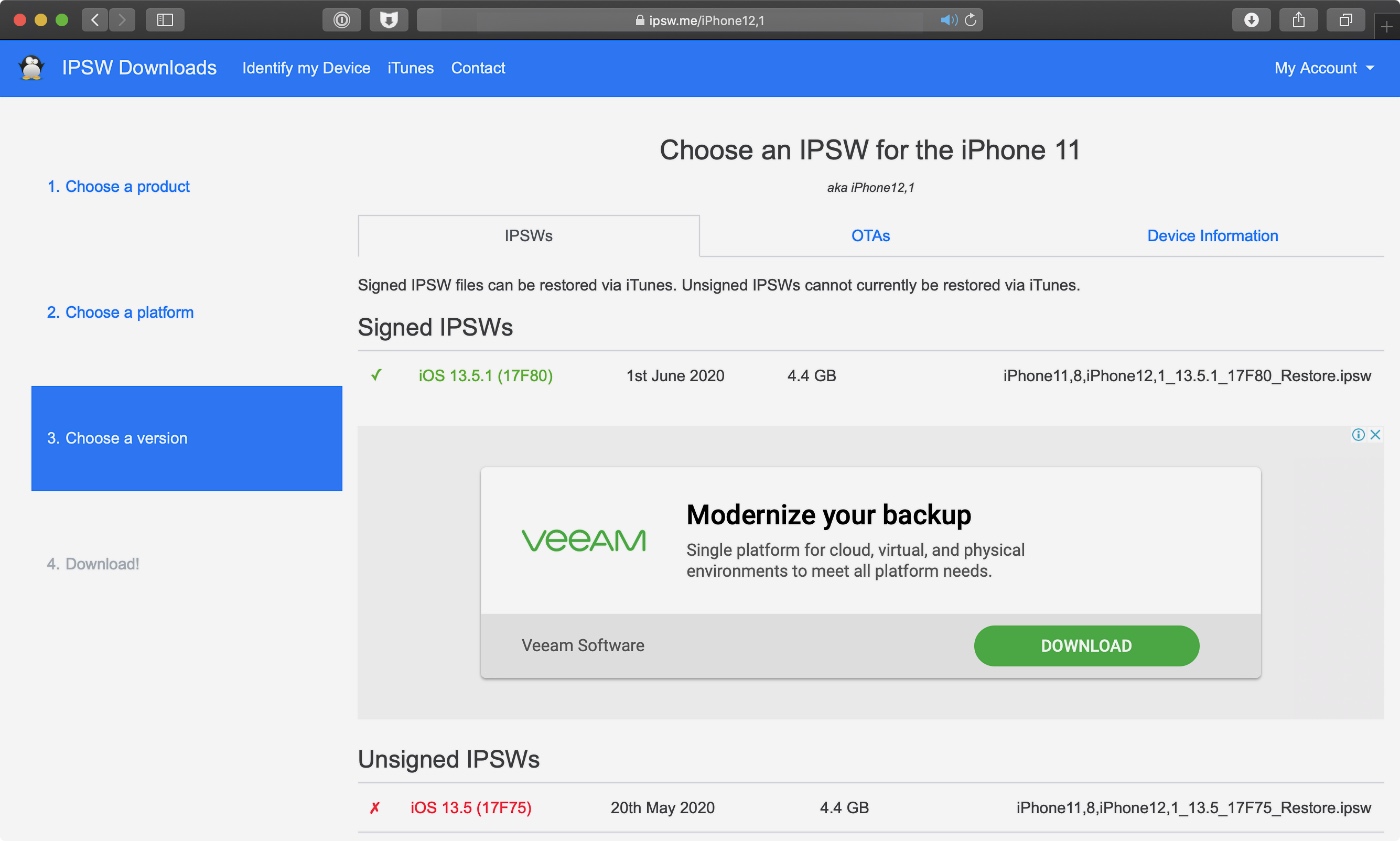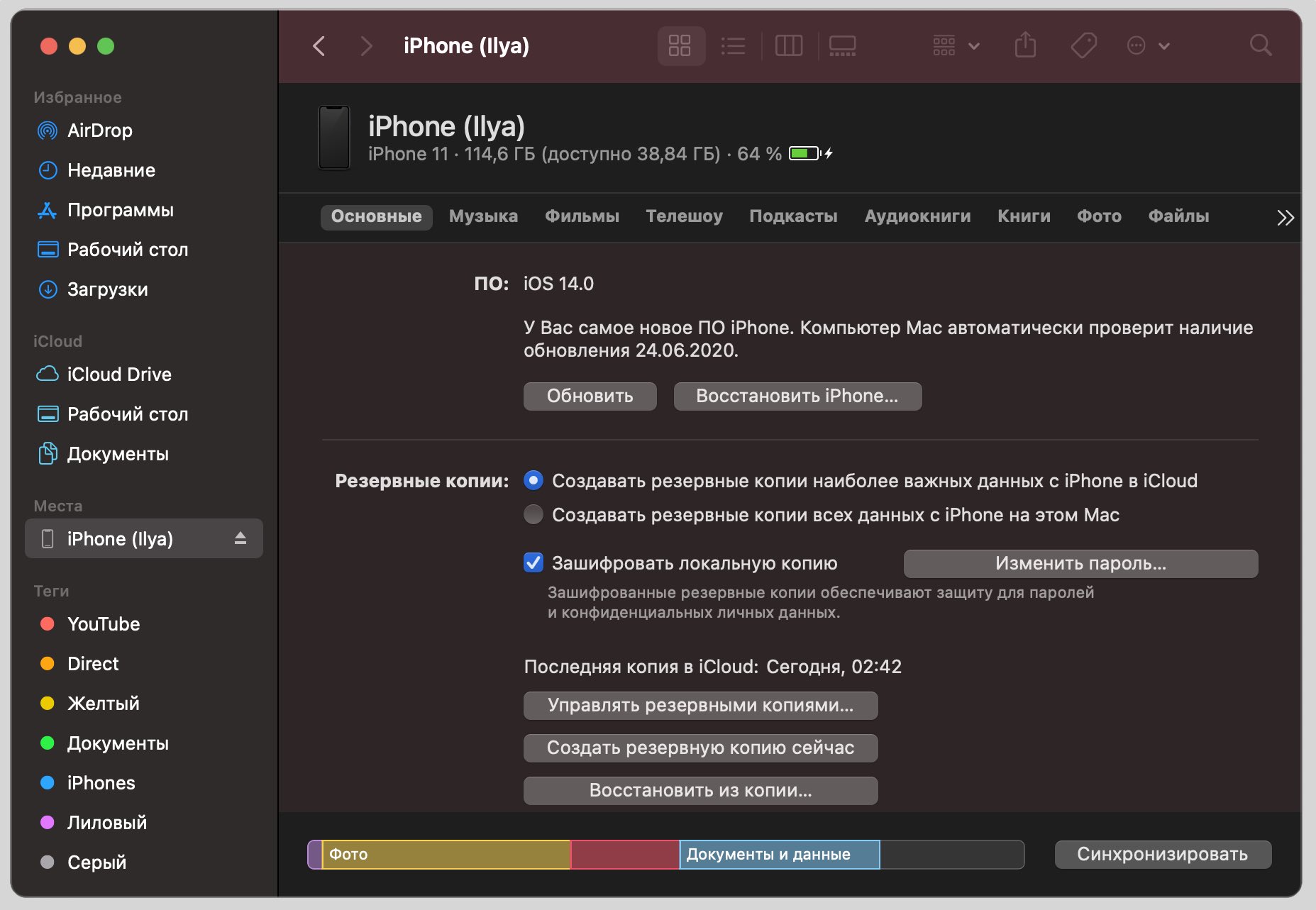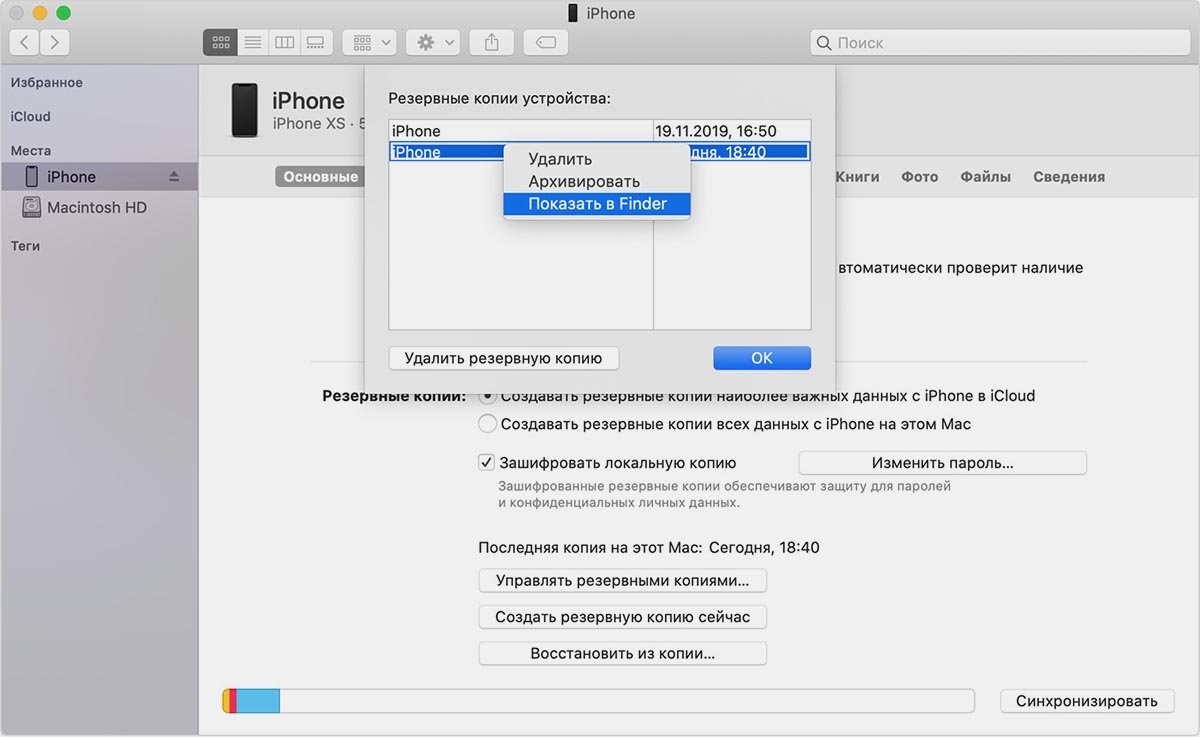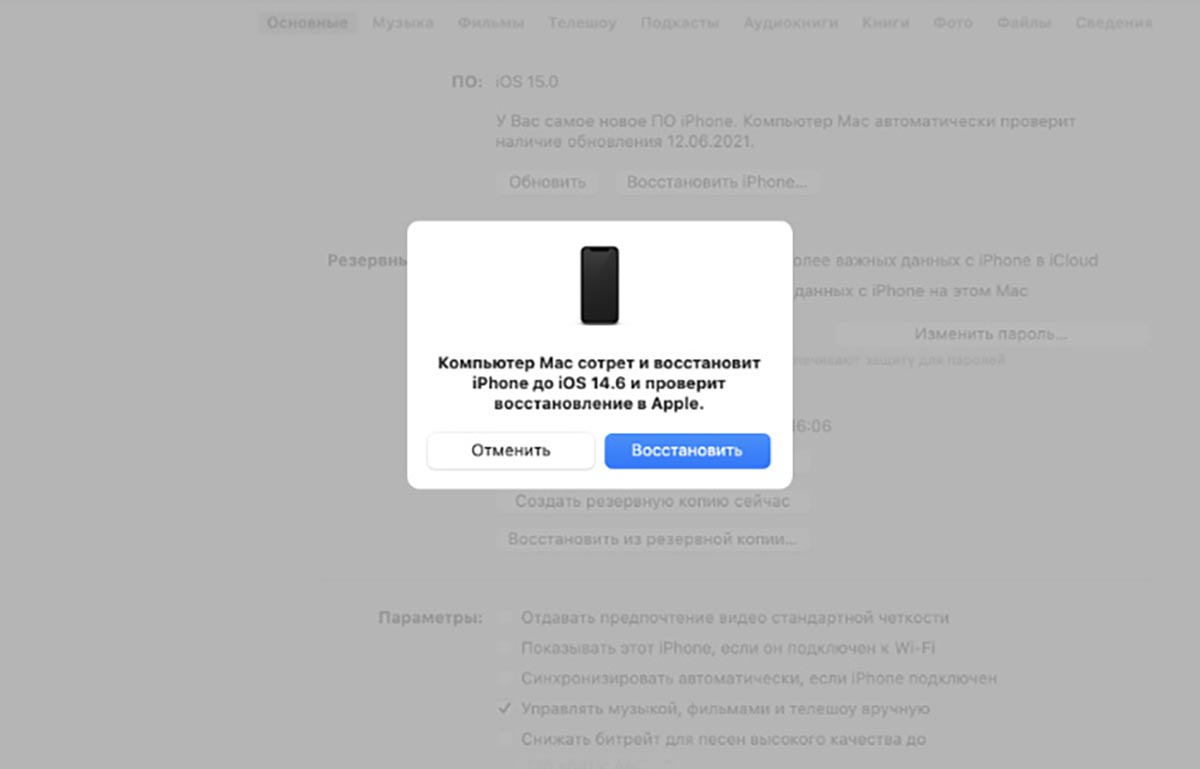- Как откатиться с iOS 15 на iOS 14
- Зачем нужен откат с iOS 15
- Как откатиться на iOS 14 без потери данных
- Лонгриды для вас
- Как откатиться с iOS 14 на iOS 13 без потери данных
- Как откатиться с iOS 14 на iOS 13 с сохранением данных на Mac
- Как откатиться с iOS 14 на iOS 13 с сохранением данных на Windows
- Как восстановить iPhone в режиме восстановления с или без iTunes
- 1. Восстановите iPhone в режиме восстановления с помощью iTunes
- 2. Как выйти из режима восстановления iPhone без потери данных
- Как откатиться с iOS 15 до iOS 14, чтобы не потерять данные
- ✏️ Нам пишут:
- Что делать, если еще не устанавливали iOS 15
- Как откатиться с iOS 15 до iOS 14
Как откатиться с iOS 15 на iOS 14
Новая iOS вышла меньше суток назад, а в нашем Telegram-чате уже огромное количество жалоб на работу системы, автономность аккумулятора и другие проблемы iOS 15. Таков удел тех, кто установил обновление — к сожалению, этого стоило ожидать. Разработчикам еще предстоит выпустить обновления приложений, поэтому, наверное, есть повод вернуться на iOS 14.8, пока не выйдет стабильное обновление iOS 15.
Рассказываем, как откатиться с iOS 15 на iOS 14
Несмотря на то, что неполадки при обновлении случаются не часто, важно сохранять данные, чтобы потом была возможность восстановить все файлы обратно при откате на предыдущую версию iOS.
Зачем нужен откат с iOS 15
При обновлении iOS нередко возникают проблемы у некоторых пользователей. Несмотря на то, что обновление прошло долгий путь тестирования, какие-то проблемы iOS 15 остаются незамеченными. В этом помогает откат iPhone на предыдущую версию iOS. Важно не затягивать с этим — Apple через какое-то время попросту перестает подписывать версии iOS, в результате чего откат становится невозможен.
Обновление до iOS 15 может обернуться проблемами
Вот, какие проблемы iOS 15 нашли наши читатели:
- Недостаточное быстродействие iOS;
- Некорректная работа приложений;
- Не работают новые функции iOS;
- Непривычный интерфейс;
- Проблемы с автономностью iPhone.
Если столкнулись с проблемами, то лучше вернуться на стабильную iOS 14.8. Рассказываем, как это сделать.
Как откатиться на iOS 14 без потери данных
Вы можете вернуться на iOS 14.8. Как это сделать?
Мы уже упоминали о том, что перед обновлением важно создать резервную копию. Это позволит без потерь откатиться на iOS 14.8.
Если iPhone ушел в перезагрузку или вовсе не включается, а у вас есть резервная копия с iOS 14, то могут быть некоторые проблемы. Как их решить — мы уже рассказывали в отдельной статье.
Что нужно делать, чтобы вернуть стабильную iOS 14.8:
- Зайдите на сайт ipsw.me;
- Нажмите на iPhone, выберите вашу модель в списке;
Необходимо выбрать свою модель iPhone
На данный момент доступна актуальная iOS 14.8
Начните загружать файл iOS 14.8
К сожалению, без iTunes ничего не получится
Мы еще раз напоминаем о том, что это первая публичная версия обновления iOS 15. Отключите автообновление и внимательно следите за новостями в нашем Telegram-канале: спустя некоторое время Apple решит проблемы iOS 15, после чего можно будет устанавливать прошивку.
Новости, статьи и анонсы публикаций
Свободное общение и обсуждение материалов
Лонгриды для вас
Треск в AirPods стал настоящей проблемой для многих пользователей. Ранее Apple предлагала решить вопрос самыми разными способами, но в конечном счете остановилась на замене устройства. В статье рассказываем об этих неполадках и предлагаем выход из ситуации.
Постоянный шум куллеров, проблемы с AirDrop, зависание скриншотов — со всеми этим мы столкнулись при обновлении до macOS Monterey. В статье рассказываем о нюансах работы компьютеров на новой версии операционной системы и способах устранения неполадок.
Apple выпустила обновление iOS 15.0.2. Прежде, чем установить, ознакомьтесь с нашим кратким обзором того, что изменилось
iPhone 12 Pro Max. Автономность упала катастрофически. За сутки аккум до 12% разрядился. На 14.8 до 50/60% за сутки садился. Сброс не помог.
Источник
Как откатиться с iOS 14 на iOS 13 без потери данных
Первая бета-версия iOS 14 уже доступна для установки. В ней есть баги, поэтому многие захотят вернуться на стабильную iOS 13 и не потерять данные. К счастью, это реально.
Вы сможете без проблем вернуться на iOS 13 без потери данных, если у вас сохранилась резервная копия этой системы.
При загрузке резервной копии с новой прошивки на старую, скорее всего, появится ошибка с невозможностью восстановления.
Как откатиться с iOS 14 на iOS 13 с сохранением данных на Mac
1. Скачайте на сайте ipsw.me последнюю стабильную версию системы для вашего устройства
2. Подключите смартфон к компьютеру, откройте Finder
3. Выберите слева ваш iPhone
4. Зажмите клавишу Option ⌥ и нажмите Восстановить
5. Выберите скаченный файл прошивки и дождитесь окончания процесса
Как откатиться с iOS 14 на iOS 13 с сохранением данных на Windows
1. Скачайте на сайте ipsw.me последнюю стабильную версию системы для вашего устройства
2. Подключите смартфон к компьютеру, откройте iTunes
3. Выберите слева ваш iPhone, нажав на иконку в левом верхнем углу
4. Зажмите клавишу Shift ⇧ и нажмите Восстановить
5. Выберите скаченный файл прошивки и дождитесь окончания процесса
Когда процедура завершится, вы получите чистый айфон на iOS 13. Теперь можно устанавливать резервную копию.
Для этого подключите iPhone к компьютеру и выполните следующие действия:
1. Откройте Finder на Mac или iTunes на Windows
2. Выберите свой iPhone
3. Нажмите кнопку Восстановить из копии и выберите последнюю резервную копию
Теперь у вас есть iPhone на iOS 13 со всеми личными файлами.
Источник
Как восстановить iPhone в режиме восстановления с или без iTunes
Всем привет. Я забыл сделать резервную копию своего телефона, и я пошел, чтобы сделать обновление, но он просто перешел в режим восстановления. Есть ли способы выхода из режима восстановления без потери данных? Большое спасибо!
Нередко iPhone переходит в режим восстановления при обновлении ОС. Чинить айфон завис в режиме восстановленияУ вас есть два варианта: восстановить iPhone с помощью iTunes, если у вас есть резервная копия iTunes, или восстановить его с помощью стороннего инструмента, если у вас нет резервной копии iPhone.
Теперь давайте углубимся в это.
FoneLab позволяет переводить iPhone / iPad / iPod из режима DFU, режима восстановления, логотипа Apple, режима наушников и т. Д. В нормальное состояние без потери данных.
- Исправить отключенные проблемы системы iOS.
- Извлечение данных с отключенных устройств iOS без потери данных.
- Это безопасно и просто в использовании.
1. Восстановите iPhone в режиме восстановления с помощью iTunes
Режим восстановления является распространенным вариантом восстановления iPhone для пользователей, у которых есть резервная копия iTunes. Если ваш iPhone уже в Режим восстановленияПосмотрите демонстрацию ниже.
Шаг 1 Переведите iPhone в режим восстановления.
iPhone 6 или более ранняя версия:
1. Выключите iPhone и затем удерживайте Главная кнопку.
2. Запустите iTunes на компьютере, а затем подключите iPhone к компьютеру. (Что делать, если iPhone не появляется на ПК.)
3. Отпустите кнопку, пока не увидите Подключение к iTunes экрана.
iPhone 7 и iPhone 7 Plus:
1. Выключите iPhone 7, затем нажмите и удерживайте Убавить звук кнопку.
2. Запустите iTunes на компьютере, а затем подключите iPhone к этому компьютеру.
3. Отпустите кнопку, пока не увидите Подключение к iTunes экрана.
iPhone 8, iPhone 8 Plus или iPhone X: Поскольку iPhone 8 и более поздние версии не имеют физического Главная Кнопка, вы должны сделать, как показано ниже.
1. Настройте свой iPhone. Затем подключите iPhone к компьютеру с помощью USB-кабеля и запустите на компьютере последнюю версию iTunes.
2. Нажмите и отпустите объем Up И затем Volume Down кнопку.
3. Затем нажмите и удерживайте Включения кнопку, пока вы не увидите Подключение к iTunes экрана.
Шаг 2 Убедитесь, что вы используете последнюю версию iTunes. Если iTunes уже открыт, закройте его. Подключите ваше устройство к компьютеру и запустите iTunes.
Шаг 3 iTunes обнаружит, что у вашего устройства проблемы, и потребует его обновления или восстановления. выберите Обновить При первой попытке iTunes попытается переустановить iOS, не стирая ваши данные. Если загрузка заняла более 15 минут или не удалась, повторите шаги, но вместо этого выберите «Восстановить».
2. Как выйти из режима восстановления iPhone без потери данных
Другой вариант выхода из режима восстановления — использовать FoneLab iOS Восстановление системы который предназначен для восстановления ненормальной iOS, например, устройства iOS застревает в режиме DFU, режим восстановления iTunes, логотип Apple, режим наушников, черный экран, синий экран и т. д. Программное обеспечение поддерживает все устройства iOS, включая iPhone XR, iPhone X, iPhone SE, iPhone 8 / 8Plus, iPhone 7 / 7Plus, iPhone 6s Plus, iPad Pro, iPad Air, iPad mini, iPod и более.
Теперь доступны версии для Windows и Mac. Вы можете скачать его бесплатную пробную версию и следовать приведенному ниже простому руководству, чтобы попробовать тоже.
FoneLab позволяет переводить iPhone / iPad / iPod из режима DFU, режима восстановления, логотипа Apple, режима наушников и т. Д. В нормальное состояние без потери данных.
- Исправить отключенные проблемы системы iOS.
- Извлечение данных с отключенных устройств iOS без потери данных.
- Это безопасно и просто в использовании.
Шаг 1 Программное обеспечение предлагает версии для Mac и Windows, и оно работает для всех моделей iOS, таких как iPhone, iPad, iPod Touch. Скачайте и установите программу по ссылке выше на свой компьютер. Запустите программу, как только это будет сделано.
Шаг 2 Подключите ваш iPhone к компьютеру через USB-кабель. Как только программное обеспечение обнаружит ваше устройство, вы можете выбрать Дополнительные инструменты в левом нижнем углу, а затем нажмите Восстановление системы iOS на правой панели интерфейса.
Шаг 3 FoneLab автоматически распознает ваш iPhone в режиме восстановления, как показано на скриншоте ниже. Пожалуйста, нажмите подтвердить для подтверждения.
Шаг 4 После этого программа попросит вас проверить подробную информацию о вашем iPhone, если информация неверна, пожалуйста, выберите вручную ту же информацию, что и ваше текущее устройство. В противном случае устройство может быть замуровано во время ремонта. После подтверждения правильности информации, нажмите Исправить кнопку.
Шаг 5 Программа загрузит последнюю версию вашей прошивки, чтобы восстановить поврежденную систему и исправить ее на нормальную. Для завершения потребуется некоторое время, пожалуйста, не отключайте устройство и не работайте с ним во время процесса загрузки.
Вот так можно восстановить iPhone без iTunes. Если вы хотите восстановить данные из режима восстановления iPhone, FoneLab iPhone Восстановление данных могу сделать это для вас. Программное обеспечение способно извлечение удаленных текстовых сообщенийфотографии, журналы вызовов, контакты, видео, аудио, документы и т. д. с устройства iOS, файлы резервных копий iTunes / iCloud или медиатека iTunes.
FoneLab позволяет переводить iPhone / iPad / iPod из режима DFU, режима восстановления, логотипа Apple, режима наушников и т. Д. В нормальное состояние без потери данных.
Источник
Как откатиться с iOS 15 до iOS 14, чтобы не потерять данные
✏️ Нам пишут:
Мне не нравится новая версия iOS 15, на iPhone X она работает медленно и быстро расходует заряд батареи. Можно ли откатиться до iOS 14 и пользоваться этой версией ОС?
В этом году купертиновцы впервые пообещали выпустить необязательное ключевое обновление iOS. Это значит, что пользователи сами могут выбирать, какую систему устанавливать на свой iPhone или iPad.
Список поддерживаемых устройств в iOS 14 и iOS 15 не изменился, а значит любой гаджет, поддерживающий четырнадцатую версию системы сможет обновиться до пятнадцатой.
Так после выхода условной iOS 14.8.1 или 14.9 в настройках системы можно будет выбрать обновление до актуальной версии iOS 15 или до новой ревизии iOS 14. Пользователи смогут в любой момент попробовать новую систему и при желании вернуться на предыдущую без костылей и трюков.
Что делать, если еще не устанавливали iOS 15
Лучшим решением будет создать локальный бекап на компьютере со всеми данными iOS 14. Так получите резервную копию, на которую можно будет вернуться без потери данных, настроек и приложений.
1. Подключите iPhone или iPad к компьютеру при помощи кабеля.
2. Запустите iTunes в старых версиях macOS или Finder в macOS Catalina и более новых системах.
3. Выберите подключенный смартфон в боковом меню.
4. В разделе Основные нажмите кнопку Создать резервную копию сейчас.
Обратите внимание, что для локальной резервной копии понадобится практически столько же места, сколько занимают данные на самом гаджете. При необходимости размер бекапа можно уменьшить.
Так вы получите полностью совместимую с iOS 14 резервную копию и при откате сможете восстановить все данные.
Как откатиться с iOS 15 до iOS 14
Если вы уже установили iOS 15, при откате может восстановиться не все. Очень часто купертиновцы вносят изменения в каждое ключевое обновление iOS, которые могут не работать в старых системах. Если полного локального бекапа с iOS 14 у вас нет, определенный контент может не восстановиться при даунгрейде.
Так, например, точно не восстановятся заметки и напоминания, в которых начали применять новую фишку iOS 15 – теги.
Для отката с iOS 15 до iOS 14 сделайте следующее:
▶ Обязательно создайте свежую резервную копию перед даунгрейдом. Это может быть как локальный бекап, так и копия в iCloud.
▶ Перейдите на сайт ipsw.me.
▶ Найдите свой iPhone, iPad или iPod touch в списке и загрузите последнюю актуальную версию iOS 14 для него.
▶ Подключите гаджет к компьютеру при помощи кабеля.
▶ Откройте iTunes в старых версиях macOS или Finder в macOS Catalina и новее.
▶ Зажмите клавишу Option на клавиатуре Mac или Shift на Windows-PC и нажмите кнопку Восстановить iPhone.
▶ В открывшемся окне выберите загруженный файл прошивки и следуйте инструкциям мастера установки.
Через несколько минут получите гаджет на предыдущей версии прошивки и сможете восстановить данные из созданной резервной копии.
Источник