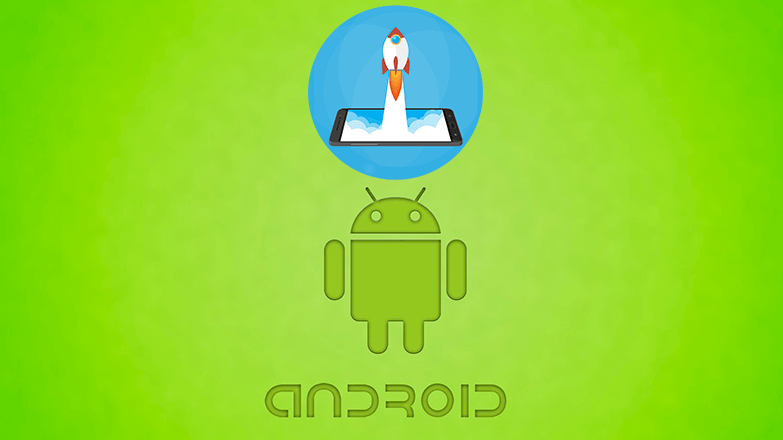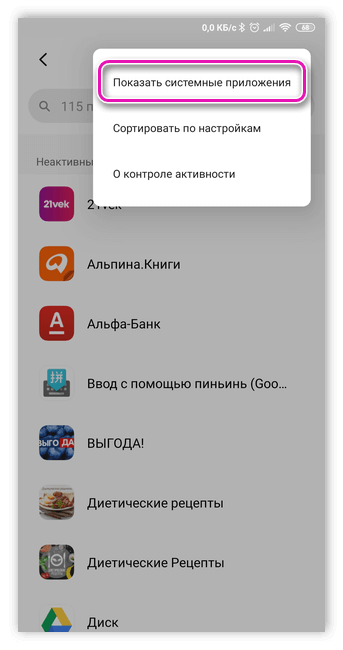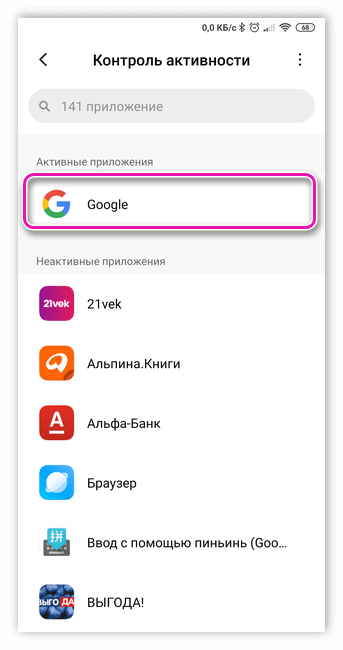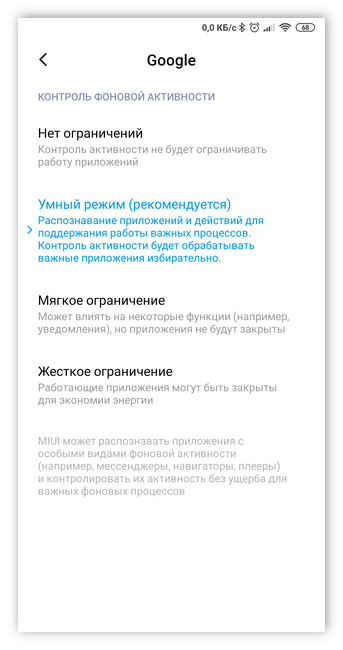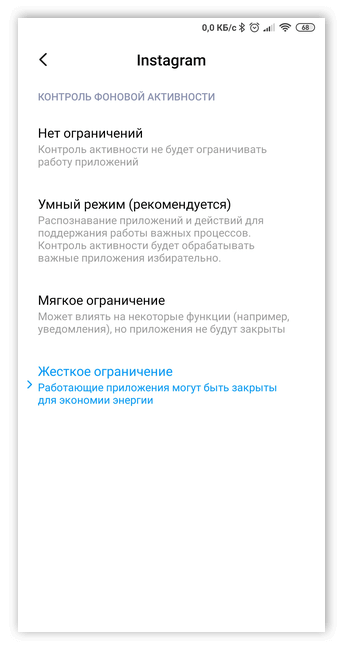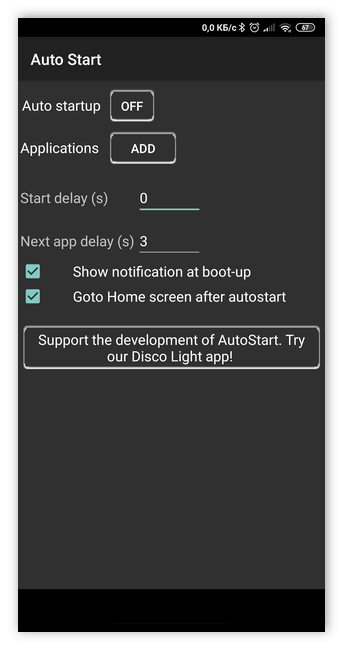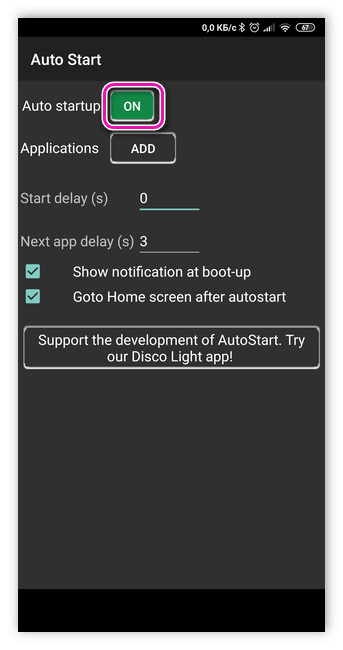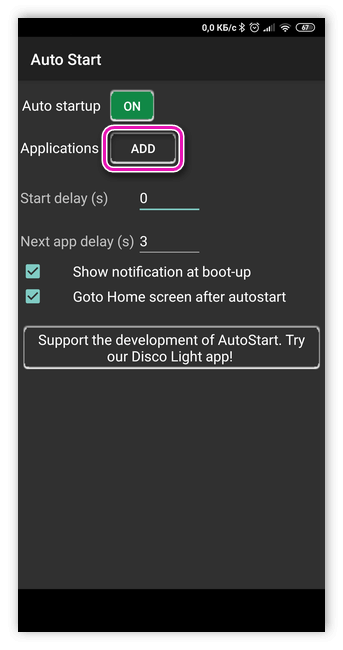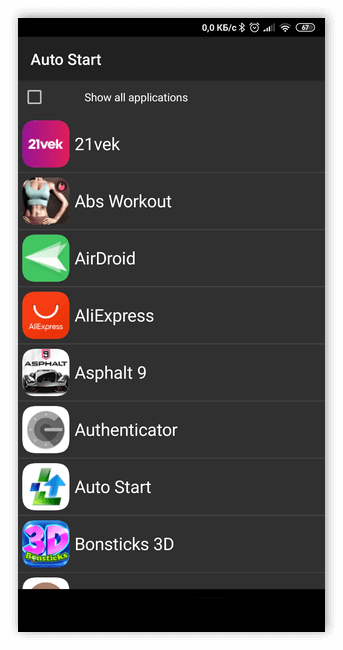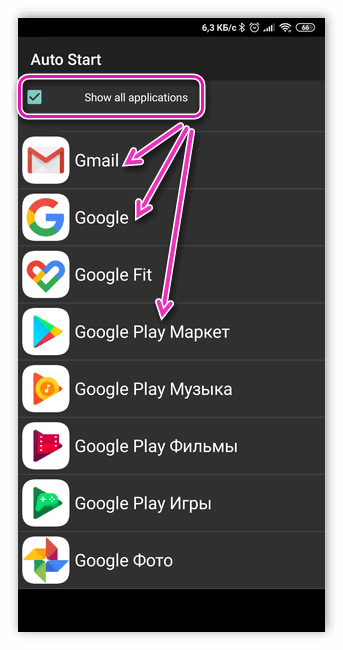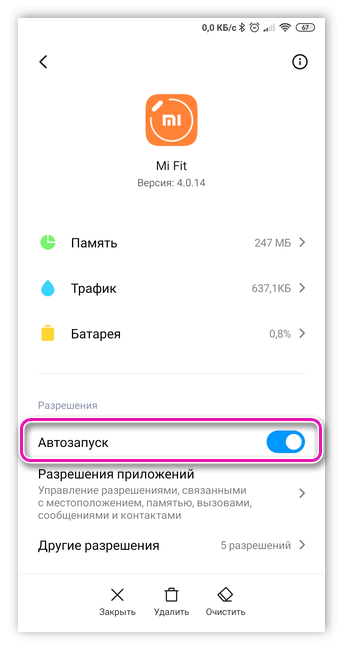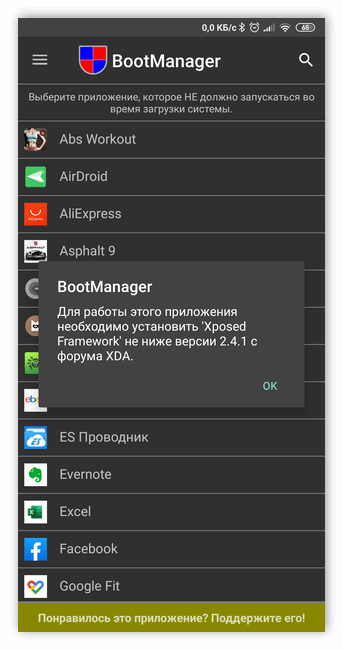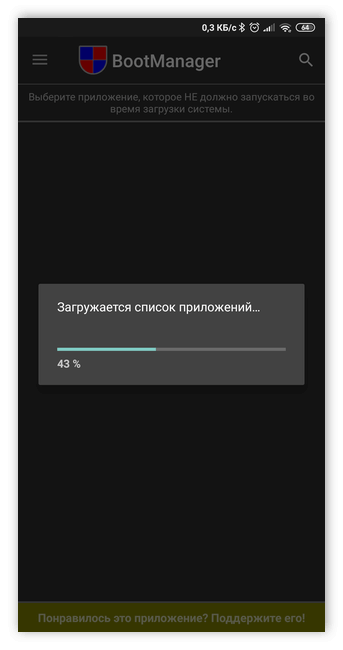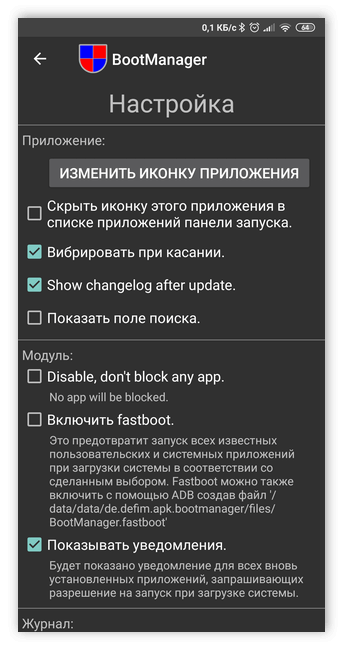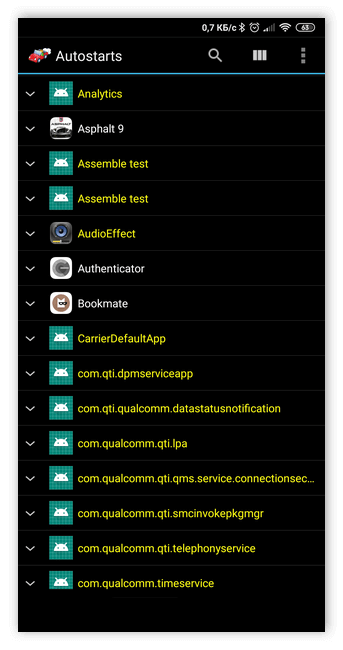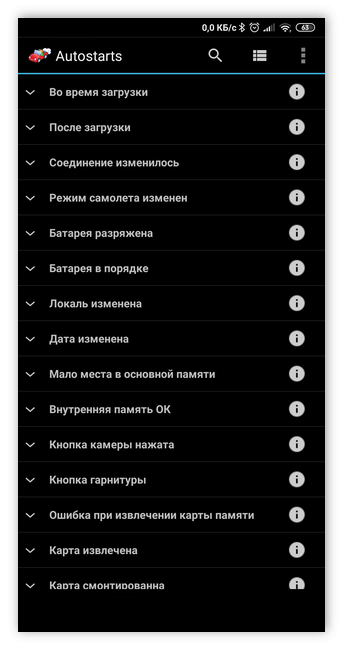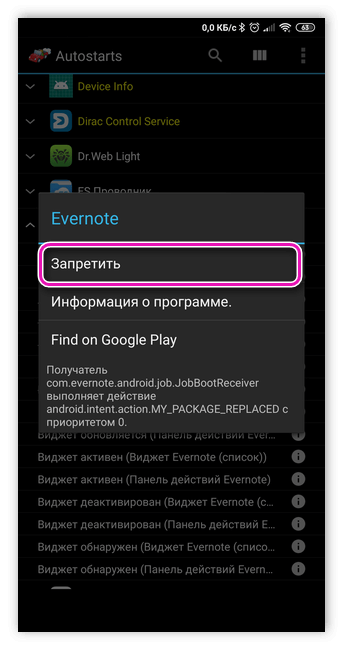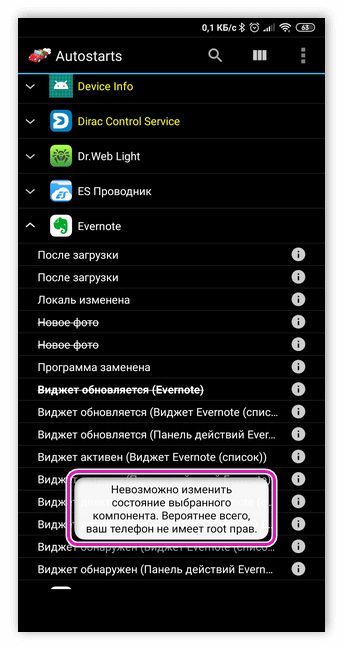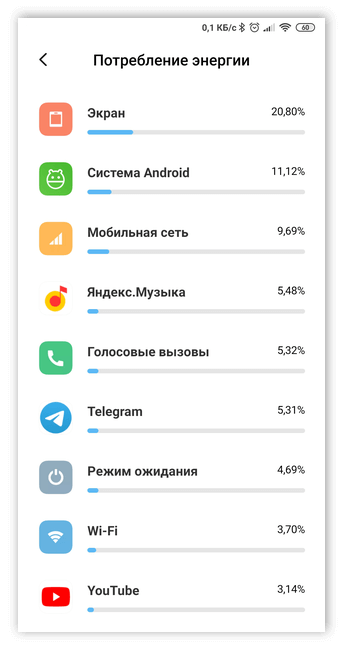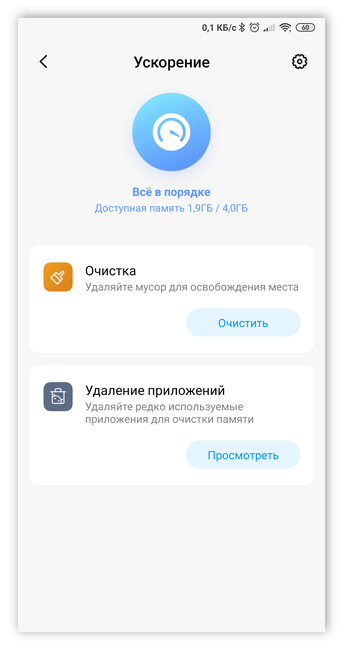- Как отключить автозапуск приложений на Андроид
- Отключаем автозапуск приложений на Android
- Способ 1: All-In-One Toolbox
- Способ 2: Greenify
- Способ 3: Остановка работающих приложений вручную
- Способ 4: Удаление ненужных приложений
- Особенности автозагрузки приложений на Android
- Что такое автозагрузка на Android
- Как настроить автозагрузку на устройствах Android
- Как отключить автозапуск на Android
- BootManager
- Autostarts
- Основные недостатки автозапуска на Android
Как отключить автозапуск приложений на Андроид
Как и в любой другой операционной системе, на Андроид есть программы, работающие в фоновом режиме. Они запускаются автоматически при включении смартфона. Большинство этих процессов необходимы для работы системы и являются ее частью. Однако иногда обнаруживаются такие приложения, которые потребляют слишком много оперативной памяти системы и энергии батареи. В этом случае понадобится самостоятельно приложить усилия, чтобы улучшить производительность и сэкономить заряд батареи.
Отключаем автозапуск приложений на Android
Для того чтобы отключить автозапуск ПО на смартфоне, можно воспользоваться сторонним приложением, отключить процессы вручную или полностью удалить программу с устройства. Разберемся, как это сделать.
Будьте предельно осторожны, останавливая работающие процессы или удаляя приложения, так как это может привести к сбоям в работе системы. Отключайте только те программы, в которых уверены на 100%. Такие инструменты, как будильник, календарь, навигатор, почта, напоминания и другие должны работать в фоновом режиме, чтобы выполнять свою функцию.
Способ 1: All-In-One Toolbox
Многофункциональная программа, с помощью которой можно оптимизировать работу системы путем избавления от ненужных файлов, экономии заряда батареи, а также отключения автозапуска приложений.
- Скачайте и запустите приложение. Откройте доступ к файлам, нажав «Разрешить».
Проведите по экрану пальцем вверх, чтобы увидеть нижнюю часть страницы. Зайдите в раздел «Автозагрузка».

Этот способ хотя и простой, но не слишком надежный, так как без рут-прав некоторые приложения всё равно будут запускаться. Вы можете использовать его в сочетании с другими методами, описанными в статье. Если в вашем телефоне есть рут-доступ, управлять автозапуском можно при помощи программы Autorun Manager.
Способ 2: Greenify
Этот инструмент позволяет анализировать работу приложений в фоновом режиме и на время «усыплять» те из них, которыми вы не пользуетесь в данный момент. Основные преимущества: отсутствие необходимости удалять программы, которые могут понадобиться в будущем и доступность для устройств без root-прав.
- Скачайте и установите приложение. Сразу после открытия появится небольшое описание, читаем и жмем кнопку «Далее».
В следующем окне потребуется указать, есть ли на вашем устройстве root-доступ. Если вы сами не предпринимали каких-либо действий для его получения, то, скорее всего, у вас его нет. Укажите соответствующее значение или выберите «Я не уверен» и нажмите «Далее».
Поставьте галочку, если используете блокировку экрана, и нажмите «Далее».
Если выбран режим без рута или вы не уверены, есть ли рут-права на вашем устройстве, появится окно, где потребуется включить службу специальных возможностей. Нажимаем «Настройка».
В появившемся списке нажмите на приложение Гринифай.
Снова зайдите в приложение Greenify и нажмите «Далее».
Закончите настройку, прочитав предлагаемую информацию. В главном окне нажмите на плюсик в правом нижнем углу экрана.
Откроется окно анализа приложений. Одним нажатием выберите программы, которые хотите усыпить. Нажмите галочку в правом нижнем углу.
В открывшемся окне будут показаны усыплённые приложения и те, которые будут усыплены после отключения. Если вы хотите усыпить сразу все программы, нажмите кнопку «Zzz» в правом нижнем углу.

При возникновении проблем приложение уведомит вас о необходимости ввода дополнительных настроек, просто следуйте инструкциям. В настройках можно создать ярлык гибернации, позволяющий мгновенно усыплять выбранные программы одним нажатием.
Способ 3: Остановка работающих приложений вручную
Наконец, можно вручную отключить процессы, работающие в фоне. Таким образом, вы сможете увеличить производительность или проверить, как повлияет удаление той или иной программы на работу системы перед тем, как избавляться от нее.
- Зайдите в раздел настроек телефона.
Откройте список приложений.
Зайдите во вкладку «Работающие».
Выберите приложение и нажмите «Остановить».
Выбирайте только те процессы, которые не повлияют на работу системы, но если всё же что-то пошло не так, просто перезагрузите устройство. Некоторые системные процессы и службы невозможно остановить без наличия рут-прав.
Способ 4: Удаление ненужных приложений
Последняя и самая крайняя мера противодействия назойливым программам. Если в списке работающих приложений вы обнаружили такие, которыми не пользуетесь ни вы, ни система, можете их удалить.
- Для этого зайдите в «Настройки» и откройте список приложений, как описано выше. Выберите программу и нажмите «Удалить».
Появится предупреждение – нажмите «ОК», чтобы подтвердить действие.

Конечно, чтобы удалить предустановленные или системные приложения, вам понадобятся рут-права, но прежде чем получать их, тщательно взвесьте все «за» и «против».
Получение рут-прав влечет за собой потерю гарантии на устройство, прекращение автоматических обновлений прошивки, риск потерять все данные с дальнейшей необходимостью перепрошивки, возложение на пользователя полной ответственности за безопасность устройства.
Последние версии Android достаточно успешно справляются с фоновыми процессами, и если у вас установлены качественные, хорошо проработанные приложения, то беспокоиться не о чем. Удаляйте только те программы, которые перегружают систему, требуя слишком много ресурсов вследствие ошибок разработки.
Помимо этой статьи, на сайте еще 12473 инструкций.
Добавьте сайт Lumpics.ru в закладки (CTRL+D) и мы точно еще пригодимся вам.
Отблагодарите автора, поделитесь статьей в социальных сетях.
Источник
Особенности автозагрузки приложений на Android
На базе ОС Android есть программы, работающие в фоновом режиме. Они запускаются без участия пользователя при включении гаджета. Большинство из них являются частью операционной системы и необходимы для корректной работы устройства. Однако некоторые утилиты используются редко, при этом потребляют много энергии и занимают память.
В статье описано, что из себя представляет автозагрузка Android и как правильно её настроить.
Что такое автозагрузка на Android
Автозапуск представляет собой процесс самостоятельного запуска приложения (или его части) для осуществления работы в фоновом режиме.
Работа в режиме фона не подразумевает прямого вмешательства человека. К фоновым процессам относятся обновление программных продуктов, уведомления мессенджеров и пр.
Как настроить автозагрузку на устройствах Android
Приложения на базе Android делятся на две группы. К первой относятся программные продукты, запускающиеся вместе с ОС при включении гаджета. Основную часть из них – службы, без которых невозможна стабильная работа устройства. Ко второй группе относятся продукты, которые пользователь устанавливает самостоятельно и запускает по мере необходимости. К ним относятся приложения социальных сетей, почтовые клиенты и мессенджеры.
Настроить автозапуск позволяют специальные утилит, например AutoStart – No root, скачать которые можно бесплатно на Google Play и App Store.
При настройке автозапуска с помощью AutoStart – No root потребуется напротив поля Auto Startup установить значение On.
Далее в поле Application выбираем программы, которые следует запускать автоматически. На этом процедура автозапуска завершена.
AutoStart – No root позволяет управлять автозагрузкой не только внешних приложений (загруженных со сторонних ресурсов), но и предустановленных. Для этого нужно поставить галочку напротив Show all applications.
Однако программа, постоянно работающая в режиме автозагрузки, потребляет оперативную память устройства и снижает его производительность. Наверно по этой причине пользователи чаще ищут информацию как убрать автозапуск на своём устройстве.
Как отключить автозапуск на Android
При покупке нового смартфона пользователи отмечают быструю работу операционной системы. Однако, каждая устанавливаемая программа понемногу замедляет скорость работы гаджета, расходует энергию и занимает место на диске. На это не влияет частота использования приложения – будь то ежедневный запуск, раз в неделю или месяц. По этой причине пользователи интересуются вопросом, как остановить автозагрузку редко используемых программ.
Отменить автозапуск можно несколькими способами:
- Вручную, остановив работу приложения.
- Удалить программу, которая используется меньше остальных, при этом занимает память.
- С помощью сторонних утилит.
С первыми двумя пунктами сложностей не возникает. Рассмотрим, как отключить автозагрузку средствами BootManager или Autostarts.
BootManager
Управлять автозапуском через BootManager несложно. Перед первым запуском следует убедиться, что на устройстве подключён модуль Xposed Framework (позволяет корректно работать утилите).
Далее устанавливаем и запускаем BootManager. Программа начнёт сканирование системы и формирование списка автозапуска.
Когда список автозапускаемых приложений сформирован, приступаем к отключению ненужных. Для этого нужно выбрать название.
После удаления приложений из списка автозагрузке потребуется перезагрузить устройство. Теперь операционная система будет работать быстрее.
При работе с BootManager у пользователя по умолчанию нет прав администратора. Это позволяет дополнительно обеспечить безопасность устройства.
Autostarts
Autostarts представляет собой надёжную утилиту по управлению автозапуском. Программа имеет больше возможностей, чем BootManager, и позволяет получить контроль над большим количеством процессов (в том числе и системных). Именно доступ к системным процессам делает приложение опасным в руках неопытного пользователя.
После установки Autostarts начнёт сканирование системы и формирование списка событий, которые инициируют запуск приложения. Нажав на информационную иконку напротив соответствующего события можно увидеть на экране краткую справку и количество программ, запускаемых по данному событию. При нажатии на название запрещаем автозапуск соответствующей утилиты.
Чтобы отключить какое-либо событие для приложения необходимо наличие root-доступа. В Autostarts без прав суперпользователя можно лишь просматривать события, но не изменять их.
Основные недостатки автозапуска на Android
При большом количестве программных продуктов с активным режимом автозапуска можно столкнуться с несколькими недостатками:
- Замедление работы устройства.
- Увеличение использования оперативной памяти.
- Увеличенный расход заряда батареи.
Для оперативной работы устройства рекомендуется минимизировать количество таких продуктов.
Источник