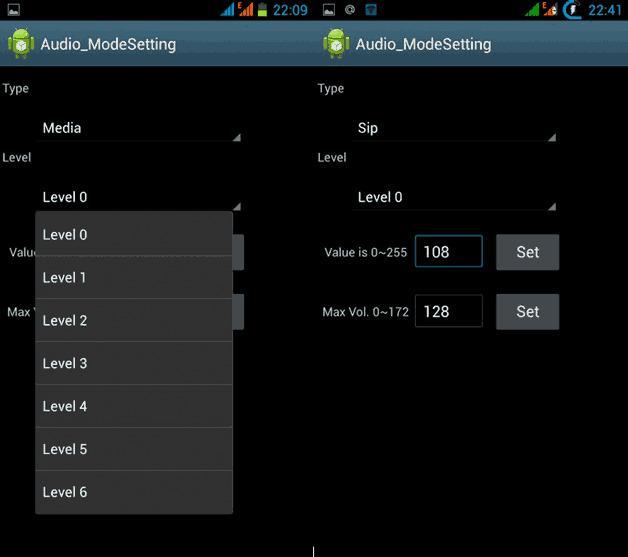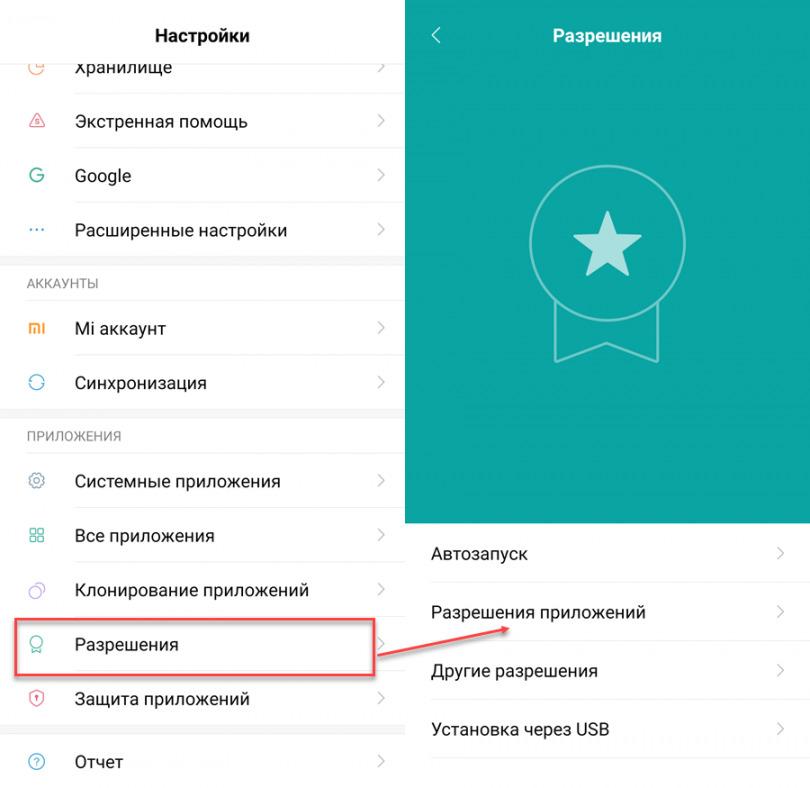- Включение микрофона на устройстве с Android
- Активация микрофона
- Включение внешнего микрофона
- Включение микрофона на гарнитуре
- Что делать, если микрофон не работает
- Как включить микрофон на телефоне Андроид — почему не работает
- Настройка громкости и чувствительности микрофона через инженерное меню на телефоне Андроид
- Как включить микрофон на телефоне Андроид через наушники
- Почему не работает микрофон на телефоне Андроид, что делать
- Как включить или отключить приложениям Вайбер, Ватсап и браузер доступ к микрофону на телефоне Андроид
- Как отключить микрофон на телефоне Андроид
- На телефоне Android не работает микрофон: что делать?
- Включение и отключение микрофона
- Проверка работоспособности микрофона
- Запрет приложениям на доступ к микрофону
- Разрешения, предоставляемые приложениям
- Отключение доступа к микрофону голосовому ассистенту
- Отключение доступа к микрофону у любого приложения
- Закрытие последних работающих задач
- Механические неисправности
- Как почистить микрофон на смартфоне
- Если микрофон неисправен
Включение микрофона на устройстве с Android
Активация микрофона
Первое, что нужно знать — в телефонах встроенный микрофон активен по умолчанию, и в отдельной процедуре включения не нуждается. Деактивировать его можно только при звонке по сотовой связи или интернету, а также в инженерном меню, если устройство поддерживает такую возможность. В первом случае будет достаточно тапнуть по соответствующей иконке в процессе звонка либо сбросить его и начать новый.
Во втором всё несколько сложнее, порядок действий следующий:
- Войдите в инженерное меню любым приемлемым способом.
Поищите пункты с названием «sip» или «mic» и зайдите в один из них.
Убедитесь, что в каждом значении «Level…» опции «Value is…» не находятся в положении «0» – если это так, установите любое отличное от него значение, но не выше «64».
Выйдите из инженерного меню и перезагрузите устройство – теперь микрофон должен заработать.
Включение внешнего микрофона
Для девайсов, подключаемых по аудиоджеку и USB, ситуация точно такая же – они активируются сразу, однако для использования необходимы приложения, способные работать с подобными средствами. Что же касается микрофонов, которые соединяются по Bluetooth, то в них для экономии энергии практикуется автоотключение после определённого периода простоя – для запуска достаточно просто включить устройство. Работу с ними мы рассмотрели в отдельной статье, поэтому ознакомьтесь с ней для получения ответов на дополнительные вопросы.
Включение микрофона на гарнитуре
Звукоснимающий компонент гарнитуры тоже не нуждается в отдельном запуске, и его неработоспособность свидетельствует об одном из двух сбоев – несовместимости или физической неисправности. В первом случае дело в том, что с 2012 года стандартом для комбинированных аудиоразъемов в смартфонах и планшетах стал CTIA, который заменил вариант OMTP. Отличить их довольно просто: звук в наушниках несовместимого устройства становится нормальным только если нажать и удерживать кнопку принятия вызова. Микрофон же в этом случае не работает вообще. Решить проблему можно либо покупкой современной гарнитуры, либо соответствующего переходника, благо найти их несложно. С аппаратными поломками всё намного хуже: бюджетные варианты рациональнее просто заменить, тогда как ремонтировать есть смысл только дорогие продукты.
Что делать, если микрофон не работает
В случаях, когда наблюдаются проблемы с работой микрофона, в первую очередь следует подозревать аппаратное повреждение, особенно если устройство подвергалось непредусмотренным нагрузкам: падало с высоты, внутри оказалась влага, долго находилось на солнце и т. п. Нельзя исключать брак, от которого не застрахованы даже дорогие флагманские устройства.
Если же звукозапись не функционирует в какой-то определённой программе (стороннем диктофоне, мессенджере или подобном решении), возможно, вы просто не выдали ей доступ к соответствующему оборудованию. Проверить это и устранить проблему в «чистом» Android 10 можно следующим образом:
- Запустите «Настройки» и перейдите к пункту «Приложения и уведомления».
Далее воспользуйтесь позицией «Управление разрешениями».
Тапните по блоку «Микрофон» и посмотрите, находится ли проблемное приложение в разделе «Разрешено». Если это не так, поищите его в списке «Запрещено» и нажмите на него.
Нельзя исключать и какой-то программный сбой – как правило, его можно устранить перезагрузкой или переустановкой приложения.
Помимо этой статьи, на сайте еще 12473 инструкций.
Добавьте сайт Lumpics.ru в закладки (CTRL+D) и мы точно еще пригодимся вам.
Отблагодарите автора, поделитесь статьей в социальных сетях.
Источник
Как включить микрофон на телефоне Андроид — почему не работает
Ни один современный телефон не может обойтись без целого набора средств и модулей, которые позволяют ему применять свои программные компоненты и приносить пользу. Одним из таких модулей является микрофон. Он позволяет записывать звук и голос на диктофоне, общаться с людьми с помощью мобильной или виртуальной связи и так далее. Суть его заключается в преобразовании звуков в электрические сигналы. В этом материале будет рассказано, как включить микрофон на телефоне Андроид, возможно ли его отключить.
Настройка громкости и чувствительности микрофона через инженерное меню на телефоне Андроид
Настройка микрофона и его чувствительности может выполняться стандартными средствами (с помощью Engineering Mode) и через сторонние приложения, которые напрямую работают с этим модулем. Вариант с использованием меню более сложный для неподготовленных людей, но не требует установки дополнительных приложений.
Инженерное меню позволяет произвести продвинутую проверку и выключение модуля
Перед непосредственным увеличением или уменьшением чувствительности микрофона через инженерное меню, следует тщательно подготовиться. Для этого нужно взять листок бумаги и ручку для записи всех действий и параметров. Если проделанные манипуляции не принесут результата или нарушат работу модуля, то всегда можно будет вернуться к предустановленным конфигурациям.
Первое, что нужно сделать, – вызов инженерного меню. Для этого открывают приложение «Телефон» и набирают команду, которая и запустит окно меню. После входа следует тщательно ознакомиться с интерфейсом и функционалом, который представлен в меню. Внешний вид его может существенно различаться исходя из моделей и производителей смартфона или планшета, но структура практически всегда идентична.
Важно! Команды различны для всех марок устройств. Перед тем как настроить микрофон на Андроиде, нужно изучить коды. Если подходящего кода нет, то следует найти его в сети.
После входа необходимо найти пункт «Audio» и просмотреть все возможные параметры конфигурации аудио. Каждая из них ответственна за свои функции:
- Normal Mode – обычный режим, когда к гаджету не подключены никакие аудио аппараты.
- Headset Mode – режим, предполагающий подключение наушников или динамиков.
- LoudSpeaker Mode – громкая связь.
- Headset_LoudSpeaker Mode – комбинация двух предыдущих режимов.
- Speech Enchancement – режим обычного звонка или разговора по телефону.
- Debug Info – информация по резервным копиям.
- Speech Logger – сохранение данных при разговоре.
- Audio Logger – функция записи звука с функциями поиска, прослушивания и сохранения.
Для корректировки работы микрофона потребуется:
- Открыть пункт «Audio».
- Выбрать настройку «Normal mode» и поднастройку «Mic».
- Установить значения Level на одно и то же значение. При это «0» – это наименьший уровень чувствительности, а «6» и более – наибольший.
- Присвоить значение «235» параметру Value.
- Нажать на клавишу «Set» для применения настроек.
Коды входа в меню
Как включить микрофон на телефоне Андроид через наушники
Часто проблемы с микрофоном проявляются в наушниках, а не в самом телефоне. Если он вышел из строя или работает некорректно, то причины две:
- Модуль физически сломался. Также возможна поломка разъема наушников. Проверить это можно путем вставки гарнитуры в другой телефон.
- Микрофон имеет неправильные настройки в операционной системе. Возможно, его уровень громкости находится на нуле или на очень низком значении. Для решения проблемы следует перейти в инженерное меню и проверить микрофон по инструкции выше.
Важно! В любом из этих случаев рекомендуется передать гаджет в руки профессиональных ремонтников сервисного центра. Самостоятельные действия по починке и конфигурированию могут привести к необратимым последствиям.
Если все же есть желание самостоятельно попасть в меню, то нужно войти в пункт «Headset Mode» или «Hardware», а затем выбрать подпункт «Earphones and Mic» или похожий на него раздел. В нем производится пошаговое конфигурирование предоставленных параметров. После этого нужно сделать то же самое в пункте «Speech Enhancement».
Перед тем как проверить микрофон на телефоне Android, следует убедиться в его исправности
Почему не работает микрофон на телефоне Андроид, что делать
Если модуль полностью отказал и не работает, то проблема может таиться не только в неправильных настройках. Есть множество факторов, которые могли послужить причиной неисправности. Именно их определение помогает быстрее решить проблему.
Среди наиболее распространенных вариантов:
- Программный сбой. Ошибка была вызвана программными проблемами. Возможно, какое-либо установленное ПО использует микрофон в своих целях и конфликтует с операционной системой. Рекомендуется произвести очистку мобильника от мусора и временных файлов, а также удалить подозрительные программы.
- Аппаратный сбой. Проблема посерьезнее. Она означает, что модуль дал сбой или сломался на аппаратном уровне. Придется ремонтировать его или заменять на новый. Нередко сделать этого нельзя и вопрос заключается уже в покупке нового телефона. Причин такой поломки может быть много: телефон упал на землю, в воду или просто является уже достаточно старым.
- Пыль и грязь. Причинами слабой чувствительности микрофона или даже его поломки являются грязь, пыль и инородные тела, которые попадают в модуль. За годы эксплуатации телефон бывает в разных местах, но даже регулярное протирание не спасает от пыли, которая всегда есть в воздухе. Рекомендуется носить телефон в защитном чехле и обслуживать его должным образом время от времени.
- Микрофон на наушниках. Как уже было сказано, проблемы могут быть и в наушниках. Если микрофон не работает именно в них, то следует разобраться, находится ли поломка в гнезде смартфона, или в этом виноват модуль самой гарнитуры. Вполне возможно, что его громкость снижена системой до нуля.
Важно! Есть и другие причины, по которым модуль отказывает или не работает должным образом. Наиболее популярные из них: попадание влаги под корпус и падение устройства с большой высоты.
Узнавать о неисправности можно по внешнему виду микрофона
Как включить или отключить приложениям Вайбер, Ватсап и браузер доступ к микрофону на телефоне Андроид
Бывает так, что нужно запретить отдельным приложениям использовать микрофон телефона. Сделать это очень просто:
- Разблокировать свой гаджет.
- Перейти в его главное меню и выбрать пункт «Настройки».
- Найти пункт «Разрешения приложений» или «Приложения».
- Выбрать из списка любое приложение (Viber, WhatsApp, браузеры и так далее).
- Проверить разрешения и выполнить включение или отключение параметра «Микрофон» в каждой программе.
Как отключить микрофон на телефоне Андроид
Выполнить это можно несколькими способами: с помощью инженерного меню или через специальные приложения. В первом случае нужно повторить шаги, которые были описаны в первом разделе, но установить все значения на ноль. Главное не забыть сохранить изменения.
Второй способ легче для тех, кто не работал в инженерном меню и не хочет ничего сломать. Достаточно скачать любой приложение блокировщик или антишпион. Наиболее популярные: Mute Mic и Microphone Block-Anti malware. После скачки и установки микрофон можно отключать в пару нажатий.
Отсутствие разрешений – одна из причин, почему не работает микрофон в Ватсапе андроид
Таким образом, было рассказано, как отключить микрофон на наушниках Андроид и как его настроить. Часто модуль может не работать еще из-за того, что его занимают различные фоновые процессы. Настраивать их можно в меню автозапуска, где можно включать и отключать различные службы и программы.
Источник
На телефоне Android не работает микрофон: что делать?
Почему микрофон на Android-устройстве работает с перебоями или не работает вообще?
К сожалению, дать какой-то однозначный ответ на этот вопрос не получится. Причины могут быть самые разные. Однако, большинство проблем можно разделить на две основных категории: программные сбои и аппаратные неисправности. Ниже рассмотрим, каждую из этих категорий подробнее.
Включение и отключение микрофона
Иногда, пользователь ухом случайно отключает микрофон во время разговора. Происходит это из-за того, что на некоторых бюджетных смартфонах плохо работает датчик приближения. Если датчик работает правильно, экран телефона будет автоматически отключаться во время разговора, а сенсор не будет реагировать на нажатия. В противном случае, возможны ложные срабатывания.
Как бы ты там ни было, во время разговора проверьте, активен ли микрофон. Если отключен, просто включите его:
Во многих мессенджерах и программах для видеоконференций существует возможность отключения своего микрофона. Обязательно проверьте, не перечеркнута ли пиктограмма вашего микрофона:
Проверка работоспособности микрофона
Чтобы проверить, работает ли микрофон, используйте стандартное приложение «Диктофон», которое есть на любом телефоне. В зависимости от модели и версии прошивки, его интерфейс может незначительно отличаться.
Шаг 1. Запустите приложение «Диктофон».
Шаг 2. Нажмите на кнопку записи и скажите что-нибудь в микрофон.
Шаг 3. Остановите запись. Для этого, нажмите на соответствующую кнопку.
Шаг 4. Перейдите в меню сохраненных записей.
Шаг 5. Выберите нужную и прослушайте ее.
От того, что именно вы услышите, зависит дальнейший план действий. Если звука нет, скорее всего микрофон поврежден – об этом мы поговорим в конце статьи. Но что делать, если вы себя отчётливо слышите?
Запрет приложениям на доступ к микрофону
В Android, в целях безопасности, приложения получают разрешения на доступ к тем или иным функциям. Коротко рассмотрим, как работает система разрешений на смартфоне с Android.
Разрешения, предоставляемые приложениям
В более старых версиях мобильной операционной системы Android разрешения выдавались программе во время установки. Однако, это было небезопасно. Кроме того, такие приложения могли мешать правильной работе смартфона.
В последних версиях Android, разрешение выдается приложению лишь в том случае, если оно его запрашивает. За пользователем остается право решать, стоит ли предоставить разрешение только один раз, открыть постоянный доступ или вообще запретить приложению спрашивать об этом. В Android 11 разработчики пошли еще дальше. Теперь, если программа не использовала предоставленное ей разрешение на протяжении какого-то времени, доступ к нему отзывается. Компания Google тратит много времени на улучшение системы разрешений неслучайно.
Как уже говорилось, одно приложение может мешать работе другого. Так, например, микрофон смартфона могут использовать пару десятков установленных программ. Но, что произойдет, если одна из них будет постоянно обращаться к микрофону, даже в тех случаях, когда в этом нет необходимости? Микрофон будет работать со сбоями, отсюда прерывистая речь в мессенджерах и программах для видеоконференций. При этом, как правило, на приложения Телефон и Диктофон это не влияет.
Если вы столкнулись с подобной проблемой, скорее всего, вам интересно узнать, какое же приложение приводит к сбоям? А какая программа постоянно постоянно обращается к микрофону? Речь идет о голосовых помощниках: Google Assistant, Яндекс Алиса и прочих. Некоторые пользователи уже не представляют себе жизнь без голосового поиска и это, несомненно, очень удобно. Однако, если из-за голосового ассистента происходят сбои в работе микрофона, придется выбирать что-то одно.
Отключение доступа к микрофону голосовому ассистенту
Обратите внимание! Эта инструкция может оказаться полезной, если во время разговора через мессенджер или программу для видеосвязи, вместе с вашим голосом собеседник слышит посторонние звуки и шумы.
Ниже рассмотрим, как отключить доступ Google Assistant к микрофону устройства:
Шаг 1. Откройте «Настройки Android».
Шаг 2. Перейдите в «Приложения».
Шаг 3. Откройте «Все приложения».
Шаг 4. Для того, чтобы быстрее найти нужную программу, начните вводить «Google» в строке поиска. Затем откройте приложение Google – именно оно отвечает за работу Google Assistant.
Шаг 5. Перейдите в «Разрешения приложений».
Шаг 6. Выберите «Микрофон».
Шаг 7. Нажмите «Запретить».
Шаг 8. На экране отобразится предупреждение о том, что работа основных функций устройства (включая голосовой поиск) будет невозможна. Выбираем «Все равно запретить».
Шаг 9. Перезагрузите устройство и проверьте, хорошо ли вас слышно при разговоре через мессенджеры.
Отключение доступа к микрофону у любого приложения
В некоторых случаях, мешать работе микрофона могут и другие приложения. Если отдельные мессенджеры вы используете исключительно для переписки, предоставлять им доступ к камере и микрофону не обязательно. Для того, чтобы узнать, каким программам открыт доступ и ограничить его, сделайте следующее:
Шаг 1. Перейдите в системные «Настройки».
Шаг 2. Откройте «Приложения».
Шаг 3. Зайдите в пункт «Разрешения».
Шаг 4. Затем откройте «Разрешения приложения».
Шаг 5. В списке выберите «Микрофон».
Шаг 6. В следующем списке отобразятся приложения, которые могут записывать аудио. Выберите программу, которой необходимо ограничить доступ на использование микрофона.
Шаг 7. Нажмите «Запретить».
Обратите внимание! О том, как ограничить доступ отдельным приложениям к микрофону на более старых версиях Android уже писалось на нашем сайте.
Закрытие последних работающих задач
Однако, есть менее кардинальное решение данной проблемы. Для того, чтобы приложения, работающие в фоне, не мешали работе вашего микрофона, сделайте следующее:
Шаг 1. Нажмите на кнопку с изображением квадрата для того, чтобы увидеть последние запущенные задачи.
Шаг 2. Закройте все последние задачи, нажав на специальную кнопку.
Обратите внимание! На скриншоте видно, что в фоне работает Google Ассистент, который может влиять на работу микрофона.
Шаг 3. Телефон сообщит, что недавних приложений нет.
Шаг 4. Попробуйте позвонить через программу для видеосвязи, например через WhatsApp, Telegram или Skype. Спросите у собеседника, хорошо ли вас слышно.
Важно! Недостаток данного метода в том, что закрывать работающие приложения необходимо перед каждым аудио или видеозвонком. Кроме того, работает этот способ далеко не у всех.
Если ни один из советов не помог решить проблему, попробуете сделать сброс до заводских настроек, предварительно сохранив важные данные. Это поможет устранить программную проблему, например сбой из-за вирусного или другого нежелательного ПО.
Мы рекомендуем пользователям сделать такой сброс самостоятельно, поскольку, если вы обратитесь в сервисный центр, первое, что там сделают – это сброс вашего устройства до заводских настроек. Ещё раз повторимся, это исключит вероятность программной проблемы. О том, как сделать сброс до заводских настроек, подробно говорилось в нашей статье.
Механические неисправности
Если в любых приложениях микрофон работает со сбоями, то, возможно, он засорился или неисправен.
Обратите внимание! Мы сейчас говорим об основном микрофоне. Однако, выйти из строя может также один из дополнительных микрофонов, который чаще всего используется для реализации активного шумоподавления.
Как почистить микрофон на смартфоне
Если вас плохо слышно из-за скопления пыли в микрофонном отверстии, попробуйте его почистить.
Обратите внимание! Действовать необходимо крайне осторожно, чтобы не повредить микрофон.
Возьмите тонкую иголку и аккуратно, не спеша, устраните мусор, который скопился у самого отверстия. Нельзя прикладывать усилия и засовывать иглу слишком глубоко.
Но, что если в микрофон попала вода? В таком случае, придется разбирать смартфон. Поскольку задняя крышка в современных смартфонах не снимается, существует вероятность еще больше повредить устройство. Поэтому, лучше всего обратиться в сервисный центр, где специалист почистит контакты от окиси и, при необходимости, заменит микрофон на новый.
Если микрофон неисправен
Если вышеперечисленные рекомендации не помогли и микрофон не работает, то скорее всего он неисправен и его придется заменить. В некоторых моделях смартфонов микрофонный модуль съемный, а значит его можно без труда заменить. Обладая необходимыми навыками и инструментами, это можно сделать самостоятельно. Но если вы сомневаетесь в успехе, то лучше всего отнести девайс в сервисный центр.
Источник