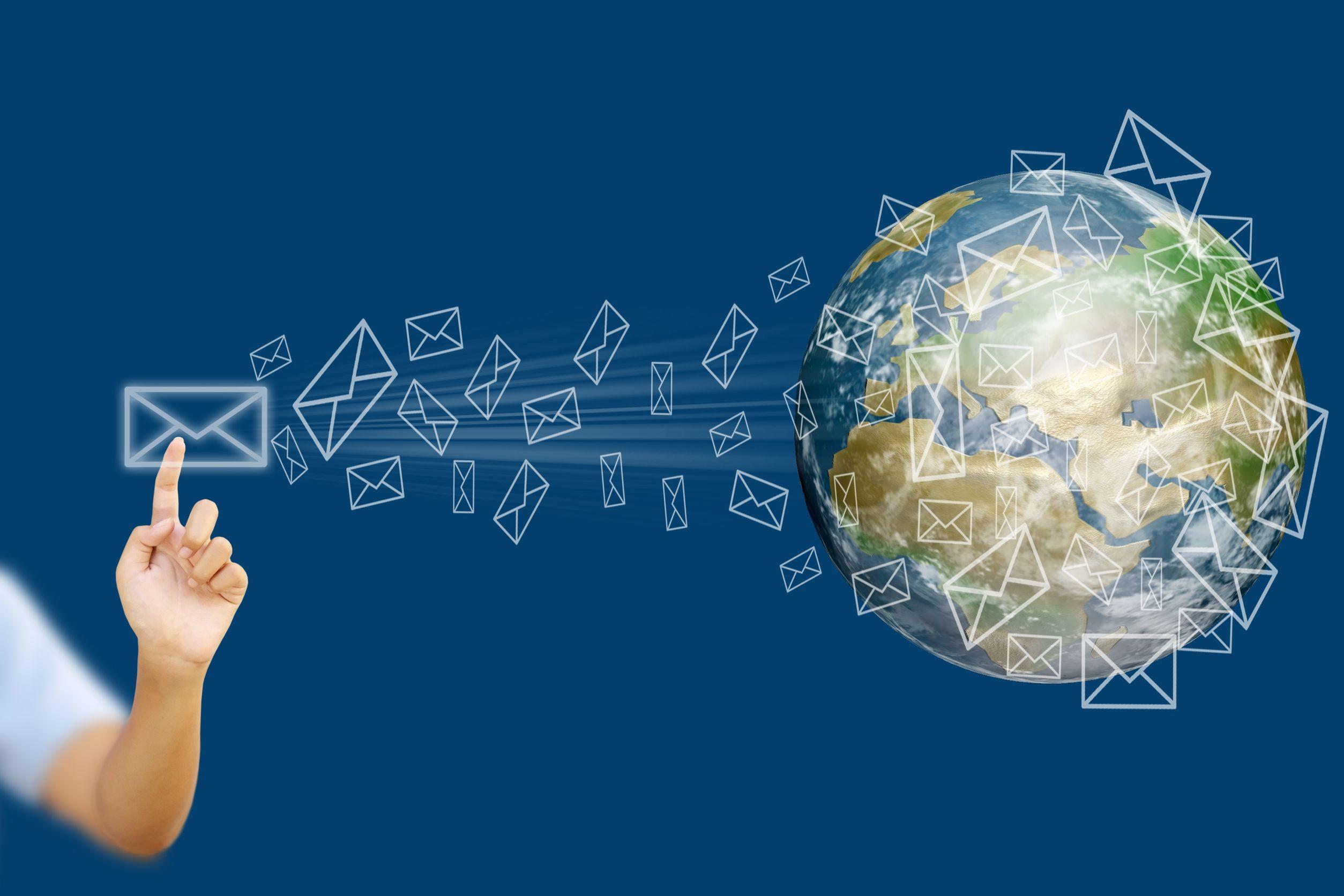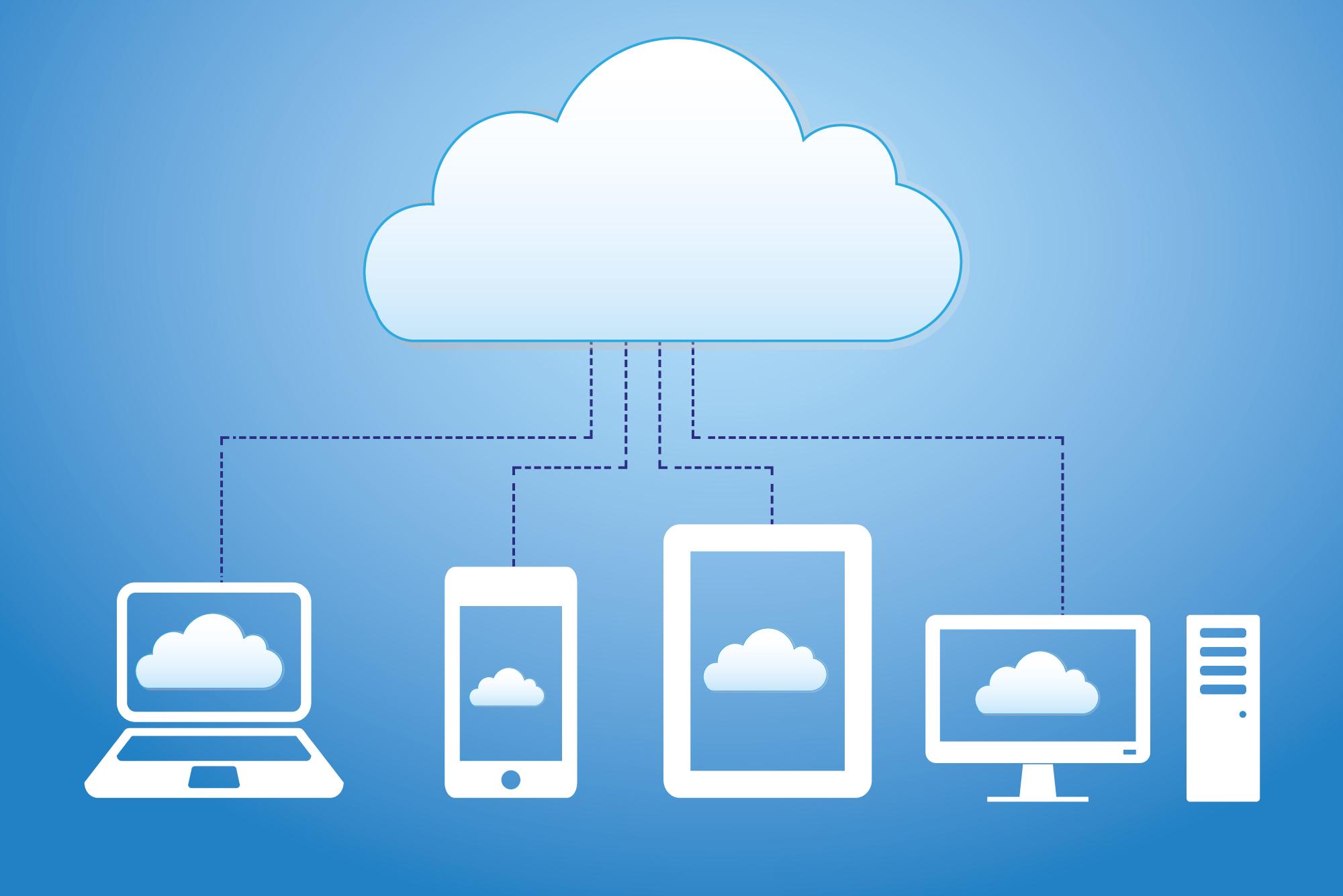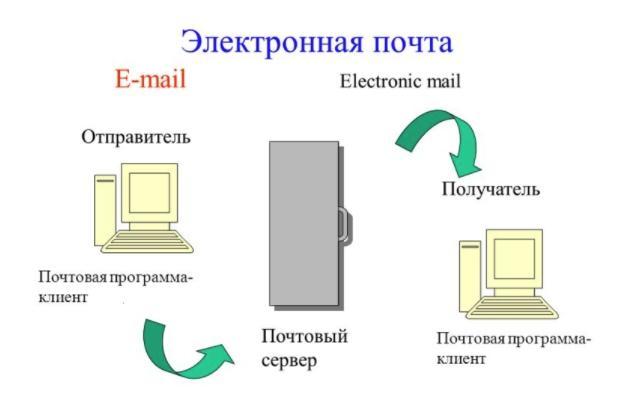- Как настроить почту на Андроиде — пошаговая инструкция
- Что нужно для настройки электронной почты на Андроиде
- Способы настройки электронной почты для Андроида
- Чем отличаются почтовые клиенты
- Почтовый клиент Gmail
- Почтовый клиент Yandex
- Почтовый клиент Почта@Mail.ru
- Почтовый клиент Оutlook
- Как установить почту на телефон Андроид
- Как настроить почту
- Изменение настроек
- Служба IMAP/SMTP отключена
- Как включить службу POP3 SMTP на андроид?
- Как включить службу IMAP SMTP на телефоне Huawei?
- Как включить службу IMAP SMTP?
- Как включить службу IMAP на андроид?
- Как включить службу POP3?
- Как настроить IMAP на Android?
- Что такое служба IMAP SMTP?
- Как включить IMAP на Gmail?
- Что такое проверка почты по IMAP?
- Что такое IMAP в настройках?
- Что такое POP и IMAP?
- Как включить IMAP в укр нет?
- Как включить IMAP Yandex?
- Что такое тип аккаунта POP3 и IMAP?
- Как настроить почту на телефоне андроид?
- Как включить службу pop3 на андроиде
- Какую почту выбрать
- Как настроить почту на Android
- Настройка почты Яндекс
- Настройка почты Mail
- Настройка почты Google
- Настройка почты Рамблер
- Что такое Imap/Smtp?
- Где включить службу Imap/Smtp на Хоноре и Хуавей
- Для Gmail:
Как настроить почту на Андроиде — пошаговая инструкция
Электронная почта – быстрый и надежный способ передачи текстовой, графической, аудио- и видеоинформации. Трудно представить сферу деятельности без использования почты. Даже если найдется такая, то электронный ящик все равно нужен простому пользователю интернета: ввод электронного адреса открывает доступ к расширенным возможностям различных сайтов. Однако с установкой и настройкой почтового клиента на смартфон, работающий на платформе Андроид, могут возникнуть трудности, с которыми будет сложно разобраться без знания некоторых моментов.
Что нужно для настройки электронной почты на Андроиде
Настройка электронной почты на Андроид не отнимет много времени, если пользователь будет знать:
- адрес и пароль электронного ящика, если он уже создан;
- способы настройки почты;
- различия разных почтовых клиентов (для тех, кто будет заводить электронный ящик впервые).
Ни одна современная сфера деятельности не обходится без электронной почты
Важно! Учетная запись и электронная почта – разные понятия, хотя зачастую для создания учетной записи используется адрес почтового ящика.
Способы настройки электронной почты для Андроида
Существует два способа настройки электронной почты на смартфон, функционирующий на платформе Андроид:
- автоматическая настройка;
- настройка вручную (настроить по протокам IMAP и POP3).
При автоматической настройке пользователь вводит электронный адрес и пароль (если почтовый ящик уже зарегистрирован), и система сама определяет нужные настройки. Этот способ более удобный и приоритетный.
Если же случилось так, что система не справилась с определением необходимых настроек, то их можно устанавливать вручную. Такой способ подходит, если отключена служба IMAP SMTP Андроид – как включить приходится решать самостоятельно.
Чем отличаются почтовые клиенты
Перед тем, как настроить электронную почту на Android, нужно определиться с клиентом. Если уже есть действующий ящик, то на смартфон просто устанавливается соответствующее приложение. Если электронный ящик лишь предстоит создать, то интернет-пространство предлагает широкий выбор почтовиков. Список наиболее популярных:
Это далеко не полный список программ, предназначенных для выполнения почтовых функций. Почему пользователи отдают предпочтения именно этим приложениям? В чем их удобства и есть ли недостатки?
Почтовый клиент Gmail
Автор клиента Google. Как правило, именно это приложение установлено на смартфонах Андроид в качестве стандартного почтового приложения. Удобен тем, что не нужно скачивать программу дополнительно.
- регулярные обновления;
- поддержка всех наиболее распространённых email протоколов и сервисов;
- возможность подключения нескольких электронных ящиков.
Из минусов можно назвать:
- нестабильность работы на слабых смартфонах;
- достаточно тяжёлый (более 100 мб), особенно для бюджетного гаджета.
Для информации! Общая оценка почтовика Gmail в приложении Play Market – 4.4. Пользователи отмечают удобство программного обеспечения и широкие возможности.
Почтовый клиент Yandex
Яндекс.Почта – клиент-универсал, способный бесперебойно работать не только с одноименным сервисом. К нему без проблем можно подключить несколько электронных ящиков с разных платформ. К плюсам относят:
- работа в офлайн-режиме;
- активация функций по свайпу;
- автоматическая настройка.
Минусы не определены. Из чего можно сделать вывод, что приложение действительно качественное.
Почтовый клиент Яндекс.Почта является одним из самых популярных среди пользователей
Почтовый клиент Почта@Mail.ru
Отечественный продукт компании Mail.ru Group, позволяющий получать, хранить и обрабатывать информацию в различных файловых форматах. Из удобств пользователи отмечают:
- автоматическую настройку почты mail на Андроид;
- открытие меню функций для каждого письма свайпом влево;
- возможность ввести имя, которое будет видеть адресат при получении отправления;
- можно добавить электронные ящики других сервисов.
Из недостатков – невозможность работы без интернета.
Почтовый клиент Оutlook
Оutlook – разработка для мобильных телефонов корпорации Microsoft. Это приложение выбирают в первую очередь клиенты, для которых продукты Microsoft привычны и понятны. Однако и новичок отметит положительные стороны:
- простота интерфейса;
- поддержка других почтовых сервисов;
- возможность открывать файлы без перехода в другие приложения.
Однако этот клиент отказывается работать с русскими Yandex и Mail, что является большим недостатком.
На всякий случай! В программном обеспечении почти каждого почтового клиента предусмотрена возможность сохранения писем в облаке, что удобно при использовании и экономит память гаджета.
Разработчики почтовых клиентов дают возможность хранить письма в облачных хранилищах
Чтобы не потеряться в разнообразии почтовиков, стоит принять один факт: почтовые клиенты в большинстве своем похожи и способны удовлетворить базовые потребности пользователя.
Как установить почту на телефон Андроид
Приложения почты на телефоне Андроид идут в базовой комплектации. Как правило, это универсальный почтовый клиент либо клиент Google. При желании на смартфон можно установить любой почтовик. Как установить почту на телефон Андроид? Для этого нужно:
- выполнить вход в приложение Play Market;
- ввести в поисковике название почтового клиента;
- нажать на кнопку «Установить».
Придется немного подождать, пока приложение загрузится на смартфон. После установки можно переходить к этапу «Настроить почту на Андроиде».
Настроить электронную почту можно по протоколам POP3 или IMAP
Как настроить почту
Разобравшись с вопросом, как установить почту на смартфон Андроид, можно переходить непосредственно к настройке. Как настроить почту на Андроиде? Настраивать почту можно по протоколу POP3 или IMAP. В первом случае нужно:
- Выполнить вход «Почту»;
- Ввести емайл и пароль;
- Выбрать способ настройки «Вручную»;
- Затем тип аккаунта «POP3»;
- После этого заполнить строки данными: сервер – pop.mail.ru, тип защиты – SSL/TLS, порт – 995.
- Завершить нажатием «Готово».
Важно! Выбирая протокол РОР3, нужно учесть, что письма будут скачиваться в память устройства и после этого пропадать с сервера. Это значит, что с другого гаджета вернуться к ним возможность отсутствует.
Второй вариант, как настроить электронную почту на Андроиде:
- Выполнить пункты первые три пункта, как при настройке по протоколу POP3 (для входящих писем);
- Выбрать «IMAP»;
- Ввести данные для сервера (imap.mail.ru), порта (993), оставить тип защиты SSL/TLS;
- Перейти «Далее»;
- Заполнить данные для исходящих писем: сервер SMTP – smtp.mail.ru; защита та же, порт – 465.
- Настроить частоту проверки папки «Входящие»;
- Указать «Подпись», которая будет автоматически отправляться с каждым письмом, что позволит не писать имя отправителя;
- Нажать на кнопку «Готово».
Важно! После настройки по протоколу IMAP письма будут приходить и сохраняться на сервере. С ними можно работать без скачивания на устройство.
Изменение настроек
Введенные настройки электронной почты можно в любой момент поменять по протоколу SSL, выполнив следующие действия:
- Открыть почтовый клиент;
- Перейти в «Настройки»;
- Выбрать вкладку «Общие настройки»;
- Определить учетную запись для изменения и нажать на нее;
- Перейти к «Настройкам сервера»;
- Для исходящих сообщений укать порт 465 и тип защиты SSL/TLS;
- Для входящих – порт 995 и тип защиты SSL/TLS;
- Завершить нажатием «Готово».
Служба IMAP/SMTP отключена
С этой проблемой чаще всего сталкиваются пользователи Gmail и Яндекс. Но и она решаема. Если отключена служба IMAP SMTP, как включить на Андроиде? Для активации функции в Gmail нужно:
- Войти в почтовый клиент;
- Зайти в «Настройки»;
- Найти вкладку «Пересылка и POP/IMAP»;
- Выбрать нужное действие.
У почтовика Яндекс в «Настройках» будет папка «Почтовые программы». Разработчики других почтовых клиентов сделали протоколы активными по умолчанию.
Установить и настроить почту можно на любой смартфон. Процесс не займет много времени и не потребует сложной подготовки, зато откроет ряд новых возможностей для пользователей.
Источник
Как включить службу POP3 SMTP на андроид?
Как включить службу IMAP SMTP на телефоне Huawei?
Работают устройства под управлением разных систем, но особой популярностью во всём мире пользуется ОС Android.
…
Для этого следуйте следующему алгоритму:
- откройте учетную запись;
- перейдите по рубрикам: «Настройки»/Пересылка и POP/IMAP/ Ограничения на размер/Не ограничивать количество сообщений;
- сохраните изменения.
Как включить службу IMAP SMTP?
Откройте интерфейс Gmail, доступный по адресу mail.google.com. Затем нажмите на значок шестеренки и в меню выберите пункт «Настройки». Переключитесь на вкладку «Пересылка и POP/IMAP» и в блоке «Доступ по протоколу IMAP» отметьте пункт «Включить IMAP». После этого нажмите кнопку «Сохранить изменения».
Как включить службу IMAP на андроид?
Найдите раздел Доступ по протоколам POP и IMAP. Можно включить как оба протокола, так и один из них. При необходимости установите флажок Включить доступ по протоколу POP для всех пользователей. При необходимости установите флажок Включить доступ по протоколу IMAP для всех пользователей.
Как включить службу POP3?
Откройте программу «Почта» (Email) и войдите в настройки учетных записей. В списке аккаунтов выберите пункт «Другое (POP3/IMAP)» (или «Добавить аккаунт»).
Как настроить IMAP на Android?
Чтобы произвести настройки программы Почта для Android по протоколу IMAP:
- Запустите приложение Эл.почта;
- Введите имя почтового ящика и пароль. …
- Нажмите «Вручную»;
- Выберите IMAP;
- На открывшейся странице введите следующие параметры для сервера входящей почты:
Что такое служба IMAP SMTP?
Что такое Imap/Smtp? Это протокол управления почтовым ящиком на почтовом сервере. Позволяет владельцу Android сохранять электронные письма на сервере. … Позволяет только принимать почту, а вот отправка возможна после подключения услуги «SMTP-сервер».
Как включить IMAP на Gmail?
Шаг 1. Включите IMAP-доступ
- Откройте Gmail на компьютере.
- В правом верхнем углу нажмите на значок «Настройки» Все настройки.
- Откройте вкладку Пересылка и POP/IMAP.
- В разделе «Доступ по протоколу IMAP» выберите Включить IMAP.
- Нажмите Сохранить изменения.
Что такое проверка почты по IMAP?
При чтении сообщения электронной почты с помощью IMAP вы не скачиваете его и не сохраняете на компьютере; Вместо этого вы читаете его из службы электронной почты. … В результате вы можете проверять электронную почту с различных устройств в любом месте мира: на телефоне, компьютере, компьютере друга.
Что такое IMAP в настройках?
Протокол IMAP (Internet Message Access Protocol) позволяет получать доступ к хранящейся на сервере электронной почте с различных устройств. Если ваша электронная почта поддерживает протокол IMAP, вы можете добавить свой адрес практически в любой почтовый клиент на устройстве.
Что такое POP и IMAP?
При помощи POP3 протокола письма скачиваются в устройство (например компьютер или телефон) и затем удаляются с сервера. … IMAP (Internet Message Access Protocol) — предоставляет доступ к учетным записям электронной почты на сервере, где их можно сохранять без скачивания на устройство (например компьютер или телефон).
Как включить IMAP в укр нет?
Войдите в свой почтовый ящик, перейдите в Настройки (иконка в виде трех горизонтальных полосок в правом верхнем углу, возле имени вашего почтового ящика) и выберите раздел «Пароли для внешних программ». Если доступ по протоколу IMAP выключен, переведите toggle bar «Доступ для внешних программ» в состояние ВКЛ.
Как включить IMAP Yandex?
Откройте интерфейс Яндекс. Почты, доступный по адресу mail.yandex.ru. Затем нажмите на ссылку «Настройка» в верхнем правом углу. В меню слева выберите пункт «Почтовые программы» и на открывшейся странице отметьте пункт «С сервера imap.yandex.ru по протоколу IMAP».
Что такое тип аккаунта POP3 и IMAP?
POP3 — протокол для приема сообщений электронной почты. IMAP — более современный протокол, поддерживающий прием и возможность управления электронной почтой прямо на почтовом сервере. … При использовании протокола IMAP электронные письма всегда находятся на сервере и синхронизируются с локальными клиентами.
Как настроить почту на телефоне андроид?
Выберите Настройки > Добавить учетную запись. Введите свой полный адрес электронной почты и пароль. Нажмите Настройка вручную. Выберите учетную запись IMAP или учетную запись POP3, чтобы синхронизировать только электронную почту.
Источник
Как включить службу pop3 на андроиде
Планшеты и смартфоны давно уже не предмет роскоши, а современные инструменты, применяемые в повседневной жизни и облегчающие её пользователям. Они есть практически у каждого взрослого или ребёнка и используются как для работы, так и развлечений. Работают устройства под управлением разных систем, но особой популярностью во всём мире пользуется ОС Android. Первым делом после приобретения девайса пользователь начинает устанавливать необходимый софт. Немаловажным моментом при первоначальных установках является настройка электронной почты. Несмотря на появление других, более продвинутых способов коммуникации, использование почтовых сервисов всё ещё актуально, в частности ящик нередко требуется при регистрации на различных ресурсах.
Какую почту выбрать
Выбор почтового приложения зависит от личных предпочтений пользователя. На большинстве Android-устройств по умолчанию установлен клиент Gmail от Google, в таком случае можно не скачивать другой, а при создании аккаунта вы получаете возможность пользоваться всеми сервисами Google, включая Google Диск, где можно бесплатно хранить информацию различного характера объёмом до 15 Гб. Если вам не по душе продукты от Корпорации добра, можно выбрать не менее популярные и удобные Яндекс (сервис тоже предполагает возможность облачного хранения данных, а также много разных интересных инструментов), Mail.ru или любой другой, который придётся вам по вкусу.
Перед тем как создать электронную почту на планшете, необходимо скачать и установить специальное приложение. В Play Market присутствуют все лучшие официальные клиенты почтовых сервисов, поэтому с этим проблем не возникнет. Вы можете выбрать любой понравившийся по интерфейсу, функционалу и другим характеристикам. Для одной почты достаточно выбрать специализированную утилиту для ОС Android из магазина приложений, заточенную именно под тот почтовик, который вы используете. В случае наличия нескольких ящиков целесообразно скачать универсальный email клиент, например, MyMail, K9Mail, Aqua Mail или любой другой, они в Play Market присутствуют во всём изобилии. При таком варианте у вас будет возможность получать письма со всех тех почтовых сервисов, где вы зарегистрированы. Рассмотрим, как создать и настроить электронную почту на планшете под управлением Android на примере популярных сервисов.
Как настроить почту на Android
Если у вас уже есть учётная запись какого-либо сервиса, достаточно будет скачать и установить клиент и просто авторизоваться после его запуска, если нет, то создать ящик можно в считанные минуты. Настройка электронной почты на устройствах Android сложностью не отличается, принцип действий аналогичен для всех утилит почтовых сервисов. Для создания ящика в меню нужно будет выбрать опцию «Создать новую учётную запись» и ввести в полях формы соответствующие данные. Как правило, приложение самостоятельно определяет необходимые настройки и выполняет подключение к сервису, но, если этого не произошло, необходимо будет вручную настроить параметры передачи почты.
Сделать это просто, все данные для ввода предоставляются почтовым сервисом. Используя для транспортировки почты протокол POP3, клиент доставляет сообщения на устройства без синхронизации с сервисом, все изменения почты будут произведены только в приложении, тогда как на сервере данные останутся в прежнем виде. При установке протокола IMAP почта синхронизируется, то есть все манипуляции с письмами в приложении отражаются и на сервере.
Настройка почты Яндекс
Клиент от Yandex на Android отличается удобством, креативным дизайном и простотой навигации, для максимального комфорта пользователей имеется система действий по свайпу. Также есть возможность добавления дополнительных аккаунтов. Выполнив установку клиента с Play Market на устройство (процесс происходит автоматически после нажатия соответствующей кнопки на странице в магазине), пользователю нужно авторизоваться или пройти регистрацию. Если приложение самостоятельно не определило настройки, то предстоит его настроить вручную. Процедура может понадобиться и в случае использования универсального клиента. Нужно лишь выбрать установку вручную, указать тип нужного протокола и заполнить поля серверов входящих и исходящих писем.
Основные настройки Яндекс почты на Android посредством протоколов:
- Входящие сообщения.
- Для протокола РОР3:
- Прописываем адрес: pop.yandex.ru;
- Для пункта защиты соединения выбираем: SSL/ TLS;
- Порт подключения: 995;
- Для протокола IMAP:
- В графе Адрес пишем: imap.yandex.ru;
- Защита соединения: SSL/ TLS;
- Порт подключения: 99
- Исходящие сообщения (сервер SMTP).
- Прописываем адрес: smtp.yandex.ru;
- Защита соединения: SSL/TLS;
- Порт подключения: 46
Поля логина и пароля заполняются в индивидуальном порядке, это данные вашей учётной записи Яндекс. С момента осуществления настройки почта начнёт полноценно функционировать.
Настройка почты Mail
Одна из самых популярных почтовых служб Mail.ru настраивается так же легко, как и Яндекс. Можно использовать как родной клиент, так и универсальный, в этом пользователь не ограничен. Как и в предыдущем случае устанавливаем утилиту из магазина, выбираем ручную настройку и вводим в поля необходимые данные. Настройка почты Mail.ru на устройствах Android выполняется аналогичным образом, только адреса серверов будут иные, для входящих сообщений – pop. mail.ru (протокол РОР3) или imap.mail.ru (протокол IMAP), для исходящих – smtp.mail.ru. Остальные же настройки, порт и тип безопасности будут теми же, что и в случае с Яндекс. Далее можно настроить параметры синхронизации с сервисом My.mail.ru, частоту проверки писем и прочие детали, а также вписать в соответствующее поле имя, которое будет фигурировать в графе «от кого» при отправке сообщений.
Настройка почты Google
Почтовое приложение от Google почти всегда уже стоит на Android, поэтому инсталлировать его вряд ли придётся. Если у вас ещё нет аккаунта, то потребуется регистрация, где будет предложено внести учётные данные. Возможно добавление других аккаунтов, для чего в настройках следует выбрать соответствующую опцию, из списка почтовых клиентов выбрать нужный, а затем ввести учётные данные. После таких манипуляций почта из других ящиков будет доступна и в Gmail.
Все почтовые клиенты выполняют автоматическую настройку почты от Google. Сервер входящей почты будет imap.gmail.com, а исходящей smtp.gmail.com. При этом параметры Gmail можно поменять. По умолчанию используется протокол IMAP, но в результате синхронизации повышаются затраты заряда батареи, потребления трафика, а у некоторых устройств даже появляется проблема нагрева. Если есть желание переключиться на РОР3, сделать это можно перейдя к Настройкам почты, где в разделе «Пересылка и РОР/ IMAP» проставить флажки напротив пунктов «Включить РОР для писем, полученных с этого момента» и «Отключить IMAP».
Пользователи Gmail могут также воспользоваться интересной утилитой Inbox от Google, включающей много полезных инструментов и оснащённой функцией чтения и удаления сообщений по свайпу вправо и влево. Клиент обладает более оригинальным дизайном и большим числом возможностей, доступен для скачивания из Play Market.
Настройка почты Рамблер
Немалой популярностью уже многие годы пользуется и сервис Rambler.ru. Настройка почты Рамблер на Android-устройствах аналогична вышеописанным сервисам Яндекс и Mail.ru. Выбираем протокол РОР3 или IMAP для входящих писем, прописываем адреса pop.rambler.ru (порт 995, SSL) либо imap.rambler.ru (порт 993, SSL) соответственно, для исходящих – smtp.rambler.ru (gjhn 465, SSL). Настройки подойдут для любого клиента и домена, предлагающихся сервисом. Перед применением сторонней утилиты важно в настройках ящика зайти в меню «Почтовые программы», где поставить флажок напротив пункта, сообщающего, что вы планируете использовать сторонние клиенты для получения почты.
Как видите, ничего сложного в самостоятельном заполнении данных протоколов для почтовых клиентов нет, все они настраиваются аналогичным образом, так что теперь вы сможете выбрать для себя любой почтовик, и даже если приложение не определит настройки, вы всегда можете настроить подключение вручную. Всё, что нужно для гарантированного функционирования почты на вашем Android, – это правильная настройка и работающий интернет.
Способ включения службы Imap/Smtp на Huawei и Honor зависит от электронного почтового ящика.
Что такое Imap/Smtp?
Это протокол управления почтовым ящиком на почтовом сервере. Позволяет владельцу Android сохранять электронные письма на сервере. Это существенно упрощает пользование электронкой тогда, когда юзер одновременно открывает мейл на нескольких гаджетах — компьютере, ноутбуке, смартфоне и прочее. Также это удобно для использования рабочей почты: имеют доступ несколько человек, которые видят внесенные изменения каждого участника: флажки, удаленные файлы, их перемещение, выбор веб-интерфейса и другое. Имеет только один незначительный недостаток — употребляет немного больше Интернет-трафика.
Позволяет только принимать почту, а вот отправка возможна после подключения услуги «SMTP-сервер». Функция работает в любой точке мира. Для ее активации необходим порт 25. Некоторые Интернет-провайдеры могут блокировать его. Для решения проблемы обратитесь к системному администратору, или используйте аналогичный порт — 587.
Где включить службу Imap/Smtp на Хоноре и Хуавей
Для подключения службы Imap/Smtp на Honor и Huawei важно определиться с почтовым ящиком, с которым планируете работать в дальнейшем.
Для Gmail:
- авторизоваться, нажать на «Настройки»;
- подождать пока отобразится новая страница, выбрать «Пересылка».
в Yandex выполнить следующие действия:
- открыть аккаунт, перейти на почту;
- выбрать «Все настройки»;
- нажать на «Почтовые программы».
В Zoho после создания учетной записи клиент выбирает «Control Panel»/ «User Details»/ «Mail Accounts»/ «IMAP Access disabled».
Для Yahoo, AOL, Mail.ru, Hotmail вышеперечисленные действия выполнять не надо, все установлено по умолчанию.
Для комфортного использования предварительно необходимо устранить ограничения на размер папок. Для этого следуйте следующему алгоритму:
- откройте учетную запись;
- перейдите по рубрикам: «Настройки»/Пересылка и POP/IMAP/ Ограничения на размер/Не ограничивать количество сообщений;
- сохраните изменения.
Для того, чтобы они отображались нужно отметить вкладку «Ярлыки». Далее установите флажок «Показать в IMAP» для ярлыка «Вся почта» и для других важных писем. Прежде, чем начать работу с мобильным устройством убедитесь, что предварительно подключили Интернет. Также для корректной работы приложений подключается доступ для ненадежных приложений.
Шаг № 1. Запустите программу Email. В первом окне настройки введите полное имя вашего почтового ящика и пароль от него.
Далее нажмите кнопку «Вручную».
Шаг № 2. Выберите наиболее удобный для вас протокол работы с почтой:
- IMAP – вся почта хранится на сервере. Выберите IMAP в случае, если вы планируете работать с почтой с нескольких устройств и через веб-интерфейс.
- POP3 – почта скачивается с почтового сервера. Выберите POP3, если работа с почтой планируется только с одного устройства.
Для работы с почтой на смартфоне мы рекомендуем выбрать IMAP.
Шаг № 3. В открывшемся окне настроек входящей почты укажите:
- В поле «Имя пользователя» укажите название вашего почтового ящика.
- В поле «Пароль» укажите пароль от ящика.
- В поле «Сервер» укажите mail.nic.ru
- В поле «Порт» укажите 993
- В поле «Тип безопасности» выберите «SSL/TLS (принимать все сертификаты)»
Остальные настройки изменять не нужно.
После внесения изменений нажмите кнопку «Далее».
Шаг № 4. В открывшемся окне настроек исходящей почты укажите следующее:
- В поле «Сервер SMTP» укажите mail.nic.ru
- В поле «Порт» укажите 465
- В поле «Тип безопасности» выберите «SSL/TLS (принимать все сертификаты)»
- Поставьте флажок «Выполнять вход в систему»
- В поле «Имя пользователя» укажите название вашего почтового ящика.
- В поле «Пароль» укажите пароль от ящика.
Остальные настройки изменять не нужно.
После внесения изменений нажмите кнопку «Далее».
Шаг № 5. Укажите необходимую частоту проверки почты.
При необходимости отметьте дополнительные опции синхронизации и проверки и нажмите «Далее».
Шаг № 6. Поздравляем! Ваша почта настроена. При необходимости укажите название аккаунта и имя для исходящих писем.
Источник