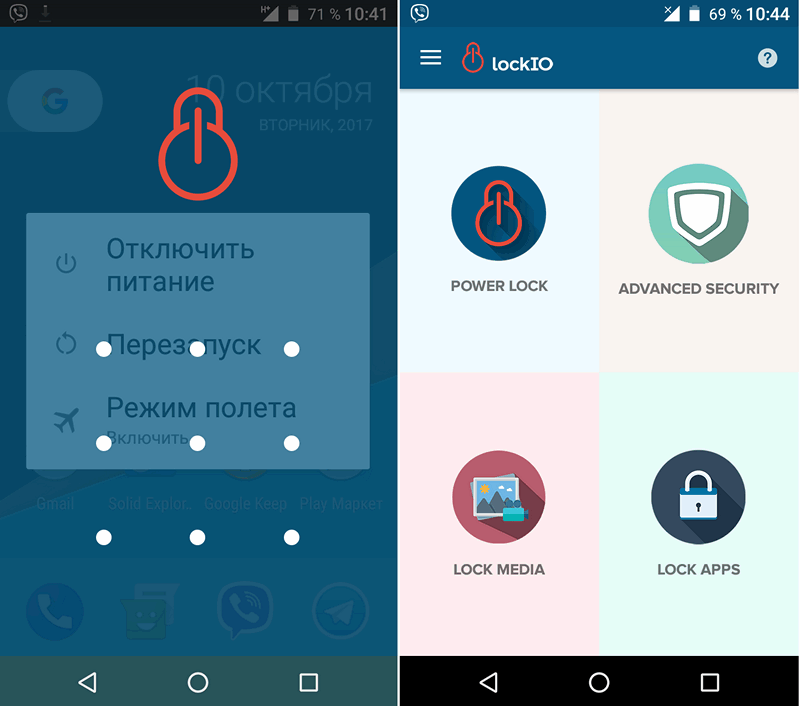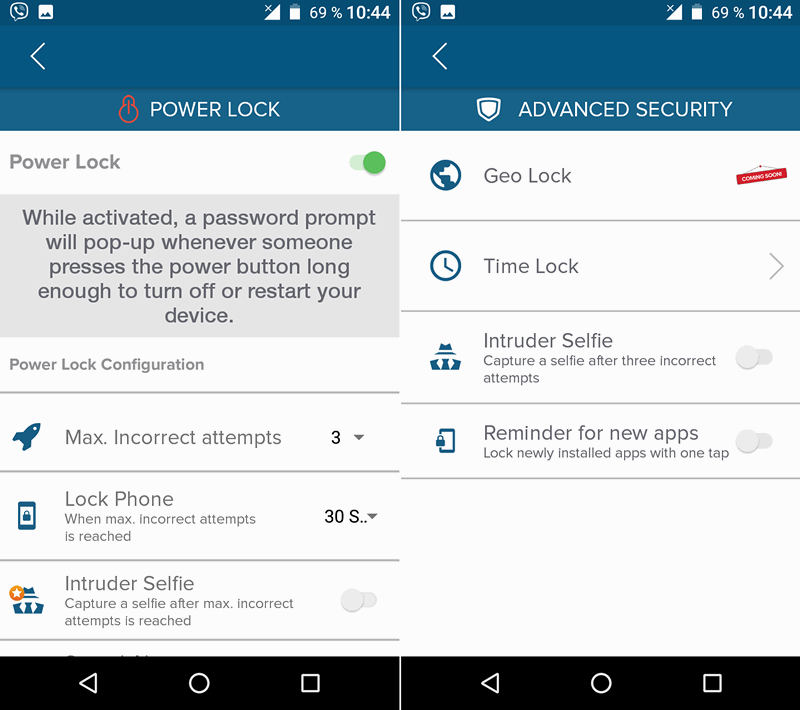- LockIO поможет заблокировать возможность выключения смартфона или планшета с помощью пароля
- Как убрать пароль блокировки экрана на Android-телефоне в настройках?
- Как убрать блокировку экрана на Андроиде
- Убираем Пин-код или графический ключ, если помним пароль
- Как убрать блокировку экрана на Андроиде если забыл пароль
- Способ 1: С помощью службы поддержки Google
- Что делать если забыт пароль от Google аккаунта
- Способ 2: Восстановление доступа к телефону через почту
- Способ 3: Снимаем блокировку экрана с помощью входящего вызова
- Способ 4: Снимаем блокировку, используя разряженную батарею
- Способ 5: Сбросить Андроид до заводских настроек
- Краткая инструкция сброса к заводским настройкам
- Как отключить пароль на телефоне — алгоритм действий
- Виды блокировки телефона
- Базовые:
- Дополнительные:
- Как убрать пароль с телефона
- Android
- Windows Phone
- Особенности отключения пароля для конкретных фирм
- Samsung
- Xiaomi
- Как отключить блокировку, если забыл пароль
- Возможные проблемы и их решение
LockIO поможет заблокировать возможность выключения смартфона или планшета с помощью пароля
Вам должно быть хорошо известно, что найти утерянный или украденный Android смартфон или планшет можно с помощью фирменного сервиса Google и приложения «Найти устройство». Само собой, для того чтобы вы могли найти свое устройство оно должно быть включено. Это хорошо знают все воры, которые обычно сразу же после кражи выключают похищенный ими смартфон или планшет. К счастью, есть возможность помешать им сделать это.
Заблокировать возможность выключения Android устройства можно с помощью появившегося недавно в Google Play Маркет бесплатного приложения LockIO.
Установив его вы можете не бояться того, что ваш смартфон или планшет будет выключен без вашего ведома: после нажатия на кнопку выключения, вам или злоумышленнику для того чтобы получить доступ к меню питания (выключение/перезагрузка и пр.) нужно будет ввести графический ключ, который вас попросят задать на этапе начальной настройки приложения (скриншот в заголовке).
При включении соответствующей опции (Instruder Selfie) в меню настроек блокировки выключения, после нескольких неудачных попыток (3 по умолчанию) приложение заблокирует ввод пароля на некоторое время и сделает фото того, кто пытался выключить смартфон. Еще одна опция (Sound alarm) позволяет включить сигнал тревоги при превышении числа попыток разблокировки.
Функция блокирования возможности выключения смартфона или планшета не единственная из имеющихся в LockIO. Перечень возможностей приложения включает в себя следующее:
— Блокировка выключения/перезагрузки/рема полета устройства;
— Блокировка доступа к избранным медиа файлам (Фото, видео, музыка);
— Блокировка доступа к избранным приложениям;
Чтобы получить возможность блокировать доступ к отдельным приложениям, вам нужно будет включить в меню настроек системы своего смартфона или планшета доступ LockIO доступ к данным (это будет вам автоматически предложено в соответствующей ситуации).
В настоящий момент LockIO не имеет русскоязычного интерфейса, но разработчики обещают уже вскоре его русифицировать.
Скачать LockIO для Android вы можете бесплатно с этой страницы Google Play Маркет
Источник
Как убрать пароль блокировки экрана на Android-телефоне в настройках?
Не так давно наш сайт рассказывал о том, как установить пароль на разблокировку экрана смартфона или планшета на базе операционной системы Android. Если по каким-либо причинам вам нужно убрать пароль, сделать это вы можете через настройки. Мы покажем процедуру от начала и до конца.
Обращаем ваше внимание, что данная инструкция актуальна только для тех случаев, когда пользователь знает пароль и может разблокировать рабочий стол. О случаях, когда пользователь забыл пароль, мы поговорим в другой раз. Пример показан на базе смартфона Huawei, но в целом инструкция универсальная, поэтому подходит для других смартфонов на базе Android.
Если нажмете на кнопку включения смартфона, увидите вот что:
Далее делаете свайп по дисплею и вам предложат ввести пароль от рабочего стола. Указываете его.
Далее откройте настройки.
Найдите раздел «Блокировка экрана и пароли».
Нажмите на пункт «Пароль».
Введите пароль от разблокировки устройства еще раз. Далее откроется примерно такая страница:
Выбираете «Нет» или, как в некоторых случаях, «Провести по экрану». После этого пароль будет убран.
Обратите внимание, что если для разблокировки экрана также используется, например, сканер отпечатка пальцев, он тоже будет удален.
А что, если используется графический ключ?
Разницы нет, отключается он точно также.
Друзья! Если наш сайт помог вам или просто понравился, вы можете помочь нам развиваться и двигаться дальше. Для этого можно:
- Оставить комментарий к статье.
Источник
Как убрать блокировку экрана на Андроиде
Иногда хочется обезопасить свои личные данные паролем на телефоне, скрыв, к примеру, фотографии или файлы. Но через время вы можете его забыть, если это был пин-код или графический ключ, знак которого просто не сходится с тем, который вы вводите сейчас. Тогда и возникает вопрос, как убрать блокировку экрана на Андроиде. В этой статье мы подробно рассмотрим несколько вариантов, если нужно просто убрать пароль, но вы не помните где это делается, или если забыли пин-код от смартфона.
Обновление актуальности информации и правка некоторых фрагментов текста — 08.03.2018
Убираем Пин-код или графический ключ, если помним пароль
Для того, чтобы снять с блокировки смартфон, нужно проделать следующее:
- После того, как устройство перешло в ждущий режим, оно блокируется. Для этого достаточно нажать на кнопку выключения. Далее нужно ввести ключ или пароль установленный ранее.
- Чтобы изменить или полностью удалить существующие настройки, вы должны перейти в «настройки» где найдете поле «Безопасность» (возможно этот пункт скрывается под вкладкой больше настроек). После этого вы найдете поле «Блокировка экрана».
- Далее потребуется ввести старый пароль.
- Далее убираем блокировку экрана, нажмите «Нет».
Как убрать блокировку экрана на Андроиде если забыл пароль
Чтобы использовать простой способ удаление пароля, нужно помнить пароль, который был задан ранее. Но вот что делать, если он был забыт, и возможности снять блокировку, нет.
Способ 1: С помощью службы поддержки Google
Начнем с самого простого. Если смартфон был привязан к аккаунту Google, то можно обратиться за помощью в службу поддержки. Опишите вашу проблему и отправьте запрос. Обычно поддержка отвечает на подобные заявки быстро (в течении суток). Если все данные будут подтверждены, на почту придет уведомление о разблокировке устройства. При этом вам предстоит вспомнить пароль и логин от аккаунта Google, который подключен на Андроиде. Именно с его помощью можно восстановить устройство в случае забытого пароля блокировки.
Что делать если забыт пароль от Google аккаунта
Очень часто пользователь забывает не просто пароль от своего смартфона, но и пароль от аккаунта Гугл (полная статья по восстановлению доступа к Гугл аккаунту на Андроид). В таком случае естественно отпадает возможность разблокировки экрана устройства. Но можно использовать компьютер (или другое устройство), с помощью которого можно будет восстановить пароль от Гугл почты. При этом многое будет зависеть и от программы, которая использовалась для блокировки экрана.
Способ 2: Восстановление доступа к телефону через почту
После пяти раз неправильно введенного пароля, пользователь получит предупреждение о том, что устройство было на какое-то время заблокировано, но при этом на экране появится надпись «Забыли пароль?». Именно она является нашей целью. Нажав на нее, вам предложат ввести e-mail, к которому привязано устройство (отличным примером послужит смартфоны Xiaomi или Samsung, у которых встроенные аккаунты с почтой и паролями). Введите почту и пароль, и если все правильно -вы сможете разблокировать устройство.
Но данный метод подойдет только в том случае, если телефон подключен к интернету. Если подключения нет, то придется его перегрузить. После перезагрузки на некоторое время появится шторка уведомлений, которую нужно потянуть вниз и подключить Wi-Fi или же другую сеть.
Проблема кроется в другом. У некоторых может стоять блокировка использования шторки уведомлений, и этот способ не будет работать.
Если не получилось, то войдите в «Экстренный вызов» и введите вот это на экране — *#*#7378423#*#*. Появится окно, в котором вам потребуется нажать «service tests — wlan», а затем подключиться к сети Wi-Fi. Если по близости нет сети Wi-Fi , то используйте мобильный интернет.
Способ 3: Снимаем блокировку экрана с помощью входящего вызова
На заблокированный телефон нужно совершить звонок. Далее мы берем трубку и отвечаем. После чего ставим вызов на удержание и направляемся в «Настройки» телефона. Оттуда заходим в «безопасность», после чего убираем блокировку телефона.
Не всегда работает, особенно на Андроид 6 и выше. Актуально в большинстве случаев только на 4.4.
Способ 4: Снимаем блокировку, используя разряженную батарею
Когда батарея будет совсем разряжена, устройство покажет на экране сообщение. Оттуда вам потребуется зайти в «Состояние батареи». После этого у вас появится доступ к настройкам, и там попробуйте убрать пароль.
Способ 5: Сбросить Андроид до заводских настроек
Самый простой метод из всех – это откатить систему до начального состояния. Единственный минус такого способа в том, что при сбросе до заводских настроек, сотрутся не только все пароли и формы, которые были заполнены пользователем, но и возможно нужная информация в виде телефонной книги. Смартфон будет чист как стеклышко, ведь на нем не останется ни какой системной информации. Правда все, что было записано на карту памяти, все же сохранится, но это наверно и к лучшему.
Чтобы избежать удаления необходимой информации, раз в несколько недель проводите резервное копирование. Также нужные материалы без труда можно хранить или в облачном хранилище, где предоставляются еще и бесплатные дополнительные гигабайты, или непосредственно в самом Google-аккаунте.
Не забывайте, что во время тяжелых неполадок на телефоне (смартфон упал и перестал включаться, вы случайно занесли опасный вирус и т. д.), может страдать и SD-карта. Поэтому перед началом всех новых операций, затрагивающих каким-то образом операционную систему, извлекайте флеш-накопитель. Как только проведете все процессы — можете спокойно вставлять дополнительную память обратно.
Краткая инструкция сброса к заводским настройкам
Напоминаем о ссылке на полную статью по этому вопросу, но если вам лень читать, попробуйте воспользоваться данной небольшой инструкцией.
- Заходим в меню «Recovery». Стоит отметить, что у каждого смартфона есть свой алгоритм входа туда.
- После того как получилось войти, жмем «Factory Reset», далее нажимает подтвердить.
- Ждем пару минут, если все прошло успешно высветится надпись.
- Перезагружаем устройство, нажав на соответствующею кнопку.
Кстати, не забудьте зарядить телефон, ведь если заряд будет меньше половины, вы просто можете не включить устройство после отката настроек и получить кирпич.
Если же не один из методов не был успешным, подробно опишите вашу проблему в комментариях, и мы сразу же ответим.
Источник
Как отключить пароль на телефоне — алгоритм действий
Каждый пользователь смартфона, планшета хочет, чтобы данные хранимые на устройстве оставались конфиденциальными. Современные операционные системы позволяют ограничить доступ к содержимому устройства несколькими способами.
Данная опция зачастую полезна, но бывают ситуации, когда необходимость блокировки при входе отпадает, а снятие защиты становится утомительным процессом, затрудняя использование девайса. Если разобраться, то убрать пароль с телефона не так сложно.
Виды блокировки телефона
Защита данных от несанкционированного доступа реализуется несколькими способами. Часть из них относиться разработчиками к базовым, другая к дополнительным.
Базовые:
- Свайп. Наиболее простой вид блокировки, который встречается на устаревших моделях телефона. Он предназначен для защиты от случайного запуска программ, набора номера. Чтобы разблокировать, достаточно провести пальцем по экрану в определённом направлении.
- Пароль. В зависимости от операционной среды, настроек пользователя, код может содержать от 4 до 16 символов. В комбинации могут быть, как только числа, так и цифры, специальные знаки.
- Пин-код. Короткий цифровой пароль, состоящий из четырёх и более цифр, который выводится на экран блокировки.
- Графический ключ. Шифр в виде замысловатого рисунка, когда точки на экране соединяются линиями в заданной последовательности.
При неправильном вводе базовых защитных кодов устройство заблокируется.
Дополнительные:
Существуют и более экзотические варианты, но обычный пользователь вряд ли будет их использовать, чтобы снять блокировку телефона.
Как убрать пароль с телефона
Если на смартфоне активирована блокировка экрана, её в любой момент можно удалить. В результате, при нажатии клавиши включения, можно будет пользоваться телефоном, без необходимости тратить время на ввод пароля. Алгоритм, как отменить блокирование девайса, будет разниться, в зависимости от ОС, установленной на устройстве.
Android
Обладатели «Леново», «Асус», «Самсунг», чтобы убрать пароль с «Андроида» должны выполнить ряд действий в следующем последствии:
- в меню телефона выбрать пункт «Настройки»;
- найти категорию «Безопасность»;
- в открывшейся вкладке появится информация, какие типы блокировки на данный момент активны на устройстве (например, графический код);
- необходимо кликнуть на надпись, повторить узор, заданный владельцем, после чего откроется доступ к изменениям вариантов доступа к телефону Android;
- среди вариантов обновления пароля, изменения типа блокировки, выбрать пункт «Нет».
Чтобы отключить функцию на Iphone, IPad, придерживайтесь следующего порядка действий:
- перейти в «Настройки»;
- выбрать пункт «TouchID и код-пароль»;
- ввести существующий код;
- выбрать подпункт « Выключить код-пароль»;
- следовать всплывающим подсказкам.
Вся процедура занимает не более минуты.
Windows Phone
Владельцы телефонов, работающих на ОС Windows, чтобы убрать пароль должны:
- открыть «Все настройки»;
- выбрать «Персонализация»;
- далее, «Блокировка экрана» – «варианты доступа» – «Удалить пин».
Особенности отключения пароля для конкретных фирм
Некоторые производители для работы смартфонов используют фирменные оболочки, функционал которых отличается от «стокового» Android.
Samsung
Чтобы упростить доступ к главному экрану, владельцы «Самсунг» должны:
- разблокировать телефон, введя графический ключ, цифровой пароль;
- открыть «Настройки»;
- найти пункт «Экран блокировки»;
- перейти в «Тип блокировки экрана»;
- авторизоваться при помощи текущего пароля;
- выбрать пункт «Нет».
Теперь, после нажатия на кнопку включения, пользователь сразу попадёт на рабочий стол.
Xiaomi
Смартфоны китайского бренда работают на оболочке MIUI, поэтому алгоритм отключения блокировки отличается от других девайсов:
- открыть меню настроек телефона;
- выбрать «Блокировка и защита»;
- перейти в подпункт «Защита устройства»;
- кликнуть на строку «Блокировка включена»;
- подтвердить полномочия, введя текущий пин-код, графический ключ»;
- выбрать опцию «Отключение защиты».
При этом, останется разблокировка при помощи свайпа, убрать которую можно только, получив права разработчика. Для этого:
- перейти в «Настройки» – « О телефоне»;
- нажать на строку «Версия MIUI» восемь раз подряд;
- перейти в «Настройки» – «Расширенные настройки» – «Для разработчиков»;
- активировать «Пропускать блокировку».
Теперь для разблокировки достаточно нажать кнопку включения смартфона.
Как отключить блокировку, если забыл пароль
На старых моделях «Андроид» ниже 5.0, Windows Phone можно сбросить пароль при помощи электронной почты, на которой зарегистрирован аккаунт.
Для более поздних моделей единственный вариант восстановить работоспособность телефона – полный сброс:
- перейти в раздел Recovery, одновременно зажав во время перезагрузки кнопки «Питание», «Громкость +»;
- в появившемся меню выбрать «Сброс настроек к заводским»;
- по окончании процесса перезагрузить телефон.
Внимание! После окончания процедуры все пользовательские файлы, настройки, приложения будут удалены. Восстановить их можно будет только при наличии резервной копии из облачного хранилища.
Возможные проблемы и их решение
Владельцы смартфонов на Android 5.0 и выше могут столкнуться с проблемой, когда, при попытке отключить блокировку, на экране появится надпись «Запрещено администратором». Чтобы исправить проблему:
- откройте «Настройки»;
- найдите строку «Администраторы устройства»;
- в подменю удалите все приложения из списка (если программа не удаляется, перейдите в «список полномочий приложения» и отключите разрешение на управление блокировкой экраном»).
Далее, удаление блокировки должна пройти в нормальном режиме.
Перед тем, как убрать пароль с телефона, подумайте, стоит ли несколько секунд, которые нужны на разблокировку нервов и денег. В случае кражи, утери, доступ к вашим фотографиям, видео, персональным данным могут получить злоумышленники, что чревато серьёзными последствиями.
Источник