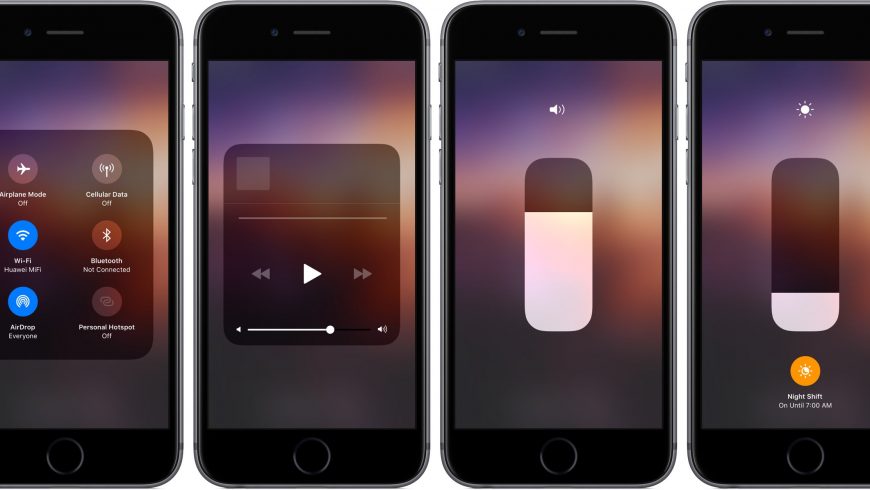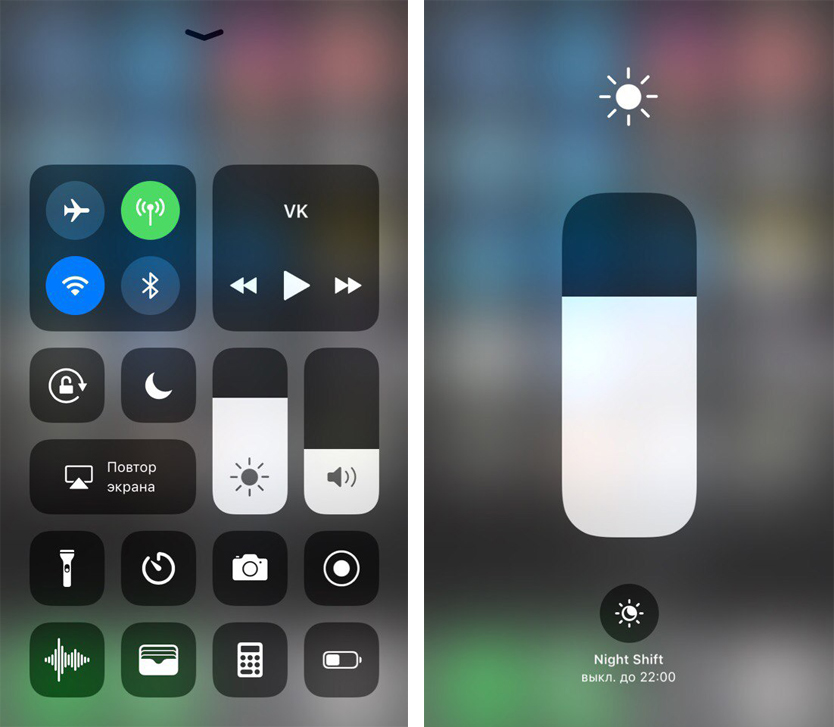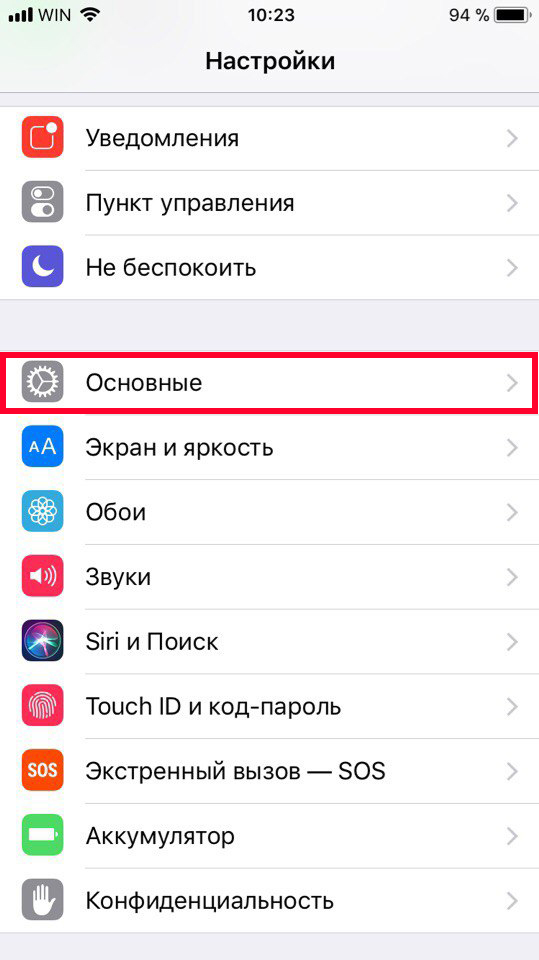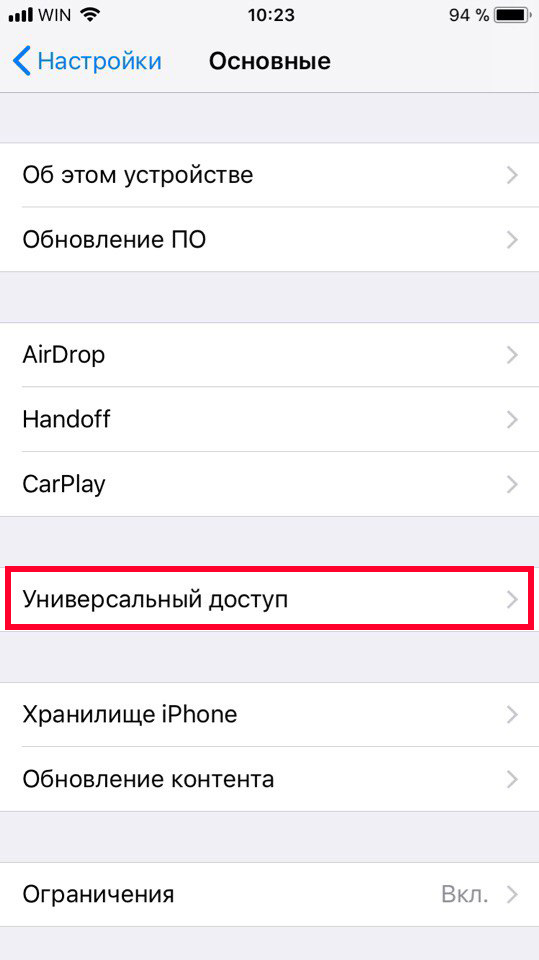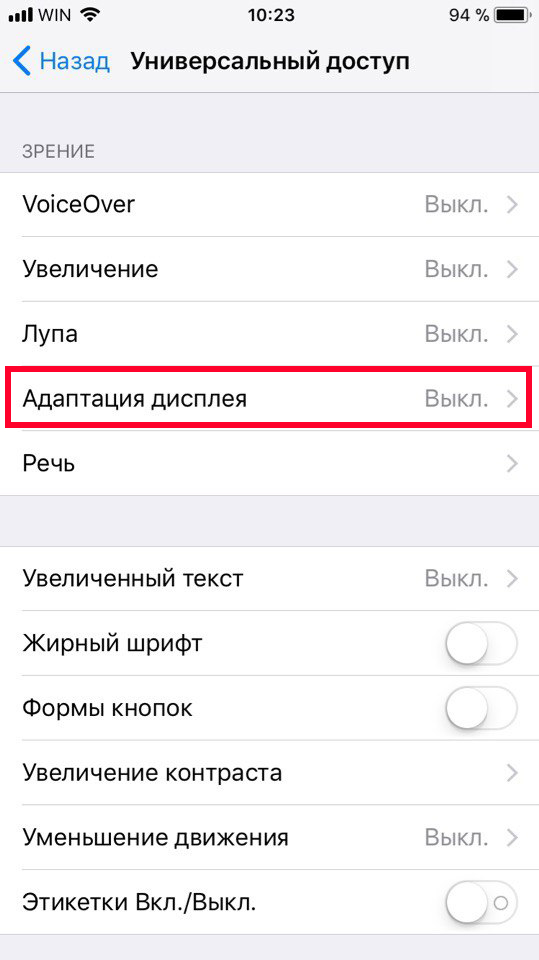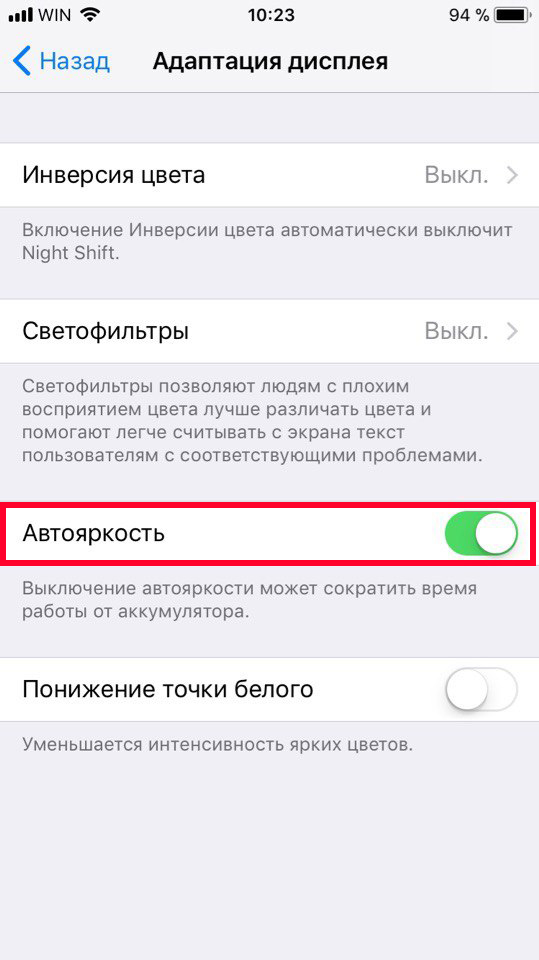- Отключение автоматической регулировки яркости на iPhone
- Отключаем автояркость на айФон
- iOS 13
- iOS 12
- Заключение
- Как остановить затемнение Apple iPhone 8 и iPhone X
- Ниже мы рассмотрим часть договоренностей о том, как остановить затемнение Apple iPhone 8 и iPhone X.
- Как остановить затемнение Apple iPhone 8 и iPhone X:
- Регулировка яркости и цветовой температуры на iPhone, iPad или iPod touch
- Регулировка яркости в Пункте управления
- Регулировка яркости и цветовой температуры в меню «Настройки»
- Уровни яркости
- Дополнительная информация
- Как отключить автояркость на iOS 11, iOS 12, iOS 13
- Как отключить автояркость
- Выключение автояркости в iOS 13
Отключение автоматической регулировки яркости на iPhone
Автоматическая регулировка яркости экрана – полезная функция, позволяющая не только более комфортно пользоваться мобильным устройством в разных условиях освещения, но и экономящая заряд аккумулятора, пусть и не в значительной степени. На iPhone этот параметр по умолчанию включен, что далеко не всегда удобно. Расскажем, как его отключить.
Отключаем автояркость на айФон
Логично было бы предположить, что включение и отключение автоматической регулировки яркости дисплея осуществляется там же, где и обычное изменение ее уровня – в настройках экрана или пункте управления. Но это не так – в iOS данная функция «спрятана» в параметрах универсального доступа. Последние в 12 и 13 версиях операционной системы расположены в разных местах, а потому далее мы отдельно рассмотрим решения для каждой из них, начав с актуальной на сегодняшний день.
iOS 13
В последнем крупном обновлении мобильной операционной системы от Apple для выключения функции автояркости выполните следующее:
- Вызовите «Настройки» iPhone, пролистайте их немного вниз и перейдите к подразделу «Универсальный доступ».
Далее тапните по пункту «Дисплей и размер текста».
Вот так просто отключается автоматическое регулирование яркости экрана на iPhone, работающем под управлением актуальной iOS 13 и ее более новых версий. Теперь только вы сами решаете, каким будет уровень яркости и можете самостоятельно его регулировать не только в настройках, но и в пункте управления, вызываемом свайпом снизу экрана вверх.
iOS 12
А вот в предыдущей версии айОС добраться до интересующего нас раздела параметров было немного сложнее, так как он находился не на самом видном месте.
- В «Настройках» айФон перейдите к разделу «Основные».
Далее тапните по подразделу «Универсальный доступ», а затем по «Адаптации дисплея».
Деактивируйте переключатель, расположенный напротив пункта «Автояркость».
В предыдущих версиях мобильной операционной системы отключение автоматической регулировки яркости выполнялось так же, как и в iOS 12.
Заключение
Вот так, буквально в несколько тапов по экрану iPhone можно отключить автояркость. Единственная сложность заключается в том, что находится данная опция не на самом очевидном месте, а потому ее расположение нужно просто запомнить.
Помимо этой статьи, на сайте еще 12482 инструкций.
Добавьте сайт Lumpics.ru в закладки (CTRL+D) и мы точно еще пригодимся вам.
Отблагодарите автора, поделитесь статьей в социальных сетях.
Источник
Как остановить затемнение Apple iPhone 8 и iPhone X
Ниже мы рассмотрим часть договоренностей о том, как остановить затемнение Apple iPhone 8 и iPhone X.
Дизайн: iPhone X является чемпионом по дизайну с этим экраном от края до края и отсутствием кнопки «Домой». IPhone 8 и 8 Plus гораздо более знакомы. Все телефоны имеют класс защиты IP67, имеют стеклянную заднюю панель для беспроводной зарядки и не имеют разъема для наушников.
Технические характеристики: новый 10-нм чип A11 работает на обоих телефонах, хотя объем оперативной памяти еще не определен. IPhone X получает новый OLED-дисплей, а 8 и 8 Plus должны придерживаться IPS LCD.
Как остановить затемнение Apple iPhone 8 и iPhone X:
Уменьшение может быть шокирующе сомнительной проблемой для клиентов iPhone 8 или iPhone X. Некоторым нужно, чтобы их великолепный дисплей был заметен в любое время дня, в то время как другие хотят, чтобы их дисплей быстро уменьшался, когда им не пользуются. Однако, как сообщается, у некоторых пользователей возникла проблема с затемнением экрана, мы предложим несколько предложений по ее устранению. НЕ определенные решения:
Первое предложение: вы можете попробовать удалить приложение, которое потребляет много энергии от аккумулятора.
Чтобы решить проблему затемнения экрана, вы можете рассмотреть возможность удаления приложений, потребляющих энергию от аккумулятора. Эти приложения могут потреблять слишком много энергии и влиять на яркость дисплея. Первая попытка, которую мы предложим, — это удалить эти приложения, потребляющие много энергии от аккумулятора.
Во-вторых, мы предлагаем проверить настройку яркости:
Вы можете продолжить и проверить некоторые настройки, когда экран iPhone станет тусклым. Попробуйте эти предложения ниже:
Чтобы отключить автояркость:
Выберите «Настройки»> «Дисплей и яркость».
Перетащите ползунок вправо или влево.
Если ваше устройство iOS оснащено датчиком внешней освещенности, вы увидите настройку автоматической яркости под ползунком. Автояркость использует датчик освещенности для регулировки яркости в зависимости от вашего окружения. Этот параметр иногда может продлить срок службы батареи.
Если вы хотите повысить или понизить уровни автоматической яркости, вы можете изменить настройку:
Перейдите в «Настройки»> «Дисплей и яркость» и включите «Автояркость». Ползунок яркости перемещается в соответствии с условиями освещения.
Используйте ползунок для регулировки настройки автоматической яркости.
Если автоматическая яркость не работает должным образом, сбросьте ее. Перейдите в «Настройки»> «Дисплей и яркость» и отключите «Автояркость». Затем включите его снова.
Хотите, чтобы после наступления темноты цвета вашего дисплея автоматически переходили в более теплый конец цветового спектра? Просто включите Night Shift на своем устройстве iOS.
Чтобы отключить уменьшение прозрачности:
Откройте «Настройки» и нажмите «Общие», а затем «Специальные возможности».
Перейдите к «Увеличить контраст» и отключите опцию «Уменьшить прозрачность».
уменьшить прозрачность
Показать размещение:
Если включены параметры, связанные с цветом, это может вызвать затемнение дисплея iPhone. Так что вы можете отключить это и посмотреть, решит ли он эту проблему. Следуя инструкциям:
Запустите «Настройки» на своем устройстве и нажмите «Общие».
После этого перейдите в «Доступность» и нажмите «Показать размещение».
Теперь отключите опции «Уменьшить точку белого», «Инвертировать цвета» и «Цветовой фильтр».
Вы можете попробовать отключить масштабирование:
Последнее, что вам нужно проверить в настройках, — это опция масштабирования. Для этого нажмите «Настройки» и перейдите в «Общие».
Коснитесь «Доступность», а затем «Масштаб». Выключи это сейчас.
Вы также можете попробовать принудительно перезагрузить iPhone:
Вы также можете попробовать принудительный перезапуск, когда экран тусклый. Возможно, это поможет решить проблему. Вот шаг :.
Начните одновременно нажимать кнопки «Домой» и «Питание», пока не увидите логотип Apple на iPhone 6 / 6s и более ранних версиях iPhone. Если у вас iPhone 7/7 Plus, нажмите кнопку «Уменьшить громкость» вместо кнопки «Домой». Сделайте это вместе с кнопкой «Power» и отпустите, когда появится логотип Apple.
iPhone 8/8 Plus / X:
Нажмите кнопку увеличения громкости и быстро отпустите. Теперь повторите это с кнопкой «Уменьшить громкость». Наконец, продолжайте нажимать кнопку «Питание», пока на экране не появится логотип Apple.
Наконец, вы можете попробовать сбросить все настройки:
Иногда изменение настроек может привести к этой проблеме и сделать дисплей вашего iPhone темным, и, следовательно, сброс настроек может решить проблему. Сделать это:
Нажмите «Настройки»> «Общие»> «Сброс»> «Сбросить все настройки». Подтвердите действие вводом пароля.
Наконец, вы можете попробовать восстановить iPhone через iTunes (ЭТО УДАЛЯЕТ IPHONE):
Когда вы исчерпали все возможности и по-прежнему обнаруживаете, что экран вашего iPhone тускнеет, восстановление устройства может вам помочь. Обратите внимание, что это приведет к потере данных, так как на вашем устройстве будут восстановлены заводские настройки. Шаги следующие:
Запустите последнюю версию iTunes на своем ПК и подключите к нему iPhone.
Перейдите к значку устройства вверху и щелкните панель «Сводка».
Теперь нажмите на опцию «Восстановить iPhone» и подтвердите процесс.
Возникли проблемы с вашим устройством iOS? См. Проблемы iOS и их исправления здесь: — Исправления iOS для iPhone
Ознакомьтесь с техническими обзорами устройств Apple здесь: — Устройства Apple
Источник
Регулировка яркости и цветовой температуры на iPhone, iPad или iPod touch
Узнайте, как регулировать яркость дисплея и цветовую температуру на iPhone, iPad или iPod touch.
Регулировка яркости в Пункте управления
Яркость можно быстро настроить в Пункте управления iPhone или iPad:
- На iPhone X или более поздней модели либо на iPad с iOS 12 или iPadOS смахните вниз от правого верхнего угла дисплея. На iPhone 8 или более ранней модели либо на iPod touch смахните вверх от нижнего края дисплея.
- Чтобы отрегулировать яркость, перетащите ползунок вверх или вниз.
Регулировка яркости и цветовой температуры в меню «Настройки»
- Перейдите в меню «Настройки» > «Экран и яркость».
- Чтобы отрегулировать уровень яркости, перетащите ползунок вправо или влево.
Здесь вы можете включить темный режим, в котором уменьшается нагрузка на глаза. Темный режим использует темную цветовую схему во всей системе, включая приложения, которые поставляются с устройством, и многие приложения сторонних разработчиков.
Функция True Tone*, включенная по умолчанию, использует современные датчики для регулировки цветов и яркости дисплея в соответствии с окружающим освещением. Благодаря этому изображение получается более естественным.
Если функция True Tone отключена, цвета и яркость дисплея остаются неизменными независимо от изменений внешнего освещения.
Также можно включить функцию Night Shift, которая делает цвета на экране более теплыми, уменьшая таким образом нагрузку на глаза. Чтобы повысить или понизить цветовую температуру, перейдите в меню «Настройки» > «Экран и яркость» > «Night Shift» и воспользуйтесь ползунком «Температура цвета».
При активации некоторых параметров универсального доступа для дисплея, например «Инверсия цвета», «Оттенки серого» и «Увеличение контраста», функция True Tone может выключаться.
Уровни яркости
Устройства iOS оснащены датчиком внешней освещенности для регулировки уровня яркости в зависимости от освещения. Датчик снижает яркость в темных местах и увеличивает ее на свету. Функция «Автояркость» по умолчанию включена.
Когда функция «Автояркость» включена, ползунок яркости будет перемещаться при изменении освещения.
Функцию «Автояркость» можно включить или отключить в меню «Настройки» > «Универсальный доступ» > «Дисплей и размер текста». Чтобы сбросить настройки функции «Автояркость», отключите ее, а затем снова включите.
Устройство iPod touch не поддерживает автоматическую регулировку яркости.
Дополнительная информация
- Уровень яркости может влиять на время работы от аккумулятора. Чтобы максимально увеличить время работы от аккумулятора, используйте функцию «Автояркость» или уменьшите яркость.
- Для регулировки цветов дисплея можно использовать функцию Night Shift.
- Если дисплей не включается или возникли другие проблемы с экраном, см. инструкции в этой статье.
* Функцию True Tone поддерживают следующие устройства: iPhone 8 и более поздних моделей, iPad Pro 12,9 дюйма (3-го поколения), iPad Pro 11 дюймов, iPad Pro 12,9 дюйма (2-го поколения), iPad Pro 10,5 дюйма, iPad Pro 9,7 дюйма, iPad Air (3-го поколения) и iPad mini (5-го поколения).
Источник
Как отключить автояркость на iOS 11, iOS 12, iOS 13
Раньше автояркость можно было отключить в секции Экран и яркость и легко настраивать её вручную в Пункте управления. На iOS 11 и iOS 12 функцию переместили в секцию Универсальный доступ.
На iOS 11 и iOS 12 автояркость включена по умолчанию. Её всё равно можно менять на слайдере в новом пункте управления, но когда обстановка поменяется, функция сработает и сама изменит уровень яркости на вашем устройстве.
Apple настоятельно рекомендует не отключать автояркость. Функция спрятана глубоко в настройках, и под ней ещё и есть предупреждение о том, что «Выключение автояркости может сократить время работы от аккумулятора».
Похоже, что Apple наконец-то улучшила систему до такой степени, что она может настраивать яркость экрана под любую обстановку и, соответственно, экономить заряд батареи. А больше заряда – это всегда хорошо.
Как отключить автояркость
Но есть вероятность того, что на вашем устройстве автояркость не будет работать исправно. Или вы просто любите настраивать яркость самостоятельно.
В таком случае её можно отключить.
Шаг 1: Откройте Настройки и перейдите в Основные.
Шаг 2: Выберите Универсальный доступ.
Шаг 3: Далее зайдите в Адаптация дисплея.
Шаг 4: И здесь отключите Автояркость.
Выключение автояркости в iOS 13
В iOS 13 настройки автояркости расположены немного в другом месте.
Настройки -> Универсальный доступ -> Дисплей и размер текста -> Автояркость
Источник