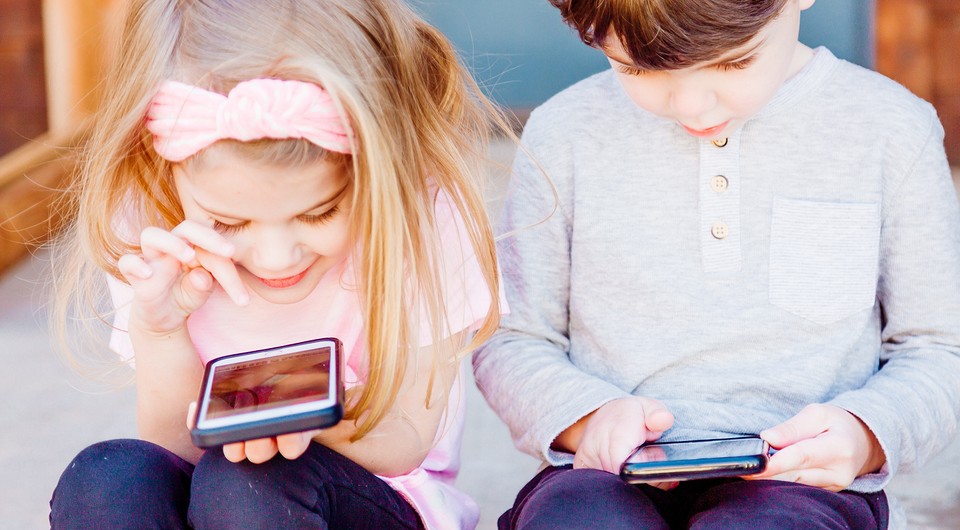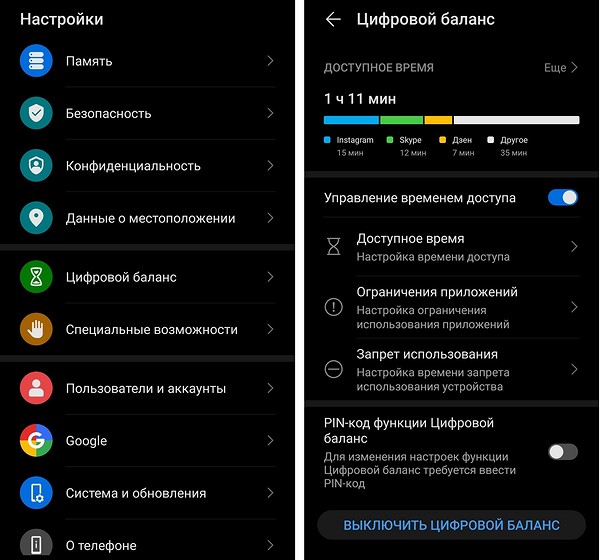- Как посмотреть экранное время на телефоне Андроид
- Встроенные средства Android -устройств
- Приложение «Контроль времени экрана» для просмотра экранного времени
- Action Dash – инструмент для просмотра точного экранного времени
- Родительский контроль в Android-телефоне
- Заключение
- MediaStrazh. Be on protection!
- Быстро тухнет экран телефона(android). Как настроить время выключения экрана смартфона или планшета.
- Быстро тухнет экран телефона(android). Как настроить время выключения экрана смартфона или планшета.
- КАК УЛУЧШИТЬ РАБОТУ СМАРТФОНА/ПЛАНШЕТА
- Отвлекаемся от смартфона: как контролировать экранное время в Android
- Контроль экранного времени в Android
- Контроль экранного времени в Android с помощью сторонних приложений
- Как установить ограничения времени приложения и заблокировать приложения на Android
- Как установить таймер приложения в Android 9 и выше
- Как использовать режим фокусировки на Android 10
- Альтернативы для других телефонов Android
- Оставайся сфокусированным
- ActionDash
Как посмотреть экранное время на телефоне Андроид
Многие пользователи современных мобильных телефонов испытывают трудности, связанные с контролем времени, потраченного на игры и приложения. Функция, позволяющая посмотреть экранное время на Андроид смартфонах, является очень полезной, поскольку с ее помощью можно значительно повысить эффективность time-менеджмента и сосредоточиться на выполнении действительно важных задач.
Встроенные средства Android -устройств
Опция, позволяющая просматривать экранное время, полезна прежде всего для родителей, желающих оградить детей от бесполезного времяпрепровождения за мобильными играми. Большинство устройств, функционирующих под управлением ОС Android, оснащено встроенными средствами, предназначенными для определения модулей, влияющих на расход заряда. Для получения информации об экранном времени с помощью встроенных инструментов нужно:
- Зайти в раздел настроек и выбрать раздел «Аккумулятор».
- Затем потребуется открыть меню «Расход батареи» и кликнуть по нему для просмотра списка приложений, расходующих заряд.
- Здесь можно установить таймеры для любых игр и программ. После того, как время истечет, работа приложения автоматически завершится.
- При нажатии на текущее время пользователь перенаправляется в раздел с детальной информацией о статистике запуска приложений, количестве разблокировок и различных уведомлениях.
Сложность в том, что на текущий момент существует огромное разнообразие модифицированных версий ОС Android, обладающих отличиями друг от друга. Пункт, позволяющий отслеживать экранное время, может называться «Цифровое благополучие и родительский контроль». В MIUI-прошивках на телефонах Xiaomi настройки опции доступны в одноименном разделе.
Приложение «Контроль времени экрана» для просмотра экранного времени
Контролировать экранное время на смартфонах, в которых отсутствуют встроенные инструменты для просмотра, можно с помощью сторонних программ. Приложение «Контроль времени экрана» предназначено для тех, кто считает себя зависимым от мобильных игр и социальных сетей, а также для родителей, желающих ограничить время, которое их дети проводят за телефонами и планшетами. Ключевые особенности приложения «Контроль времени экрана»:
- возможность отслеживать время, потраченное на игры и социальные сети, и создавать графики по собственному усмотрению;
- отслеживание количества запусков игр или приложений за определенный промежуток времени (день, неделя, месяц);
- еженедельные и ежемесячные статистические сводки;
- опция настройки собственных индикаторов.
Для наглядности статистика экранного времени может быть выведена на главный дисплей в виде пузыря, который увеличивается буквально с каждой минутой, проведенной за мобильной игрой.
Action Dash – инструмент для просмотра точного экранного времени

- оптимизация производительности и повышение эффективности;
- ежедневный отчет о времени, проведенном за играми;
- история запуска программ и игр;
- история разблокировок телефона и уведомлений;
- составление индивидуального графика «цифровой диеты».
Можно настроить Action Dash по собственному усмотрению для того, чтобы не отвлекаться от важных занятий и более продуктивно организовывать распорядок дня. В программе есть удобный виджет, отображающий на главном экране подробную статистику использования мобильных приложений и игр.
На основе статистики алгоритм подбирает для пользователя оптимальные рекомендации по сокращению времени, которое он расходует на социальные сети и цифровые развлечения. Можно разблокировать Action Dash и убрать все установленные ограничения, однако приложение будет продолжать отслеживание активности и информировать пользователя о том, сколько времени он ежемесячно тратит на мобильные игры.
Родительский контроль в Android-телефоне
Многие смартфоны, работающие под управлением ОС Андроид (например, Xiaomi, Huawei, Honor и Samsung) оснащены встроенной функцией «родительский контроль». В случае ее отсутствия можно скачать бесплатную программу от Google, которая называется Family Link и отличается следующими особенностями:
- отслеживание активности ребенка;
- предоставление подробной отчетности за день, неделю либо месяц;
- широкий спектр различных ограничений и блокировок;
- отслеживание точного местоположения ребенка;
- опция удаленной блокировки;
- возможность создавать семейную библиотеку, включающую в себя избранные программы и игры.
С помощью Family Link можно управлять программами, установленными на смартфоне ребенка, а также ограждать его от нежелательного контента и покупок. Если ребенок решит приобрести какой-либо продукт в Play Market, на телефон родителей придет соответствующее уведомление, позволяющее проверить игру или приложение перед покупкой. Family Link содержит перечень рекомендованных приложений, составленный детскими психологами и преподавателями. В отличие от игр-кликеров такой контент считается развивающим и вполне полезным.
Существуют и другие приложения для контроля экранного времени. Например, Screenlimit, MM Guardian (стоимость подписки – 3,99 $ в месяц) и Screen Time. Screen Time позволяет установить запрет на запуск игр/приложений ребенком во время школьных уроков, полностью заблокировать устройство, когда пора ложиться спать, а также создавать собственные графики работы смартфона.
Заключение
Если в смартфоне, работающем под управлением ОС Андроид, отсутствуют встроенные инструменты, позволяющие посмотреть экранное время, стоит скачать специальное приложение, такое как Action Dash, Family Link или Контроль времени экрана.
Источник
MediaStrazh. Be on protection!
Лучший антивирусный проект!
Быстро тухнет экран телефона(android). Как настроить время выключения экрана смартфона или планшета.
Быстро тухнет экран телефона(android). Как настроить время выключения экрана смартфона или планшета.
Многие пользователи, при работе со своим гаджетом сталкиваются с довольно распространенной проблемой. Быстро гаснет дисплей. По сути, это вполне нормально, ибо Ваш гаджет настроен таким образом экономить заряд аккумулятора.
Однако, это не всегда удобно. Например, если Вы читаете книгу или смотрите фильм на телефоне либо планшете, а экран гаснет. Конечно же это не удобно. Но, все это легко настраивается в любых смартфонах (телефонах) и планшетах, и сейчас, Вы сами в этом убедитесь.
- Первое, что нужно, это войти в основное меню Вашего гаджета
- Далее, выбираем пункт «настройки»
- Теперь нажимаем на вкладку «устройство», если таковая имеется, и находим строку «дисплей» — жмем на нее. (Если в меню Вашего гаджета вкладки «устройство» нет — просто ищем строку с названием «дисплей» прокручивая экран вниз, сразу же после входа в настройки)
- Итак, после того, как Вы нашли строку «дисплей» и нажали на нее, появилось новое меню, в котором находим строку «тайм-аут экрана» и жмем на нее.
- В появившейся, после нажатия на «тайм-аут экрана» таблице, Вам остается только выбрать удобное для вас значение времени, через которое Вы хотели бы разрешать Вашему устройству самостоятельно выключать дисплей. Нажимаете по нужному Вам значению и всё, готово!
Поздравляем, теперь Ваш смартфон или планшет (Android) выключает дисплей тогда, когда это для Вас удобно, а не когда захочет! 🙂
КАК УЛУЧШИТЬ РАБОТУ СМАРТФОНА/ПЛАНШЕТА
Источник
Отвлекаемся от смартфона: как контролировать экранное время в Android
Приложение «Цифровое благополучие» в Android позволяет вам контролировать время использования телефона. Разбираемся, как пользоваться функцией и заодно установить родительский контроль на смартфоне ребенка.
Начиная с Android 9 функция «Цифровое благополучие» (или «Экранное время») доступна на всех устройствах. Если у вас более старый смартфон, вы сможете использовать сторонние приложения с похожей функциональностью. Как правильно пользоваться технологией и какая программа оптимально подходит для контроля времени использования смартфона, разбираемся в статье.
Контроль экранного времени в Android
Начиная с Android 9 Pie, Google запустила функцию, которая позволяет пользователям контролировать время использования смартфона. Ранее Apple интегрировала такую функцию в iOS, назвав ее «Экранным временем».
В зависимости от производителя смартфона название функции варьируется. Например, Google называет ее Digital Wellbeing («Цифровое благополучие»). В смартфонах Samsung ее также можно найти под этим именем, а у гаджетов Huawei, в свою очередь, вам необходимо будет искать пункт «Цифровой баланс».
Функцию можно найти в настройках вашего смартфона. Она поможет вам увидеть время использования гаджета в текущий день, при этом оно будет распределено по различным приложениям. Кроме того, в этом разделе настроек вы узнаете, как часто вы разблокировали свой смартфон.
Чтобы лучше контролировать часы, которые вы тратите на гаджет, можно установить ограничение активности экрана (времени доступа). Кроме того, есть возможность настроить лимит времени использования отдельных приложений.
К установленным ограничениям вы можете добавить PIN-код, чтобы их трудно было изменить. Например, таким образом можно контролировать время, которое ребенок будет проводить в TikTok или играх.
Контроль экранного времени в Android с помощью сторонних приложений
Если у вас более старая версия Android, вы также можете получить доступ к функции «Цифровое благополучие», но с помощью сторонних приложений.
Например, мы рекомендуем программу ActionDash, которую можно установить на всех смартфонах под управлением Android 5 и выше. Приложение дает такую же подробную статистику использования экранного времени, как и операционная система от Google. Кроме того, здесь у вас также будет возможность установить максимальное время использования для отдельных приложений или лимит общего времени.
С помощью опции «Аутентификация» в настройках вы также сможете заблокировать изменение максимального времени использования смартфона и настроить своего рода родительский контроль.
Источник
Как установить ограничения времени приложения и заблокировать приложения на Android
Тратить слишком много времени на вашем устройстве Android? Используйте цифровое приложение для благополучия, чтобы отслеживать использование вашего приложения и устанавливать ограничения приложения. Хотите спокойствия? Немного заблокируйте определенные приложения в режиме Фокуса.
Как установить таймер приложения в Android 9 и выше
Цифровое благополучие — это функция управления временем экрана Google. Он доступен на телефонах Google Pixel , устройствах Android One (с Android 9 Pie и выше) и на ограниченном количестве других телефонов. После загрузки приложения Digital Wellbeing на ваше устройство оно отображается как элемент «Настройки».
Приложение Digital Wellbeing отслеживает, сколько времени вы проводите на своем телефоне. Он сообщает вам, сколько раз вы брали свой телефон, сколько времени вы провели в определенном приложении и сколько уведомлений вы получили сегодня.
Вы можете использовать эту информацию для принятия решения о том, сколько времени вы проводите на своем смартфоне. Приложение также предоставляет вам инструменты, такие как App Timer, для ограничения вашего использования.
С помощью таймера приложения вы можете ограничить время, которое вы можете проводить в приложении. Например, вы можете настроить его так, чтобы вы использовали YouTube только 30 минут в день.
Для этого проведите пальцем вниз по тени уведомлений, а затем коснитесь значка шестеренки, чтобы открыть «Настройки» (или откройте его из ящика приложения). Затем нажмите «Цифровое благополучие и родительский контроль».
На панели инструментов прокрутите вниз до приложения YouTube и коснитесь значка с песочными часами рядом с ним.
Во всплывающем окне установите ограничение по времени, а затем нажмите «ОК».
Когда ваше время использования истекло, приложение будет приостановлено. Его значок на главном экране будет недоступен, и вы не будете получать от него никаких уведомлений. На следующий день таймер сбрасывается, и приложение снова разблокируется.
Конечно, вы всегда можете вернуться к приложению Digital Wellbeing и расширить или отключить таймер, когда захотите.
Как использовать режим фокусировки на Android 10
Android 10 поставляется со встроенным режимом фокусировки. Что касается функций блокировки приложений, то эта функция все еще довольно проста. Все, что вы можете сделать, это выбрать кучу отвлекающих приложений, чтобы сделать паузу при включении режима фокусировки.
Он действует как ручной переключатель для одновременной блокировки нескольких приложений. На момент написания этой статьи вы не можете запланировать автоматическую приостановку приложений в определенное время суток; однако это возможно с некоторыми сторонними приложениями, которые мы рассмотрим ниже.
Если вам просто нужно быстрое переключение для блокировки приложений, вам поможет режим фокусировки.
Откройте приложение «Настройки» и нажмите «Цифровое благополучие и родительский контроль».
Нажмите «Показать свои данные».
Здесь нажмите «Режим фокусировки».
Выберите приложения, которые вы хотите приостановить при включении режима фокусировки. Нажмите «Включить сейчас», чтобы включить режим фокусировки (нажмите ту же кнопку, чтобы выключить его).
Вы можете добавить плитку «Режим фокусировки» на панель уведомлений, если не хотите каждый раз заходить в приложение «Настройки». Для этого откройте панель уведомлений и нажмите кнопку «Редактировать» (ту, которая похожа на карандаш).
Перетащите плитку «Режим фокусировки» в активную секцию плиток.
Теперь вы можете просто нажать на плитку «Режим фокусировки», чтобы включить или отключить эту функцию.
Альтернативы для других телефонов Android
Как мы уже упоминали, функции цифрового благополучия доступны только на нескольких устройствах Google Pixel, Android One и других устройствах. Даже на них режим фокусировки в Android 10 довольно ограничен.
Что если вы хотите использовать эти функции на других телефонах Android? Или что, если вы хотите запланировать режим фокусировки для автоматической блокировки приложений в определенное время? Вы можете сделать как с сторонними приложениями.
Оставайся сфокусированным
Stay Focused — это приложение для управления временем экрана, которое показывает, как вы используете свое устройство. Это поможет вам ограничить использование несколькими способами. Вы можете установить дневной или почасовой лимит использования, а также либо блокировать приложения на определенные промежутки времени, либо в зависимости от количества запусков.
После того, как вы откроете приложение, оно попросит вас предоставить разрешение на использование доступа. Нажмите «Click to Grant», если вы хотите это сделать.
На этом экране нажмите «Оставаться сфокусированным».
Затем включите «Разрешить доступ к использованию».
Вы в конечном итоге снова в приложении. Найдите отвлекающее приложение, а затем нажмите значок замка рядом с ним.
Вы видите все доступные варианты здесь. Нажмите «Предел ежедневного использования».
На этом экране выберите дни недели, в которые вы хотите применить ограничение, установите ограничение по времени и нажмите «Сохранить».
Вы вернетесь к экрану списка приложений. Выберите приложение и на экране конфигурации нажмите «Определенные интервалы времени».
Отсюда вы можете заблокировать приложение в течение определенного времени. Выберите дни недели, в которые вы хотите применить ограничение, а затем нажмите знак плюс (+) рядом с «В интервалах».
Во всплывающем окне выберите время «От» и «До», а затем нажмите «ОК».
Нажмите «Сохранить». Теперь, если вы попытаетесь открыть управляемое приложение вне указанного вами времени, приложение «Сосредоточиться» откроет заставку, в которой говорится, что вы не можете получить к ней доступ.
Вы можете использовать функцию «Определенные интервалы времени» для создания нескольких расписаний для одного и того же приложения. Например, у вас может быть одно расписание с понедельника по пятницу, а другое на выходные. Нажмите «Добавить расписание» на экране настроек, чтобы добавить другое расписание.
Stay Focused — бесплатное приложение с поддержкой рекламы. Иногда вы видите баннерную и полноэкранную рекламу. Если вы обновитесь до версии Pro, она отключит рекламу и разблокирует все функции.
ActionDash
ActionDash — это, прежде всего, панель инструментов, на которой вы можете просматривать экранное время вашего устройства. Это хорошая замена для приложения Google Digital Wellbeing. Если вы разблокируете версию Pro за 7,99 долл., Вы можете получить доступ к ограничениям приложений и функциям блокировки приложений.
ActionDash интегрируется с ActionLauncher и предлагает лучший пользовательский интерфейс, когда дело доходит до просмотра и управления использованием устройства. Приложение имеет более понятный интерфейс, который похож на функцию цифрового благополучия Google.
После установки приложения ActionDash и предоставления разрешения на использование приложения вы попадаете на главный экран приложения. Нажмите «Get Plus», чтобы разблокировать все функции.
Если у вас есть Pro версия ActionDash, выберите приложение из списка использования устройства, а затем нажмите «Ограничения использования приложения».
Установите предел приложения, а затем нажмите «ОК».
Вернитесь на панель инструментов ActionDash и нажмите «Режим фокусировки».
Отсюда выберите приложения, которые вы хотите добавить в режим фокусировки, а затем нажмите «Включить сейчас», чтобы включить его.
Вы также можете запланировать режим фокусировки. Нажмите кнопку меню (три вертикальные точки) на экране режима фокусировки.
Выберите «Расписания режимов фокусировки».
Вы видите несколько предустановок, которые готовы к работе.
Если ни один из пресетов не предлагает то, что вы хотите, нажмите «Добавить расписание», чтобы создать новый.
Выберите дни, а также время начала и окончания. Нажмите «Назад», чтобы вернуться на экран «Расписания».
Теперь вы можете включить несколько расписаний для режима фокусировки. Вы также можете отключить любое расписание, хотя вам придется подождать 20 секунд, чтобы отключить только что установленное.
ActionDash заблокирует приложение, которое вы выбрали автоматически, в установленное время и всякий раз, когда вы превышаете лимит таймера приложения.
Мы также можем помочь, если вы хотите использовать аналогичные функции на вашем iPhone или iPad .
Источник