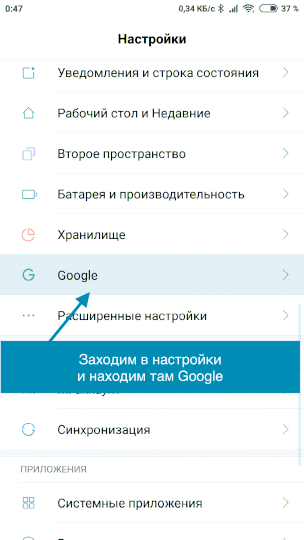- Пять функций смартфона, которые надо отключить, чтобы он не следил за хозяином
- Приложение Camera Blocker для блокировки камеры
- Запретите ему отслеживать передвижение
- Как присоединиться к конференции в Зум
- Необходимые условия
- Windows | Mac
- Демонстрация экрана
- Меню демонстрации экрана
- Использование двух мониторов
- Linux
- Демонстрация экрана
- Меню демонстрации экрана
- Использование двух мониторов
- Android
- Демонстрация содержимого
- Демонстрация экрана
- Демонстрация содержимого
- Отключите персонализацию рекламы
- Включаем доступ к камере на компьютере
- Блокировка камеры / камеры на Android
- Как отключить фронтальную камеру на телефоне?
- Как убрать фронтальную камеру?
- Как отключить фронтальную камеру смартфона?
- Можно ли отключить камеру на телефоне?
- Как запретить доступ к камере на андроид?
- Как отключить камеру в Google Meet?
- Как переключиться на фронтальную камеру?
- Как включить фронтальную камеру на андроид?
- Как отключить камеру на телефоне Xiaomi?
- Как отключить камеру в зум на телефоне?
- Как отключить камеру в Дискорде на телефоне?
- Как запретить приложениям использовать камеру?
- Как полностью отключить микрофон на телефоне?
- Как отключить микрофон для приложений?
- Как запретить доступ к камере на айфоне?
- Как заблокировать несанкционированную запись видео и прослушивание на Андроид
- Как заблокировать несанкционированную запись видео и прослушивание на Андроид
- Отключаем доступ к микрофону на Андроид
- Отключаем доступ к камере Андроид
- Сброс рекламного идентификатора и запрет геолокации
Пять функций смартфона, которые надо отключить, чтобы он не следил за хозяином
Приложение Camera Blocker для блокировки камеры
Развитие технологий позволяет ограничить доступ к камере мобильного устройства при помощи специализированной программы. Благодаря ее использованию не придется портить внешний вид смартфона или планшета лейкопластырем или другими наклейками.
Установка приложения Camera Blocker на смартфон или планшет, работающий на базе операционной системы Android, не требует наличия существенного объема оперативной памяти и не делает работу мобильного устройства более медленной. При этом данное приложение обеспечивает действительно надежную защиту от несанкционированного доступа к камере мобильного устройства в любой момент времени и не требует перезапуска.
В процессе использования приложения можно задать нужный интервал времени, в течение которого будет обеспечиваться защита камеры мобильного устройства от доступа со стороны третьих лиц. Кроме того это приложение может работать круглосуточно, в зависимости от потребностей конкретного пользователя.
Запретите ему отслеживать передвижение
Смартфон умеет отслеживать свое местоположение (и своего владельца, заодно). Все данные о ваших местах пребывания сохраняются в аккаунте Google, к которому прикреплен телефон.
Чтобы смартфон перестал собирать данные о местах, которые вы посещаете, владельцам устройство на операционной системе Android нужно сделать следующее:
- Нажмите на значок в виде шестеренки («Настройки»);
- Найдите раздел «Конфиденциальность»;
- Перейдите в «Геоданные»;
- Переместите ползунок, чтобы отключить сбор геоданных.
Также можно перейти в раздел «История местоположений» и переместить ползунок в положение «Выключено».
Делаем большой настенный стеллаж своими руками: мы использовали трубы и доски
На 75 году жизни не стало Екатерины Градовой: кому достанется наследство
Ускоряем всходы семян моркови: используем два проверенных способов от садоводов
Владельцам устройств с операционной системой iOs нужно сделать следующее:
- Зайдите в «Настройки»;
- Перейдите в раздел «Приватность»;
- Найдите «Службы геолокации»;
- Перейдите в «Системные службы», где вы увидите раздел «Часто посещаемые места» — в нем нужно переместить соответствующий ползунок в позицию «Off», после чего сбор данных о местоположении прекратится.
Запретить сбор информации о местоположении можно и в аккаунте Google, что легко делается как с компьютера, так и со смартфона (главное — зайти в тот аккаунт, к которому привязан телефон):
- Зайдите в раздел управления аккаунтом;
- Выберите «Данные и персонализация» (в меню слева);
- В разделе «Отслеживание действий» выберите «История местоположений»;
- Установите ползунки в нужные позиции.
Как присоединиться к конференции в Зум
- Для входа нужно нажать на синюю кнопку внизу « Войти в конференцию » на главном экране;
Нажмите на кнопку «Войти в конференцию» Первая пустая строка потребует от нас идентификатор. Но прежде, чем его вводить, измените своё имя;
Ещё одним важным моментом являются параметры разрешения, которые вы должны предоставить на телефоне в Zoom.
А вы знали?! Как добавить контакты в Zoom на компьютере, на телефоне

Дайте приложению Zoom все необходимые разрешения
Если на разрешении доступа к микрофону нажали « Нет » или « Отмена », приложение не сможет использовать его. И у вас не будет возможности общаться с другими участниками. Поэтому на каждый запрос доступа приложения Zoom необходимо дать согласие.
Необходимые условия
- Клиент Zoom для ПК
- Мобильное приложение Zoom
Windows | Mac
Демонстрация экрана
Меню демонстрации экрана
После запуска демонстрации экрана элементы управления конференцией перемещаются в меню, которое вы можете перетащить в любую точку экрана.
Использование двух мониторов
Если вы используете конфигурацию с двумя мониторами, вы можете включить функцию «Использовать два монитора» для просмотра демонстрации экрана на одном мониторе и участников — на другом.
Linux
Демонстрация экрана
- Нажмите кнопку «Демонстрация экрана», расположенную на панели инструментов конференции.
- Выберите экран для демонстрации. Вы также можете выбрать отдельное приложение, которое уже открыто на вашем компьютере, рабочий стол или доску сообщений.
- Приложение Zoom автоматически перейдет в полноэкранный режим для оптимизации предоставления демонстрируемого экрана. Чтобы выйти из полноэкранного режима, нажмите «Выйти из полноэкранного режима»в верхнем правом углу или нажмите клавишу Esc.
Меню демонстрации экрана
После запуска демонстрации экрана элементы управления конференцией перемещаются в меню, которое вы можете перетащить в любую точку экрана.
Использование двух мониторов
Если вы используете конфигурацию с двумя мониторами, вы можете включить функцию «Использовать два монитора» для просмотра демонстрации экрана на одном мониторе и участников — на другом.
Android
В операционной системе Android можно транслировать содержимое или демонстрировать экран.
Примечание.
Демонстрация содержимого
Демонстрация экрана
Устройство с ОС Android позволяет демонстрировать экран целиком, включая все приложения, установленные на устройстве. Для демонстрации экрана устройства с ОС Android 5.0 или выше выполните следующие действия.
ОС iOS позволяет демонстрировать следующее.
Обратите внимание, что некоторые из этих настроек могут быть отключены в ваших настройках учетной записи в разделе «Интеграция».
Если вы хотите демонстрировать полный экран в Zoom более старой версии, см. демонстрацию приложений iOS.
А вы знали?! Как установить Zoom на телефон
Демонстрация содержимого
- Нажмите «Демонстрация содержимого» в элементах управления конференции.
- Выберите тип содержимого для демонстрации.
- Например, при выборе «Google Диска» отобразится ряд документов, которые можно продемонстрировать. Выберите документы для демонстрации, а затем нажмите «Демонстрация» в верхнем правом углу.
- После этого начинается демонстрация содержимого в конференции.
Примечание. На устройстве с ОС iOS нельзя использовать комментарии во время демонстрации экрана целиком в конференции. Если вы хотите использовать комментарии при демонстрации экрана целиком в ОС iOS, см. статью «Демонстрация приложений iOS».
Отключите персонализацию рекламы
Видели, как лихо браузер предлагает вам рекламу таких товаров, которые действительно интересны вам? Все дело в том, что любой смартфон оснащен функцией персонализации рекламы, но и ее можно отключить.
Семь стильных хитростей, которым стоит поучиться у датских модниц
Возможности мозга: почему люди не могут использовать свой мозг на все 100 %
Дети всегда просят добавки. «Мраморная душа» — мой коронный десерт
Для этого зайдите в свой аккаунт Google и перейдите в раздел управления им:
- Зайдите в раздел «Данные и персонализация»;
- Выберите пункт «Персонализация рекламы» и в этом разделе передвиньте ползунок в нужную позицию.
Включаем доступ к камере на компьютере
В Windows 10 есть параметры конфиденциальности, в настройке которой можно отключить доступ к камере для одного или всех приложений сразу. Что бы проверить это:
- Нажмите “Пуск” и в строке поиска введите “Параметры конфиденциальности”.
Включить для классических приложений
Не забывайте обновить программу до последней верси.
Блокировка камеры / камеры на Android
Решение — это приложение Camera Block, которое вы можете использовать очень простым способом, не укоряя свой телефон. Блок камеры используется для защиты камеры Android от несанкционированного доступа и от вредоносного ПО. Приложение позволяет просто отключить камеру на Android или дополнительно защитить ее паролем (разблокировка будет возможна только после ввода пароля).
Загрузить блок камеры
Мы загружаем приложение из Play Маркета, а затем запускаем его. Первый шаг — активировать Блок камеры — для этого переведите кнопку «Выкл.» В положение «Вкл.» Рядом с названием приложения. Появится окно с просьбой предоставить разрешение Блока камеры для администрирования устройства — это необходимо, потому что только таким образом Camera Block может контролировать, смогут ли другие приложения использовать веб-камеру.
Когда мы активируем Блок камеры, следующим шагом является выключение камеры — просто установите флажок «Отключить камеру». Камера в настоящее время отключена, и когда мы пытаемся запустить приложение, которое его использует (например, приложение «Камера» для фотографий и видео), мы заметим, что отображается сообщение об отключенном устройстве.
Источник
Как отключить фронтальную камеру на телефоне?
Как убрать фронтальную камеру?
Откройте приложение “Настройки” на своем Galaxy. Перейдите в раздел, где находятся параметры дисплея смартфона. Выберите там подменю приложения и тапните по “Полноэкранные приложения”. Там доступна опция “Спрятать фронтальную камеру” — активируйте ее.
Как отключить фронтальную камеру смартфона?
Для этого перейдите в «Настройки»> «Безопасность»> «Администраторы устройств» и отмените выбор приложения «Блок камеры» в списке.
Можно ли отключить камеру на телефоне?
Никак. Камера это отдельное приложение, влиять на него вы не можете.
Как запретить доступ к камере на андроид?
- Откройте настройки устройства Android.
- Нажмите Приложения и уведомления.
- Коснитесь приложения, которое хотите обновить.
- Нажмите Разрешения.
- Выберите, какие разрешения предоставить приложению, например Камера или Телефон.
Как отключить камеру в Google Meet?
Отключение функции видео в Google Meet
Да, это работает для всех версий приложения / веб-приложения. Это так просто. Кроме того, вы также можете выключить микрофон, щелкнув / коснувшись значка микрофона рядом со значком камеры.
Как переключиться на фронтальную камеру?
Как переключить камеру
- Откройте приложение «Google Камера» . Подробнее…
- Чтобы переключиться на фронтальную камеру, нажмите на значок «Переключить камеру» .
- Нажмите на значок «Сфотографировать» .
Как включить фронтальную камеру на андроид?
активируйте (разблокируйте) экран смартфона; найдите на рабочем столе или в основном меню иконку с фотоаппаратом; по умолчанию на всех андроид гаджетах сначала включается основная камера. В режиме съемки на экране должна присутствовать иконка в виде камеры с двумя стрелками, которые ее огибают, нажмите на нее.
Как отключить камеру на телефоне Xiaomi?
Нажмите на камеру. Нажмите на три горизонтальные линии. Теперь откройте Настройки. На этом этапе вы должны нажать на зеркальную переднюю камеру и просто выключить ее.
Как отключить камеру в зум на телефоне?
Как в Зуме выключить камеру на телефоне, если конференция уже идет: точно так же, как и на компьютере. На панели управления (внизу экрана) нужно нажать на иконку “Остановить видео”. После этого ваше изображение на экранах (у всех) пропадет, останется только голос.
Как отключить камеру в Дискорде на телефоне?
По-иному обстоит вопрос, как отключить камеру в Discord на телефоне.
…
На телефоне
- Войдите в приложение.
- Выберите нужный сервер.
- Кликните на три точки, а потом «Настройки».
- Войдите в раздел «Роли» и выберите нужную.
- Опуститесь вниз и снимите отметку с пункта «Видео».
Как запретить приложениям использовать камеру?
Перейдите в раздел пуск > Параметры > Конфиденциальность > камерой. Укажите необходимое значение для параметра Разрешить приложениям доступ к камере. В разделе Выберите приложения, которые могут получать доступ к камеревключите или отключите отдельные параметры для приложений.
Как полностью отключить микрофон на телефоне?
Чтобы отключить микрофон во всех приложениях достаточно нажать на иконку красного цвета с открытым замком на главной странице программы, после чего она окрасится в зеленый.
Как отключить микрофон для приложений?
Найдите в списке «Микрофон». Откроется новая страница, где вы сможете ограничить конкретным приложениям доступ к микрофону. Для этого передвиньте ползунки в состояние «Запретить».
Как запретить доступ к камере на айфоне?
Если ваш iPhone работает под управлением iOS 11 или более ранней версии, вы можете запретить доступ к камере с экрана блокировки вашего iPhone, включив ограничения. Нажмите Общие → Ограничения. Введите код доступа ограничений, который вы установили при включении ограничений. Выключите опцию камеры.
Источник
Как заблокировать несанкционированную запись видео и прослушивание на Андроид
В этой статье мы расскажем как избежать слежки за вашими личными данными через ваш же смартфон или планшет. Делать это будем принудительно отключив доступ к микрофону и камере для приложений, а также сбросив рекламный идентификатор и геолокацию: ни для кого не секрет, что в интернете активно «следят» за пользователями, после чего предлагают релевантную вашим запросам рекламу. Вы и сами с этим не раз сталкивались, но знали ли вы, что Android-устройства «прослушивают» все ваши разговоры, даже находящиеся в режиме блокировки и низкого энергопотребления. Потом эти записи отправляются неизвестно куда, на что расходуется ваш интернет трафик ( как контролировать трафик ).
Как заблокировать несанкционированную запись видео и прослушивание на Андроид
Содержание — Как заблокировать несанкционированную запись видео и прослушивание на Андроид
Проще говоря, ваше устройство автоматически включает микрофон (иногда даже камеру) в момент разговора и уже после может показать контекстную рекламу на тему, которую вы обсуждали. Это касается не только Интернет-сайтов, но и рекламы в социальных сетях и приложениях.
В борьбе за защиту своих личных данных вам помогут два замечательных приложения, которые заблокируют доступ к микрофону и камере абсолютно всем программам и сервисам, а еще они покажут приложения пытавшиеся получить доступ. Разумеется, для этого потребуются Root права .
Хотите самостоятельно контролировать доступ к вашему микрофону, тогда вам стоит воспользоваться приложением «Блокировка микрофон — антишпион & шпион защита». В инструкции ниже мы расскажем, как настроить данную программу и тем самым защитить себя от возможных прослушиваний.
Отключаем доступ к микрофону на Андроид
- Запускаем приложение, просматриваем информацию от разработчиков и попадаем в главное меню.
- Прежде чем заблокировать доступ к микрофону абсолютно всем программам, можно просмотреть, какие именно приложения имеют доступ к микрофону. Для этого нажимаем на троеточие в правом верхнем углу, попадаем в настройки и выбираем пункт «Приложения, разрешающие использование микрофона».
- В настройках также можно создать виджет для рабочего стола, запускающий приложение в котором автоматическим убирается блокировка микрофона.
- Шпионский детектер позволяет выявить программы-шпионы, которые могут собирать и после передавать данные третьим лицам, подвергая вас опасности.
- Изменение режима блокировки позволяет либо сэкономить заряд аккумулятора, тем самым ослабив защиту, либо, напротив, получить максимальную защиту при потреблении большей мощности.
- Чтобы отключить микрофон во всех приложениях достаточно нажать на иконку красного цвета с открытым замком на главной странице программы, после чего она окрасится в зеленый.
Если вы читали новость про найденную уязвимость в Андроид, которая позволяет без вашего ведома создавать фото и видео снимки, а после отправлять их злоумышленнику, то защитить себя можно программой «Блокировка камера — антишпион & шпион защита».
Отключаем доступ к камере Андроид
- После запуска приложения попадаем в главное меню, где будет изображен замочек с камерой желтого цвета. Это значит, что устройство не защищено и камеру могут использовать абсолютно все приложения.
- Для активации функции блокировки нужно нажать на значок, после чего выбрать «Активировать». Иконка поменяет цвет на синий, и вы можете чувствовать себя более защищенным.
- В настройках можно также просмотреть список приложений, которые имеют доступ к камере с возможностью сразу удалить сомнительные.
- Здесь также есть возможность создания виджета для быстрого доступа к нужной вам программе/игре без ограничений доступа к камере.
В момент включенной блокировки камеры или микрофона удалить приложения стандартным способом не получится. Вы увидите надпись «Удаление не удалось» — это незамысловатая защита от несанкционированного удаления. Чтобы удалить потребуется запустить одну из программ, перейти в настройки и уже там выбрать пункт «Деинсталлировать приложение».
Использование данных программ значительно увеличивает потребление энергии аккумулятора. Но если вам не хочется, чтобы вас прослушивали и уже тем более кто-то знал о вашей личной жизни, то советуем воспользоваться одним из указанных приложений. Проще зарядить устройство, нежели удалять информацию из Интернета.
Сброс рекламного идентификатора и запрет геолокации
В качестве дополнительной меры можно очистить рекламный идентификатор и запретить приложениям Google и любым другим доступ к Геолокации.
Для этого воспользуйтесь gif’кой с инструкцией ниже:
В качестве не менее полезной меры по блокировке отслеживания — советуем
инструкцию по блокировке рекламы на андроид устройствах
Источник